Personalizar o layout da Web para um tipo de item de trabalho (processo de herança)
Azure DevOps Services | Azure DevOps Server 2022 - Azure DevOps Server 2019
Os itens de trabalho são a espinha dorsal para o trabalho de planejamento e acompanhamento. Dessa forma, você desejará garantir que cada tipo de item de trabalho (WIT) esteja acompanhando os dados de que sua equipe precisa.
Importante
Este artigo se aplica a Azure DevOps Services e Azure DevOps Server 2019 e versões posteriores. Para personalizar qualquer projeto definido em uma coleção para o TFS 2018 ou anterior, consulte Modelo de processo XML local.
Importante
Você só pode usar o modelo de processo de herança para projetos definidos em uma coleção de projetos configurada para dar suporte ao modelo de processo de herança. Se sua coleção local estiver configurada para usar o modelo de processo XML local, você só poderá usar esse modelo de processo para personalizar a experiência de acompanhamento de trabalho. Para saber mais, confira Personalizar o acompanhamento de trabalho, Escolha o modelo de processo para sua coleção de projetos.
Para personalizar qualquer projeto definido em uma coleção para o TFS 2018 ou anterior, consulte Modelo de processo XML local.
Para dar suporte aos seus requisitos de acompanhamento de trabalho, você pode personalizar cada WIT para adicionar grupos personalizados para coletar campos personalizados que você adiciona em uma seção comum. Você pode organizar seus formulários colocando grupos logicamente relacionados e campos HTML em páginas separadas dentro de um formulário para minimizar a desordem em qualquer página dentro do formulário.
Por exemplo, o formulário a seguir mostra que duas páginas personalizadas foram adicionadas, Impacto e Mitigação. Além disso, vários novos grupos e campos foram adicionados à página Detalhes.
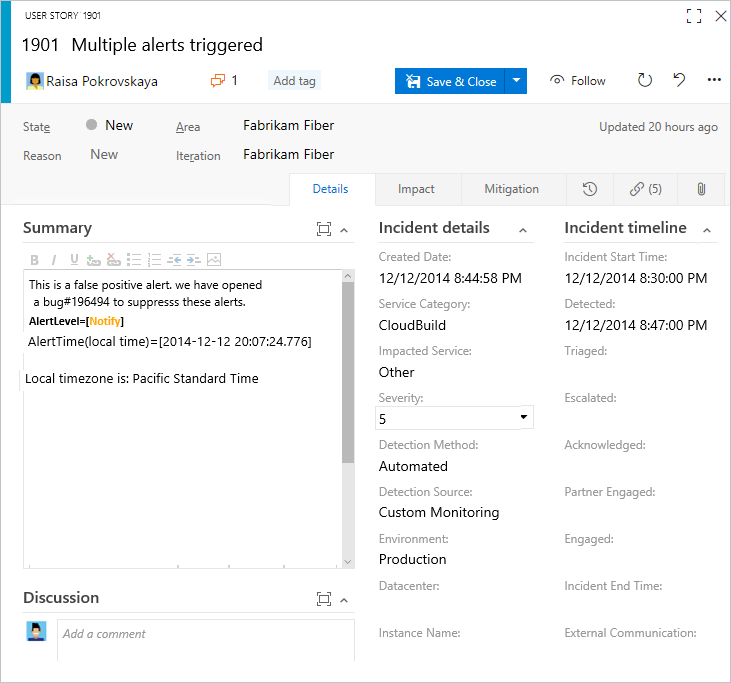
Depois de adicionar uma página ou grupo personalizado, você pode adicionar campos personalizados a essas páginas ou grupos. Para saber mais sobre o que você pode personalizar, consulte Sobre personalização de processos e processos herdados.
Pré-requisitos
Antes de personalizar um processo, recomendamos que você examine Configurar e personalizar Azure Boards, que fornece diretrizes sobre como personalizar Azure Boards para atender às suas necessidades de negócios. Para obter uma descrição das diferentes listas de pendências e quadros, consulte Tarefas compatíveis com Backlogs, Boards, Taskboards e Plans.
- Você deve ter uma organização criada em Azure DevOps Services. Se você ainda não criou um, faça isso agora.
- Para criar, editar e gerenciar processos, você deve ser membro do grupo Administradores de Coleção de Projetos ou ter as permissões de nível de coleção correspondentes Criar processo, Excluir processo, Editar processo ou Excluir um campo da organização definido como Permitir. Confira Definir permissões e acesso para acompanhamento de trabalho, Personalizar um processo herdado.
- Você deve ter selecionado o modelo de processo de herança para a coleção de projetos em que o projeto é criado. Para saber mais, confira Escolher o modelo de processo para sua coleção de projetos.
- Para criar, editar e gerenciar processos, você deve ser membro do grupo Administradores de Coleção de Projetos ou ter as permissões correspondentes Criar processo, Excluir processo, Editar processo ou Excluir um campo da organização definido como Permitir. Confira Definir permissões e acesso para acompanhamento de trabalho, Personalizar um processo herdado.
Abra Configurações>Processo
Você cria, gerencia e faz personalizações para processos em Configurações da organização>Processo.
Escolha o
 logotipo do Azure DevOps para abrir Projetos. Escolha Configurações da organização.
logotipo do Azure DevOps para abrir Projetos. Escolha Configurações da organização.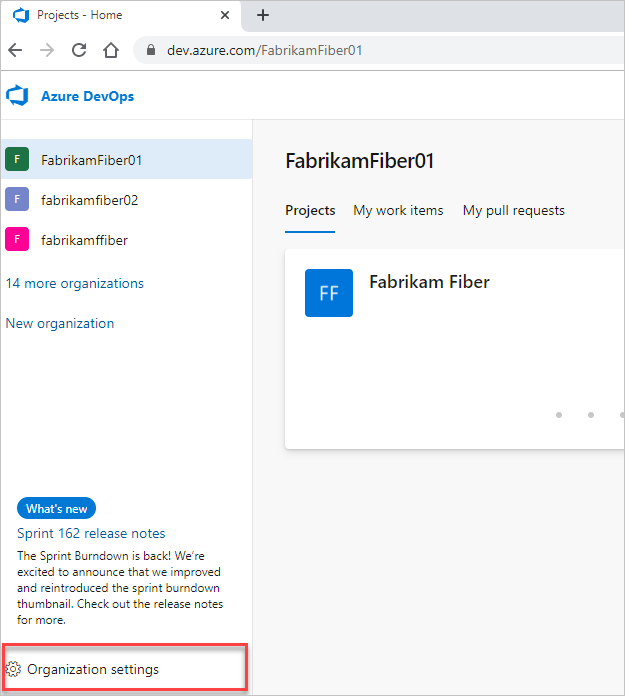
Em seguida, escolha Processar.
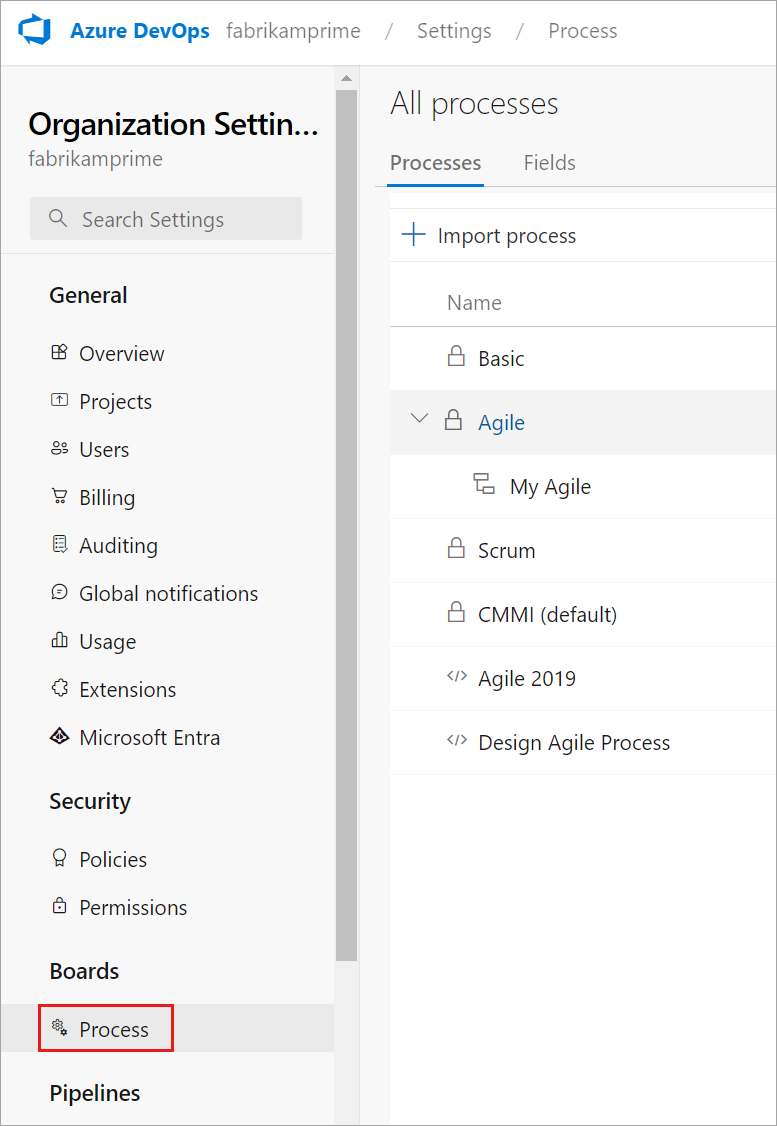
Importante
Se você não vir o Processo, estará trabalhando no TFS-2018 ou na versão anterior. Não há suporte para a página Processo. Você deve usar os recursos com suporte para o modelo de processo XML local.
Você cria, gerencia e faz personalizações para processos em Configurações da coleção>Processo.
Escolha o
 logotipo do Azure DevOps para abrir Projetos. Escolha a coleção de projetos cujos processos você deseja personalizar e escolha Configurações da Coleção.
logotipo do Azure DevOps para abrir Projetos. Escolha a coleção de projetos cujos processos você deseja personalizar e escolha Configurações da Coleção.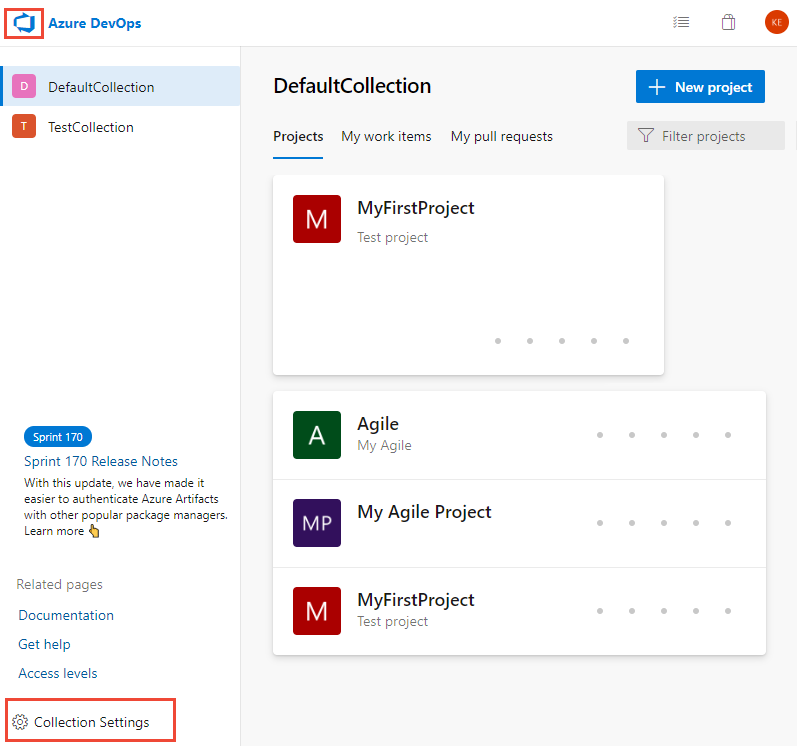
Em seguida, escolha Processo.
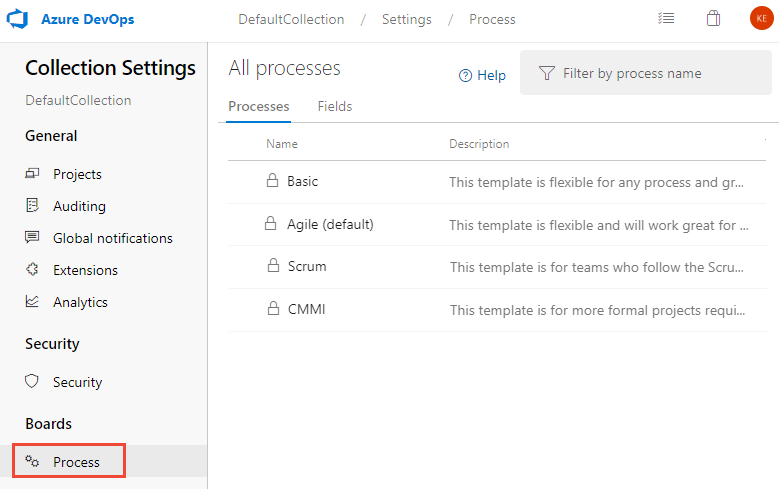
Você cria, gerencia e faz personalizações para processos em Configurações de administrador>Processo.
Escolha o
 logotipo do Azure DevOps para abrir Projetos. Em seguida, escolha Configurações de administrador.
logotipo do Azure DevOps para abrir Projetos. Em seguida, escolha Configurações de administrador.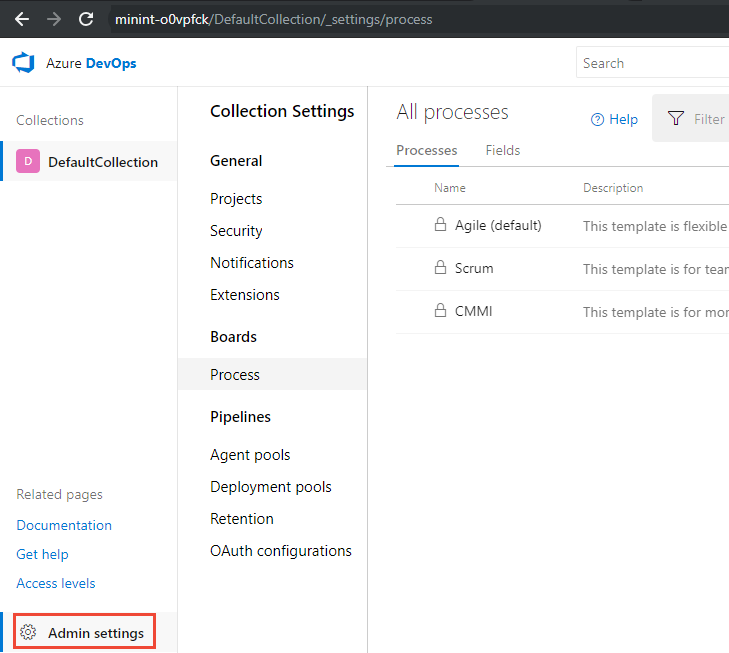
Em seguida, escolha Processo.
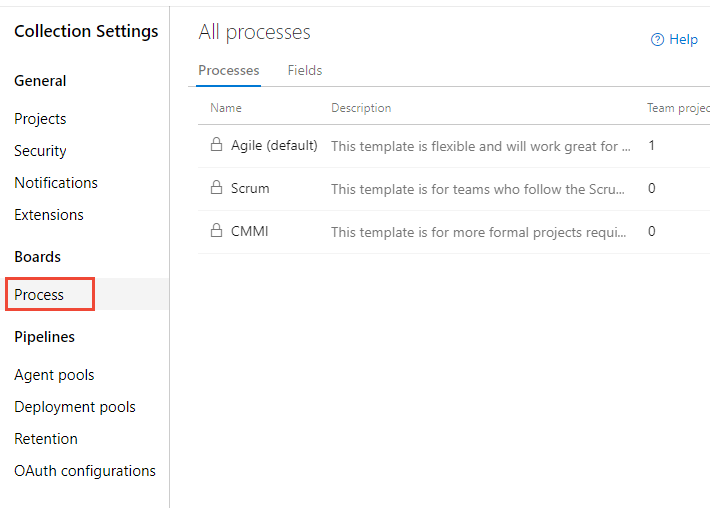
Observação
À medida que você personaliza um processo herdado, todos os projetos que usam esse processo são atualizados automaticamente para refletir as personalizações. Por esse motivo, recomendamos que você crie um processo de teste e um projeto de teste quando tiver várias personalizações a serem realizadas para testar as personalizações antes de implantá-las em sua organização. Para saber mais, confira Criar e gerenciar processos herdados.
Adicionar um grupo personalizado
Você pode adicionar seus próprios grupos personalizados a páginas herdadas e páginas personalizadas.
Na página Layout, escolha Novo grupo.
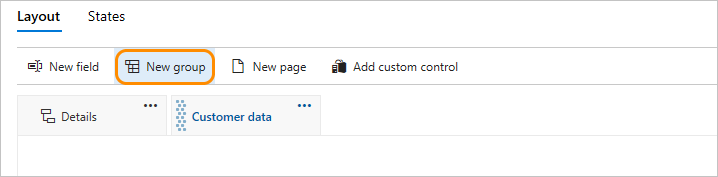
Se o campo Novo e outras opções estiverem desabilitados, você não terá as permissões necessárias para editar o processo. Confira Definir permissões e acesso para acompanhamento de trabalho, Personalizar um processo herdado.
Nomeie o grupo e escolha a coluna em que ele deve aparecer. Para obter informações sobre colunas, consulte Sobre personalização de processos e processos herdados, Layout e redimensionamento.
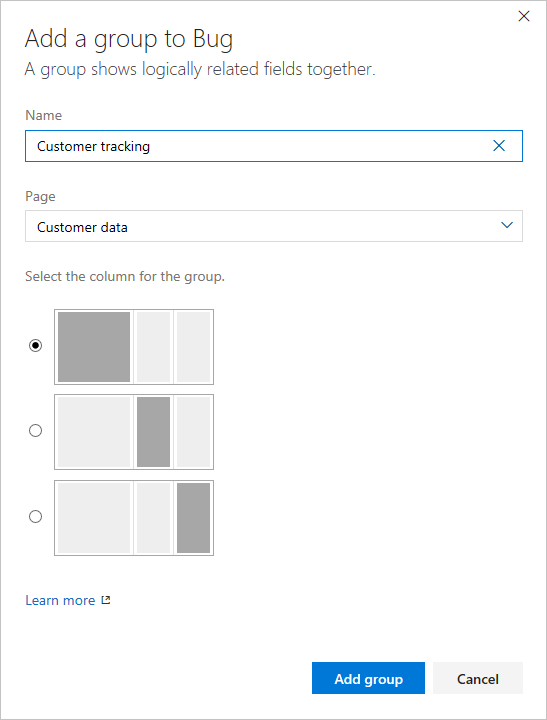
(Opcional) Depois de adicionar o grupo, você pode arrastar e soltar o grupo em qualquer coluna ou dentro da coluna ou selecionar as opções Mover para cima ou Mover para baixo do grupo... menu de contexto.
Excluir ou remover um grupo personalizado
Antes de remover um grupo, primeiro mova todos os campos definidos nesse grupo para outro grupo ou remova-os do formulário.
Dica
Você deve remover todos os campos de um grupo para que a opção Remover apareça.
Escolha a opção ![]() Remover do grupo personalizado... menu de contexto.
Remover do grupo personalizado... menu de contexto.
Observação
Quando todos os campos em um grupo herdado são ocultos, o próprio grupo herdado não aparece no formulário.
Mover um campo
Em uma página, você pode arrastar e soltar rapidamente um campo para um novo grupo ou seção dentro da página.
Para mover um campo para outra página, escolha Editar no campo... menu de contexto e, em seguida, escolha a Página no menu. Opcionalmente, selecione um grupo existente ou crie um novo grupo.
Aqui, movemos o campo Tíquete do cliente para a página Detalhes e o grupo foco do cliente.
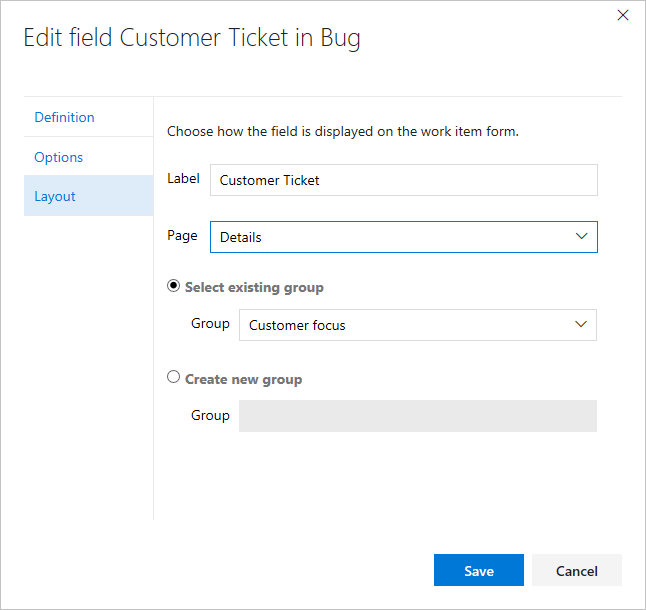
Remover um campo de um formulário
Você só pode remover campos personalizados de um formulário. Para campos herdados, você pode ocultá-los da exibição no formulário. Para saber mais, confira Personalizar um campo para um processo, Mostrar, ocultar ou remover um campo.
Adicionar uma página personalizada
Adicione uma página personalizada quando você tiver vários campos personalizados que deseja agrupar nessa página. Você pode adicionar e reordenar páginas personalizadas.
Na página Layout da WIT selecionada, clique em Nova página.
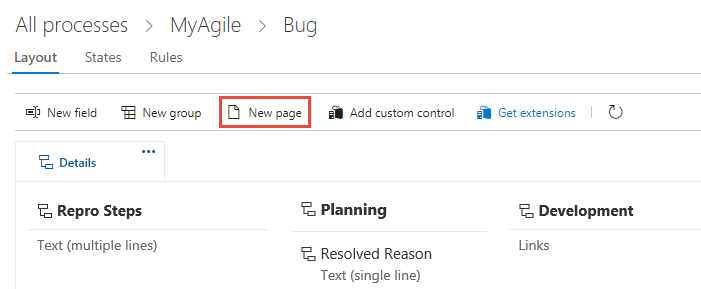
Rotule a página.
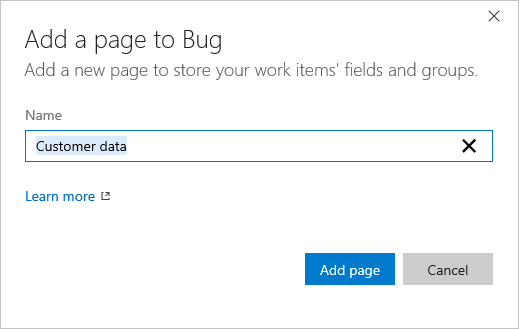
Quando terminar de adicionar grupos e campos à página, verifique se o layout está conforme o esperado. Atualize seu navegador e abra um item de trabalho do tipo que você acabou de personalizar.
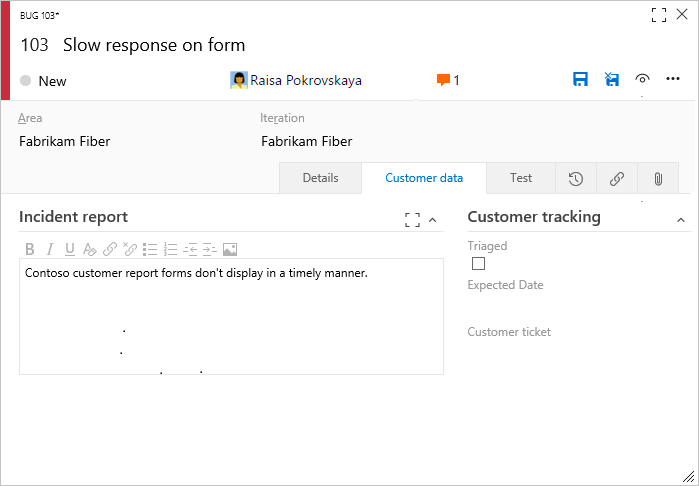
Reordenar páginas
Você pode reordenar páginas personalizadas usando arrastar e soltar ou escolher a operação de movimentação na página personalizada... menu de contexto. Você não pode mover a página Detalhes herdada.
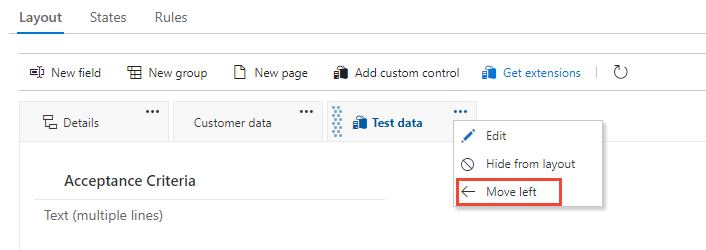
Excluir uma página
Antes de excluir uma página, você desejará mover todos os campos que sua equipe ainda usa para outra página.
Escolha a opção ![]() Excluir na página personalizada... menu de contexto.
Excluir na página personalizada... menu de contexto.
Observação
Excluir uma página não exclui nenhum dado. Depois que os dados forem definidos para um campo, eles serão mantidos no armazenamento de dados e no histórico de itens de trabalho, mesmo que você os remova do formulário. Você sempre pode optar por adicionar novamente o campo escolhendo Novo campo e selecionando Usar um campo existente.
Artigos relacionados
Observação
Você pode examinar as alterações feitas em um processo herdado por meio do log de auditoria. Para saber mais, confira Acessar, exportar e filtrar logs de auditoria.
Comentários
Em breve: Ao longo de 2024, eliminaremos os problemas do GitHub como o mecanismo de comentários para conteúdo e o substituiremos por um novo sistema de comentários. Para obter mais informações, consulte https://aka.ms/ContentUserFeedback.
Enviar e exibir comentários de