Navegar Test Plans
Azure DevOps Services | Azure DevOps Server 2022 | Azure DevOps Server 2020
Saiba como navegar pelos planos de teste para dar suporte às suas metas e operações de teste. Use as seções a seguir da página Planos de Teste para realizar as tarefas correspondentes.
- Meu: Veja a lista de planos de teste que você criou ou são de seu interesse.
- Todos: Exiba uma lista de todos os planos de teste definidos para o projeto.
- Cabeçalho do plano de teste: Localize, adicione, edite, copie ou clone um plano de teste.
- Árvore de conjuntos de testes: adicione, gerencie, exporte ou solicite conjuntos de testes. Use também para atribuir configurações e realizar testes de aceitação do usuário.
- Guia Definir: agrupe, adicione e gerencie casos de teste em um conjunto de testes de sua escolha por meio dessa guia. Essa guia não aparece para usuários com acesso básico .
- Guia Executar: atribua e execute testes por meio dessa guia ou localize um resultado de teste para detalhar.
- Guia Gráfico: Acompanhe a execução e o status do teste por meio de gráficos, que também podem ser copiados para painéis.
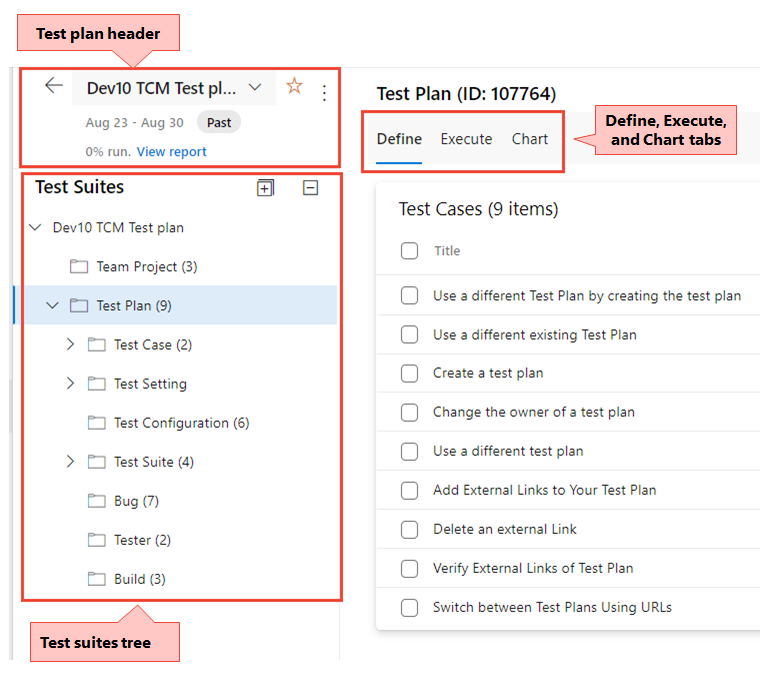
Para obter mais informações, consulte os seguintes artigos:
Pré-requisitos
| Categoria | Requisito |
|---|---|
| Acesso ao projeto | Membro do projeto. |
| Níveis de Acesso | - Para visualizar itens de trabalho relacionados a testes ou executar casos de teste: pelo menos o acesso Básico. Os usuários com acesso Stakeholder não têm acesso aos planos de teste. - Para exercer toda a gama de recursos relacionados ao teste: nível de acesso Básico + Test Plans ou uma das seguintes assinaturas: - Empresa - Test Professional - Plataformas MSDN |
| Permissões | - Para adicionar ou modificar planos de teste, conjuntos de teste, casos de teste ou outros tipos de itens de trabalho baseados em teste: a permissão de edição de itens de trabalho nesse nó está definida como Permitir no Caminho de Área correspondente . - Para modificar as propriedades do plano de teste, como as configurações de compilação e de teste: defina a permissão Gerenciar planos de teste como Permitir no Caminho da Área correspondente. - Para criar e excluir conjuntos de testes, adicionar e remover casos de teste dos conjuntos de testes ou alterar as configurações de teste associadas aos conjuntos de testes: a permissão Gerenciar conjuntos de testes deve estar definida para Permitir no Caminho da Área correspondente. - As permissões no nível do projeto que talvez sejam necessárias incluem: – Para exibir, criar ou excluir execuções de teste: Exibir execuções de teste, Criar execuções de testee Excluir execuções de teste permissão definida para Permitir. – Para gerenciar configurações de teste ou ambientes de teste: Gerenciar configurações de teste e Gerenciar ambientes de teste. - Para adicionar novas tags a itens de trabalho baseados em testes: permissão para Criar definição de tag definida como Permitir. - Para mover itens de trabalho baseados em testes para fora de um projeto: mova itens de trabalho para fora desta permissão de projeto definida como Permitir. - Para excluir ou restaurar itens de trabalho baseados em teste: tenha a permissão Excluir e restaurar itens de trabalho definida como Permitir. - Para excluir permanentemente itens de trabalho baseados em teste: permissão para excluir permanentemente itens de trabalho definida como Permitir. |
Para obter mais informações, consulte Acesso e permissões de teste manual.
Observação
A maioria das operações na guia Definir está disponível apenas para usuários com nível de acesso Básico + Planos de Teste ou equivalente. A maioria das operações na guia Executar pode ser exercida por usuários que receberam um nível de acesso Básico.
A página "Meu"
A página Minerar mostra uma lista de planos de teste que são de seu interesse, que inclui planos para equipes das quais você é membro e planos de teste marcados como favoritos. Você pode expandir e ocultar os planos de cada equipe para facilitar a localização ou revisão de planos de equipe específicos. Use o menu de atalho para editar ou excluir o plano selecionado.
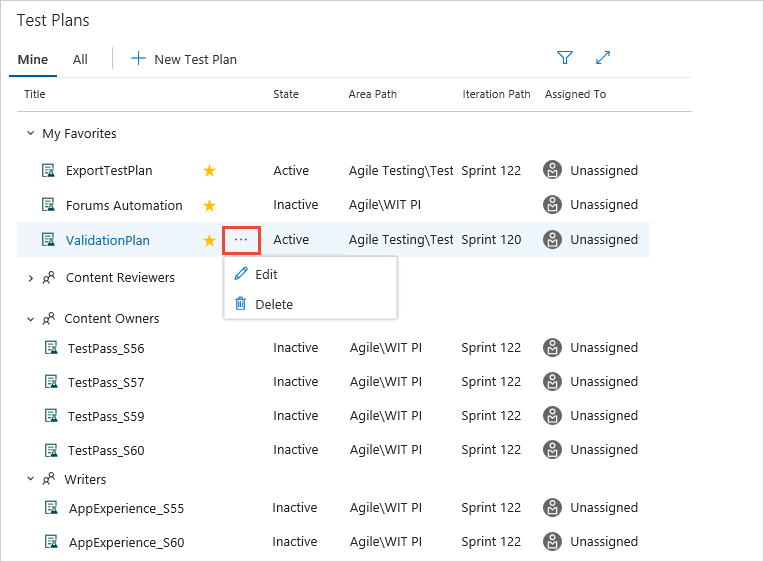
Mostre os controles de filtro para ajudá-lo a encontrar planos se você tiver um grande número de planos na lista. Filtre os planos por nome, equipe, estado ou iteração.
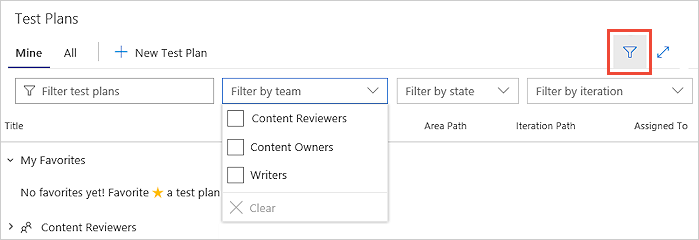
A página "Todos"
A página Todos mostra uma lista de todos os planos de teste. Filtre planos de teste e edite e exclua planos usando o menu de atalho, da mesma forma que na página Mina . Use esta página para adicionar qualquer plano de teste à sua lista de favoritos.
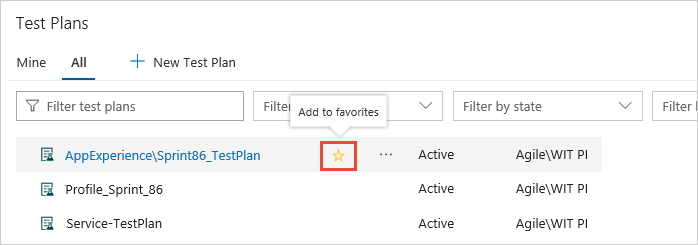
Você também pode adicionar um plano à sua lista de favoritos enquanto o visualiza.
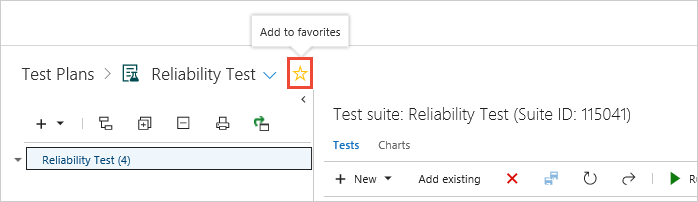
Cabeçalho do plano de teste
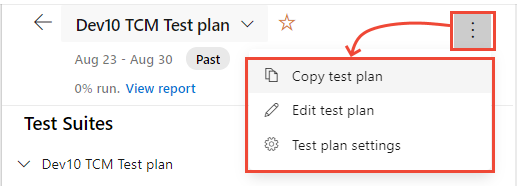
Tarefas do plano de teste
Use o cabeçalho do Plano de Teste para executar uma das seguintes tarefas:
- Marcar ou desmarcar um plano de teste como favorito
- Navegue facilmente entre seus planos de teste favoritos
- Visualize o caminho de iteração do plano de teste, que indica claramente se o plano de teste é Atual ou Passado
- Navegue até o relatório de progresso do teste por meio do link Exibir relatório
- Navegue de volta para a página Planos de teste de todos/minas escolhendo
 Todos os planos de teste.
Todos os planos de teste.
Opções do menu de contexto do plano de teste
Escolha Mais ![]() opções para abrir o menu de contexto do Plano de Teste para executar uma das seguintes ações:
opções para abrir o menu de contexto do Plano de Teste para executar uma das seguintes ações:
- Copiar plano de teste: copie rapidamente o plano de teste atual.
- Editar plano de teste: edite o formulário de item de trabalho Plano de Teste para definir campos de item de trabalho ou adicionar à descrição ou discussão.
- Configurações do plano de teste: defina as configurações de Execução de Teste (para associar pipelines de build ou lançamento) e as configurações de Resultado do Teste.
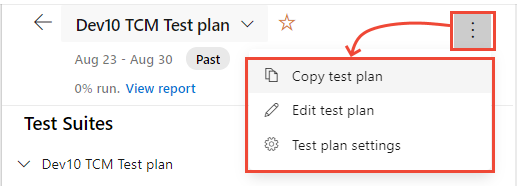
Definir configurações do plano de teste
Escolha Configurações do plano de teste para definir execuções de teste ou resultados de teste.
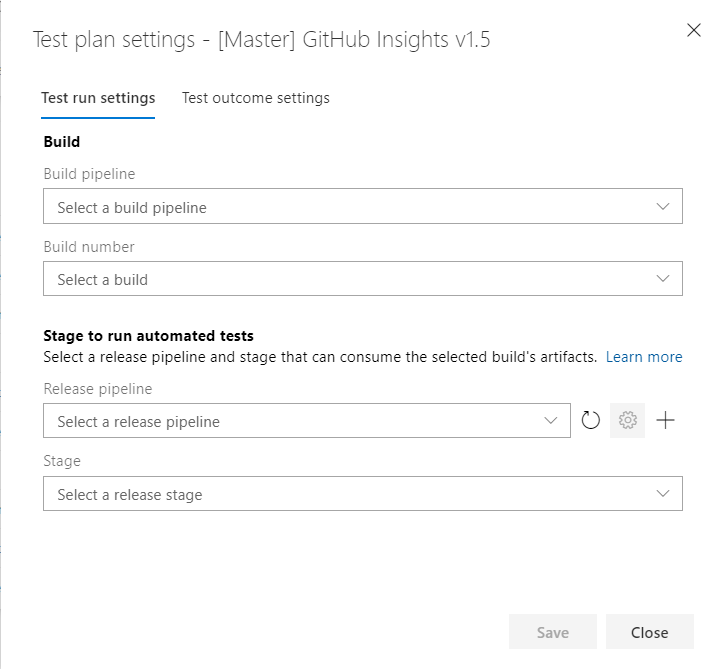
Copiar plano de teste
Recomendamos criar um novo Plano de Teste por sprint/versão. Ao fazer isso, geralmente é possível copiar o Plano de Teste para o ciclo anterior e, com poucas alterações, o plano de teste copiado está pronto para o novo ciclo. Use a opção de menu Copiar plano de teste. Essa opção permite copiar ou clonar planos de teste em um projeto.
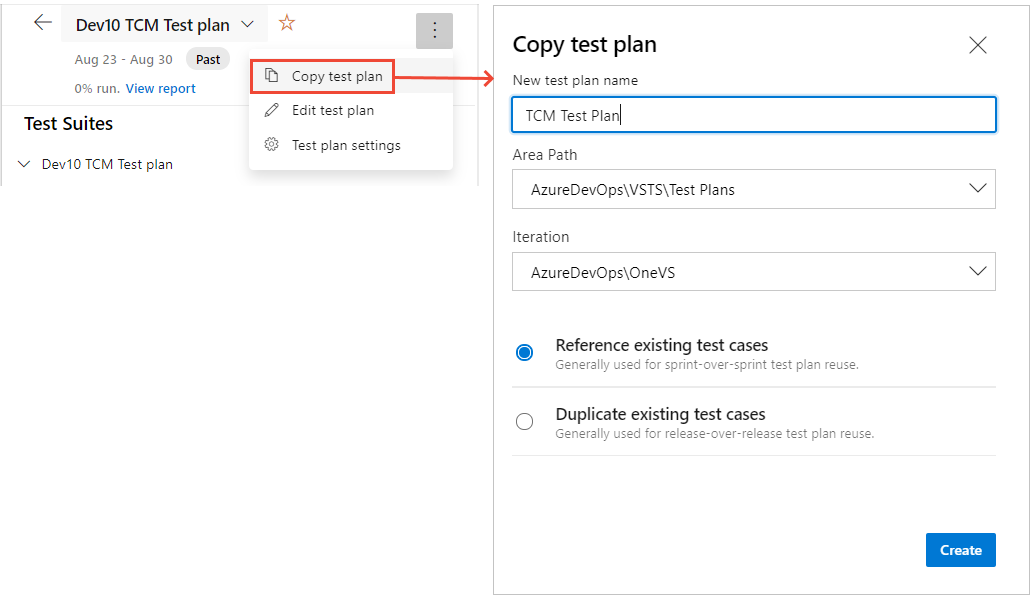
Cabeçalho e árvore de conjuntos de testes
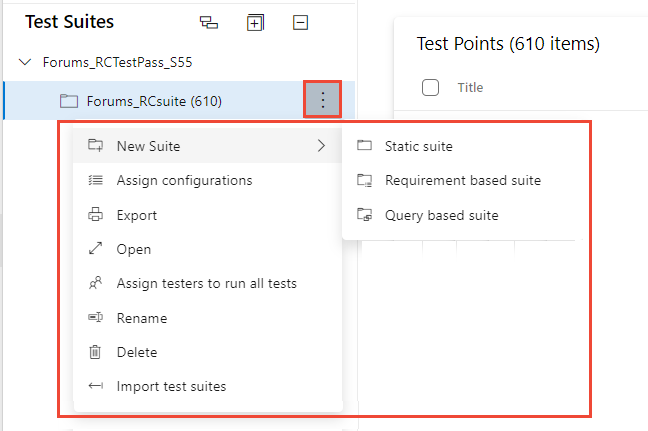
Tarefas de cabeçalho de conjuntos de testes
O cabeçalho da suíte de testes permite que você execute as seguintes tarefas:
- Expandir/recolher: escolha as opções da
 barra de ferramentas Expandir tudo/Recolher tudo para expandir ou recolher a árvore de hierarquia do conjunto.
barra de ferramentas Expandir tudo/Recolher tudo para expandir ou recolher a árvore de hierarquia do conjunto. - Mostrar pontos de teste de suítes filhas: escolha a opção de barra de ferramentas Mostrar
 pontos de teste de suítes filhas, que só é visível quando você está na guia Executar, para visualizar todos os pontos de teste para a suíte fornecida e seus filhos em uma visualização para facilitar o gerenciamento de pontos de teste sem ter que navegar para suítes individuais uma de cada vez.
pontos de teste de suítes filhas, que só é visível quando você está na guia Executar, para visualizar todos os pontos de teste para a suíte fornecida e seus filhos em uma visualização para facilitar o gerenciamento de pontos de teste sem ter que navegar para suítes individuais uma de cada vez. - Ordenar suítes: Arraste/solte suítes para reordenar a hierarquia de suítes ou movê-las de uma hierarquia de suítes para outra dentro do plano de teste.
Opções do menu de contexto das suítes de teste
Escolha as ![]() opções Mais para abrir o menu de contexto do Test Suite e executar uma das seguintes ações:
opções Mais para abrir o menu de contexto do Test Suite e executar uma das seguintes ações:
- Criar novas suítes: você pode criar um dos três tipos diferentes de suítes:
- Escolha Static suite (Suíte estática) para organizar seus testes em uma suíte de pastas.
- Escolha o pacote baseado em requisitos para vincular diretamente aos requisitos/histórias de usuários para rastreabilidade perfeita.
- Escolha Query-based suite (Suíte baseada em consulta) para organizar dinamicamente os casos de teste que atendem a um critério de consulta.
- Atribuir configurações: Atribua configurações para o pacote. Por exemplo, atribua Chrome, Firefox, EdgeChromium, que se tornam aplicáveis a todos os casos de teste existentes ou novos que você adicionar posteriormente ao pacote.
- Exportar: Exporte as propriedades e detalhes do plano de teste e do conjunto de testes como um e-mail ou imprima em pdf.
- Abrir item de trabalho do conjunto de testes: essa opção permite editar o formulário de item de trabalho do conjunto de testes para gerenciar os campos do item de trabalho.
- Atribuir testadores para executar todos os testes: essa opção é útil para cenários de teste de aceitação do usuário (UAT) em que o mesmo teste é executado por vários testadores, geralmente pertencentes a departamentos diferentes.
- Renomear/Excluir: Essas opções permitem que você gerencie o nome do pacote ou remova o pacote e seu conteúdo do plano de teste.
- Importar suítes de teste: Use essa opção para importar casos de teste presentes em outras suítes de outros planos de teste no mesmo projeto ou até mesmo entre projetos.
Caixa de diálogo Exportar conjunto de testes
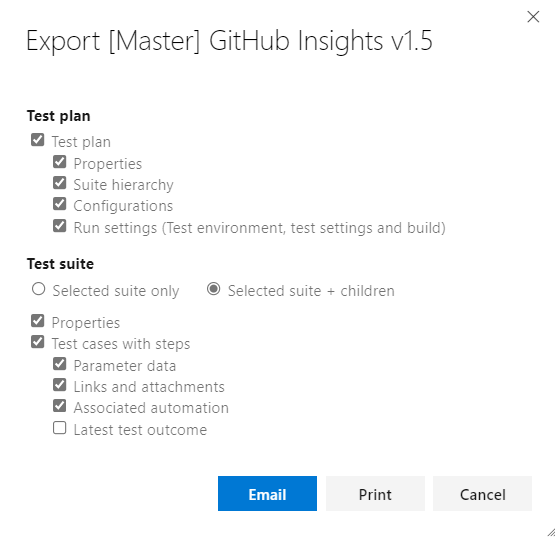
Importar conjuntos de testes
Reutilize as suítes que você criou e importe-as para a suíte/plano atual. Você pode selecionar o Projeto, o Plano de Teste e o Conjunto de Testes dos quais deseja importar os testes. Dependendo do conjunto selecionado, toda a hierarquia desse conjunto e os casos de teste correspondentes são importados para o plano atual. Os casos de teste são incluídos como referência e não como um clone ou cópia. Observe também que não podemos importar conjuntos de testes do mesmo plano de teste.
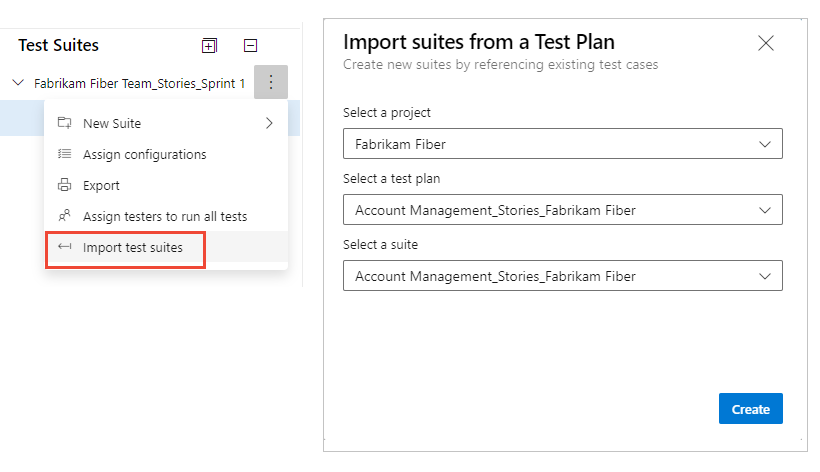
Definir e organizar casos de teste
Na guia Definir , você pode agrupar, adicionar e gerenciar casos de teste para um conjunto de testes. Considerando que você usa a guia Executar para atribuir pontos de teste e executá-los.
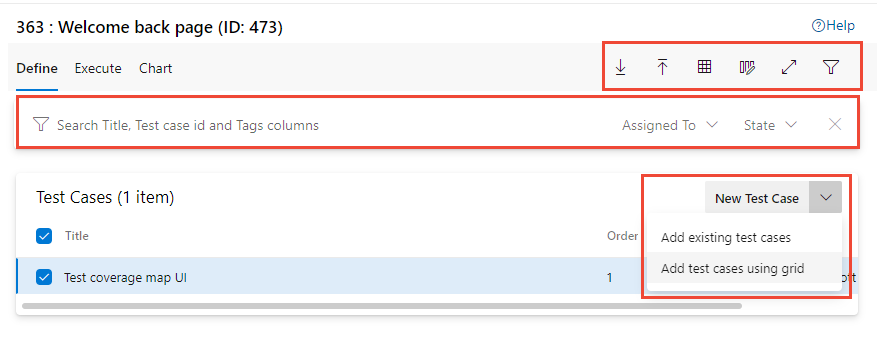
Definir tarefas de caso de teste
Na guia Definir , você pode executar as seguintes tarefas.
- Novo caso de teste:
- Adicionar Caso de Teste: crie um novo caso de teste usando o formulário de item de trabalho e adicione-o automaticamente ao conjunto.
- Adicionar casos de teste existentes: Abra uma caixa de diálogo para consultar casos de teste existentes que você pode selecionar e adicionar ao conjunto de testes.
- Adicionar Novo caso de teste usando a grade: Crie um ou mais casos de teste usando a visualização de grade de casos de teste e adicione-os automaticamente ao conjunto.
- Ordenar casos de teste: Reordene os casos de teste arrastando/soltando um ou mais casos de teste em um determinado conjunto. A ordem dos casos de teste se aplica apenas a casos de teste manuais e não a testes automatizados.
- Mover casos de teste de um conjunto para outro: Usando arrastar/soltar, mova casos de teste de um conjunto de testes para outro.
Arraste e solte um caso de teste de um pacote para outro
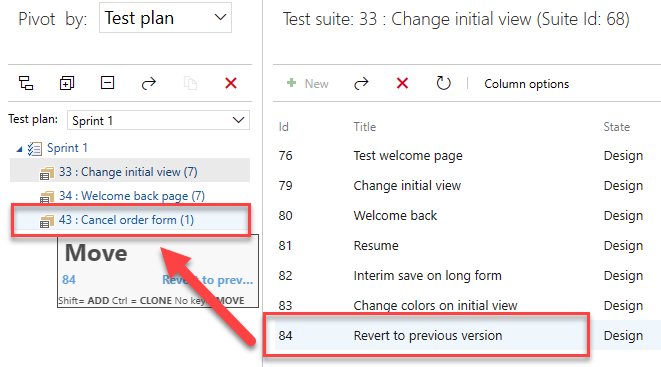
Adicionar casos de teste existentes a uma caixa de diálogo de suíte de testes
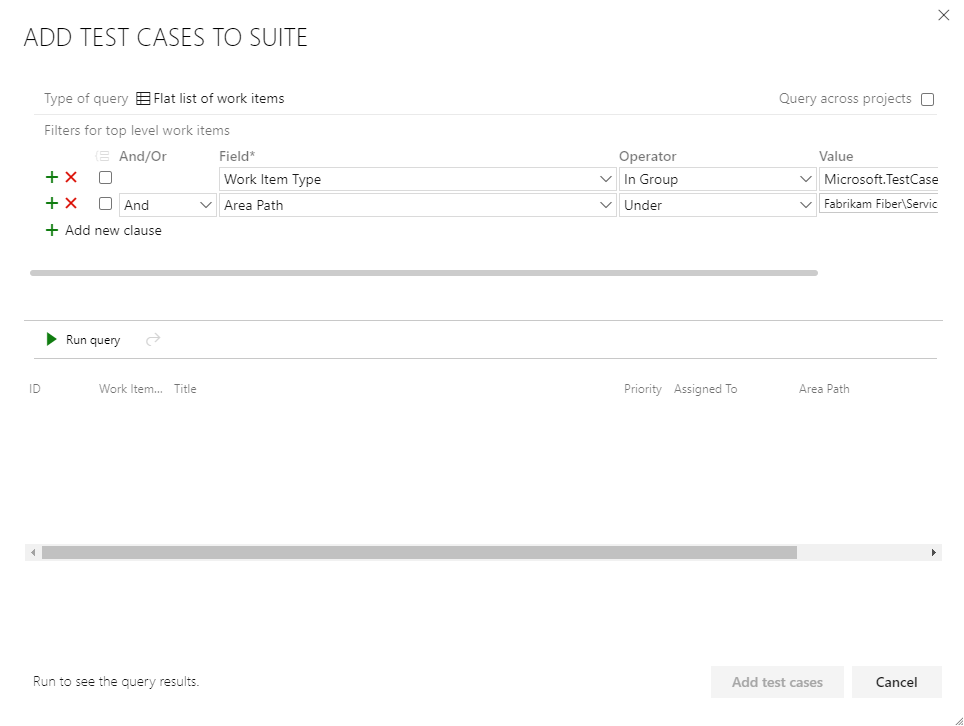
Definir opções da barra de ferramentas da guia

Na guia Definir , barra de ferramentas, você pode exercer as seguintes opções:
- Exportar casos de teste para CSV: exporte casos de teste existentes para um arquivo CSV e faça alterações usando o Excel.
- Importar casos de teste do CSV: importe as alterações feitas nos casos de teste de um arquivo CSV.
- Exibição de grade: Use o modo de grade para exibir ou editar vários casos de teste junto com as etapas de teste.
- Alternar o modo de tela cheia: expanda a visualização escolhendo o modo de tela cheia.
- Filtro: Escolha
 Filtro para alternar a barra de ferramentas de filtro para filtrar a lista de casos de teste.
Filtro para alternar a barra de ferramentas de filtro para filtrar a lista de casos de teste. - Opções de coluna: adicione ou remova campos para exibir e classificar. A lista de colunas disponíveis para seleção são principalmente os campos do formulário de item de trabalho de caso de teste.
Definir opções do menu de contexto do caso de teste
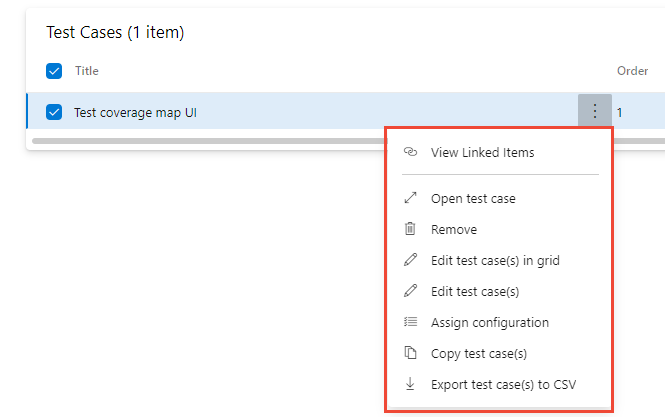
O menu de contexto no nó Caso de teste na guia Definir fornece as seguintes opções:
- Abrir/editar formulário de item de trabalho de caso de teste: essa opção permite editar um caso de teste usando o formulário de item de trabalho no qual você edita os campos de item de trabalho, incluindo etapas de teste.
- Editar casos de teste: essa opção permite editar em massa os campos do item de trabalho do caso de teste. No entanto, você não pode usar essa opção para editar etapas de teste em massa.
- Editar casos de teste na grade: Essa opção permite editar em massa os casos de teste selecionados, incluindo as etapas de teste, usando a visualização em grade.
- Designar configurações: essa opção permite substituir as configurações de nível de suíte por configurações de nível de caso de teste.
- Remover casos de teste: Esta opção permite remover os casos de teste do conjunto fornecido. No entanto, ele não altera o item de trabalho do caso de teste subjacente.
- Criar uma cópia/clone de casos de teste: Crie uma cópia ou clone casos de teste selecionados.
- Exibir itens vinculados: Revise os itens vinculados a um caso de teste.
Copiar ou clonar casos de teste
Escolha Copy test case (Copiar caso de teste) para copiar ou clonar um caso de teste. Especifique o projeto de destino, o plano de teste de destino e o conjunto de testes de destino no qual criar o caso de teste de cópia/clonado. Além disso, você também pode especificar se deseja incluir links/anexos existentes para fluir para a cópia clonada.
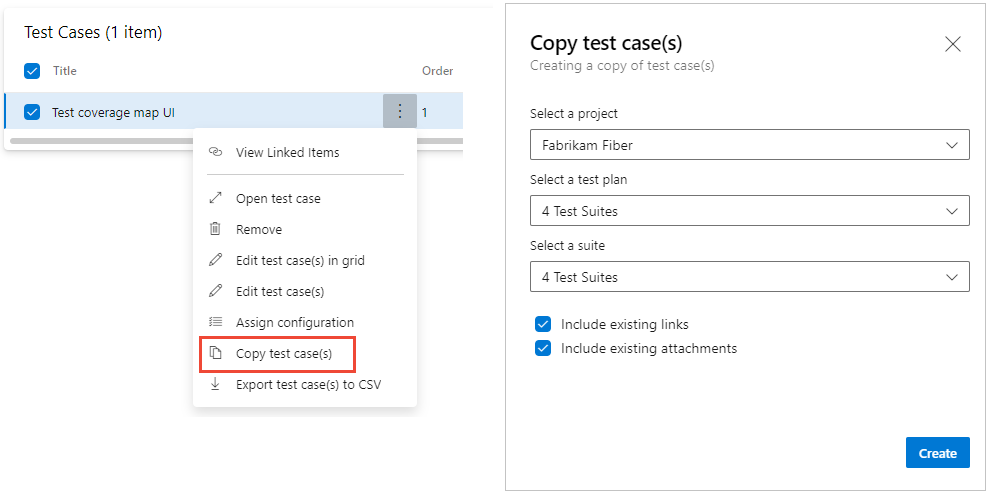
Ver item vinculado
Use a opção Exibir itens vinculados para revisar objetos vinculados ao caso de teste. Escolha cada guia para visualizar os links listados sob o tipo de objeto vinculado:
- Conjuntos de testes
- Requisitos: inclui qualquer item de trabalho que pertença à Categoria de Requisitos, como Histórias de Usuário (Agile), Itens de Lista de Pendências do Produto (Scrum), Requisitos (CMMI) ou um tipo de item de trabalho personalizado.
- Bugs: inclui bugs arquivados como parte da execução do teste e todos os itens de trabalho que pertencem à categoria de bug vinculada ao caso de teste.
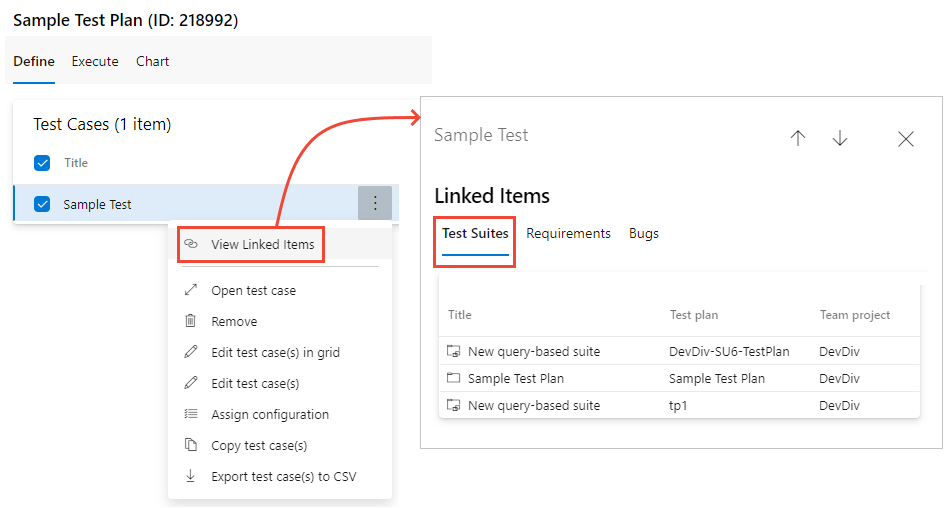
Atualização em massa usando a visualização em grade
Escolha a Exibição de ![]() Grade para executar atualizações em massa nos casos de teste.
Grade para executar atualizações em massa nos casos de teste.
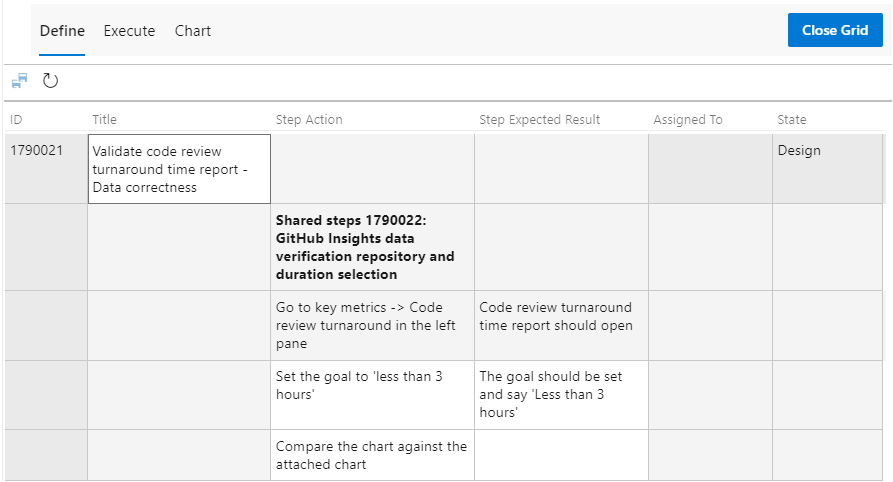
Selecione dentro de uma célula para editar o texto nessa célula. Clique com o botão direito do mouse em uma célula para escolher uma opção para Inserir linha, Excluir linha ou Limpar linha. Escolha ![]() Save test cases (Salvar casos de teste) para executar um salvamento em massa de suas alterações. Ou escolha
Save test cases (Salvar casos de teste) para executar um salvamento em massa de suas alterações. Ou escolha  Atualizar para limpar suas alterações. Ao concluir, escolha Fechar grade.
Atualizar para limpar suas alterações. Ao concluir, escolha Fechar grade.
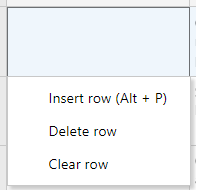
Executar testes
Use a guia Executar para atribuir pontos de teste ou executar testes.
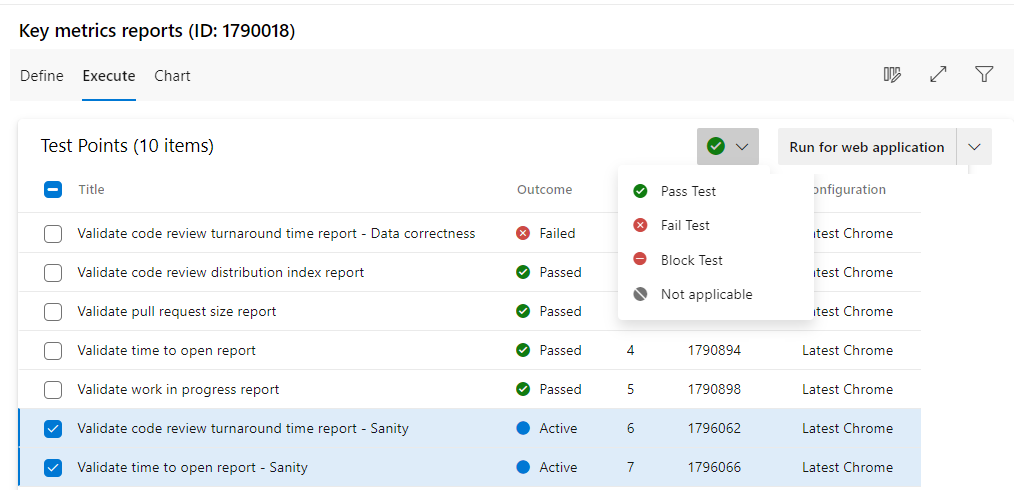
O que é um ponto de teste? Os casos de teste por si só não são executáveis. Adicione um caso de teste a um conjunto de testes e, em seguida, os pontos de teste sejam gerados. Um ponto de teste é uma combinação exclusiva de caso de teste, conjunto de testes, configuração e testador.
Por exemplo, se você tiver um caso de teste chamado Funcionalidade de entrada de teste e adicionar duas configurações para os navegadores Microsoft Edge e Google Chrome, terá dois pontos de teste. Você pode executar cada um desses pontos de teste. Na execução, os resultados do teste são gerados. Por meio da exibição de resultados do teste ou do histórico de execução, você pode ver todas as execuções de um ponto de teste. A execução mais recente do ponto de teste é o que você vê na guia Executar.
Os casos de teste são entidades reutilizáveis. Ao incluí-los em um plano ou conjunto de testes, os pontos de teste são gerados. Ao executar pontos de teste, você determina a qualidade do produto ou serviço em desenvolvimento.
Executar tarefas
Na guia Executar , você pode executar as seguintes tarefas.
- Marcar pontos de teste em massa: marque rapidamente o resultado de ou mais pontos de teste — Aprovado, Reprovado, Bloqueado ou Não Aplicável — sem precisar executar o caso de teste por meio do executor de teste.
- Executar pontos de teste:Execute os casos de teste passando individualmente por cada etapa de teste e marcando-os como aprovados/reprovados usando um executor de teste. Dependendo do aplicativo que você está testando, você pode usar o Web Runner para testar um "aplicativo Web" ou o Desktop Runner para testar aplicativos da área de trabalho ou da Web. Invoque Executar com opções para especificar um Build no qual o teste que você deseja executar.
- Opções de coluna: adicione ou remova colunas. A lista de colunas disponíveis para seleção está associada a pontos de teste, como Executar por, Testador atribuído, Configuração, etc.
- Alternar visualização em tela cheia: visualize o conteúdo da página no modo de tela cheia.
- Filtro: Filtre a lista de pontos de teste usando os campos de um caso de teste Título, ID, Resultado, Testador, Configuração, Atribuído a ou Estado. Você também pode classificar a lista escolhendo um cabeçalho de coluna.
Alterar opções de coluna
Escolha ![]() Opções de coluna para abrir a caixa de diálogo Opções de coluna. Adicione ou remova colunas e arraste-as e solte-as na ordem desejada.
Opções de coluna para abrir a caixa de diálogo Opções de coluna. Adicione ou remova colunas e arraste-as e solte-as na ordem desejada.
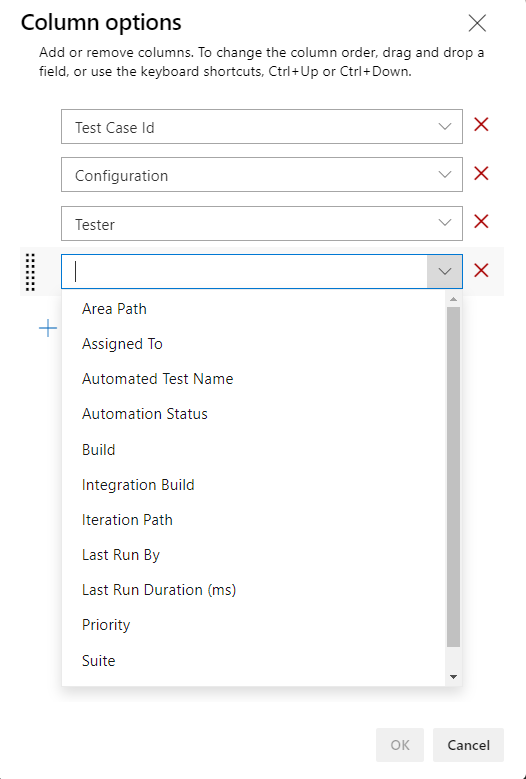
Opções do menu de contexto Pontos de Teste
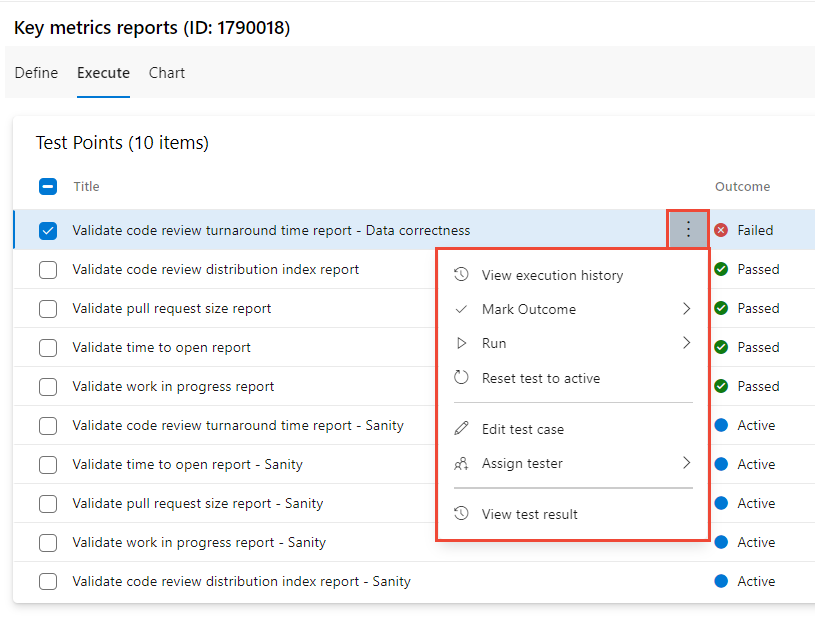
Escolha Mais ![]() opções para abrir o menu de contexto de um nó Ponto de Teste para executar uma das seguintes ações:
opções para abrir o menu de contexto de um nó Ponto de Teste para executar uma das seguintes ações:
- Exibir histórico de execução: Exiba o histórico de execução do caso de teste em um painel lateral. Você pode se mover pelos pontos de teste ou abrir o histórico de execução detalhado no painel.
- Marcar resultado: Marque rapidamente o resultado dos pontos de teste — Aprovado, Reprovado, Bloqueado ou Não aplicável.
- Executar - Inicie um executor de teste com opções para Executar para aplicativo Web, Executar para área de trabalho, Executar com opções.
- Redefinir teste para ativo: Redefina o resultado do teste para Ativo, ignorando o último resultado do ponto de teste.
- Editar caso de teste: abra o formulário de item de trabalho, opcionalmente, edite os campos do item de trabalho, incluindo as etapas de teste.
- Atribuir testador: atribua os pontos de teste a um testador para execução de teste.
Para obter mais informações sobre como executar testes, consulte Executar testes manuais e Executar testes automatizados a partir de planos de teste.
Casos de teste de gráfico e resultados de teste
Na guia Gráfico , você pode criar vários gráficos de casos ou resultados de teste. Para obter mais informações, consulte Acompanhar status de teste, Gráficos.
Próximas etapas
Artigos relacionados
- Executar testes manuais
- Executar testes automatizados do plano de teste
- Acompanhe o status do teste.
- Sobre testes de pipeline
- O que são extensões?
- Guia de planejamento e gerenciamento de testes.