Relatório de Progresso
Azure DevOps Services | Azure DevOps Server 2022 | Azure DevOps Server 2020
Para acompanhar o progresso de mais de um plano de teste ou conjunto de testes, use o Relatório de Progresso. Os Relatórios de Progresso ajudam você a controlar o status de testes, estimativas, taxa de execução, progresso e muito mais aprovados, reprovados ou bloqueados para sua equipe.
- O Relatório de Progresso permite exibir dados de um ou mais Planos de Teste em um único projeto. Para exibir dados entre projetos, use as APIs OData. Esse relatório também é renderizado usando as mesmas APIs OData.
- O relatório, sempre mostra os dados para o plano de teste que você acessou pela última vez. As seleções de filtro não são armazenadas.
- Os dados do relatório correspondem à hierarquia atual do conjunto de testes nos planos de teste selecionados. O histórico da hierarquia não é armazenado.
- Os dados do relatório são atualizados aproximadamente a cada 15 minutos. Não use este relatório para análise ou relatório em tempo real. Espere cerca de 15 minutos de duração entre uma execução de teste e o mesmo para aparecer no relatório.
- Os dados para planos de teste migrados de um servidor Azure DevOps local não aparecerão neste relatório.
- Os Dados de Porcentagem não exibirão os valores decimais neste relatório.
- Alguns Resultados não são identificados na seção Detalhes, embora contribuam para a coluna "Executar%". Os casos de teste com resultado "bloqueado", "não aplicável" e no estado pausado não são refletidos em "Aprovado%" ou "Falhou%". Se você tiver casos de teste com esses resultados, haverá uma diferença entre a soma "Executar%" e "Aprovado%" + "Falhou%". A coluna "Não Executar" conta apenas os Casos de Teste que estão sendo exibidos como "Ativos" no Resultado atual. Você pode usar os filtros de relatório para ajustar os resultados.
Pré-requisitos
- Você deve ser membro de um projeto com acesso básico ou superior. Se você ainda não tiver um projeto, crie um. Para obter mais informações, consulte Inscreva-se gratuitamente.
- Se você não for um membro do projeto, seja adicionado agora. Qualquer pessoa com acesso ao projeto, exceto os stakeholders, pode exibir exibições do Analytics.
- Os Planos de Teste devem estar habilitados. Se estiver desabilitada, a página Relatório de Progresso dos Planos de Teste>não será exibida. Para reativar os Planos de Teste, consulte Ativar ou desativar um serviço de DevOps do Azure
- Defina a permissão Exibir Análise como Permitir. Para obter mais informações, consulte Conceder permissões para acessar o serviço do Google Analytics.
- Você deve ser membro de um projeto com acesso básico ou superior. Se você não for um membro do projeto, seja adicionado agora. Qualquer pessoa com acesso ao projeto, exceto as partes interessadas, pode visualizar as visualizações do Google Analytics.
- Verifique se o Analytics] é instalado e, caso contrário, habilite-o. Você deve ser o proprietário da organização ou um membro do grupo Administradores da Coleção de Projetos para adicionar extensões ou habilitar o serviço.
- Os Planos de Teste devem estar habilitados. Se estiver desabilitada, a página Relatório de Progresso dos Planos de Teste>não será exibida. Para reativar os Planos de Teste, consulte Ativar ou desativar um serviço de DevOps do Azure
- Defina a permissão Exibir Análise como Permitir. Para obter mais informações, consulte Conceder permissões para acessar o serviço do Google Analytics.
Configurar o relatório
Abra o relatório do portal da Web acessando Relatório de Progresso de Planos de Teste>. O relatório mostra o status do plano de teste que você acessou pela última vez. No entanto, usando a barra de filtro, você pode selecionar um ou mais planos de teste no projeto.
Entenda o relatório
O relatório intercalar é composto pelas seguintes secções.
- Resumo: Esta seção fornece uma exibição consolidada para os planos de teste selecionados. Para entender o que são pontos de teste, consulte Navegar em planos de teste.
- Tendência de resultado: este gráfico renderiza um instantâneo diário para fornecer uma linha de tendência de execução e status. Ele pode mostrar dados por 14 dias (padrão), 30 dias ou um intervalo personalizado de sua escolha. Os dados de hoje podem não aparecer neste gráfico com base na hora do dia em que você está vendo o relatório.
- Detalhes: Esta seção permite detalhar cada plano de teste e fornece um resumo de cada conjunto de testes. A seção também permite que você navegue até um plano de teste ou conjunto de escolha clicando duas vezes nele.
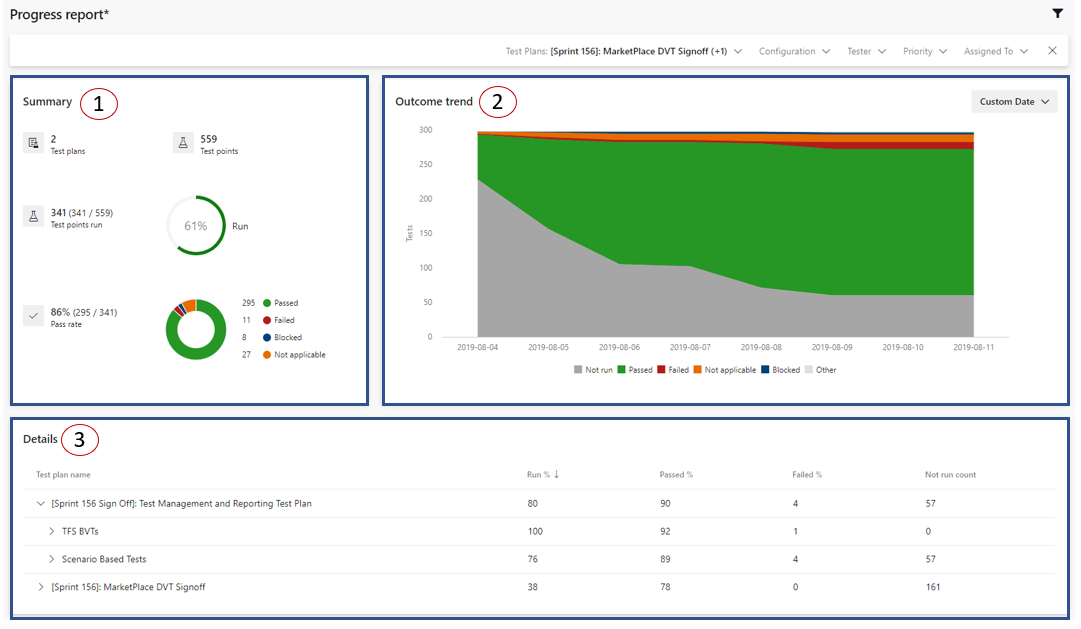
Um exemplo de uma tendência de resultado saudável seria à medida que o tempo avança, o número de testes não executados diminui e o número de testes aprovados aumenta.
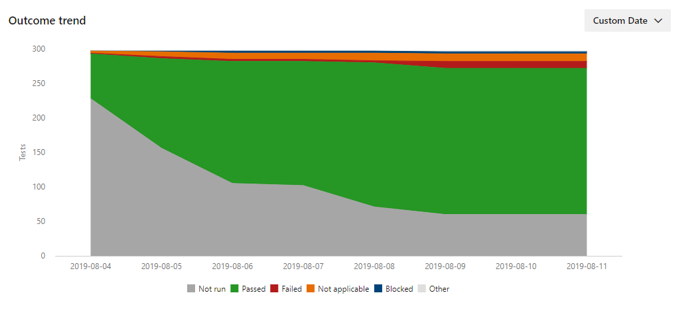
Um exemplo de uma tendência de resultado não saudável seria à medida que o tempo avança, nenhuma execução significativa ocorre e o número de testes aprovados e reprovados permanece estável. Em tais situações, use o cartão de detalhes para detalhar e tomar as ações adequadas.
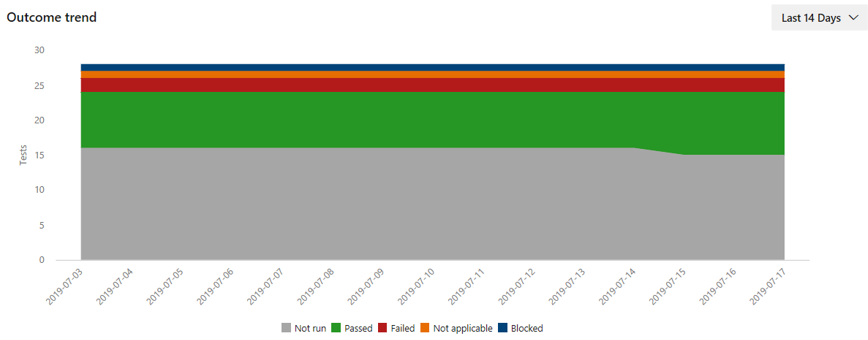
Filter
Filtre por conjuntos de testes, configuração, testador, prioridade do caso de teste e caso de teste atribuído. Por exemplo, você pode filtrar por configuração 'Chrome' e, em seguida, 'Microsoft Edge' para entender onde a execução e passar % são maiores. Testador é o usuário ao qual o ponto de teste é atribuído para execução, enquanto Atribuído a é o usuário responsável pelo caso de teste reutilizável.
Observação
O plano de teste é considerado Nível 1. Suas suítes infantis são consideradas de nível 2. Suas suítes infantis, por sua vez, são consideradas de nível 3. O filtro Test Suites mostra apenas os conjuntos de testes de Nível 3 dentro dos planos de teste selecionados. Para selecionar um conjunto de testes de Nível 2, selecione todos os conjuntos de testes de Nível 3 abaixo dele. Isso pressupõe que os conjuntos de testes de Nível 2 em si não tenham pontos de teste.
Artigos relacionados
Comentários
Em breve: Ao longo de 2024, eliminaremos os problemas do GitHub como o mecanismo de comentários para conteúdo e o substituiremos por um novo sistema de comentários. Para obter mais informações, consulte https://aka.ms/ContentUserFeedback.
Enviar e exibir comentários de