Instalar o gateway de dados no local para os Aplicativos Lógicos do Azure
Aplica-se a: Aplicativos Lógicos do Azure (Consumo + Padrão)
Alguns cenários exigem que seu fluxo de trabalho se conecte a uma fonte de dados local e pode usar apenas conectores que fornecem esse acesso por meio de um gateway de dados local. Para configurar esse gateway de dados local, você deve concluir as seguintes tarefas: instalar o gateway de dados local e criar um recurso de gateway de dados local no Azure para o gateway de dados local. Ao adicionar um gatilho ou uma ação ao fluxo de trabalho a partir de um conector que requer o gateway de dados, você pode selecionar o recurso de gateway de dados a ser usado com a conexão. A instalação do gateway de dados funciona como uma ponte que fornece transferência rápida de dados e criptografia entre fontes de dados locais e seus fluxos de trabalho.
Em Fluxos de trabalho de aplicativo lógico de consumo, você pode se conectar a fontes de dados locais usando apenas conectores que fornecem acesso por meio do gateway de dados local. Em fluxos de trabalho de aplicativo lógico padrão, você pode acessar diretamente recursos locais em redes virtuais do Azure ou usar conectores internos de provedor de serviços que não precisam do gateway de dados para acessar sua fonte de dados local. Em vez disso, você fornece informações que autenticam sua identidade e autorizam o acesso à fonte de dados. No entanto, se um conector de provedor de serviços interno não estiver disponível para sua fonte de dados, mas um conector gerenciado estiver disponível, você deverá usar o gateway de dados local.
Este guia mostra como baixar, instalar e configurar seu gateway de dados local para que você possa criar posteriormente o recurso de gateway de dados no portal do Azure. Você também pode saber mais sobre como o gateway de dados funciona mais adiante neste artigo. Para mais informações sobre o gateway, consulte O que é um gateway local? Para automatizar tarefas de instalação e de gerenciamento do gateway, confira os cmdlets do PowerShell do Gateway de Dados na galeria do PowerShell.
É possível usar a mesma instalação do gateway com outros serviços de nuvem, como Power Automate, Power BI, Power Apps e Azure Analysis Services. Para obter informações sobre como usar o gateway com esses serviços, consulte estes artigos:
- Gateway de dados local do Microsoft Power Automate
- Gateway de dados local do Microsoft Power BI
- Gateway de dados local do Microsoft Power Apps
- Gateway de dados local do Azure Analysis Services
Pré-requisitos
Uma conta e uma assinatura do Azure. Caso não tenha uma assinatura, crie uma conta gratuita.
Sua conta do Azure precisa usar uma conta corporativa ou de estudante com o formato
<username>@<organization>.com. Você não pode usar contas de B2B (convidado) do Azure nem contas Microsoft pessoais, por exemplo, contas com os domínios @hotmail.com ou @outlook.com.Observação
Se você se inscreveu para uma oferta do Microsoft 365 e não informou seu email de trabalho, seu endereço precisará ter o formato
username@domain.onmicrosoft.com. Nesse caso, sua conta é armazenada em um locatário do Microsoft Entra. Na maioria dos casos, o nome UPN de sua conta do Azure é igual ao seu endereço de email.Para usar uma assinatura do Visual Studio Standard associada a uma conta da Microsoft, primeiro crie um locatário do Microsoft Entra ou use o diretório padrão. Adicione um usuário com uma senha ao diretório e, em seguida, forneça o acesso a esse usuário à sua assinatura do Azure. Em seguida, você pode entrar durante a instalação do gateway com esse nome de usuário e senha.
Sua conta do Azure deve pertencer apenas a um único locatário ou diretório do Microsoft Entra. Você precisa usar essa conta ao instalar e administrar o gateway no computador local.
Ao instalar o gateway, você entra com sua conta do Azure, que vincula a instalação do gateway apenas à sua conta do Azure. Não é possível vincular a mesma instalação de gateway em várias contas do Azure ou locatários do Microsoft Entra.
Posteriormente no portal do Azure, você deve usar a mesma conta do Azure para criar um recurso de gateway do Azure associado à sua instalação de gateway. Você pode vincular apenas uma instalação de gateway a um recurso de gateway do Azure. No entanto, você pode usar sua conta do Azure para configurar diferentes instalações de gateway, cada uma delas associada a um recurso de gateway do Azure. Fluxos de trabalho de aplicativos lógicos podem usar esses recursos de gateway em gatilhos e ações que acessam fontes de dados locais.
Para obter os requisitos de hardware e sistema operacional do computador local, consulte o guia principal de como instalar o gateway de dados local.
Considerações
Instale o gateway de dados local apenas em um computador local, não em um controlador de domínio. Você não precisa instalar o gateway no mesmo computador que a fonte de dados. Você precisa de apenas um gateway para todas as suas fontes de dados, portanto, não é necessário instalar o gateway para cada fonte de dados.
Para minimizar a latência, instale o gateway o mais próximo possível da sua fonte de dados ou no mesmo computador, presumindo que você tenha permissões.
Instale o gateway em um computador local que esteja em uma rede cabeada, conectado à internet, sempre ligado e que não entre em modo de suspensão. Caso contrário, o gateway não poderá ser executado e o desempenho pode ser prejudicado em uma rede sem fio.
Se você planeja usar a autenticação do Windows, lembre-se de instalar o gateway em um computador que seja membro do mesmo ambiente do AD DS que suas fontes de dados.
Você pode vincular sua instalação de gateway somente a uma única conta do Azure.
A região selecionada para a instalação do gateway é o mesmo local que deverá ser selecionado ao criar, posteriormente, o recurso de gateway do Azure para o fluxo de trabalho de aplicativo lógico. Por padrão, essa região é o mesmo local que seu locatário do Microsoft Entra que gerencia sua conta de usuário do Azure. No entanto, você pode alterar o local durante a instalação do gateway ou posteriormente.
Importante
Durante a configuração do gateway, o comando Alterar Região não estará disponível se você tiver entrado com sua conta do Azure Government, que está associada a um locatário do Microsoft Entra na nuvem do Azure Government. O gateway usa automaticamente a mesma região que o locatário do Microsoft Entra da sua conta de usuário.
Para continuar usando sua conta do Azure Government, mas configurar o gateway para funcionar na nuvem comercial multilocatário global do Azure, primeiro entre durante a instalação do gateway com o nome de
prod@microsoft.comusuário. Essa solução força o gateway a usar a nuvem multilocatário global do Azure, mas ainda permite que você continue usando sua conta do Azure Government.O recurso do aplicativo lógico e o recurso do gateway do Azure, que você cria depois de instalar o gateway, devem usar a mesma assinatura do Azure. No entanto, esses recursos podem existir em diferentes grupos de recursos do Azure.
Se estiver atualizando a instalação do gateway, desinstale primeiro o gateway atual para ter uma experiência mais limpa.
A melhor prática é usar uma versão com suporte. A Microsoft lança, todo mês, uma nova atualização para o gateway de dados local e oferece suporte atualmente apenas às últimas seis versões do gateway de dados local. Se tiver problemas com a versão que está usando, tente atualizar para a versão mais recente. Seu problema pode ter sido resolvido na versão mais recente.
O gateway tem dois modos: modo padrão e modo pessoal, que se aplica somente ao Power BI. Você não pode ter mais de um gateway executando no mesmo modo no mesmo computador.
Os Aplicativos Lógicos do Azure têm suporte para operações de leitura e gravação por meio do gateway. No entanto, essas operações têm limites de tamanho da carga.
Instalar gateway de dados
Baixe e execute o instalador do gateway em um computador local.
Revise os requisitos mínimos, mantenha o caminho de instalação padrão, aceite os termos de uso e selecione Instalar.
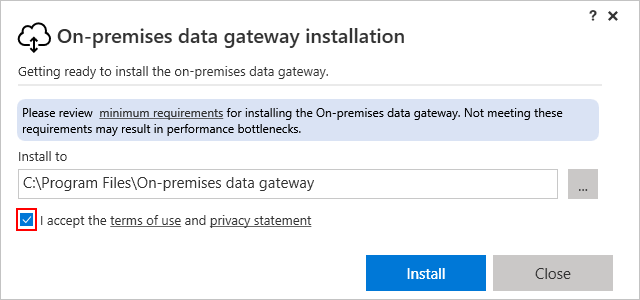
Se solicitado, confirme se o instalador pode fazer alterações no computador.
Após a conclusão da instalação do gateway, forneça o endereço de email da sua conta do Azure e selecione Entrar.
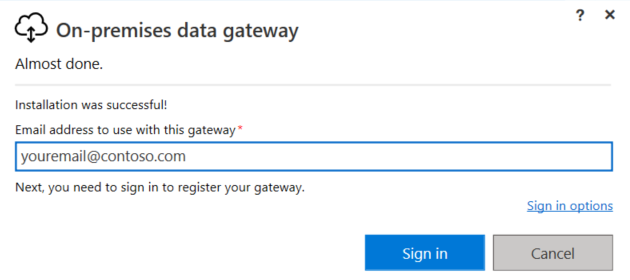
Selecione Registrar um novo gateway neste computador>Avançar.
Essa etapa registra sua instalação do gateway com o serviço de nuvem do gateway.
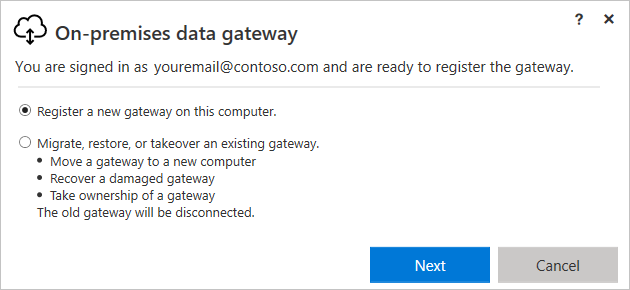
Forneça as seguintes informações para a instalação do gateway:
- Um nome de gateway exclusivo em seu locatário do Microsoft Entra
- Se deseja instalar gateways adicionais para cenários de alta disponibilidade selecionando Adicionar a um cluster de gateway existente.
- Uma chave de recuperação com pelo menos oito caracteres
- Confirmação da chave de recuperação
Importante
Certifique-se de salvar sua chave de recuperação em um local seguro. Você precisa dessa chave para mover, recuperar, alterar a propriedade ou alterar o local da instalação do gateway.
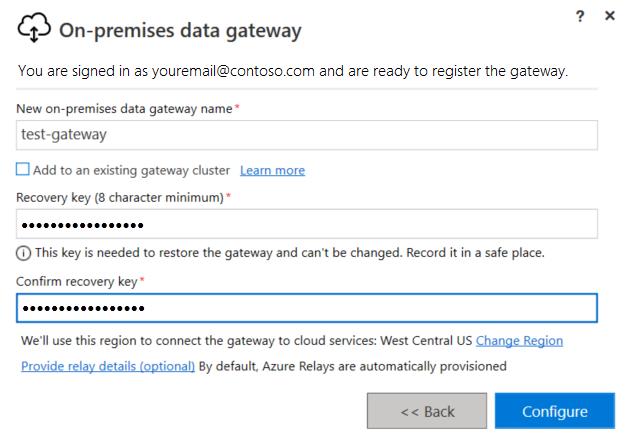
Analise a região do serviço de nuvem de gateway e da instância de mensagens do Barramento de Serviço do Azure que sua instalação de gateway usa. Por padrão, essa região é o mesmo local que o locatário do Microsoft Entra para sua conta do Azure.
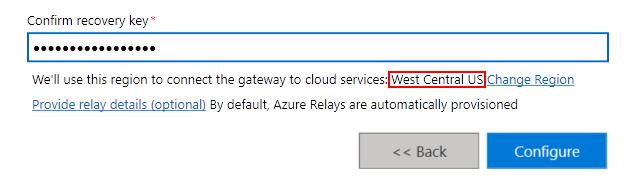
Para aceitar a região padrão, selecione Configurar. Se a região padrão não for a mais próxima de você, você poderá alterá-la.
Por que alterar a região de instalação do gateway?
Por exemplo, para reduzir a latência, você pode alterar a região do gateway para a mesma região que o recurso e o fluxo de trabalho do aplicativo lógico. Também é possível selecionar a região mais próxima à fonte de dados local. O recurso de gateway no Azure e o fluxo de trabalho de aplicativo lógico podem ter locais diferentes.
Ao lado de região atual, selecione Alterar Região.
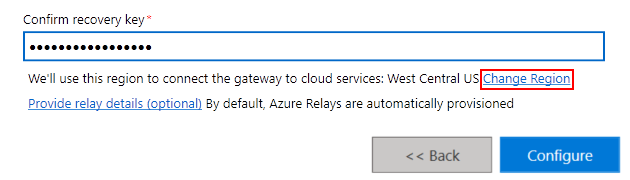
Na próxima página, abra a lista Selecionar Região, escolha a região e selecione Concluído.
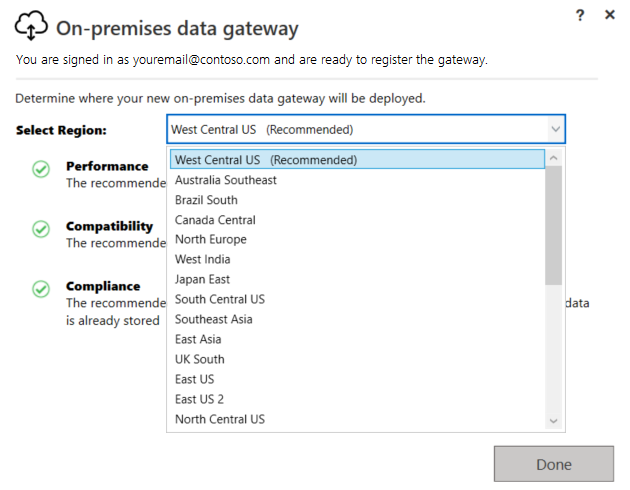
Na janela de confirmação final, revise as informações do gateway de dados. Quando estiver pronto, selecione Fechar.
Este exemplo usa a mesma conta para Aplicativos Lógicos do Azure, Power BI, Power Apps e Power Automate, para que o gateway esteja disponível para todos esses serviços.
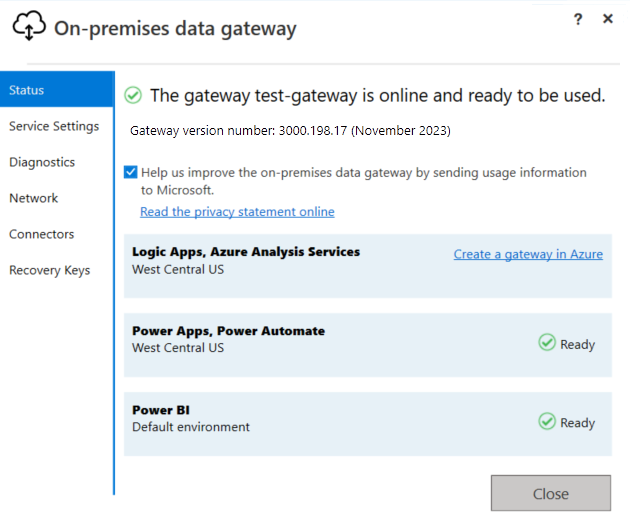
Verificar ou ajustar as configurações de comunicação
O gateway de dados local depende das Mensagens do Barramento de Serviço para fornecer conectividade de nuvem e estabelece as conexões de saída correspondentes à região do Azure associada do gateway. Se o ambiente de trabalho exigir que o tráfego passe por um proxy ou firewall para acessar a Internet, essa restrição poderá impedir que o gateway de dados local se conecte ao serviço de nuvem do gateway e às mensagens do Barramento de Serviço. O gateway tem várias configurações de comunicação que você pode ajustar.
Por exemplo, você pode usar o recurso de gateway de dados local no Azure para que conectores personalizados acessem recursos locais. Se você também tiver um firewall que limite o tráfego a endereços IP específicos, deverá configurar a instalação do gateway para permitir o acesso aos endereços IP de saída do conector gerenciado correspondente. Todos os fluxos de trabalho de aplicativo lógico na mesma região usam os mesmos intervalos de endereços IP.
Para obter mais informações, consulte a seguinte documentação:
- Ajustar configurações de comunicação para gateway de dados local
- Definir configurações de proxy para o gateway de dados local
Suporte de alta disponibilidade
Para evitar pontos únicos de falha para acesso a dados locais, você pode ter várias instalações de gateway (somente no modo padrão), cada uma em um computador diferente e configurá-las como um cluster ou grupo. Dessa forma, se o gateway primário não estiver disponível, as solicitações de dados serão roteadas para o segundo gateway e assim por diante. Como é possível instalar apenas um gateway padrão em um computador, você deve instalar cada gateway adicional que está no cluster em um computador diferente. Todos os conectores que funcionam com o gateway de dados local têm suporte para HA.
Você precisa ter pelo menos uma instalação de gateway com a mesma conta do Azure que o gateway primário. Você também precisa da chave de recuperação dessa instalação.
O gateway primário deve estar executando a atualização do gateway de novembro de 2017 ou posterior.
Para instalar outro gateway depois de configurar o gateway primário:
No instalador do gateway, selecione Adicionar a um cluster de gateway existente.
Na lista Clusters de gateway disponíveis, selecione o primeiro gateway instalado.
Insira a chave de recuperação desse gateway.
Selecione Configurar.
Para obter mais informações, consulte Clusters de alta disponibilidade para gateway de dados locais.
Alterar o local, migrar, restaurar ou assumir um gateway existente
Se você precisar alterar o local do gateway, mover a instalação do gateway para um novo computador, recuperar um gateway danificado ou assumir a propriedade de um gateway existente, deverá ter a chave de recuperação usada durante a instalação do gateway.
Observação
Antes de restaurar o gateway no computador que tem a instalação do gateway original, desinstale primeiro o gateway nesse computador. Essa ação desconecta o gateway original. Se você remover ou excluir um cluster de gateway para qualquer serviço de nuvem, não será possível restaurar esse cluster.
Execute o instalador do gateway no computador que tem o gateway existente.
Quando o instalador solicitar, entre com a mesma conta do Azure usada para instalar o gateway.
Selecione Migrar, restaurar ou assumir um gateway existente>Avançar.
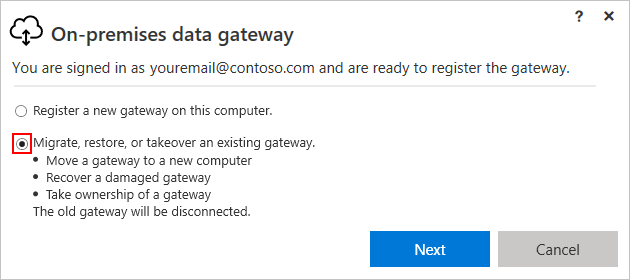
Selecione entre os clusters e gateways disponíveis e insira a chave de recuperação do gateway selecionado.
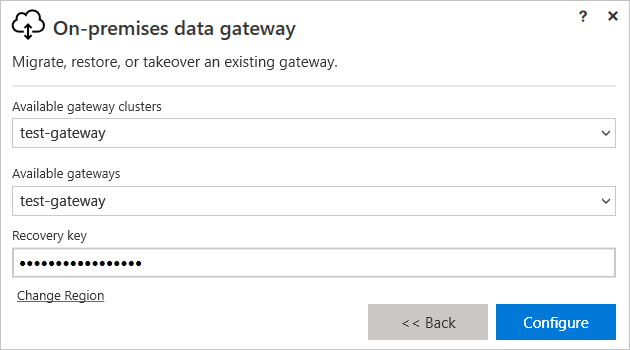
Para alterar a região, selecione Alterar Região e selecione a nova região.
Quando estiver pronto, selecione Configurar.
Administração no nível do locatário
Para obter visibilidade de todos os gateways de dados locais em um locatário do Microsoft Entra, os administradores globais desse locatário podem entrar no Centro de administração do Power Platform como administrador de locatário e selecionar a opção Gateways de dados. Para mais informações, consulte Administração no nível do locatário para gateway de dados local.
Reiniciar o gateway
Por padrão, a instalação do gateway no computador local é executada como uma conta de serviço Windows chamada "Serviço de gateway de dados local". No entanto, a instalação do gateway usa o nome NT SERVICE\PBIEgwService para credenciais de conta Fazer logon como e tem permissões para Fazer logon como serviço.
Observação
Sua conta de serviço Windows é diferente da conta usada para conexão a fontes de dados locais e da conta do Azure usada para entrar nos serviços de nuvem.
Assim como qualquer outro serviço Windows, você pode iniciar e parar um gateway de várias maneiras. Para mais informações, consulte Reiniciar um gateway de dados local.
Como funciona o gateway
Outros desenvolvedores em sua organização podem acessar dados locais para os quais já têm acesso autorizado. No entanto, antes que esses desenvolvedores possam se conectar à sua fonte de dados local, você deve instalar e configurar um gateway de dados local. Normalmente, um administrador é a pessoa que instala e configura um gateway. Essas ações podem exigir permissões de Administrador do Servidor ou conhecimento especial sobre seus servidores locais.
O gateway ajuda a possibilitar uma comunicação em segundo plano mais rápida e mais segura. Essa comunicação flui entre um usuário na nuvem, no serviço de nuvem do gateway e na sua fonte de dados local. O serviço de nuvem do gateway criptografa e armazena suas credenciais da fonte de dados e os detalhes do gateway. O serviço também encaminha consultas e seus resultados entre o usuário, o gateway e sua fonte de dados local.
O gateway funciona com firewalls e usa apenas conexões de saída. Todo o tráfego é originado como tráfego de saída seguro do agente de gateway. O gateway envia os dados de fontes locais em canais criptografados por meio de mensagens do Barramento de Serviço. O barramento de serviço cria um canal entre o gateway e o serviço de chamada, mas não armazena nenhum dado. Todos os dados que trafegam através do gateway são criptografados.
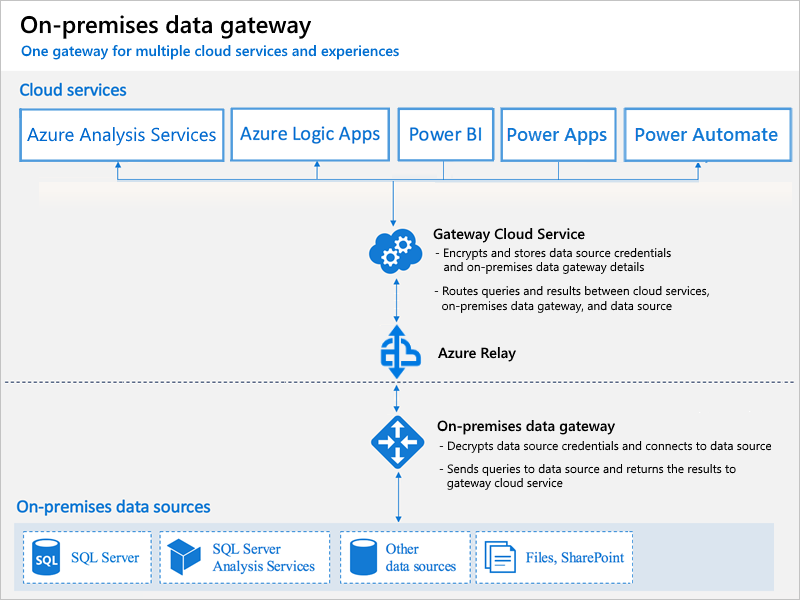
Observação
Dependendo do serviço de nuvem, talvez seja necessário configurar uma fonte de dados para o gateway.
Estas etapas descrevem o que acontece quando você interage com um elemento que está conectado a uma fonte de dados local:
O serviço de nuvem cria uma consulta com as credenciais criptografadas para a fonte de dados. Em seguida, o serviço envia a consulta e as credenciais para a fila do gateway para processamento.
O serviço de nuvem do gateway analisa a consulta e efetua push da solicitação para as mensagens do Barramento de Serviço.
As mensagens do Barramento de Serviço enviam as solicitações pendentes ao gateway.
O gateway obtém a consulta, descriptografa as credenciais e conecta-se a uma ou mais fontes de dados com essas credenciais.
O gateway envia a consulta à fonte de dados para execução.
Os resultados são enviados da fonte de dados de volta ao gateway e, em seguida, para o serviço de nuvem do gateway. O serviço de nuvem do gateway então usa os resultados.
Autenticação para fontes de dados locais
Uma credencial armazenada é usada para se conectar do gateway em fontes de dados locais. Qualquer que seja o usuário, o gateway usará a credencial armazenada para se conectar. Pode haver exceções de autenticação para serviços específicos, como DirectQuery e LiveConnect para Analysis Services no Power BI.
Microsoft Entra ID
Os serviços de nuvem da Microsoft usam o Microsoft Entra ID para autenticar usuários. Um locatário do Microsoft Entra contém nomes de usuário e grupos de segurança. Normalmente, o endereço de email que você usa para entrar é o mesmo que o UPN de sua conta.
Qual é o meu UPN?
Se você não for um administrador de domínio, talvez não saiba seu UPN. Para localizar o UPN da sua conta, execute o comando whoami /upn na sua estação de trabalho. Embora ele se pareça com um endereço de email, esse é o UPN da sua conta de domínio local.
Sincronizar um Active Directory local com o Microsoft Entra ID
Você deve usar o mesmo UPN para suas contas locais do Active Directory e contas do Microsoft Entra. Portanto, certifique-se de que o UPN de cada conta do Active Directory local corresponda ao UPN da sua conta do Microsoft Entra. Os serviços de nuvem sabem apenas sobre contas dentro do Microsoft Entra ID. Portanto, você não precisa adicionar uma conta ao seu Active Directory local. Se uma conta não existir no Microsoft Entra ID, você não poderá usá-la.
Veja algumas maneiras de corresponder suas contas locais do Active Directory com a ID do Microsoft Entra.
Adicione contas manualmente ao Microsoft Entra ID.
Crie uma conta no portal do Azure ou no centro de administração do Microsoft 365. Verifique se o nome da conta corresponde ao UPN para a conta do Active Directory local.
Sincronize contas locais com seu locatário do Microsoft Entra usando a ferramenta Microsoft Entra Connect.
A ferramenta Microsoft Entra Connect fornece opções para sincronização de diretórios e configuração de autenticação. Essas opções incluem sincronização de hash de senha, autenticação de passagem e federação. Se você não for um administrador de locatário ou um administrador de domínio local, entre em contato com o administrador de TI para configurar o Microsoft Entra Connect. O Microsoft Entra Connect garante que o UPN do Microsoft Entra corresponda ao UPN local do Active Directory. Essa correspondência será útil se você estiver usando conexões ativas do Analysis Services com recursos do Power BI ou de SSO.
Observação
A sincronização de contas com a ferramenta Microsoft Entra Connect cria novas contas no locatário do Microsoft Entra.
Perguntas frequentes e solução de problemas
- Perguntas frequentes de gateway de dados no local
- Solucionar problemas do gateway de dados local
- Monitorar e otimizar o desempenho do gateway