Gerenciar recursos do Azure Machine Learning usando a Extensão Visual Studio Code (versão prévia)
Saiba como gerenciar recursos do Azure Machine Learning usando a extensão VS Code.
Importante
Esse recurso está atualmente em visualização pública. Essa versão prévia é fornecida sem um contrato de nível de serviço e não é recomendada para cargas de trabalho de produção. Alguns recursos podem não ter suporte ou podem ter restrição de recursos.
Para obter mais informações, consulte Termos de Uso Complementares de Versões Prévias do Microsoft Azure.
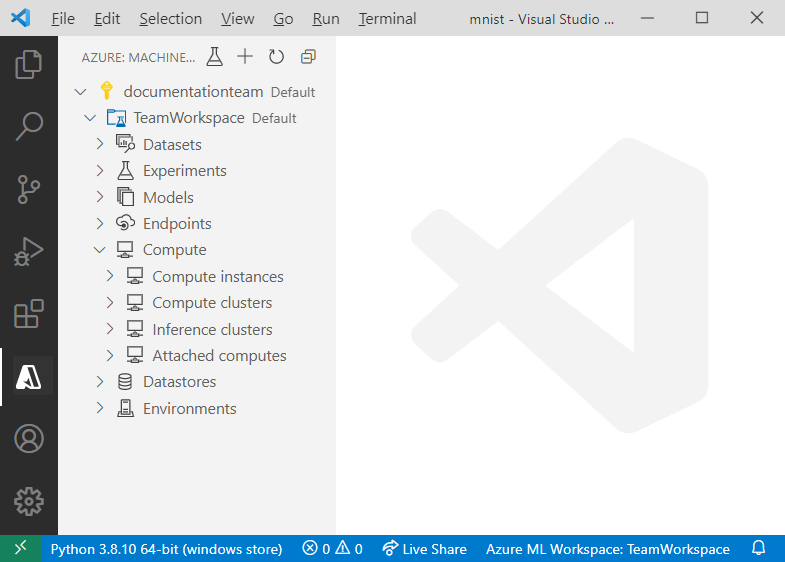
Pré-requisitos
- Assinatura do Azure. Caso não tenha uma, inscreva-se para experimentar a versão paga ou gratuita do Azure Machine Learning.
- Visual Studio Code. Se você não tiver, instale-o.
- Extensão do Azure Machine Learning. Para configurar a extensão, siga o Guia de instalação da extensão Azure Machine Learning do VS Code.
Criar recursos
A maneira mais rápida de criar recursos é usando a barra de ferramentas da extensão.
- Abra a exibição do Azure Machine Learning.
- Selecione + na barra de atividades.
- Escolha o recurso na lista suspensa.
- Configure o arquivo de especificação. As informações necessárias dependem do tipo de recurso que você deseja criar.
- Clique com o botão direito do mouse no arquivo de especificação e selecione Azure ML: executar YAML.
Como alternativa, você pode criar um recurso usando a paleta de comandos:
- Abra a paleta de comandos em Exibir > Paleta de Comandos
- Insira
> Azure ML: Create <RESOURCE-TYPE>na caixa de texto. SubstituaRESOURCE-TYPEpelo tipo de recurso que você deseja criar. - Configure o arquivo de especificação.
- Abra a paleta de comandos em Exibir > Paleta de Comandos
- Insira
> Azure ML: Create Resourcena caixa de texto.
Recursos de versão
Alguns recursos, como ambientes e modelos, permitem que você faça alterações em um recurso e armazene as diferentes versões.
Para realizar controle de versão de um recurso:
- Use o arquivo de especificação existente que criou o recurso ou siga o processo de criação de recursos para criar um arquivo de especificação.
- Incremente o número de versão no modelo.
- Clique com o botão direito do mouse no arquivo de especificação e selecione Azure ML: executar YAML.
Desde que o nome do recurso atualizado seja o mesmo que a versão anterior, o Azure Machine Learning coleta as alterações e cria uma versão.
Workspaces
Para saber mais, confira workspaces.
Criar um workspace
- Na exibição do Azure Machine Learning, clique com o botão direito do mouse no nó da assinatura e selecione Criar Workspace.
- Um arquivo de especificação é exibido. Configure o arquivo de especificação.
- Clique com o botão direito do mouse no arquivo de especificação e selecione Azure ML: executar YAML.
Como alternativa, use o comando > Azure ML: Create Workspace na paleta de comandos.
Remover o workspace
- Expanda o nó de assinatura que contém seu workspace.
- Clique com o botão direito do mouse no workspace que você deseja remover.
- Selecione se deseja remover:
- Somente o workspace: esta opção exclui somente o recurso do workspace do Azure. O grupo de recursos, as contas de armazenamento e quaisquer outros recursos aos quais o workspace foi associado ainda permanecem no Azure.
- Com recursos associados: esta opção exclui o eworkspace e todos os recursos associados a ele.
Como alternativa, use o comando > Azure ML: Remove Workspace na paleta de comandos.
Armazenamentos de dados
Atualmente, a extensão é compatível com os seguintes tipos de armazenamento de dados:
- Blob do Azure
- Azure Data Lake Gen 1
- Azure Data Lake Gen 2
- Arquivos do Azure
Para saber mais, confira armazenamento de dados.
Para saber mais, confira armazenamento de dados.
Criar um repositório de dados
- Expanda o nó de assinatura que contém seu workspace.
- Expanda o nó do workspace em que você deseja criar o armazenamento de dados.
- Clique com o botão direito do mouse no nó Armazenamentos de dados e selecione Criar Armazenamento de Dados.
- Escolha o tipo de armazenamento de dados.
- Um arquivo de especificação é exibido. Configure o arquivo de especificação.
- Clique com o botão direito do mouse no arquivo de especificação e selecione Azure ML: executar YAML.
Como alternativa, use o comando > Azure ML: Create Datastore na paleta de comandos.
Administrar o armazenamento de dados
- Expanda o nó de assinatura que contém seu workspace.
- Expanda o nó do workspace.
- Expanda o nó do Armazenamento de dados dentro do seu workspace.
- Clique com o botão direito do mouse no armazenamento de dados no qual você deseja:
- Cancelar o Registro do Armazenamento de Dados. Remove o armazenamento de dados do seu workspace.
- Exibir Armazenamento de Dados. Exibe configurações somente leitura do armazenamento de dados
Como alternativa, use os comandos > Azure ML: Unregister Datastore e > Azure ML: View Datastore, respectivamente, na paleta de comandos.
Conjunto de dados
Atualmente, a extensão é compatível com os seguintes tipos de conjunto de dados:
- Tabular: permite que você materialize os dados em um DataFrame.
- Arquivo: arquivo ou uma coleção de arquivos. Permite fazer download ou montar arquivos para o computador.
Para saber mais, confira conjunto de dados
Criar conjunto de dados
- Expanda o nó de assinatura que contém seu workspace.
- Expande o nó do workspace no qual que você deseja criar o conjunto de dados.
- Clique com o botão direito do mouse no nó Conjuntos de Dados e selecione Criar Conjunto de Dados.
- Um arquivo de especificação é exibido. Configure o arquivo de especificação.
- Clique com o botão direito do mouse no arquivo de especificação e selecione Azure ML: executar YAML.
Como alternativa, use o comando > Azure ML: Create Dataset na paleta de comandos.
Gerenciar um conjunto de dados
- Expanda o nó de assinatura que contém seu workspace.
- Expanda o nó do workspace.
- Expanda o nó do Conjunto de dados.
- Clique com o botão direito do mouse no conjunto de dados no qual você deseja:
- Exibir as Propriedades do Conjunto de Dados. Permite exibir os metadados associados a um conjunto de dados específico. Se você tiver várias versões de um conjunto de dados, poderá optar por ver apenas as propriedades do conjunto de dados de uma versão específica expandindo o nó do conjunto de dados e executando as mesmas etapas descritas nesta seção na versão de interesse.
- Visualizar um conjunto de dados. Exiba o seu conjunto de dados diretamente no Visualizador de Dados do VS Code. Observe que essa opção só está disponível para conjuntos de dados tabulares.
- Cancelar registro do conjunto de dados. Remove um conjunto de dados e todas as versões dele do workspace.
Como alternativa, use os comandos > Azure ML: View Dataset Properties e > Azure ML: Unregister Dataset, respectivamente, na paleta de comandos.
Ambientes
Para saber mais, confira ambientes.
Criar ambiente
- Expanda o nó de assinatura que contém seu workspace.
- Expanda o nó do workspace em que você deseja criar o armazenamento de dados.
- Clique com o botão direito do mouse no nó Ambientes e selecione Criar Ambiente.
- Um arquivo de especificação é exibido. Configure o arquivo de especificação.
- Clique com o botão direito do mouse no arquivo de especificação e selecione Azure ML: executar YAML.
Como alternativa, use o comando > Azure ML: Create Environment na paleta de comandos.
Exibir configurações de ambiente
Para exibir as dependências e as configurações de um ambiente específico na extensão:
- Expanda o nó de assinatura que contém seu workspace.
- Expanda o nó do workspace.
- Expanda o nó Ambientes.
- Clique com o botão direito do mouse no ambiente que você deseja exibir e selecione Exibir Ambiente.
Como alternativa, use o comando > Azure ML: View Environment na paleta de comandos.
Testes
Para saber mais, confira experimentos.
Criar trabalho
A maneira mais rápida de criar um trabalho é clicando no ícone Criar Trabalho na barra de atividades da extensão.
Usando os nós de recurso na exibição do Azure Machine Learning:
- Expanda o nó de assinatura que contém seu workspace.
- Expanda o nó do workspace.
- Clique com o botão direito do mouse no nó Experimentos no workspace e selecione Criar Trabalho.
- Escolha o seu tipo de trabalho.
- Um arquivo de especificação é exibido. Configure o arquivo de especificação.
- Clique com o botão direito do mouse no arquivo de especificação e selecione Azure ML: executar YAML.
Como alternativa, use o comando > Azure ML: Create Job na paleta de comandos.
Exibir trabalho
Para exibir o seu trabalho no Estúdio do Azure Machine Learning:
- Expanda o nó de assinatura que contém seu workspace.
- Expanda o nó Experimentos dentro de seu workspace.
- Clique com o botão direito do mouse no experimento que deseja exibir e selecione Exibir Experimento no Estúdio.
- Um prompt é exibido, solicitando que abra o URL do experimento no Estúdio do Azure Machine Learning. Selecione Abrir.
Como alternativa, use o comando > Azure ML: View Experiment in Studio, respectivamente, na paleta de comandos.
Monitorar progresso de trabalhos
Enquanto estiver executando o seu trabalho, talvez você queira acompanhar o progresso dele. Para acompanhar o progresso de um trabalho no Estúdio do Azure Machine Learning a partir da extensão:
- Expanda o nó de assinatura que contém seu workspace.
- Expanda o nó Experimentos dentro de seu workspace.
- Expanda o nó do trabalho que deseja acompanhar.
- Clique com o botão direito do mouse no trabalho e selecione Exibir Trabalho no Studio.
- Um prompt é exibido, solicitando que abra o URL do trabalho no Estúdio do Azure Machine Learning. Selecione Abrir.
Baixar registros e saídas de trabalho
Quando um trabalho for concluído, talvez você queira baixar os logs e os ativos, como o modelo gerado como parte de um trabalho.
- Expanda o nó de assinatura que contém seu workspace.
- Expanda o nó Experimentos dentro de seu workspace.
- Expanda o nó de trabalho no que você deseja baixar logs e saídas.
- Clique com o botão direito do mouse no trabalho:
- Para baixar as saídas, selecione Baixar saídas.
- Para baixar os logs, selecione Baixar logs.
Como alternativa, use os comandos > Azure ML: Download Outputs e > Azure ML: Download Logs, respectivamente, na paleta de comandos.
Instâncias de computação
Para saber mais, consulte instâncias de computação.
Criar uma instância de computação
- Expanda o nó de assinatura que contém seu workspace.
- Expanda o nó do workspace.
- Expanda o nó Computação.
- Clique com o botão direito do mouse no nó Instâncias de computação no seu workspace e selecione Criar Computação.
- Um arquivo de especificação é exibido. Configure o arquivo de especificação.
- Clique com o botão direito do mouse no arquivo de especificação e selecione Azure ML: executar YAML.
Como alternativa, use o comando > Azure ML: Create Compute na paleta de comandos.
Conectar-se a uma instância de computação
Para usar uma instância de computação como um ambiente de desenvolvimento ou um servidor Jupyter remoto, confira Conectar-se a uma instância de computação.
Parar ou reiniciar instância de computação
- Expanda o nó de assinatura que contém seu workspace.
- Expanda o nó do workspace.
- Expanda o nó Instâncias de Computação dentro do nó de Computação.
- Clique com o botão direito do mouse na instância de computação que deseja parar ou reiniciar e selecione Parar a Instância de Computação ou Reiniciar a Instância de Computação, respectivamente.
Como alternativa, use os comandos > Azure ML: Stop Compute instance e Restart Compute instance, respectivamente, na paleta de comandos.
Exibir configuração da instância de computação
- Expanda o nó de assinatura que contém seu workspace.
- Expanda o nó do workspace.
- Expanda o nó Instâncias de Computação dentro do nó de Computação.
- Clique com o botão direito do mouse na instância de computação que deseja inspecionar e selecione Exibir Propriedades da Instância de Computação.
Como alternativa, use o comando AzureML: View Compute instance Properties na paleta de comandos.
Excluir instância de computação
- Expanda o nó de assinatura que contém seu workspace.
- Expanda o nó do workspace.
- Expanda o nó Instâncias de Computação dentro do nó de Computação.
- Clique com o botão direito do mouse na instância de computação que deseja excluir e selecione Excluir Instância de Computação.
Como alternativa, use o comando AzureML: Delete Compute instance na paleta de comandos.
Clusters de cálculo
Para obter mais informações, confira treinamento dos destinos de computação.
Criar um cluster de cálculo
- Expanda o nó de assinatura que contém seu workspace.
- Expanda o nó do workspace.
- Expanda o nó Computação.
- Clique com o botão direito do mouse no nó Clusters de cálculo no seu workspace e selecione Criar Computação.
- Um arquivo de especificação é exibido. Configure o arquivo de especificação.
- Clique com o botão direito do mouse no arquivo de especificação e selecione Azure ML: executar YAML.
Como alternativa, use o comando > Azure ML: Create Compute na paleta de comandos.
Exibir configuração de computação
- Expanda o nó de assinatura que contém seu workspace.
- Expanda o nó do workspace.
- Expanda o nó Clusters de cálculo dentro do seu nó Computação.
- Clique com o botão direito do mouse na computação que deseja exibir e selecione Exibir Propriedades da Computação.
Como alternativa, use o comando > Azure ML: View Compute Properties na paleta de comandos.
Excluir um cluster de cálculo
- Expanda o nó de assinatura que contém seu workspace.
- Expanda o nó do workspace.
- Expanda o nó Clusters de cálculo dentro do seu nó Computação.
- Clique com o botão direito do mouse na computação que deseja excluir e selecione Remover Computação.
Como alternativa, use o comando > Azure ML: Remove Compute na paleta de comandos.
Clusters de inferência
Para obter mais informações, confira destinos de computação para inferência.
Gerenciar clusters de inferência
- Expanda o nó de assinatura que contém seu workspace.
- Expanda o nó do workspace.
- Expanda o nó Clusters de inferência dentro do seu nó Computação.
- Clique com o botão direito do mouse na computação na qual você deseja:
- Exibir as Propriedades de Computação. Exibe dados de configuração somente leitura sobre a sua computação anexada.
- Desanexar a Computação. Desanexa a computação do workspace.
Como alternativa, use os comandos > Azure ML: View Compute Properties e > Azure ML: Detach Compute, respectivamente, na paleta de comandos.
Excluir clusters de inferência
- Expanda o nó de assinatura que contém seu workspace.
- Expanda o nó do workspace.
- Expanda o nó Computações anexada dentro do nó Computação.
- Clique com o botão direito do mouse na computação que deseja excluir e selecione Remover Computação.
Como alternativa, use o comando > Azure ML: Remove Compute na paleta de comandos.
Computação anexada
Para obter mais informações, confira computação não gerenciada.
Gerenciar computação anexada
- Expanda o nó de assinatura que contém seu workspace.
- Expanda o nó do workspace.
- Expanda o nó Computações anexada dentro do nó Computação.
- Clique com o botão direito do mouse na computação na qual você deseja:
- Exibir as Propriedades de Computação. Exibe dados de configuração somente leitura sobre a sua computação anexada.
- Desanexar a Computação. Desanexa a computação do workspace.
Como alternativa, use os comandos > Azure ML: View Compute Properties e > Azure ML: Detach Compute, respectivamente, na paleta de comandos.
Modelos
Para obter mais informações, confira treinar modelos de machine learning.
Para obter mais informações, confira treinar modelos de machine learning.
Criar modelo
- Expanda o nó de assinatura que contém seu workspace.
- Expanda o nó do workspace.
- Clique com o botão direito do mouse no nó Modelos no workspace e selecione Criar Modelo.
- Um arquivo de especificação é exibido. Configure o arquivo de especificação.
- Clique com o botão direito do mouse no arquivo de especificação e selecione Azure ML: executar YAML.
Como alternativa, use o comando > Azure ML: Create Model na paleta de comandos.
Exibir propriedades do modelo
- Expanda o nó de assinatura que contém seu workspace.
- Expanda o nó Modelos dentro de seu workspace.
- Clique com o botão direito do mouse no modelo cujas propriedades deseja exibir e selecione Exibir Propriedades do Modelo. Um arquivo é aberto no editor, contendo as propriedades do modelo.
Como alternativa, use o comando > Azure ML: View Model Properties na paleta de comandos.
Baixar o modelo
- Expanda o nó de assinatura que contém seu workspace.
- Expanda o nó Modelos dentro de seu workspace.
- Clique com botão direito do mouse no modelo que deseja baixar e selecione Baixar Arquivo do Modelo.
Como alternativa, use o comando > Azure ML: Download Model File na paleta de comandos.
Excluir um modelo
- Expanda o nó de assinatura que contém seu workspace.
- Expanda o nó Modelos dentro de seu workspace.
- Clique com o botão direito do mouse no modelo que deseja excluir e selecione Excluir.
- Um prompt é exibido confirmando se você deseja remover o modelo. Selecione OK.
Como alternativa, use o comando > Azure ML: Remove Model na paleta de comandos.
Pontos de extremidade
Para obter mais informações, confira os pontos de extremidade.
Para obter mais informações, confira pontos de extremidade.
Criar ponto de extremidade
- Expanda o nó de assinatura que contém seu workspace.
- Expanda o nó do workspace.
- Clique com o botão direito do mouse no nó Modelos no workspace e selecione Criar Ponto de Extremidade.
- Escolha o tipo de ponto de extremidade.
- Um arquivo de especificação é exibido. Configure o arquivo de especificação.
- Clique com o botão direito do mouse no arquivo de especificação e selecione Azure ML: executar YAML.
Como alternativa, use o comando > Azure ML: Create Endpoint na paleta de comandos.
Excluir o ponto de extremidade
- Expanda o nó de assinatura que contém seu workspace.
- Expanda o nó Ponto de extremidade dentro de seu workspace.
- Clique com o botão direito do mouse na implantação que deseja remover e selecione Remover Serviço.
- Um prompt é exibido confirmando que deseja remover o serviço. Selecione OK.
Como alternativa, use o comando > Azure ML: Remove Service na paleta de comandos.
Exibir propriedades do serviço
Além de criar e excluir implantações, você pode exibir e editar as configurações associadas às implantações.
- Expanda o nó de assinatura que contém seu workspace.
- Expanda o nó Ponto de extremidade dentro de seu workspace.
- Clique com o botão direito do mouse na implantação que deseja gerenciar:
- Para exibir as definições de configuração da implantação, selecione Exibir Propriedades do Serviço.
Como alternativa, use o comando > Azure ML: View Service Properties na paleta de comandos.
Próximas etapas
Treine um modelo de classificação de imagem usando a extensão VS Code.
Comentários
Em breve: Ao longo de 2024, eliminaremos os problemas do GitHub como o mecanismo de comentários para conteúdo e o substituiremos por um novo sistema de comentários. Para obter mais informações, consulte https://aka.ms/ContentUserFeedback.
Enviar e exibir comentários de