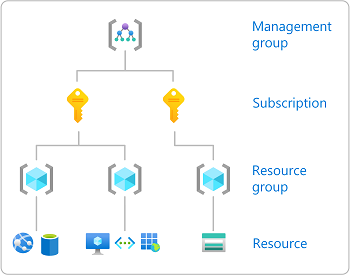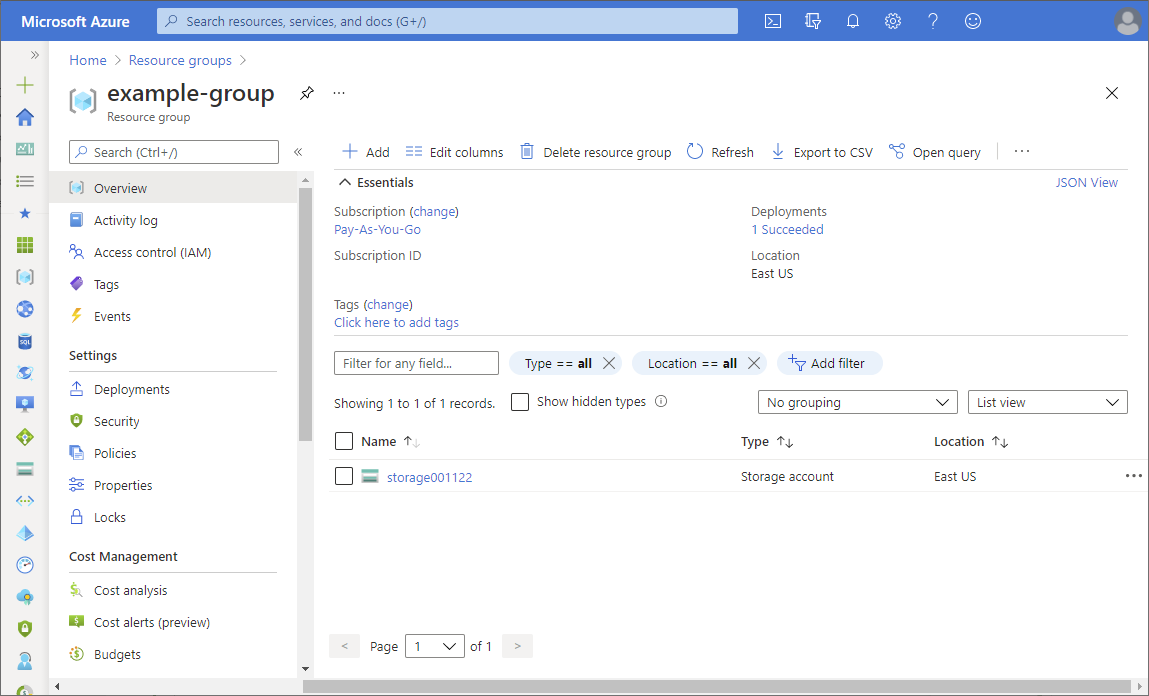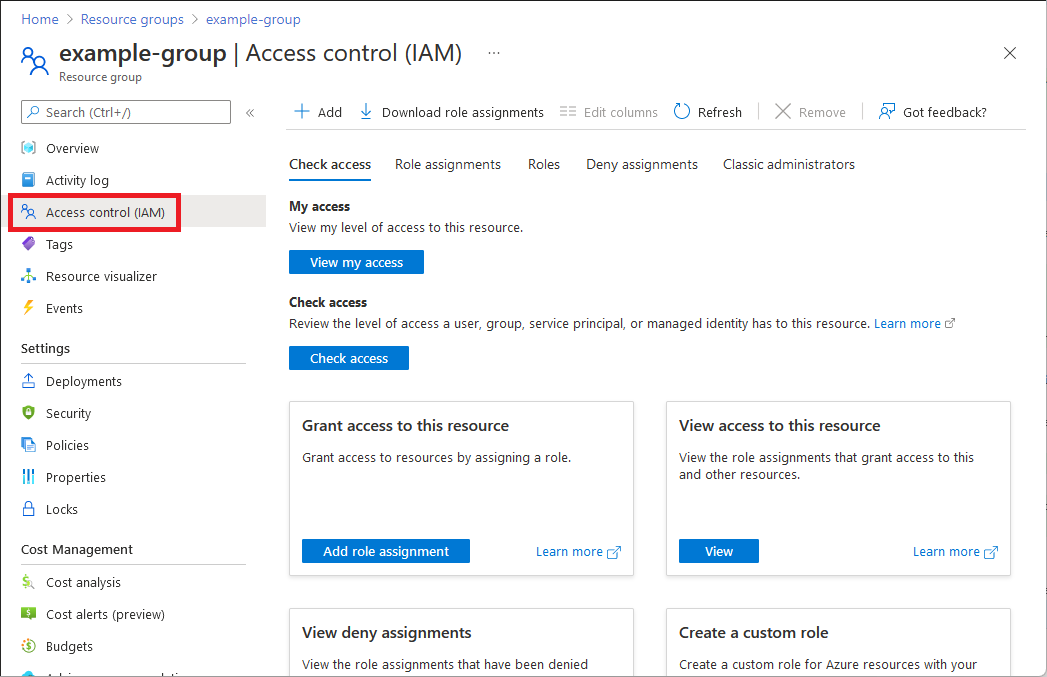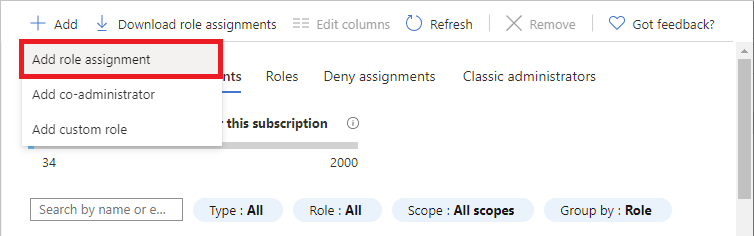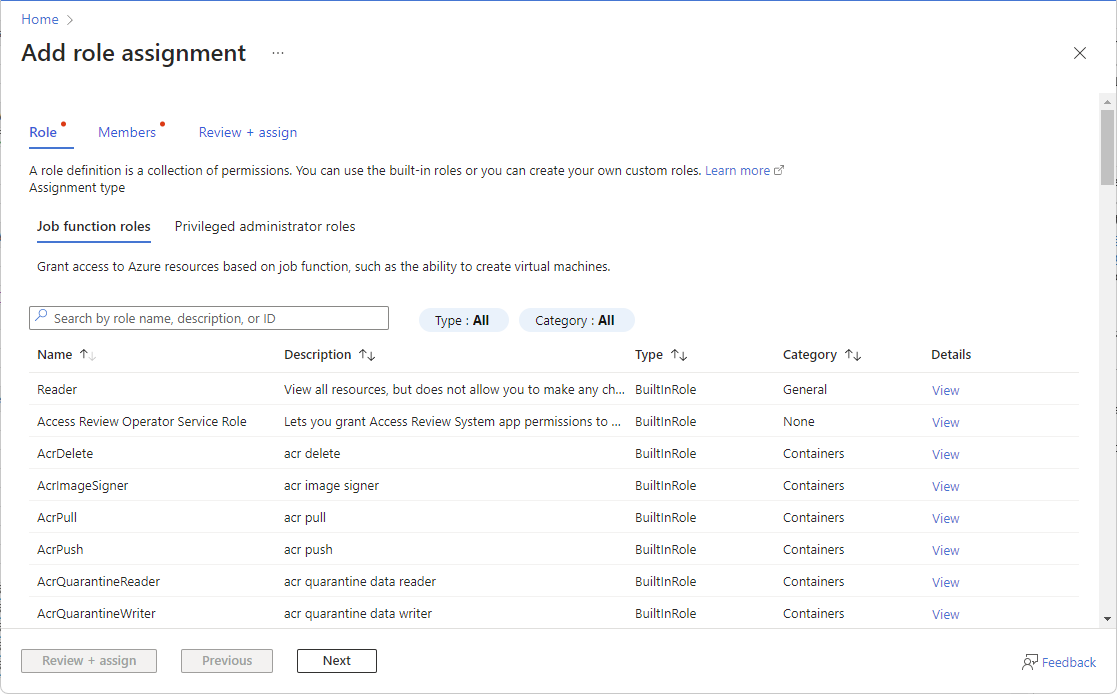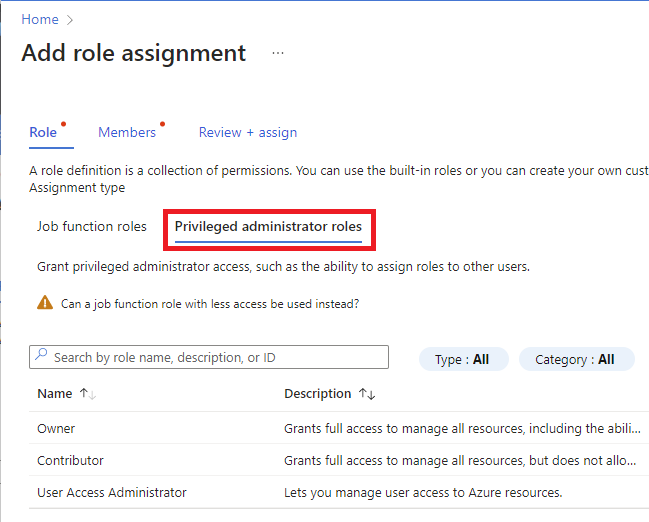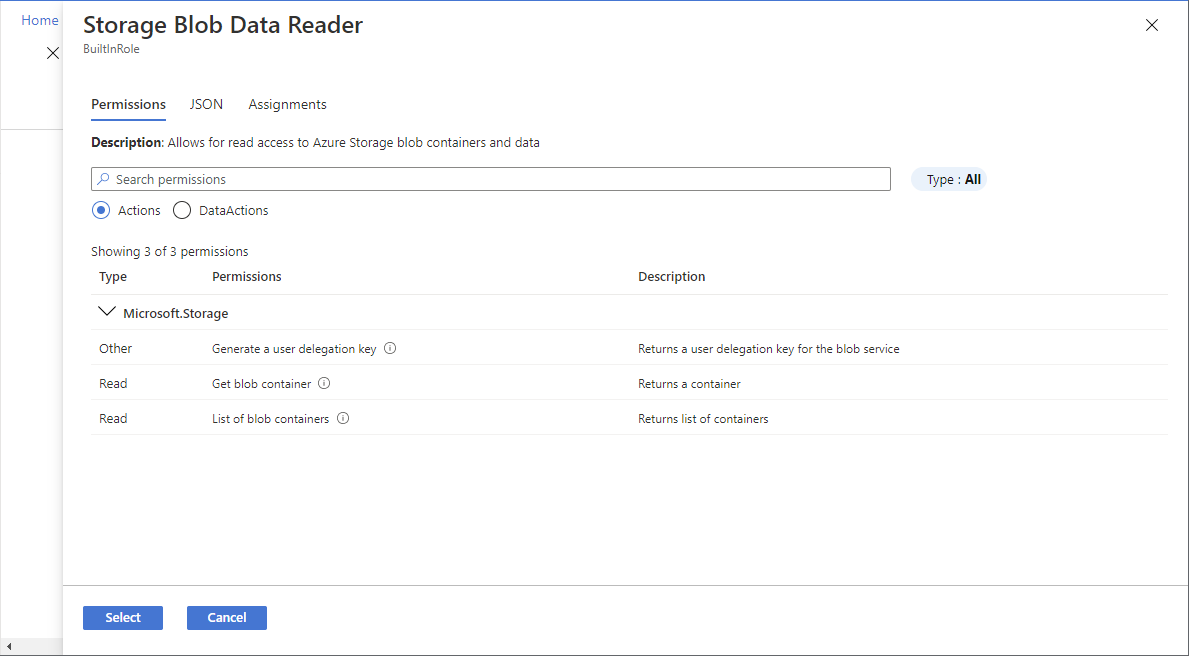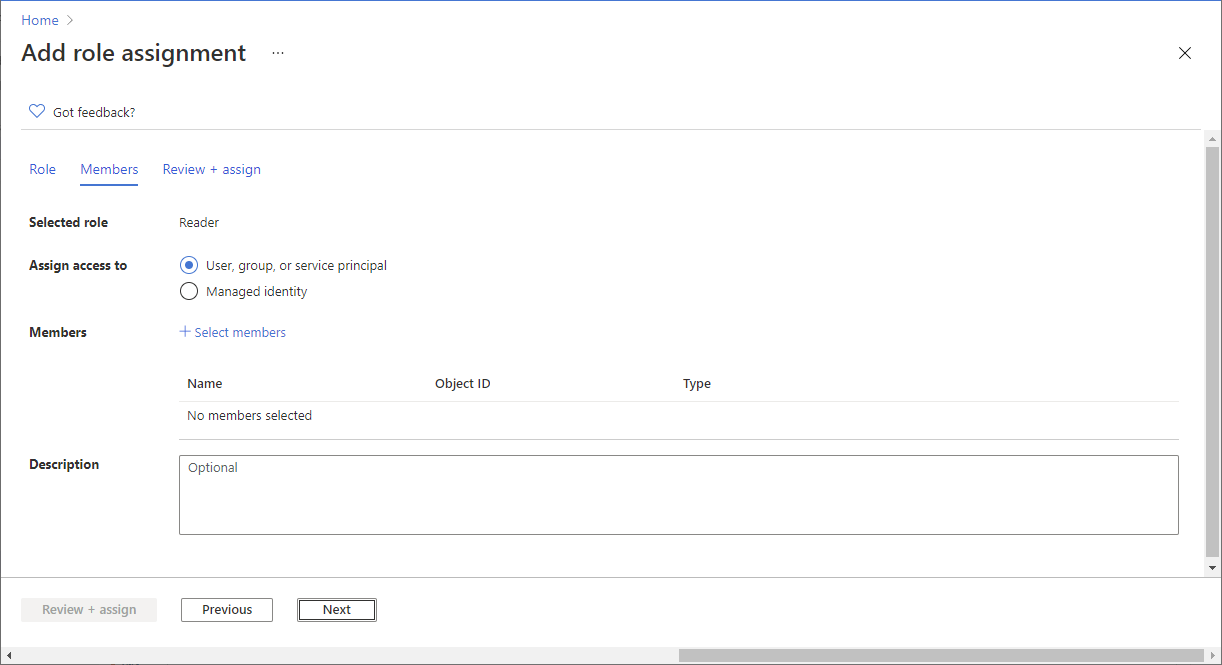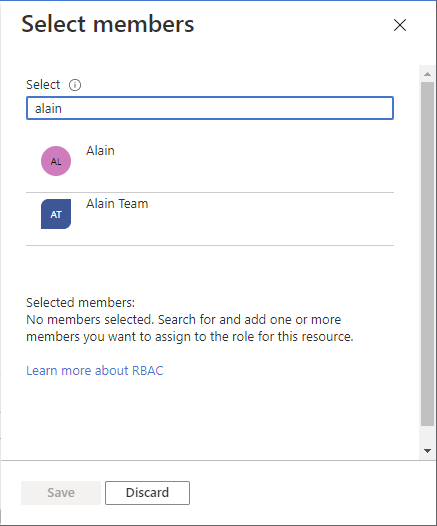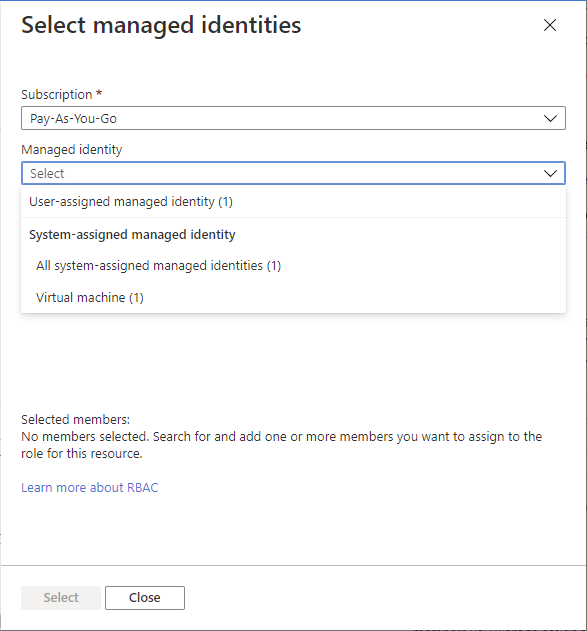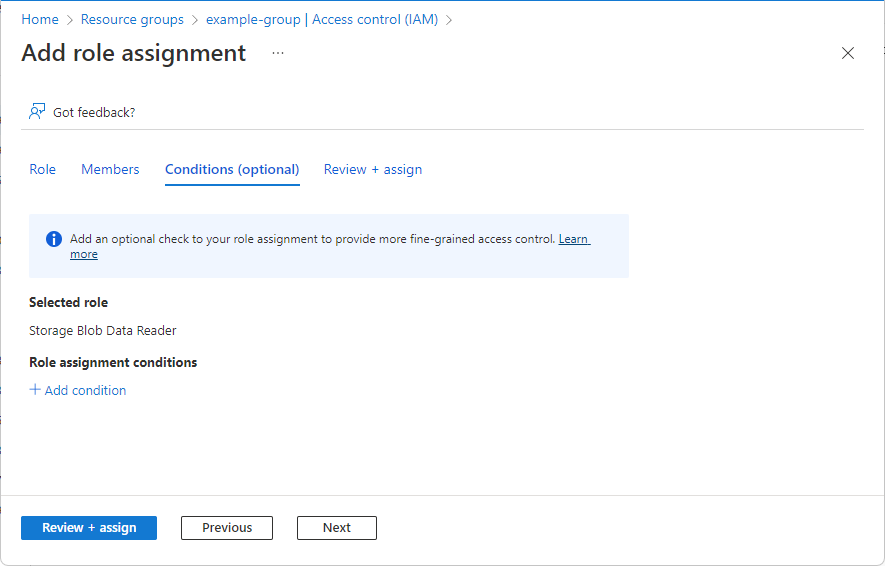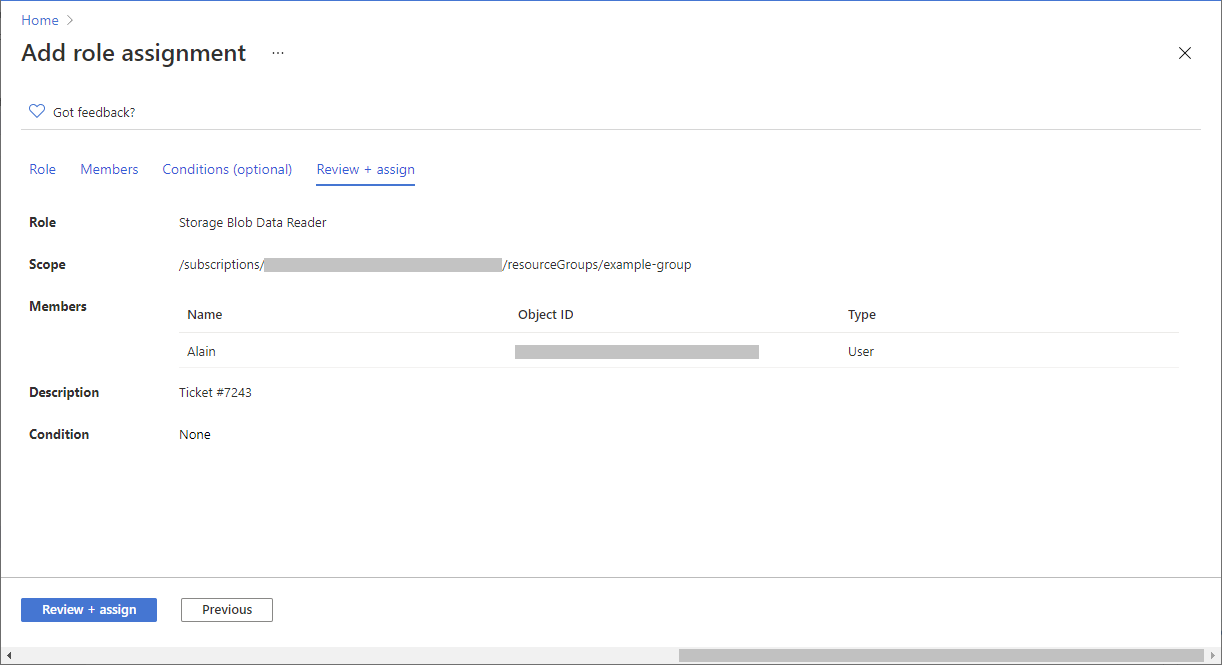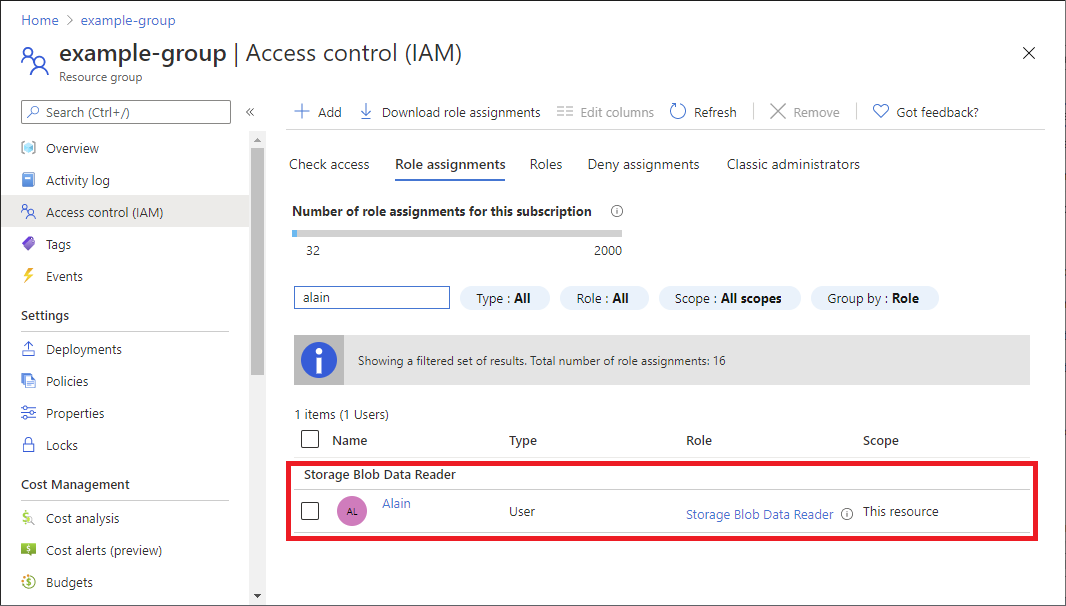Se você selecionou uma função que dá suporte a condições, uma guia Condições será exibida e você terá a opção de adicionar uma condição à sua atribuição de função. Uma condição é uma verificação adicional que você pode adicionar opcionalmente à sua atribuição de função para fornecer um controle de acesso mais refinado.
A guia Condições terá uma aparência diferente dependendo da função selecionada.
Condição de delegação
Importante
A delegação do gerenciamento de atribuição de função do Azure com condições está atualmente em VERSÃO PRÉVIA.
Veja os Termos de Uso Complementares para Versões Prévias do Microsoft Azure para obter termos legais que se aplicam aos recursos do Azure que estão em versão beta, versão prévia ou que, de outra forma, ainda não foram lançados em disponibilidade geral.
Se você selecionou uma das seguintes funções privilegiadas, siga as etapas nesta seção.
Na guia Condições em Que usuário pode fazer, selecione a opção Permitir que o usuário atribua apenas funções selecionadas a entidades de segurança selecionadas (menos privilégios).

Clique em Selecionar funções e entidades de segurança para adicionar uma condição que restringe as funções e as entidades de segurança às quais este usuário pode atribuir funções.
Siga as etapas em Delegar o gerenciamento da atribuição de função do Azure a outras pessoas com condições.
Condição de armazenamento
Se você selecionou uma das seguintes funções de armazenamento, siga as etapas nesta seção.