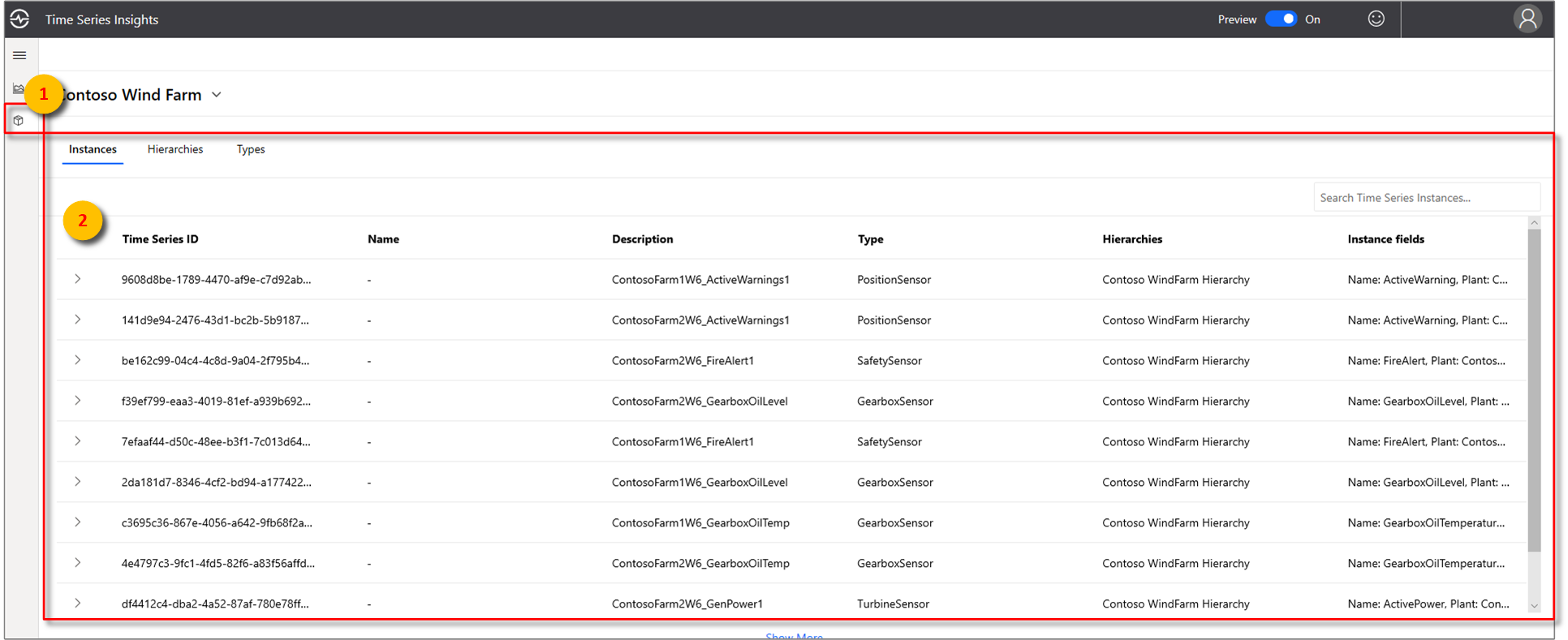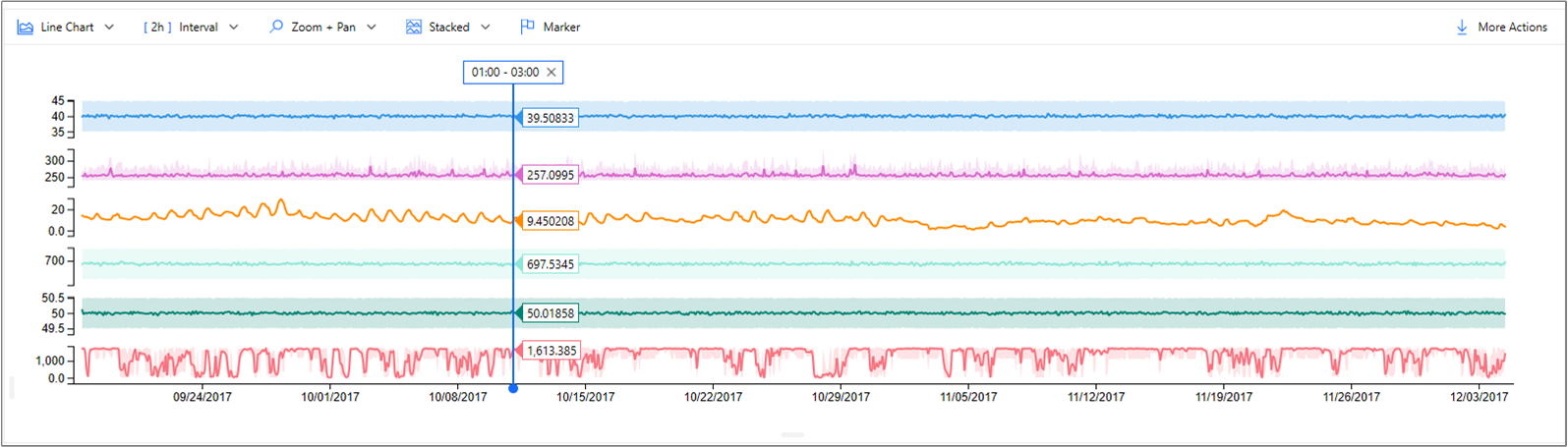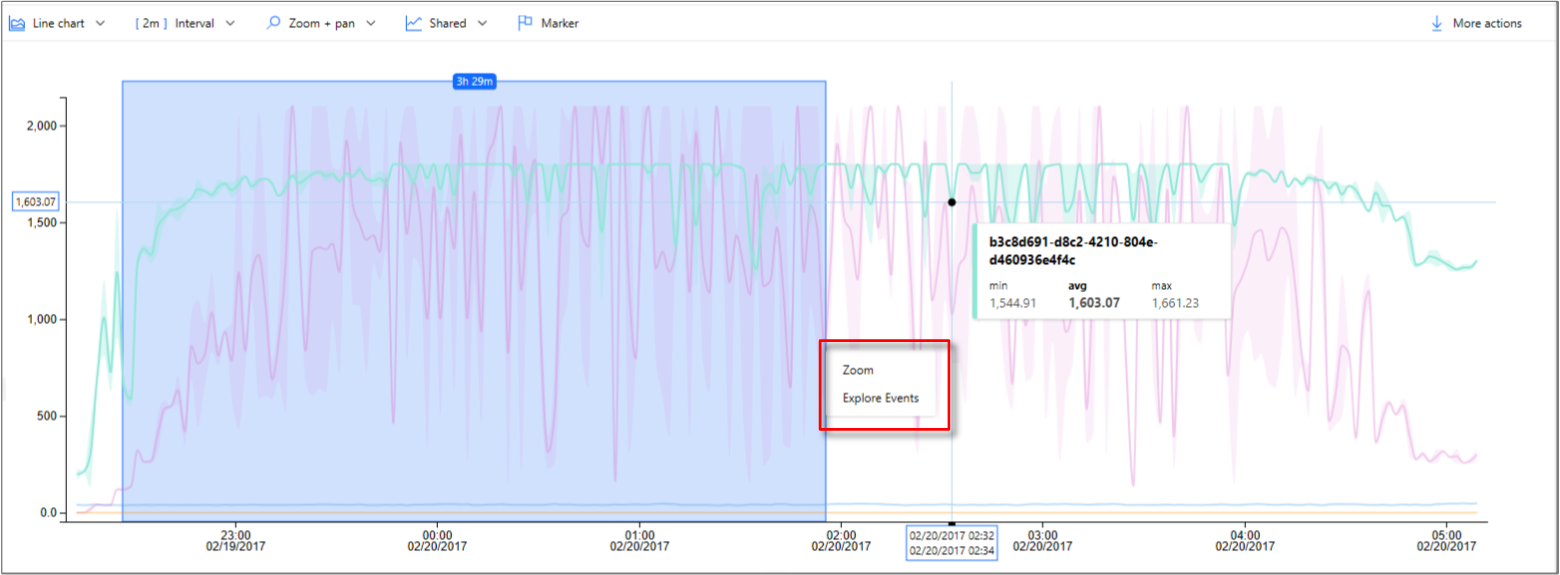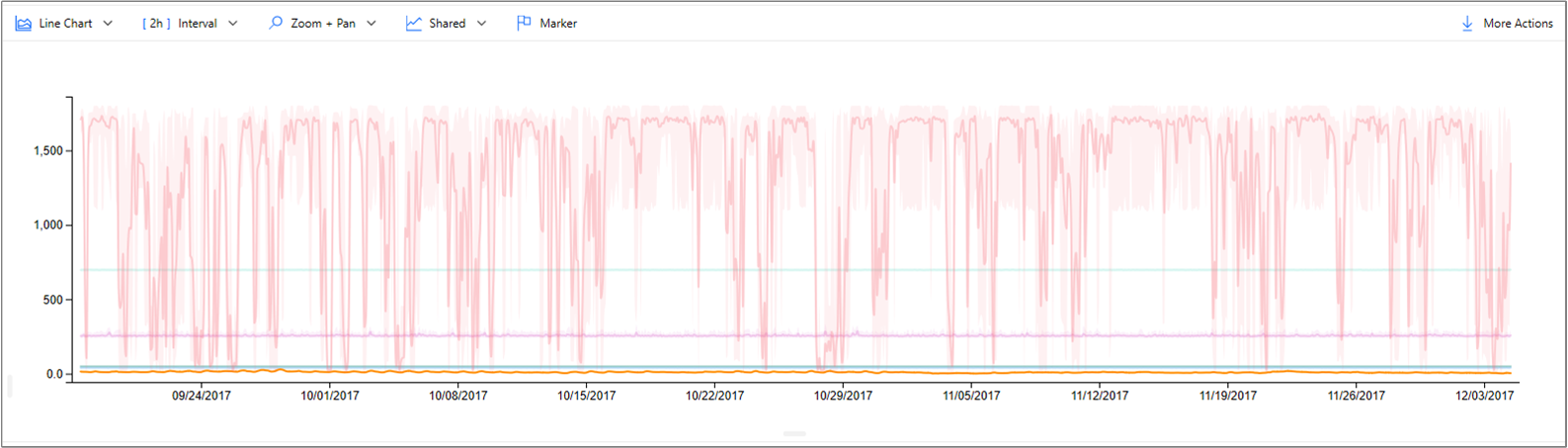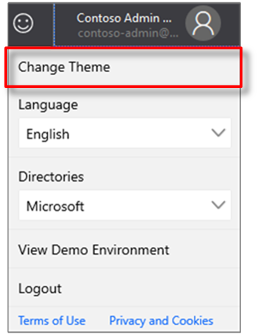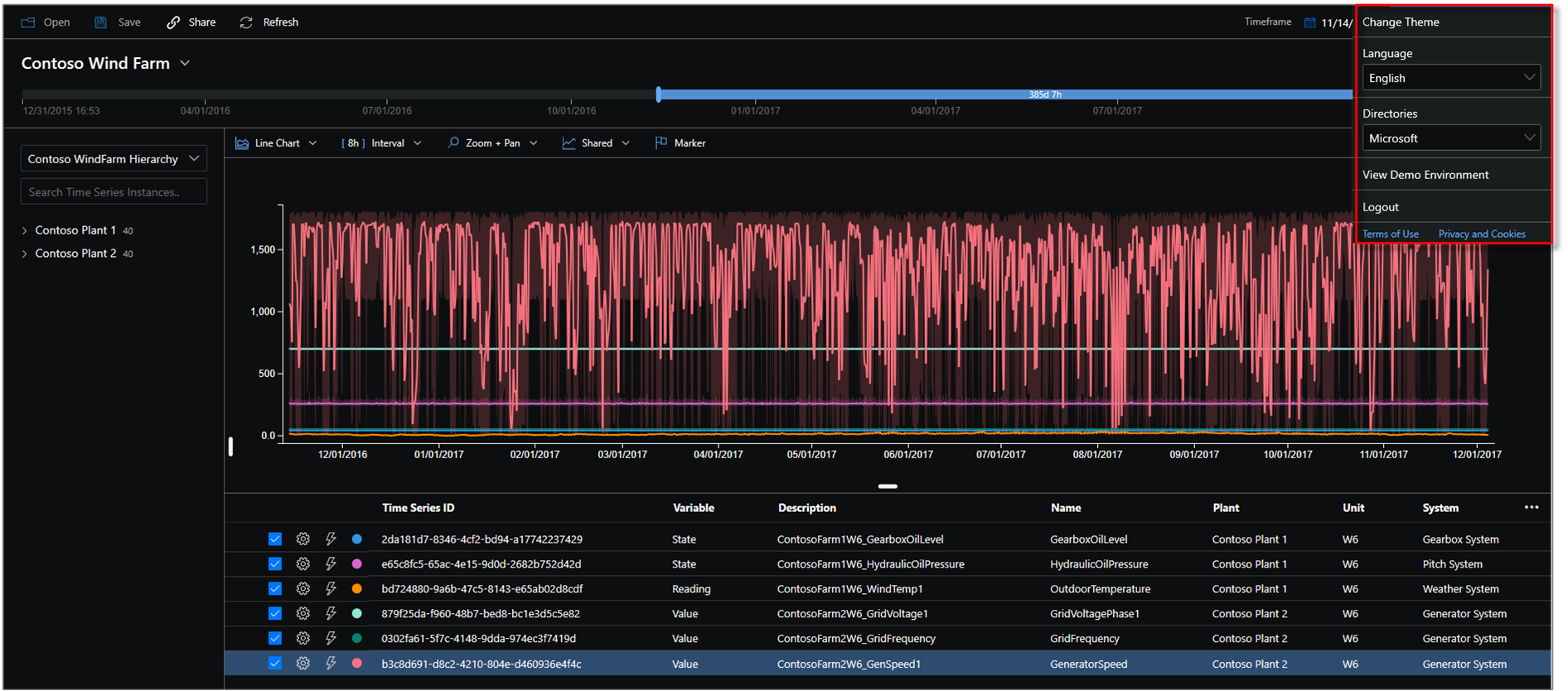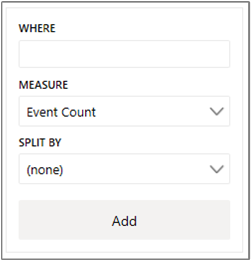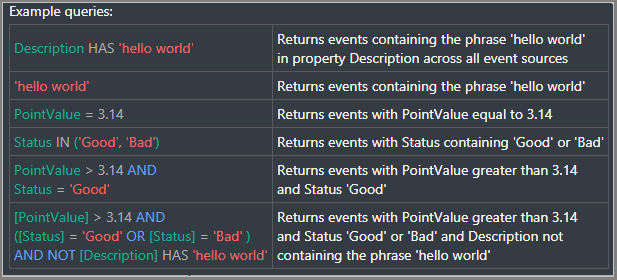Explorador do Azure Time Series Insights
Nota
O serviço Time Series Insights será desativado em 7 de julho de 2024. Considere migrar ambientes existentes para soluções alternativas o mais rápido possível. Para obter mais informações sobre a substituição e a migração, visite nossa documentação .
Este artigo descreve os vários recursos e opções disponíveis no ambiente de demonstração do Azure Time Series Insights Gen2.
Pré-requisitos
Para começar a usar o Azure Time Series Insights Explorer, você deve:
- Tenha um ambiente do Azure Time Series Insights Gen2 provisionado. Saiba mais sobre como provisionar uma instância lendo o tutorial do
Azure Time Series Insights Gen2. - fornecer acesso a dados ao ambiente do Azure Time Series Insights Gen2 que você criou para a conta. Você pode fornecer acesso a outras pessoas, bem como a si mesmo.
- Integre uma fonte de evento ao ambiente do Azure Time Series Insights Gen2 para enviar dados para o ambiente.
Explorar o Explorador do Azure Time Series Insights
O Azure Time Series Insights Explorer consiste nos sete elementos a seguir:
- painel de ambiente: Exibe todos os ambientes do Azure Time Series Insights Gen2.
- Barra de navegação: permite alternar entre as páginas Análise e Modelo.
- árvore de hierarquia e painel de pesquisa: permite que você selecione e pesquise elementos de dados específicos a serem mapeados.
- poço de série temporal: mostra todos os elementos de dados selecionados no momento.
- painel gráfico: exibe o gráfico de trabalho atual.
- Linha do Tempo: permite modificar o período de tempo de trabalho.
- Barra de aplicativos: contém suas opções de gerenciamento de usuários (como o inquilino atual) e permite que você altere essas configurações e as de idioma.
1. Painel de ambiente
O painel de ambiente exibe todos os ambientes do Azure Time Series Insights Gen2 aos quais você tem acesso. A lista inclui ambientes gen2, bem como ambientes gen1. Basta selecionar o ambiente que você deseja usar para ser levado imediatamente para lá.
2. Barra de navegação
Use a barra de navegação para selecionar entre dois modos de exibição:
- Analisar: Utilize-o para visualizar e executar análises detalhadas em seus dados de séries temporais modelados ou não modelados.
- Modelo: use-o para implementar novos tipos do Azure Time Series Insights Gen2, hierarquias e instâncias no seu Modelo de Série Temporal.
Criação de modelo
O Azure Time Series Insights Gen2 dá suporte a operações CRUD (criação, leitura, atualização e exclusão) completas em seu Modelo de Série Temporal.
- tipo de Modelo de Série Temporal: você pode usar tipos de Modelo de Série Temporal para definir variáveis ou fórmulas para fazer cálculos. Eles estão associados a uma determinada instância do Modelo de Série Temporal. Um tipo pode ter uma ou mais variáveis.
- hierarquia do Modelo de Série Temporal: hierarquias são organizações sistemáticas de seus dados. Hierarquias ilustram as relações entre instâncias diferentes em seu Modelo de Série Temporal.
- Instâncias do Modelo de Série Temporal: As instâncias são as próprias séries temporais. Na maioria dos casos, eles são o DeviceID ou AssetID, que é o identificador exclusivo do ativo no ambiente.
Para saber mais sobre o Modelo de Série Temporal, leia Times Series Models.
3. Painel de pesquisa e árvore de hierarquia
A árvore de hierarquia e o painel de pesquisa permitem que você pesquise e navegue facilmente na hierarquia modelo de série temporal
O painel de resultados da pesquisa também permite exibir seus resultados em uma exibição de hierarquia ou uma exibição de lista, facilitando a localização das instâncias que você deseja exibir.
4. Série temporal bem
O poço exibe campos de instância e outros metadados associados a instâncias do Modelo de Série Temporal selecionadas. Ao selecionar as caixas de seleção no lado direito, você pode ocultar ou exibir instâncias específicas do gráfico atual.
Você pode remover elementos de dados específicos do seu repositório de dados atual selecionando o botão vermelho Excluir (lixeira) no lado esquerdo do elemento. O poço também permite controlar como cada elemento é exibido no gráfico. Você pode optar por adicionar sombras mínimas/máximas, pontos de dados, deslocar o elemento no tempo e visualizar a instância de maneira escalonada.
Além disso, o controle explorações permite que você crie deslocamentos de tempo e gráficos de dispersão facilmente.
opções de layout bem definidas 
Nota
Se a mensagem a seguir for exibida, a instância não terá nenhum dado durante o período de tempo selecionado. Para resolver o problema, aumente o período de tempo ou confirme se a instância está transmitindo dados.
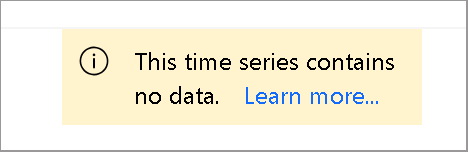
5. Painel de gráficos
O gráfico permite exibir instâncias de série temporal como linhas. Você pode recolher o painel de ambiente, o modelo de dados e o painel de controle de intervalo de tempo clicando nos controles da Web para aumentar o gráfico.
tipo de gráfico: controla quais elementos de dados estão disponíveis para visualização.
Tamanho do intervalo: o controle deslizante do tamanho do intervalo permite aumentar e diminuir os intervalos no mesmo período de tempo. Isso fornece um controle mais preciso do movimento entre grandes fatias de tempo que mostram tendências suaves até fatias tão pequenas quanto o milissegundo, permitindo que você examine cortes granulares e de alta resolução de seus dados. O ponto de partida padrão do controle deslizante é definido como a exibição mais otimizada dos dados de sua seleção; equilibrando a resolução, a velocidade de consulta e a granularidade.
Zoom e: selecione este controle para ampliar e navegar no gráfico.
controle do eixo Y: percorre as opções disponíveis de exibição do eixo Y:
-
Stacked: cada linha tem um eixo Y individual. -
Overlap: use-o para empilhar várias linhas no mesmo eixo Y, com os dados do eixo Y sendo alterados com base na linha selecionada. -
Shared: todos os dados do eixo Y exibidos juntos.
-
elemento marcador: o elemento de dados selecionado atualmente e seus detalhes associados.
Você pode detalhar ainda mais uma fatia de dados específica clicando à esquerda um ponto de dados no grafo atual enquanto segura o mouse e arrasta a área selecionada para o ponto de extremidade de sua escolha. clique com o botão direito do mouse na área azul selecionada e selecione Zoom, conforme mostrado abaixo. Você também pode exibir e baixar os eventos de telemetria no intervalo de tempo selecionado.
Depois de executar a ação Zoom, o conjunto de dados selecionado será exibido. Selecione o controle de formatação para alternar entre as três representações do eixo Y de seus dados.
Aqui é fornecido um exemplo de gráfico sobreposto :
O botão Mais ações se expande para exibir as opções Baixar como CSV, Conectar ao Power BI, Mostrar dados do gráfico como uma tabelae Explorar eventos brutos.
Saiba mais sobre a opção Conectar ao Power BI em do conector do Power BI.
6. Painel do editor de tempo
Ao trabalhar com o Azure Time Series Insights Gen2, primeiro você selecionará um período de tempo. O período de tempo selecionado controlará o conjunto de dados disponível para manipulação com os widgets de atualização do Azure Time Series Insights Gen2.
Dica
Uma parte da linha do tempo é realçada em uma cor âmbar ou laranja para indicar a faixa de dados que está disponível no armazenamento quente.
Os controles Web a seguir estão disponíveis no Azure Time Series Insights Gen2 para selecionar o período de tempo de trabalho.
Controle deslizante do intervalo de datas interno: use os dois controles de ponto de extremidade arrastando-os sobre o intervalo de tempo desejado. Esse intervalo de datas interno é restringido pelo controle deslizante do intervalo de datas externo.
Aumentar e diminuir os botões de intervalo de datas: aumente ou diminua o intervalo de tempo selecionando qualquer botão para o intervalo desejado.
controle de recolhimento de intervalo de tempo: esse controle web permite ocultar todos os controles, exceto a ferramenta de controle deslizante do intervalo de datas interna.
Controle deslizante da faixa de datas externa: Utilize os controles para selecionar a faixa de datas externa, que estará disponível para o controle de faixa de datas interna.
controle deslizante de intervalo de tempo: use-o para alternar rapidamente entre as seleções de intervalo de tempo predefinidas, como os últimos 30 minutos, as últimas 12 horasou um intervalo personalizado . Alterar esse valor também altera os intervalos disponíveis mencionados na barra deslizante de tamanho de intervalo.
7. Barra de aplicativos
O painel de navegação do Azure Time Series Insights Gen2 aparece na parte superior do seu aplicativo. Ele fornece as seguintes funcionalidades:
Controle do link de compartilhamento da sessão atual
Selecione o novo ícone Compartilhar para compartilhar um link de URL com sua equipe.
Seção Locatário
- Exibe as informações atuais da conta de entrada do Azure Time Series Insights Gen2.
- Use-o para alternar entre os temas disponíveis.
- Use-o para visualizar o ambiente Demo Gen2.
Seleção de tema
Para selecionar um novo tema, selecione o ícone de perfil localizado no canto superior direito. Em seguida, selecione Alterar Tema.
Dica
A seleção de idioma também está disponível selecionando o ícone de perfil.
O Azure Time Series Insights Explorer dá suporte a dois temas:
Tema Claro: O tema padrão mostrado ao longo deste documento.
tema escuro: renderiza o Explorer, conforme mostrado aqui:
Controles de ambiente Gen1
Painel de termos gen2
Esta seção se aplica somente a ambientes gen1 existentes que tentam usar o Explorer na interface do usuário atualizada. Talvez você queira usar o produto Gen1 e o produto Gen2 em combinação. Adicionamos alguma funcionalidade da interface do usuário existente ao Explorer atualizado, mas você pode obter a experiência completa da interface do usuário para um ambiente Gen1 no novo Azure Time Series Insights Explorer.
Em vez da hierarquia, o painel de termos do Azure Time Series Insights Gen2 é exibido. O painel de termos permite que você defina consultas em seu ambiente. Use-os para também filtrar dados com base em um predicado.
O painel do editor de termos do Azure Time Series Insights Gen2 usa os seguintes parâmetros:
Where: Use a cláusula where para filtrar rapidamente os eventos usando o conjunto de operandos listado na tabela a seguir. Se você realizar uma pesquisa selecionando um operando, o predicado será atualizado automaticamente com base nessa pesquisa. Os tipos de operando com suporte incluem os seguintes:
| Operação | Tipos com suporte | Anotações |
|---|---|---|
<, >, <=, >= |
Double, DateTime, TimeSpan | |
=, !=, <> |
String, Bool, Double, DateTime, TimeSpan, NULL | |
IN |
String, Bool, Double, DateTime, TimeSpan, NULL | Todos os operandos devem ser do mesmo tipo ou ser constante NULL. |
HAS |
Corda | Somente literais de cadeia de caracteres constantes são permitidos no lado direito. Cadeia de caracteres vazia e NULL não são permitidos. |
Para saber mais sobre operações de consulta e tipos de dados com suporte, leia Expressão de Série Temporal (TSX).
Exemplos de cláusulas WHERE
Métrica: uma lista suspensa que exibe todas as colunas numéricas (Números duplos) que você pode usar como elementos no gráfico atual.
Dividir por: esta lista suspensa exibe todas as colunas categóricas disponíveis (Strings) no seu modelo pelas quais você pode agrupar seus dados. Você pode adicionar até cinco termos para exibir no mesmo eixo x. Insira os parâmetros desejados e selecione Adicionar para adicionar um novo termo.
Você pode mostrar e ocultar elementos no painel do gráfico selecionando o ícone visível, conforme mostrado na imagem a seguir. Para remover completamente as consultas, selecione o vermelho X.
Próximas etapas
Saiba mais sobre integração de dados em seu ambiente.
Leia sobre modelagem de dados no Azure Time Series Insights Gen2.
Saiba como diagnosticar e solucionar problemas em seu ambiente.