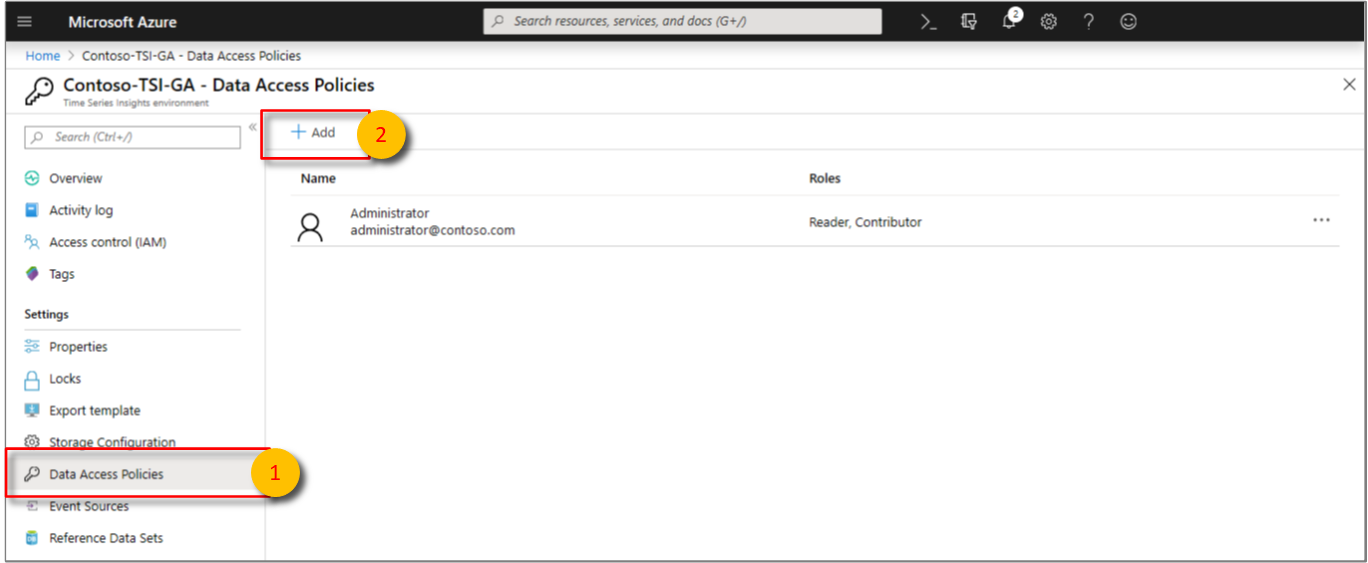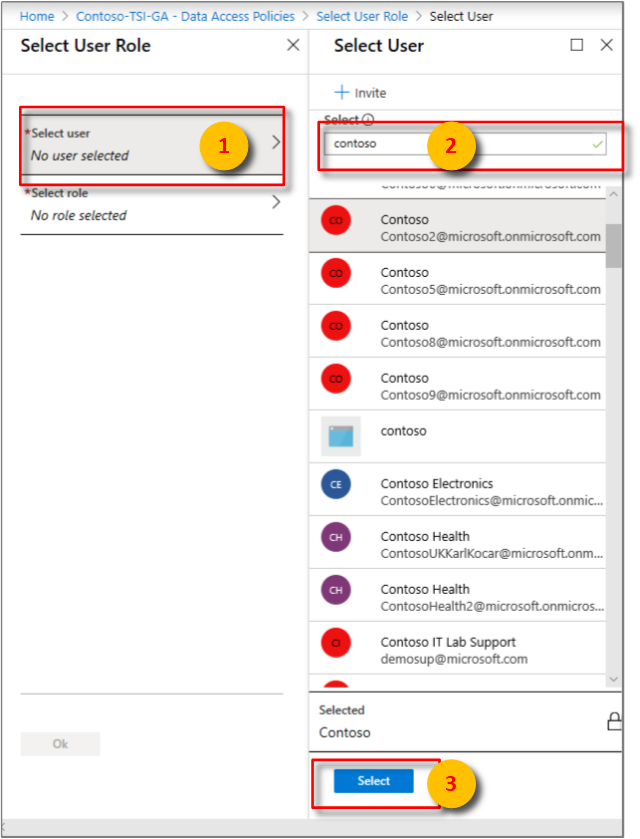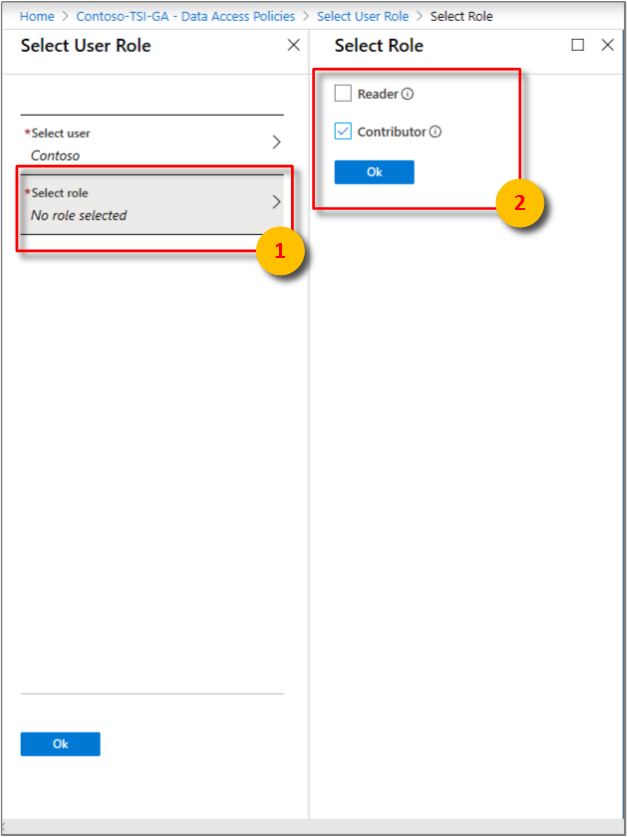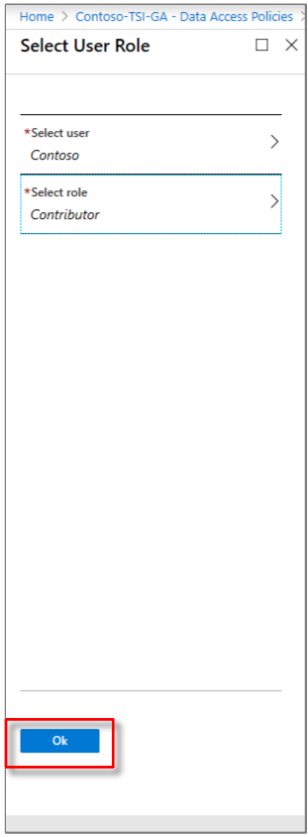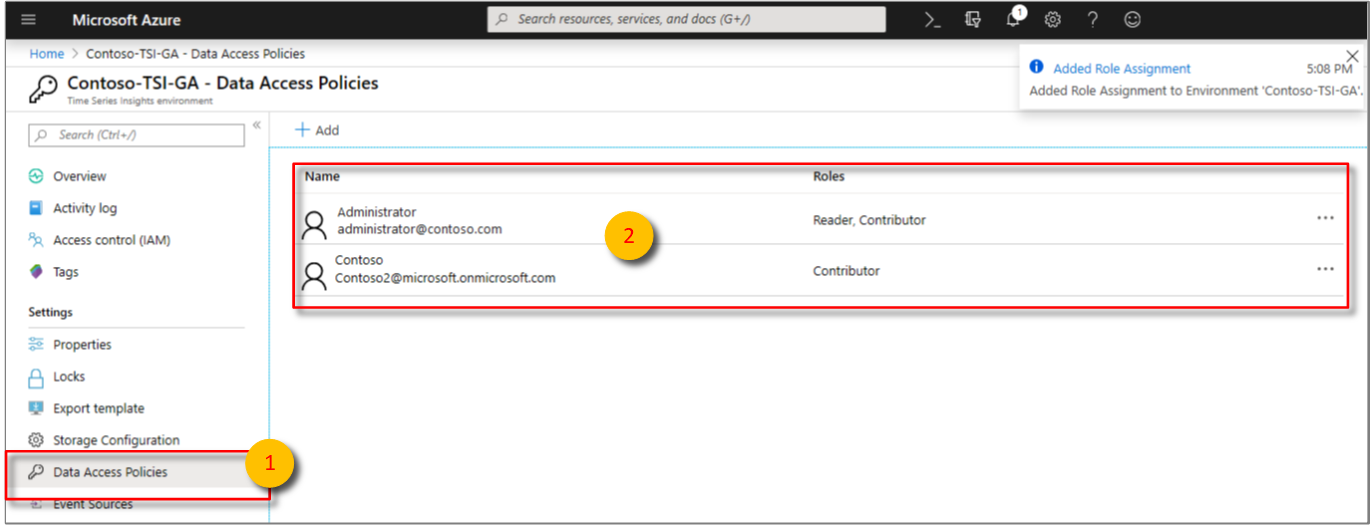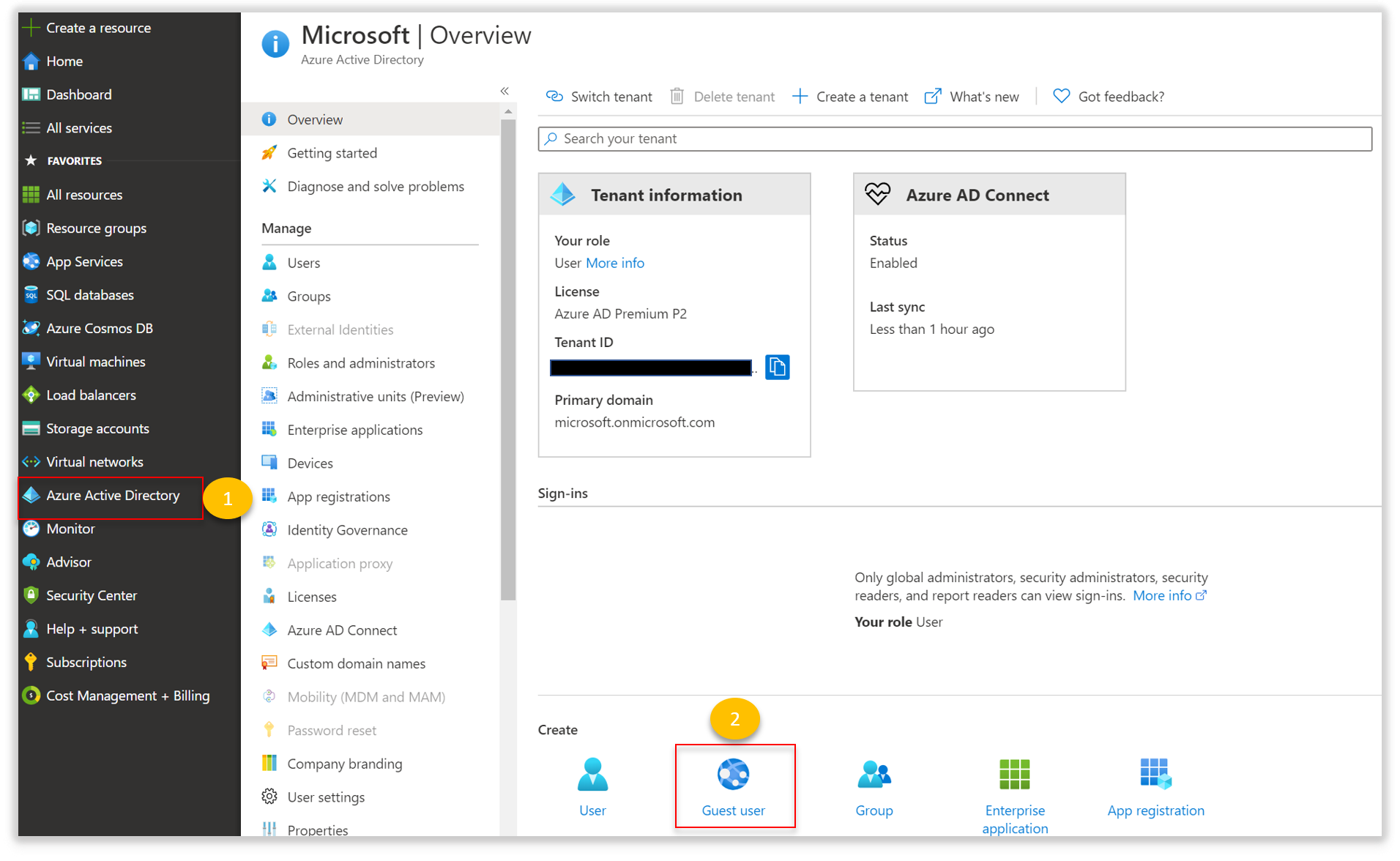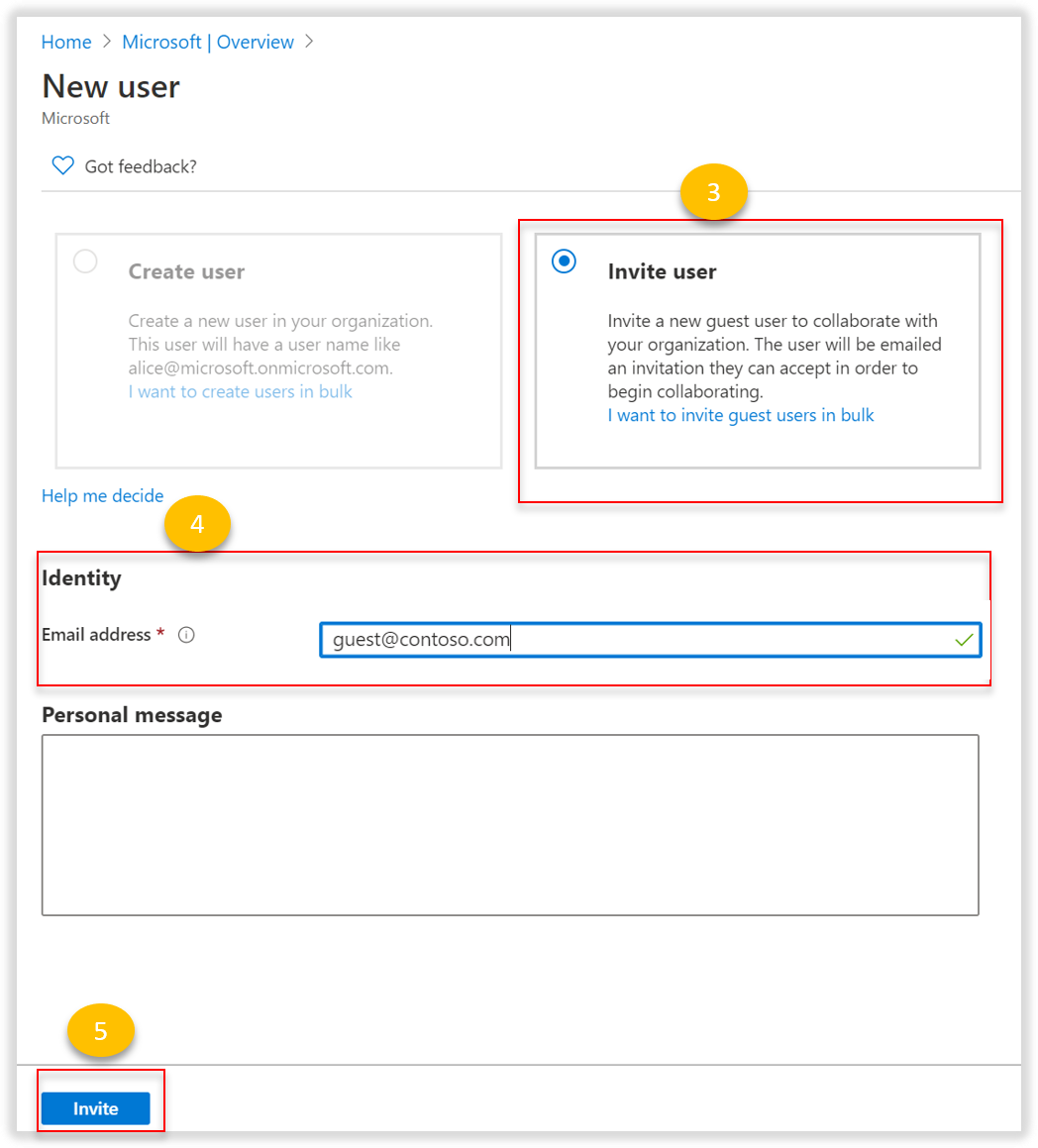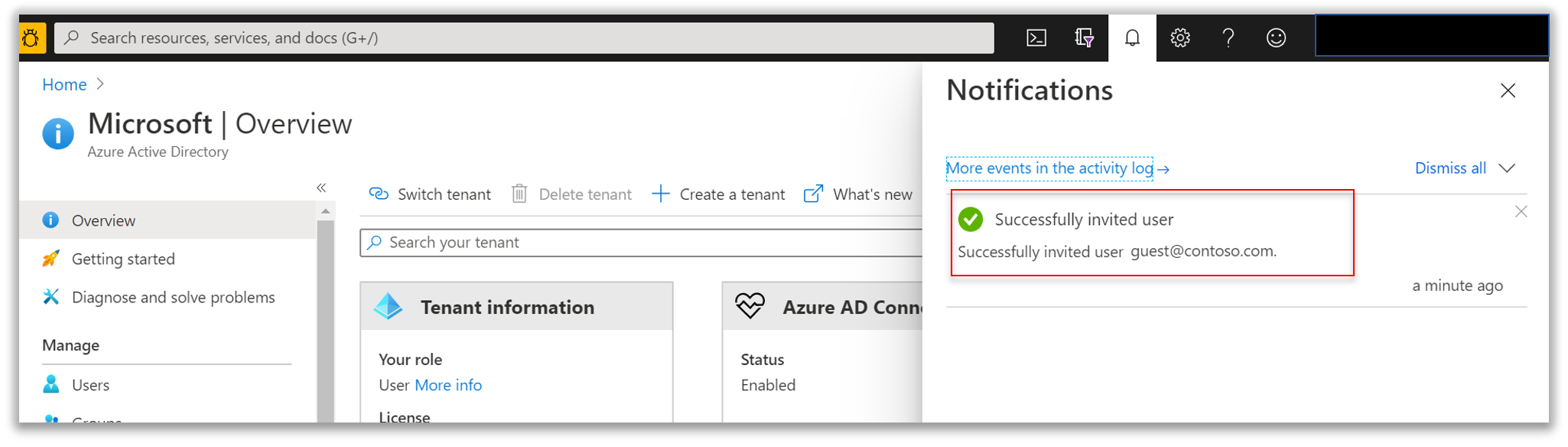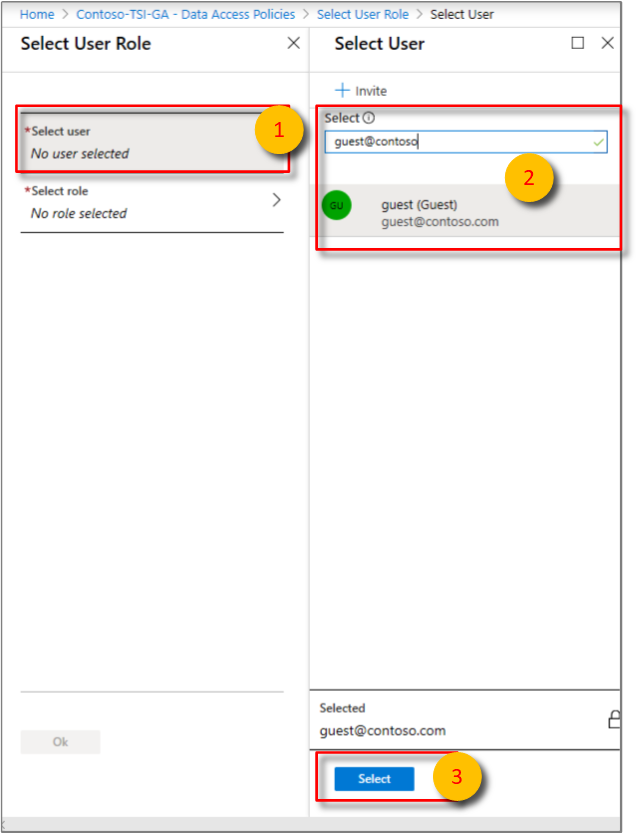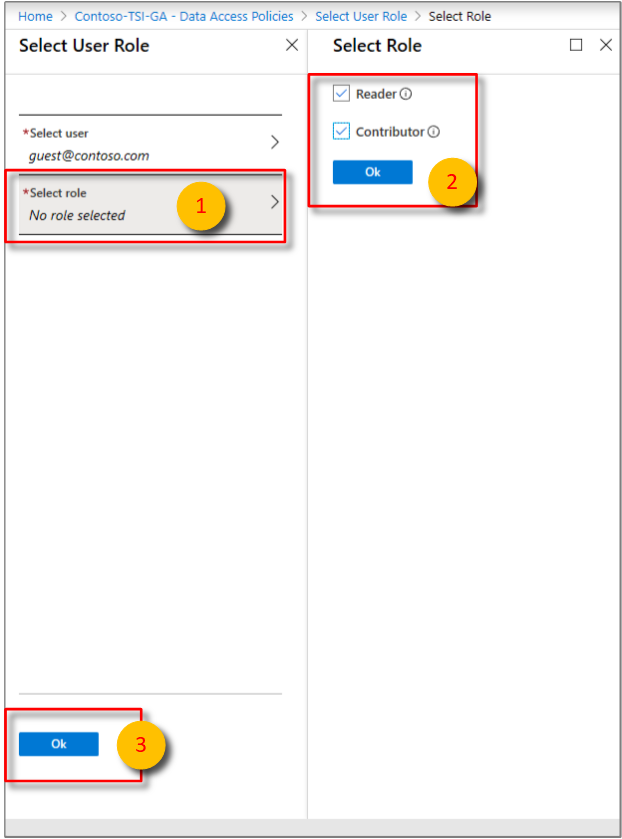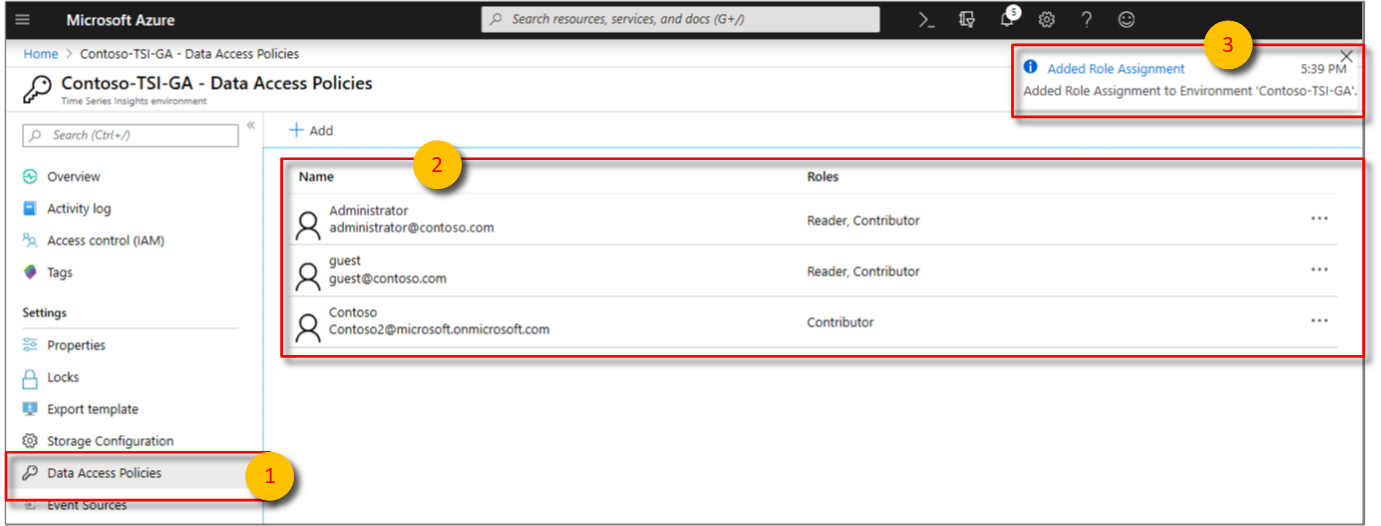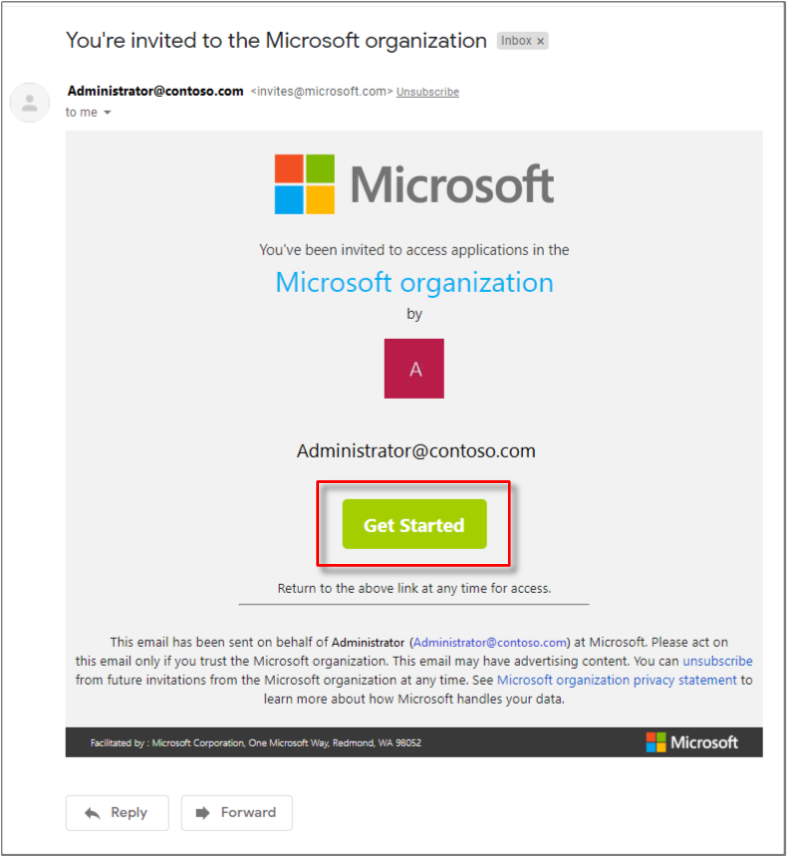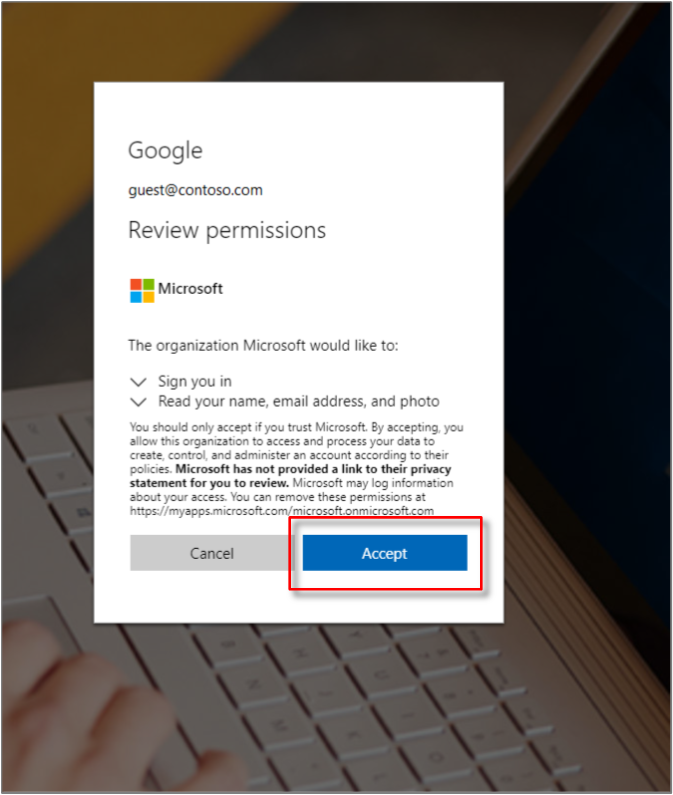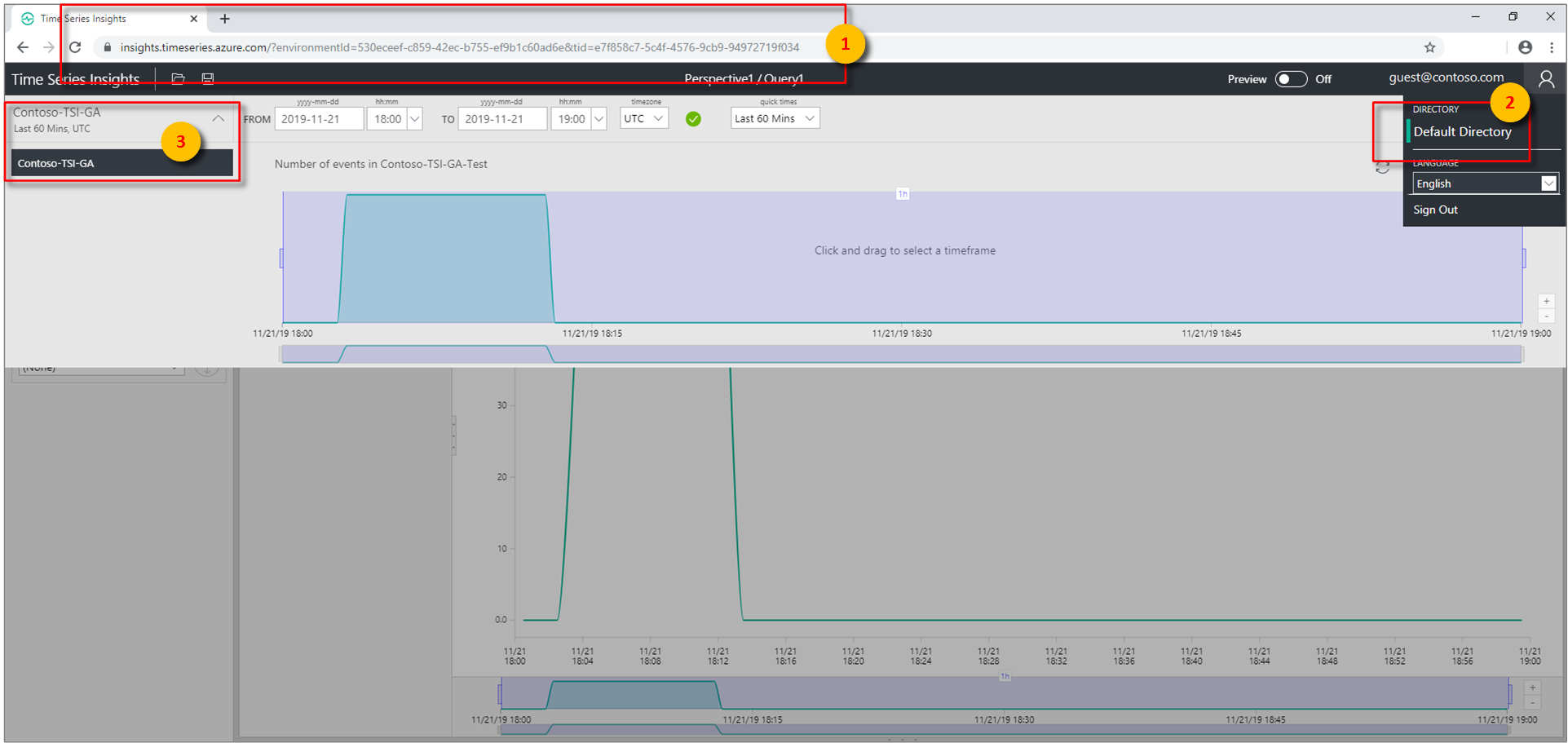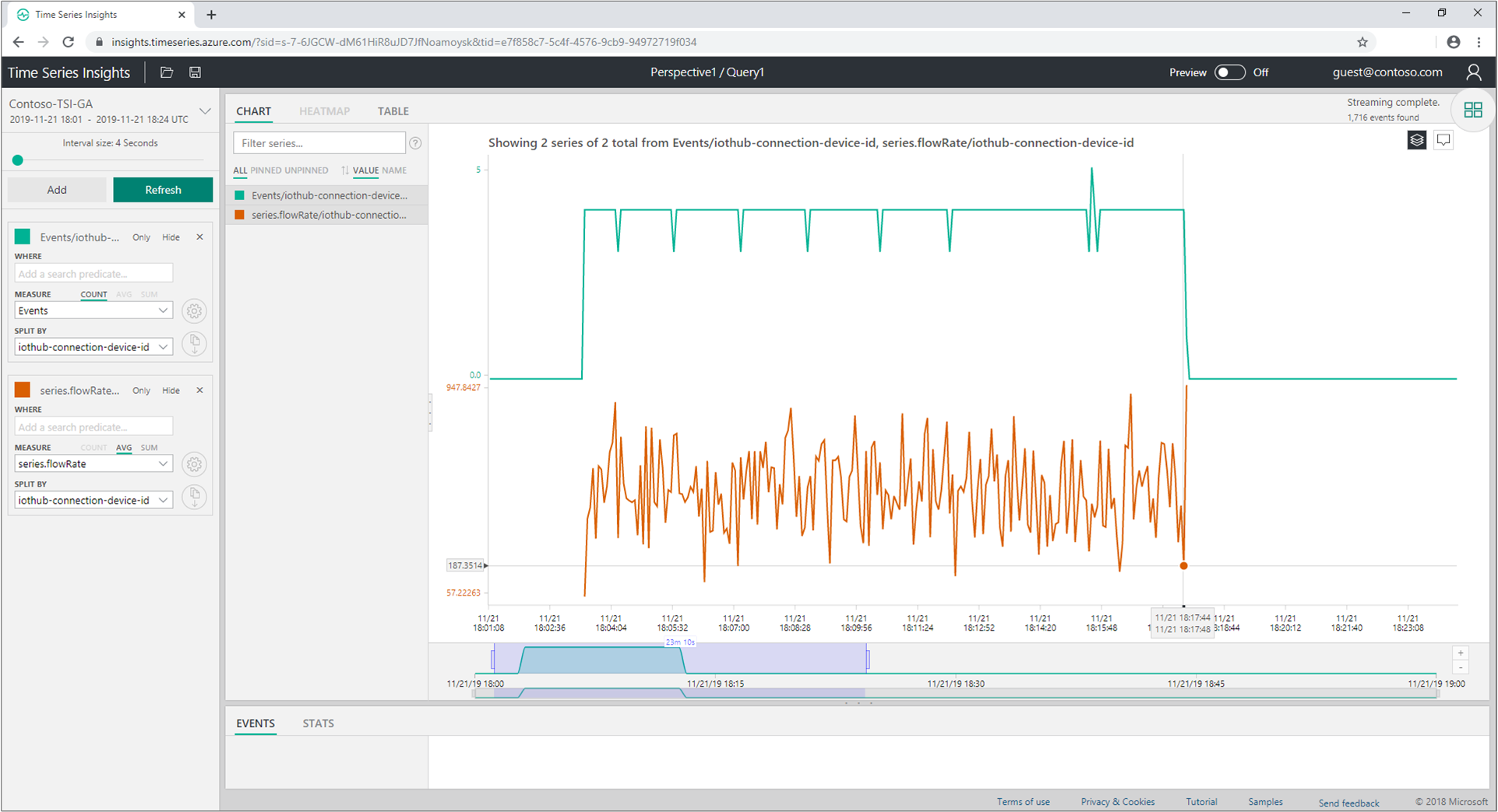Conceder acesso a dados a um ambiente
Nota
O serviço Time Series Insights será desativado em 7 de julho de 2024. Considere migrar ambientes existentes para soluções alternativas o mais rápido possível. Para obter mais informações sobre a substituição e a migração, visite nossa documentação .
Este artigo discute os dois tipos de políticas de acesso do Azure Time Series Insights.
Aviso
As Políticas de Acesso concedem aos usuários do Microsoft Entra e/ou ao Plano de Dados de Grupos acesso ao ambiente do Time Series Insights. Uma ID do Microsoft Entra está vinculada a um locatário. Portanto, se você decidir mover sua assinatura entre locatários, siga o procedimento de seção abaixo.
Entrar no Azure Time Series Insights
- Acesse o portal Azure .
- Localize seu ambiente do Azure Time Series Insights inserindo
Time Series Insights environmentsna caixa de pesquisa . SelecioneTime Series Insights environmentsnos resultados da pesquisa. - Selecione seu ambiente do Azure Time Series Insights na lista.
Conceder acesso a dados
Siga estas etapas para conceder acesso aos dados de uma identidade de usuário.
Selecione Políticas de Acesso a Dadose selecione + Adicionar.
Escolha Selecionar usuário. Pesquise o nome de usuário ou o endereço de email para localizar o usuário que você deseja adicionar. Selecione Selecione para confirmar a seleção.
Escolha Selecionar função. Escolha a função de acesso apropriada para o usuário:
Selecione Colaborador se quiser permitir que o usuário altere os dados de referência e compartilhe consultas e perspectivas salvas com outros usuários do ambiente.
Caso contrário, selecione Leitor para permitir que o usuário consulte dados no ambiente e salve consultas pessoais, não compartilhadas, no ambiente.
Selecione OK para confirmar a escolha da função.
Selecione OK na página Selecionar Papel do Usuário.
Confirme se a página "Políticas de Acesso a Dados" lista os usuários e as funções de cada usuário.
Fornecer acesso de convidado de outro inquilino do Microsoft Entra
A função Guest não é uma função de gerenciamento. É um termo usado para uma conta que é convidada de um locatário para outro. Depois que a conta de convidado for convidada para o diretório do locatário, ela poderá ter o mesmo controle de acesso aplicado a ela, como qualquer outra conta. Você pode conceder acesso de gerenciamento a um Ambiente do Azure Time Series Insights usando o painel Controle de Acesso (IAM). Ou você pode conceder acesso aos dados no ambiente por meio da folha Políticas de Acesso a Dados. Para obter mais informações sobre o acesso de convidados do locatário Microsoft Entra, leia Como adicionar usuários de colaboração B2B do Microsoft Entra no portal Azure.
Siga estas etapas para conceder acesso de convidado a um ambiente do Azure Time Series Insights a um usuário do Microsoft Entra de outro locatário.
Acesse o portal do Azure, clique em Microsoft Entra ID, role para baixo na guia Visão geral e selecione Usuário Convidado.
Insira o endereço de email do usuário que você deseja convidar. Esse endereço de email deve ser associado à ID do Microsoft Entra. Opcionalmente, você pode incluir uma mensagem pessoal com o convite.
Procure a bolha de confirmação que aparece na tela. Você também pode clicar em Notificações para confirmar se o usuário convidado foi adicionado.
Volte para seu ambiente do Time Series Insights para adicionar o usuário convidado recém-criado. Clique em Políticas de Acesso a Dados conforme descrito em Conceder Acesso a Dados. Selecionar usuário. Pesquise o endereço de email do usuário convidado que você convidou para localizar o usuário que você deseja adicionar. Em seguida, Selecione para confirmar a seleção.
Escolha Selecionar função. Escolha a função de acesso apropriada para o usuário convidado:
Selecione Colaborador se quiser permitir que o usuário altere os dados de referência e compartilhe consultas e perspectivas salvas com outros usuários do ambiente.
Caso contrário, selecione Leitor para permitir que o usuário consulte dados no ambiente e salve consultas pessoais, não compartilhadas, no ambiente.
Selecione OK para confirmar a escolha da função.
Selecione OK na página Selecionar Função de Usuário.
Confirme se a página Políticas de Acesso a Dados lista o usuário convidado e as funções para cada usuário convidado.
Agora, o usuário convidado receberá um email de convite no endereço de email especificado acima. O usuário convidado selecionará Começar para confirmar sua aceitação e se conectar ao Azure Cloud.
Depois de selecionar Introdução, o usuário convidado receberá uma caixa de permissões associada à organização do administrador. Ao conceder permissão selecionando Aceitar, eles serão conectados.
O administrador compartilha a URL do ambiente com seu convidado.
Depois que o usuário convidado estiver conectado ao endereço de email que você usou para convidá-lo e ele aceitar o convite, ele será direcionado para o portal do Azure.
O convidado agora pode acessar o ambiente compartilhado usando a URL do ambiente fornecida pelo administrador. Eles podem inserir essa URL no navegador da Web para acesso imediato.
O locatário do administrador será exibido ao usuário convidado após selecionar o ícone do perfil no canto superior direito do explorador de séries temporais.
Depois que o usuário convidado selecionar o tenant do administrador, ele poderá selecionar o ambiente compartilhado do Azure Time Series Insights.
Agora, eles têm todas as capacidades associadas à função que você lhes atribuiu na etapa passo 5.
Procedimento para quando a assinatura é movida entre locatários
As políticas de acesso a dados do Time Series Insights são respaldadas pelo Microsoft Entra ID, que está associado a um locatário do Azure onde a assinatura está localizada.
Os Objetos do Microsoft Entra aos quais você concede políticas de acesso a dados e o próprio ambiente do Time Series Insights devem estar no mesmo locatário. Caso contrário, esses objetos não terão acesso ao Ambiente.
Se você planeja transferir a Assinatura que abrange o Ambiente para um Inquilino diferente, é necessário garantir que as Políticas de Acesso a Dados sejam atualizadas para refletir corretamente os Objetos do Microsoft Entra sob o novo Inquilino.
Para tornar esse processo suave, siga as etapas abaixo.
Antes de mover uma assinatura para outro locatário
- Certifique-se de manter uma lista das atribuições atuais de Políticas de Acesso a Dados do Ambiente enquanto ela ainda estiver no Locatário de origem.
- Verifique se os usuários, grupos ou aplicativos que você ainda deseja que tenham acesso ao Ambiente após a Assinatura serem migrados para o Active Directory no Locatário de destino.
- Verifique se você terá - ou está envolvido com alguém que terá - pelo menos acesso de Colaborador à Assinatura depois que ela for movida, para que as Políticas de Acesso a Dados possam ser aplicadas novamente no Ambiente no Locatário de destino.
Depois de mover uma assinatura para outro Tenant
Tendo acesso de Colaborador à Assinatura no Locatário de destino, você pode
- Remova todas as Políticas de Acesso a Dados que foram migradas com o Ambiente, pois elas pertencem ao Locatário de origem.
- Conceda novamente as políticas de acesso ao ambiente usando as etapas acima, agora apontando para os objetos do Microsoft Entra no locatário alvo.
Próximas etapas
Leia Autenticação e Autorização para as etapas de registro do aplicativo Microsoft Entra.
Visualize seu ambiente no Azure Time Series Insights Explorer.