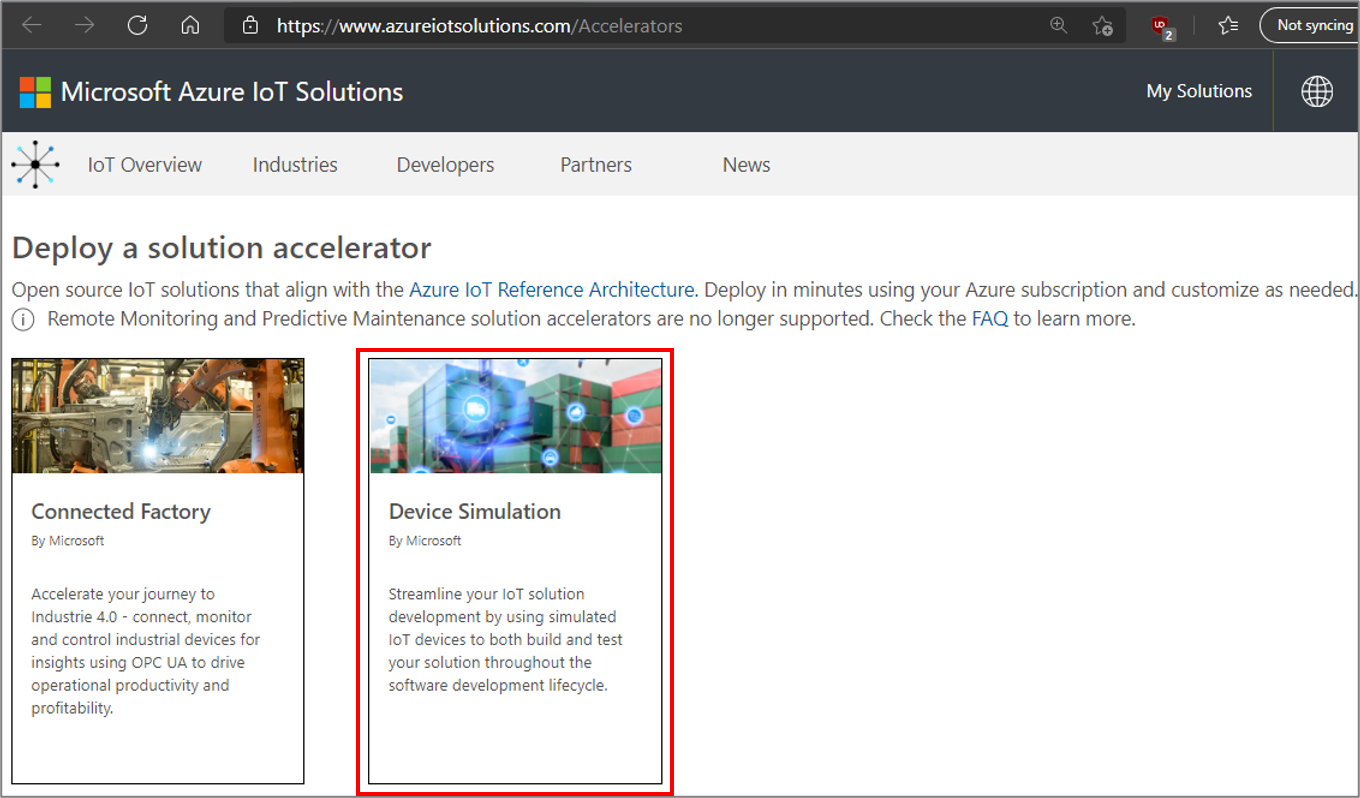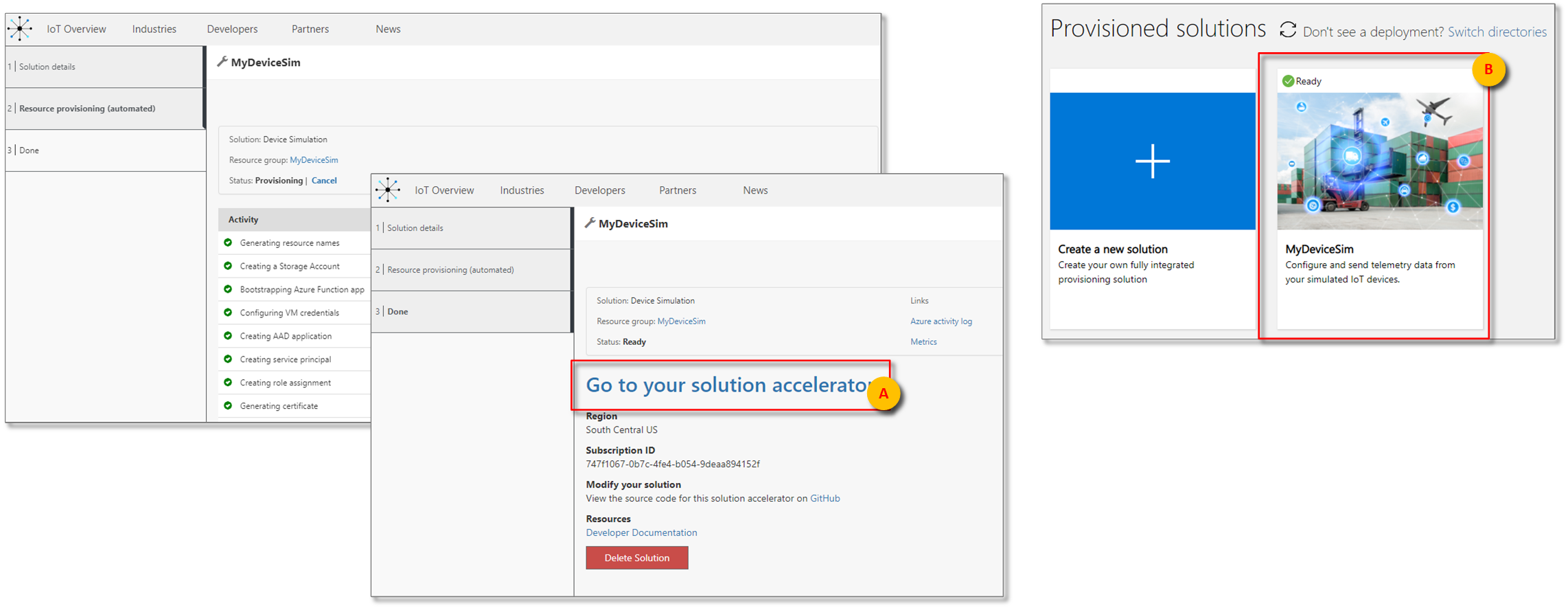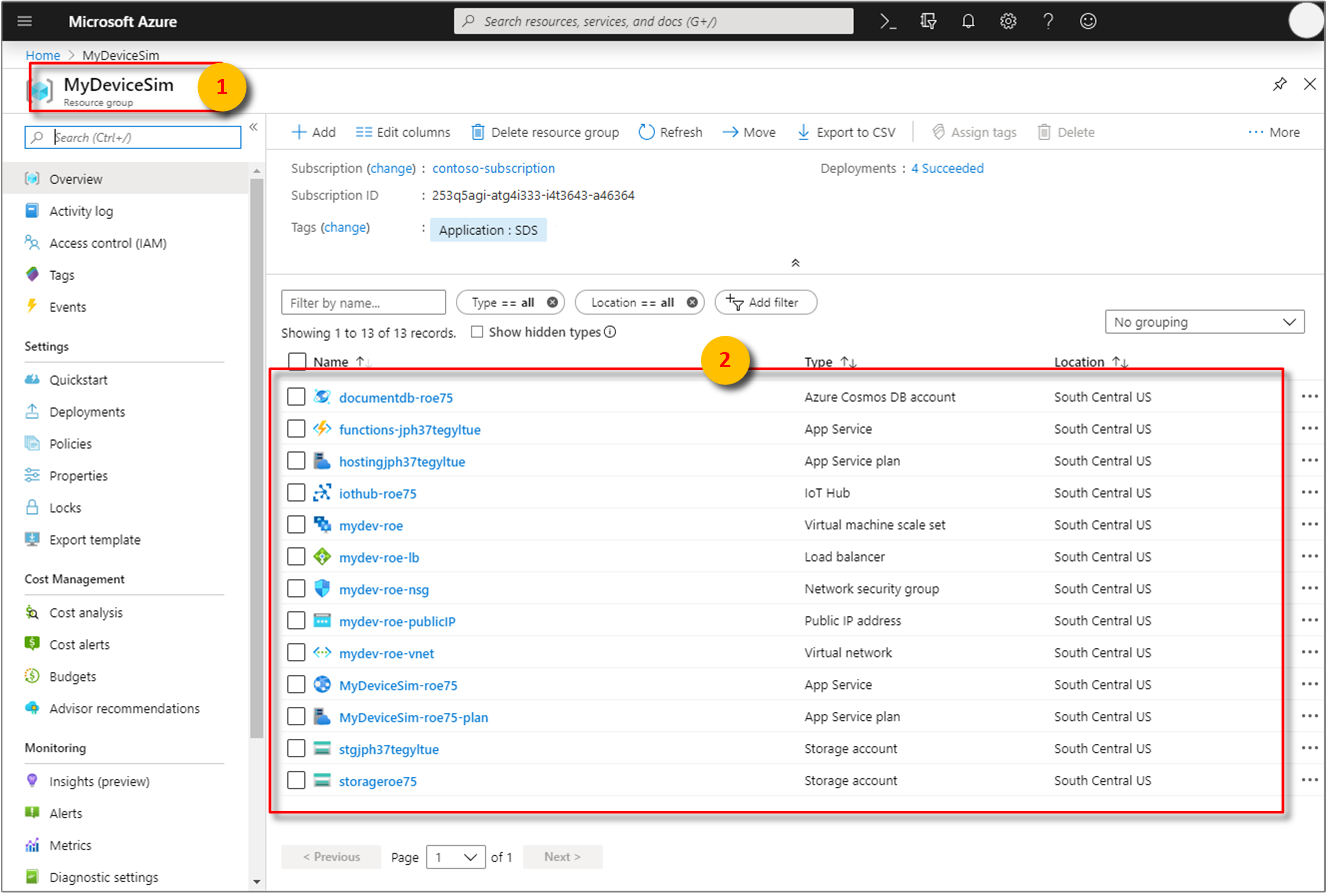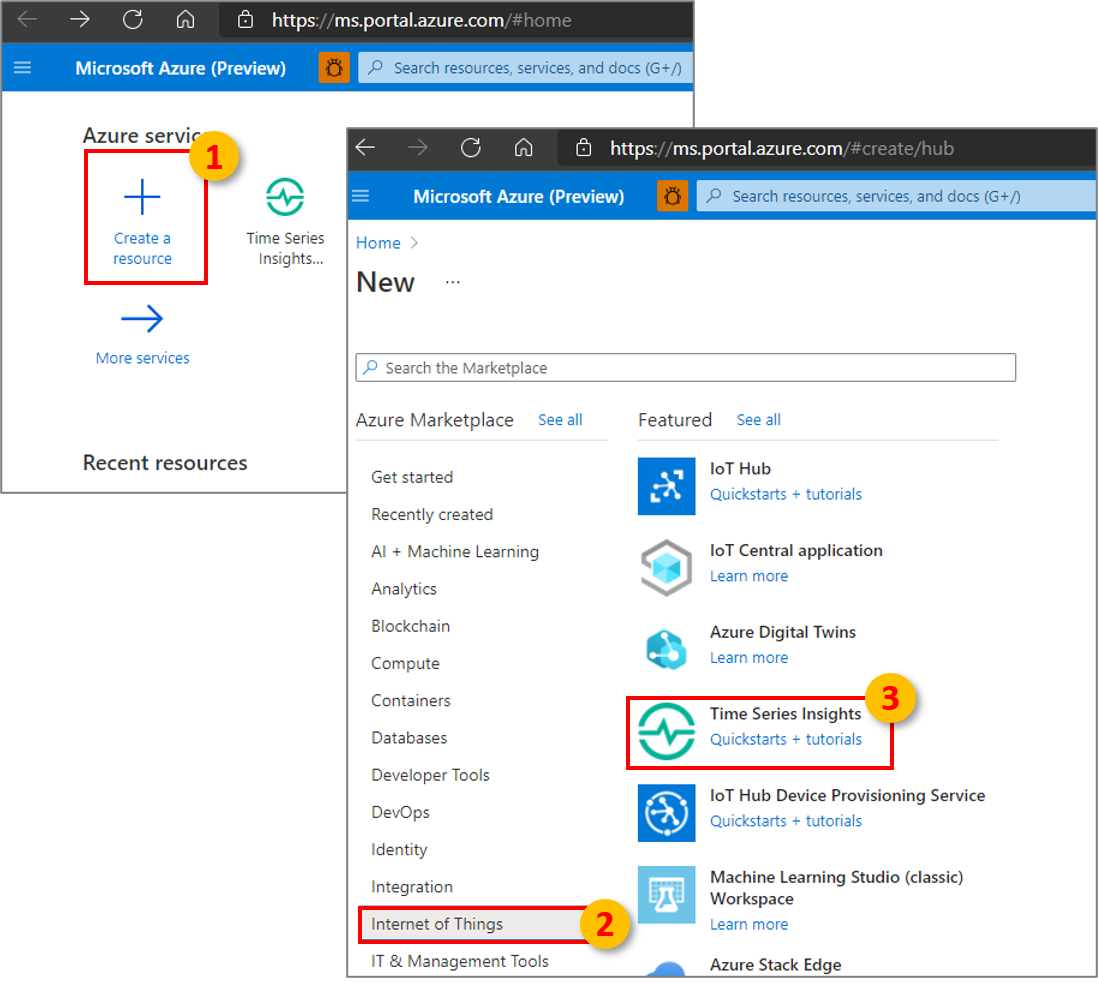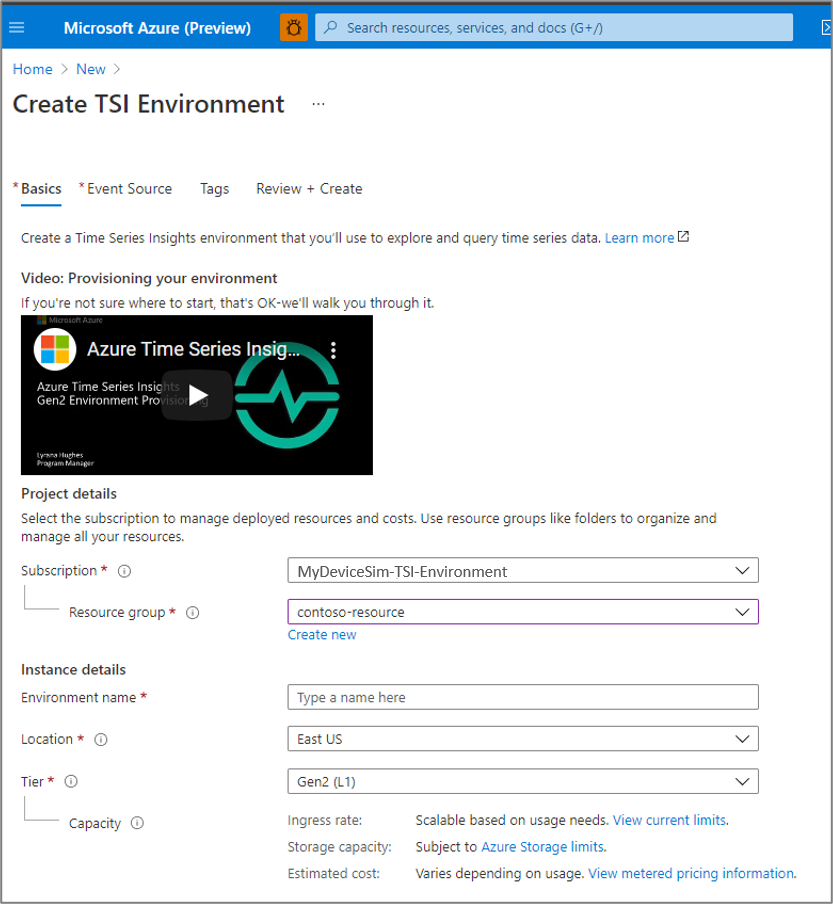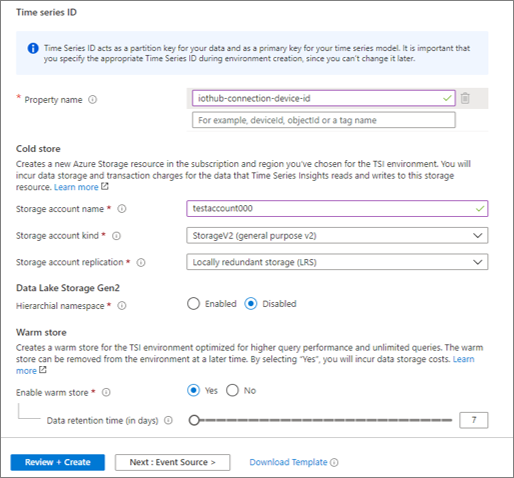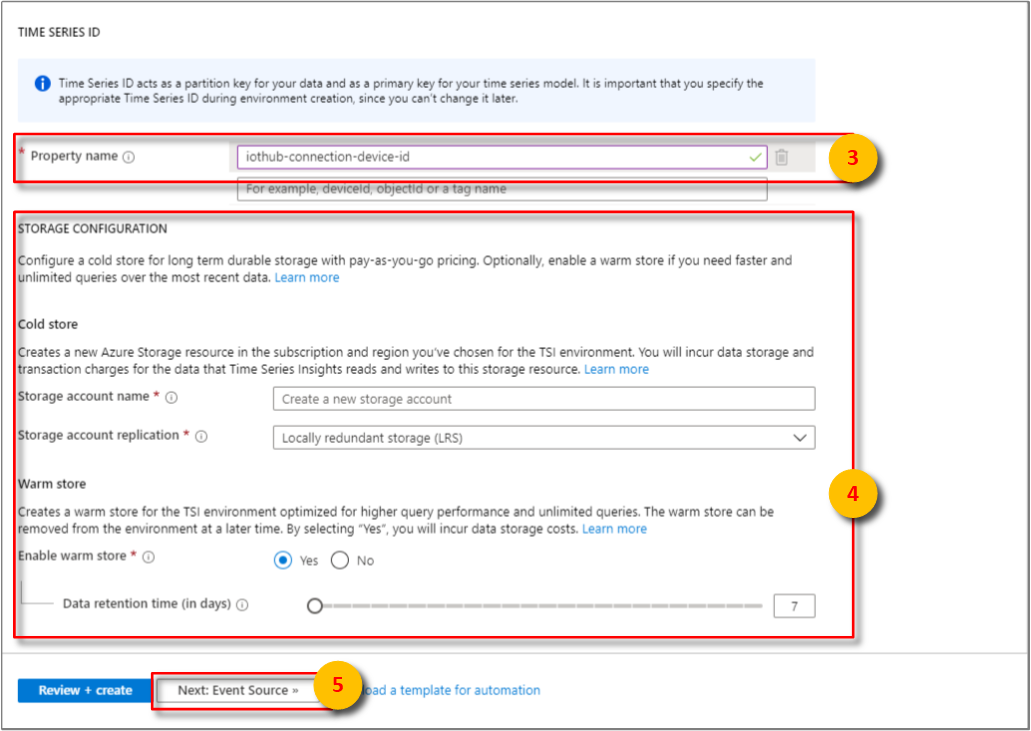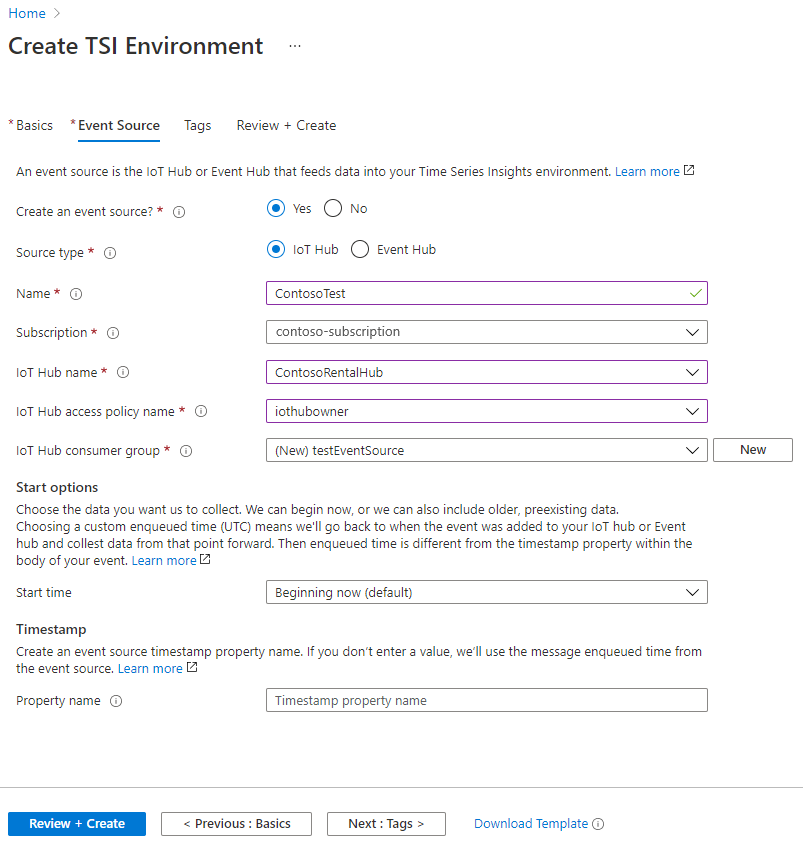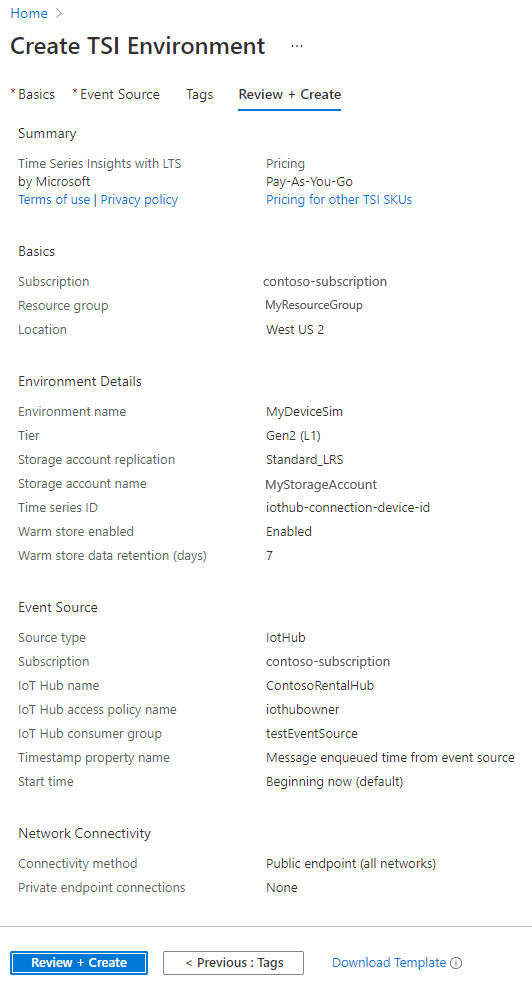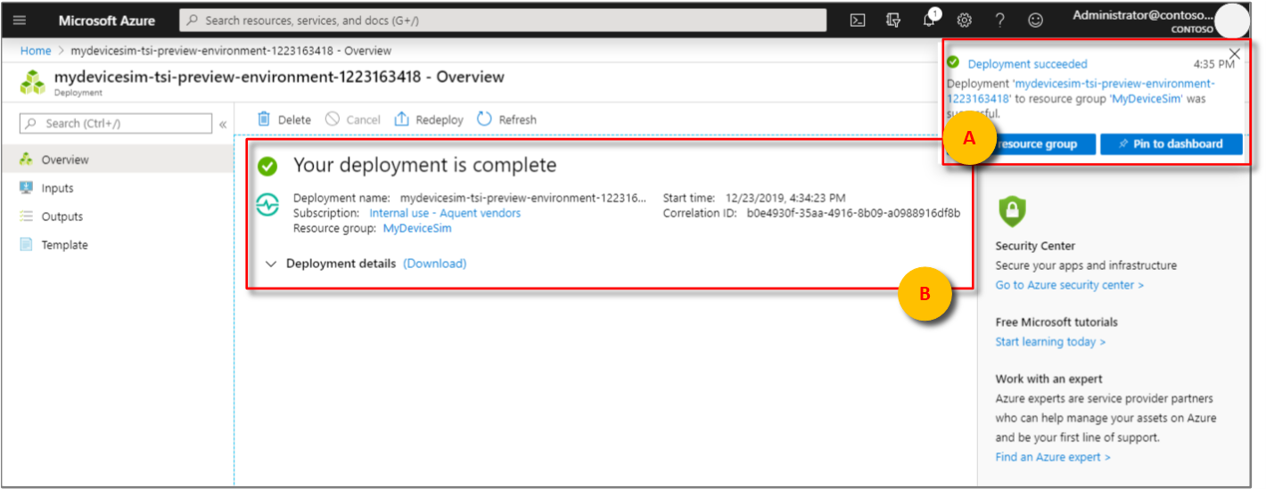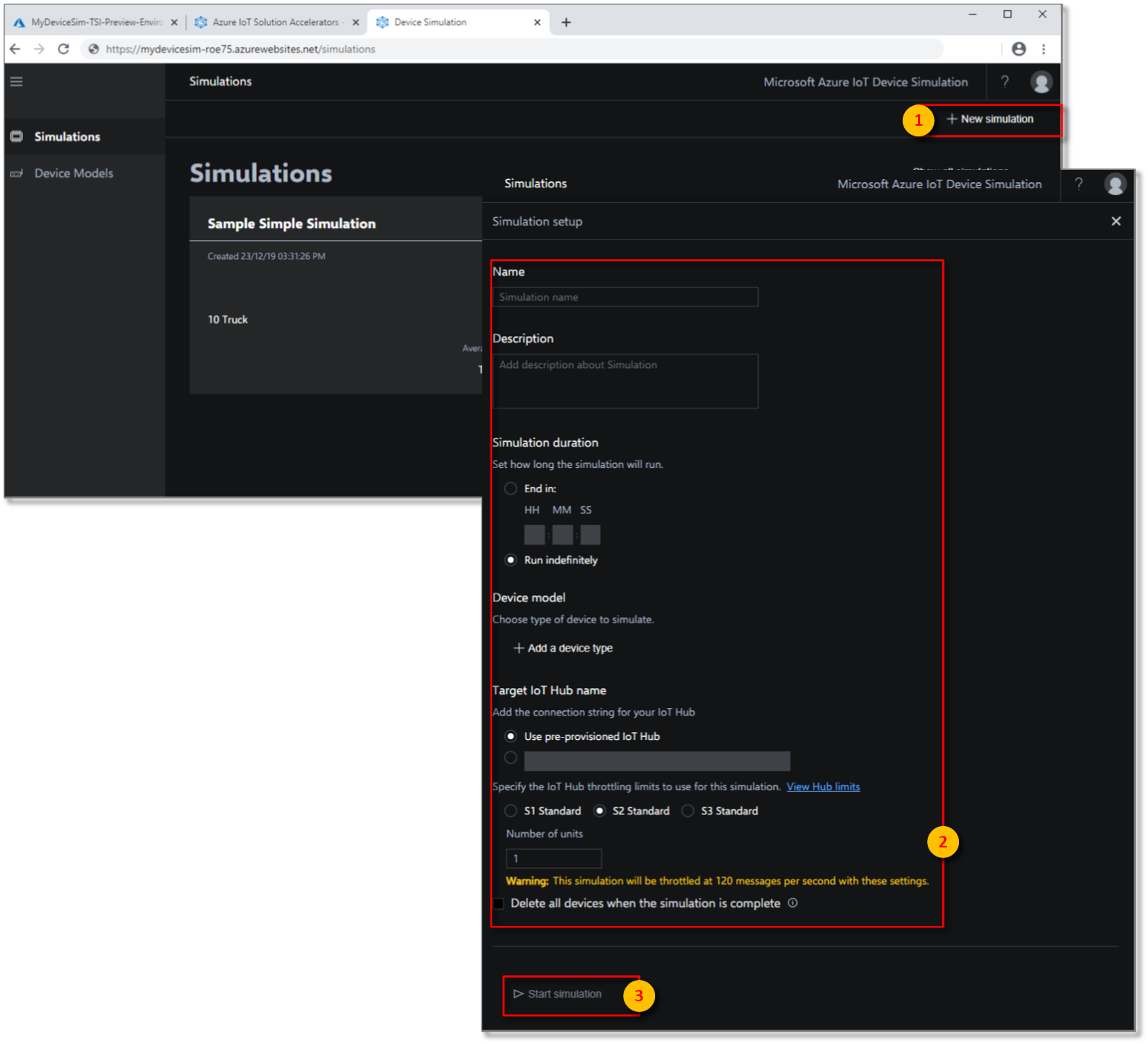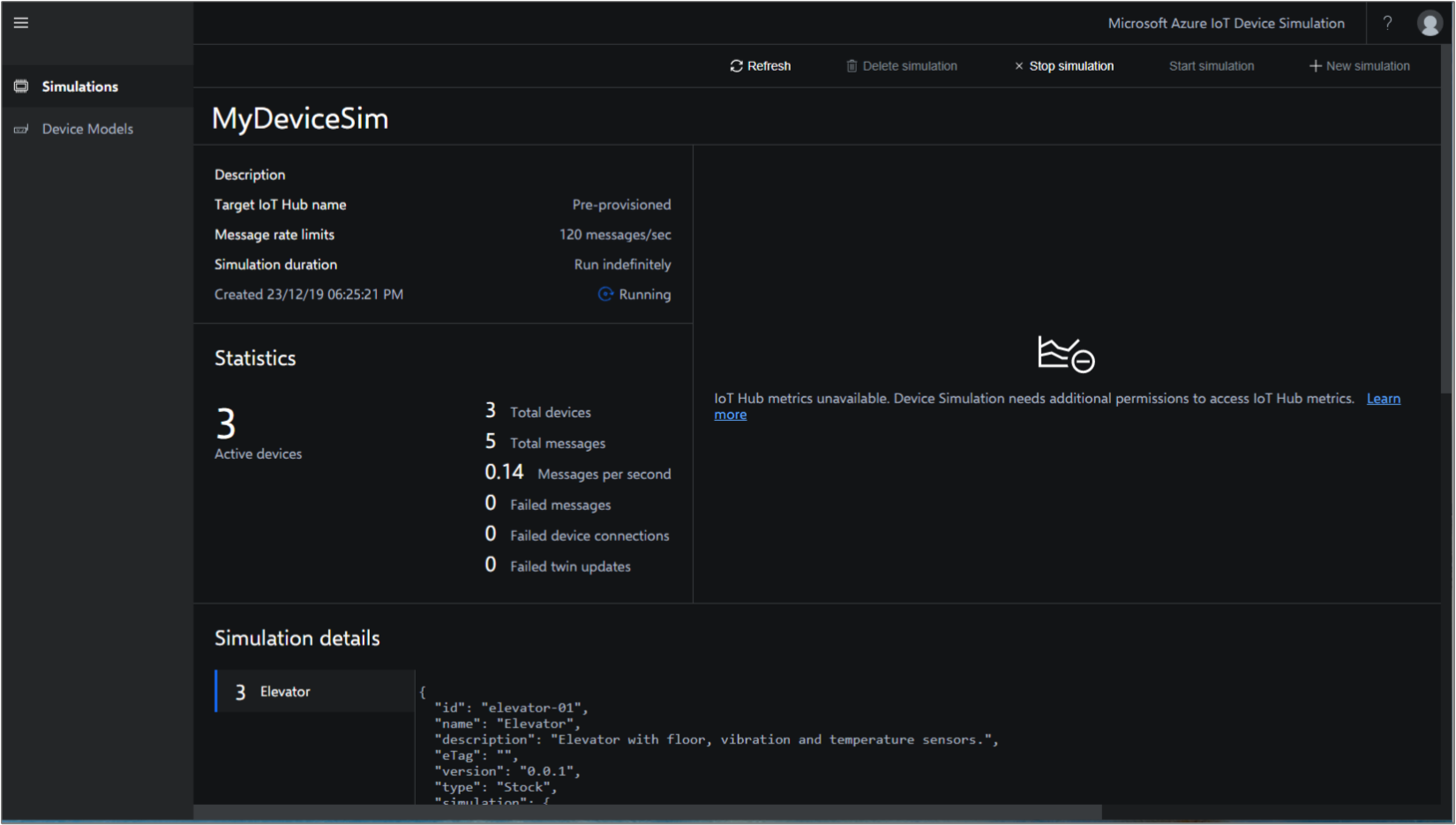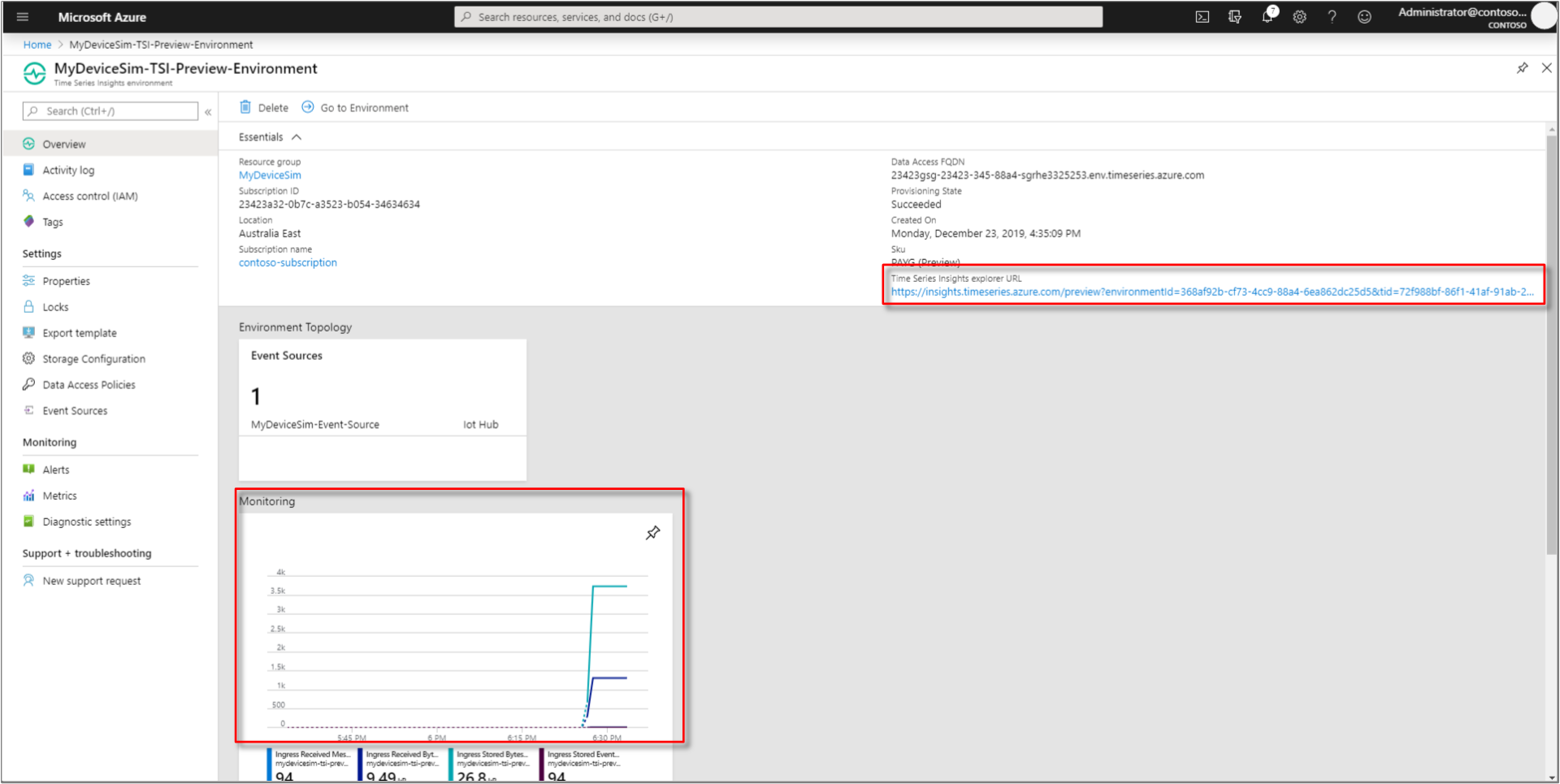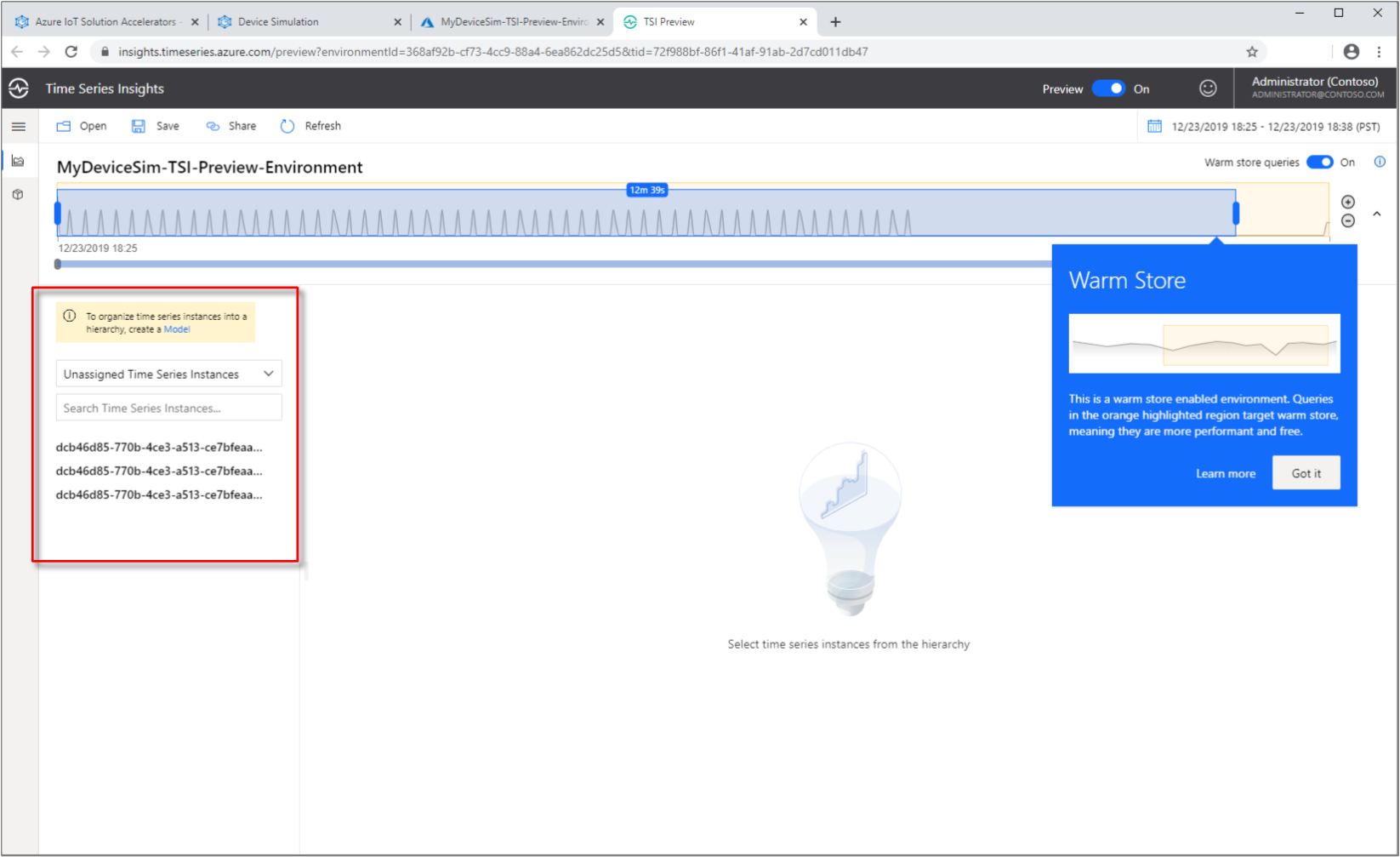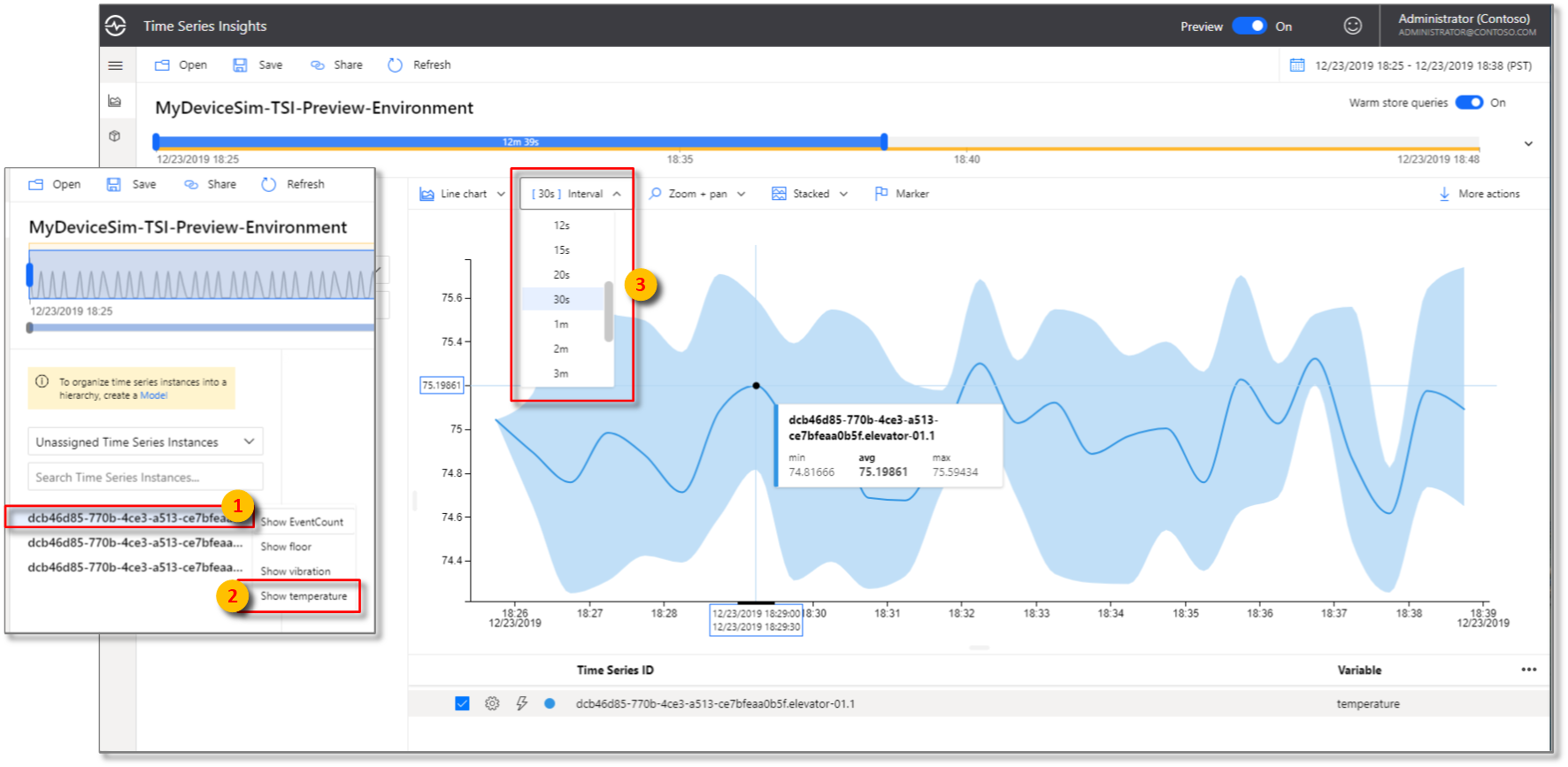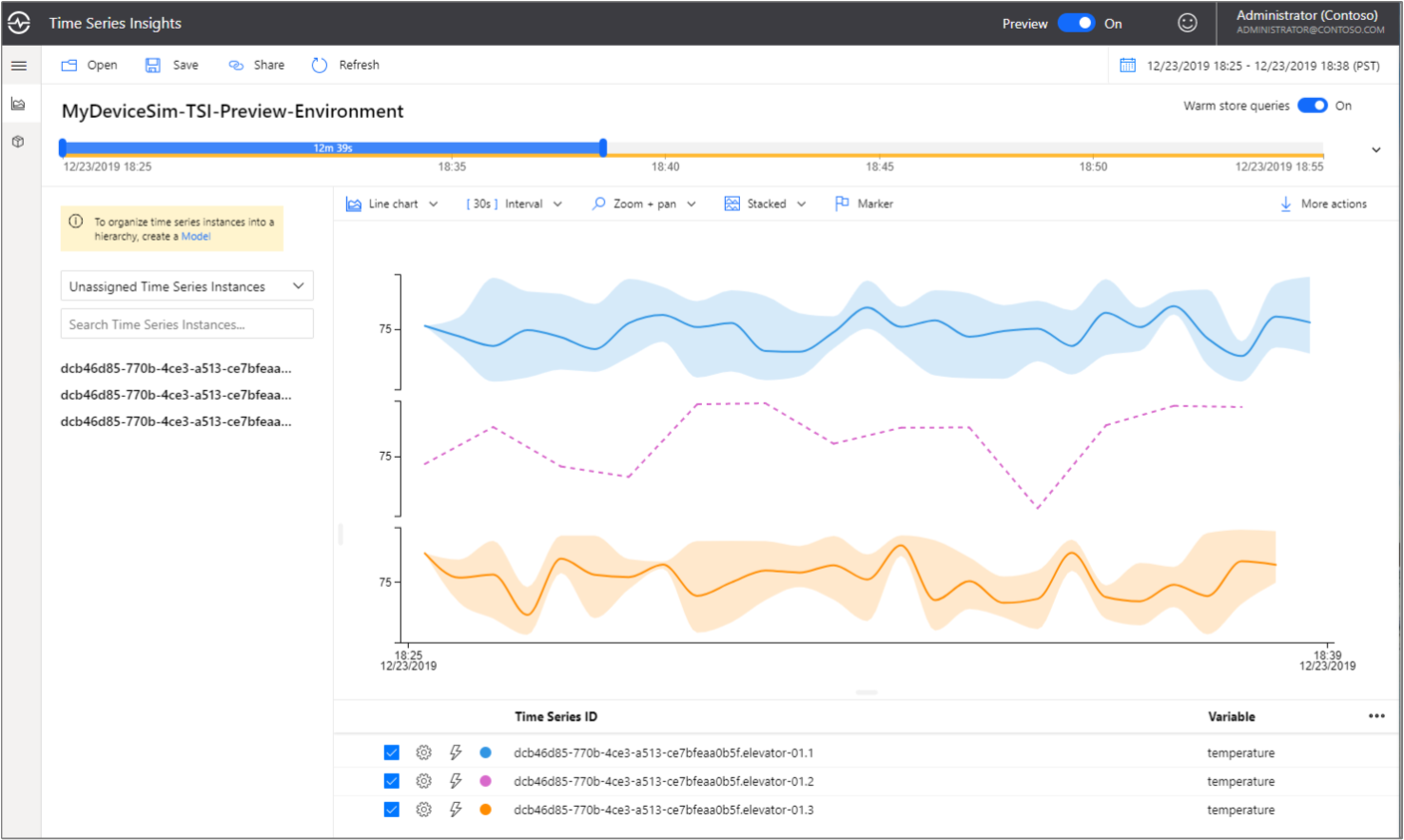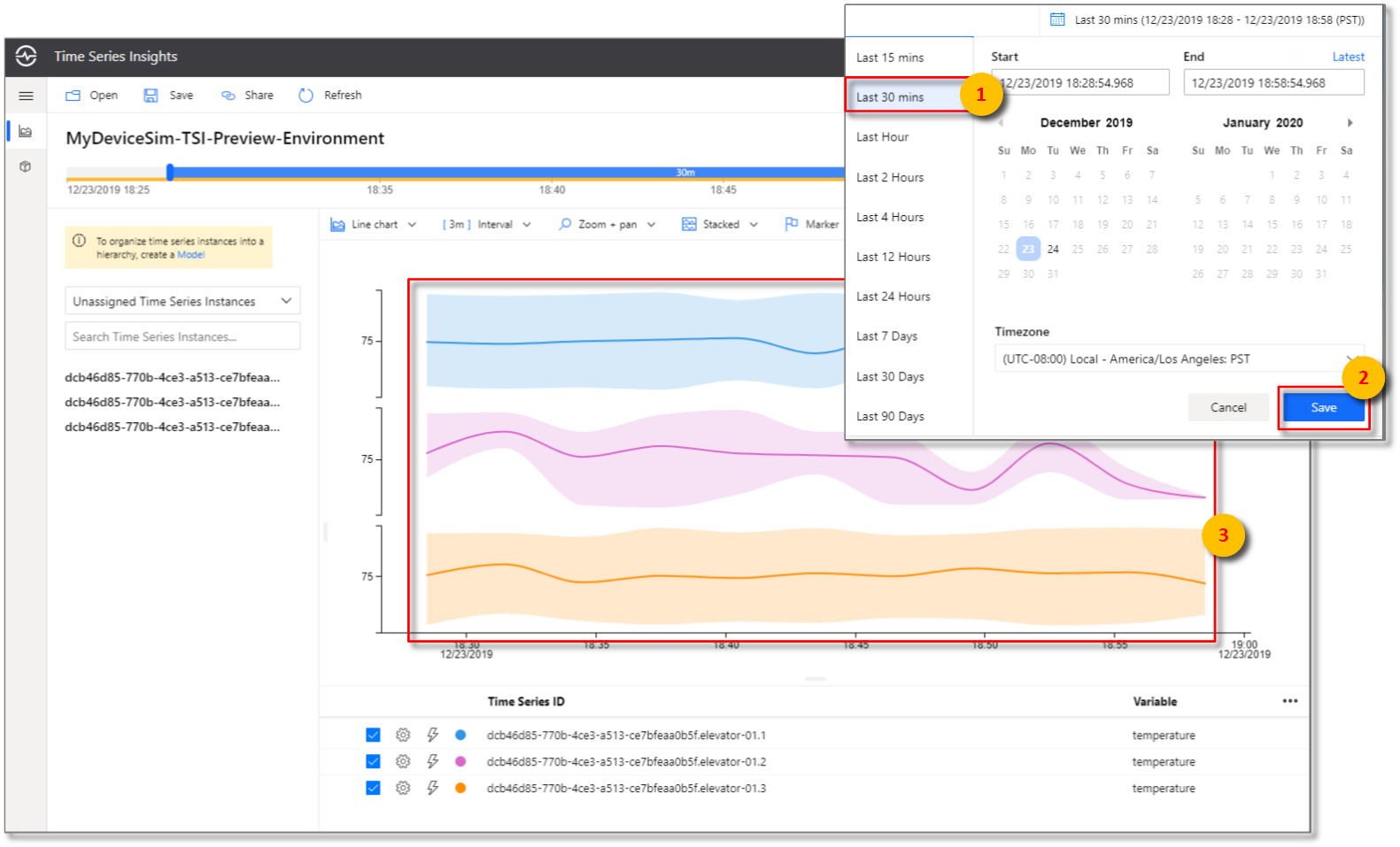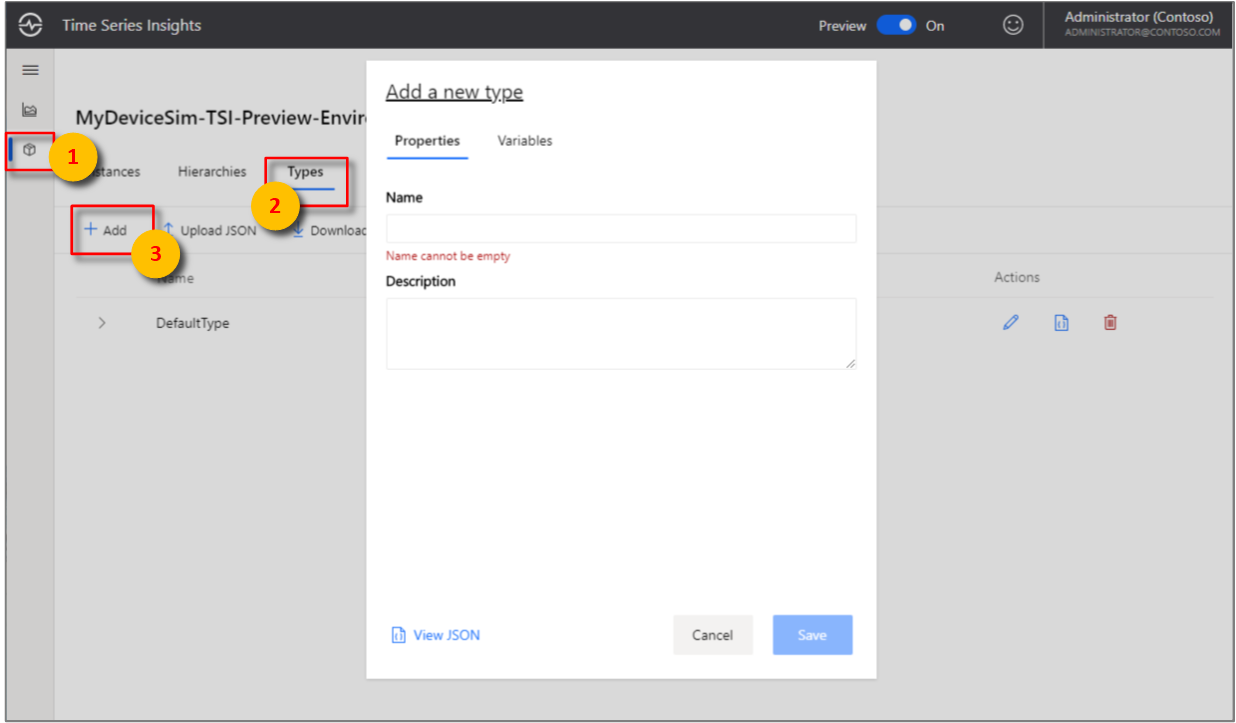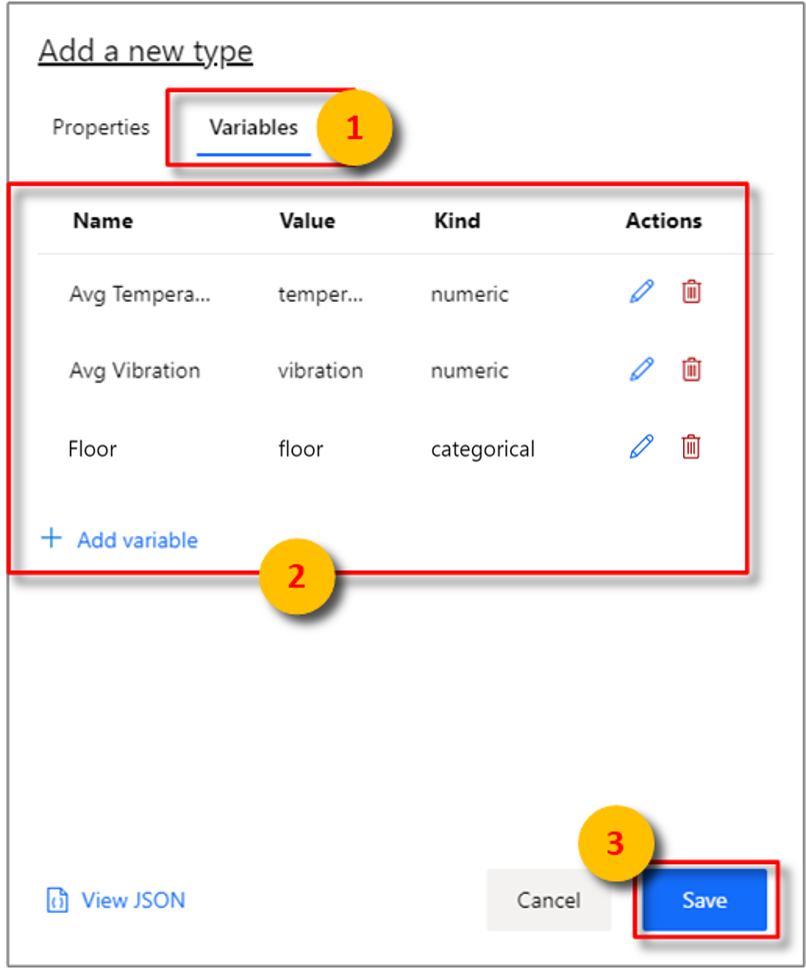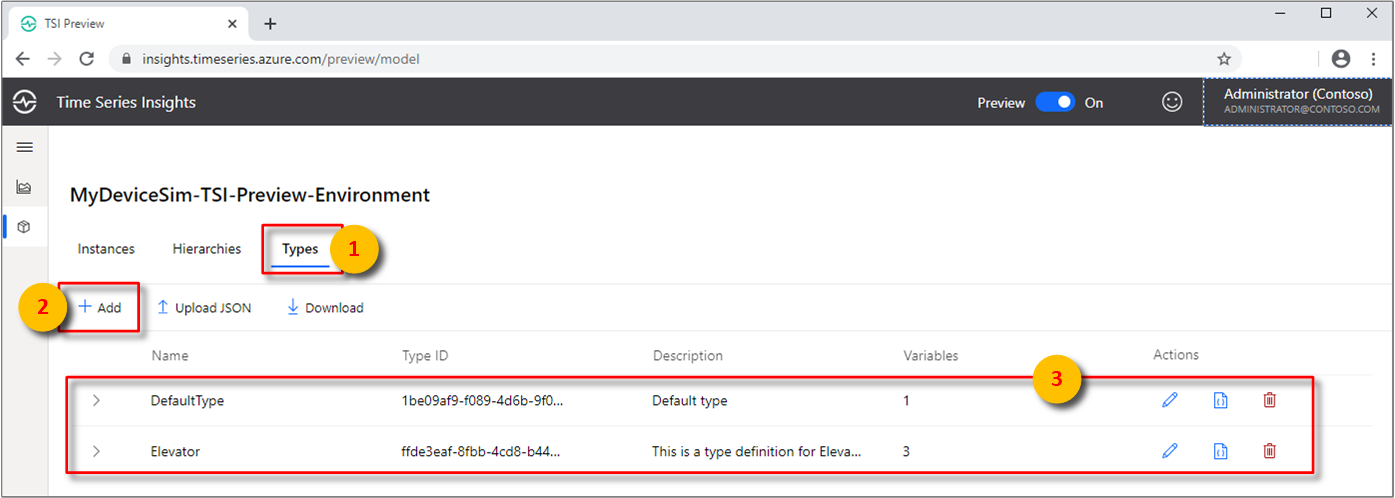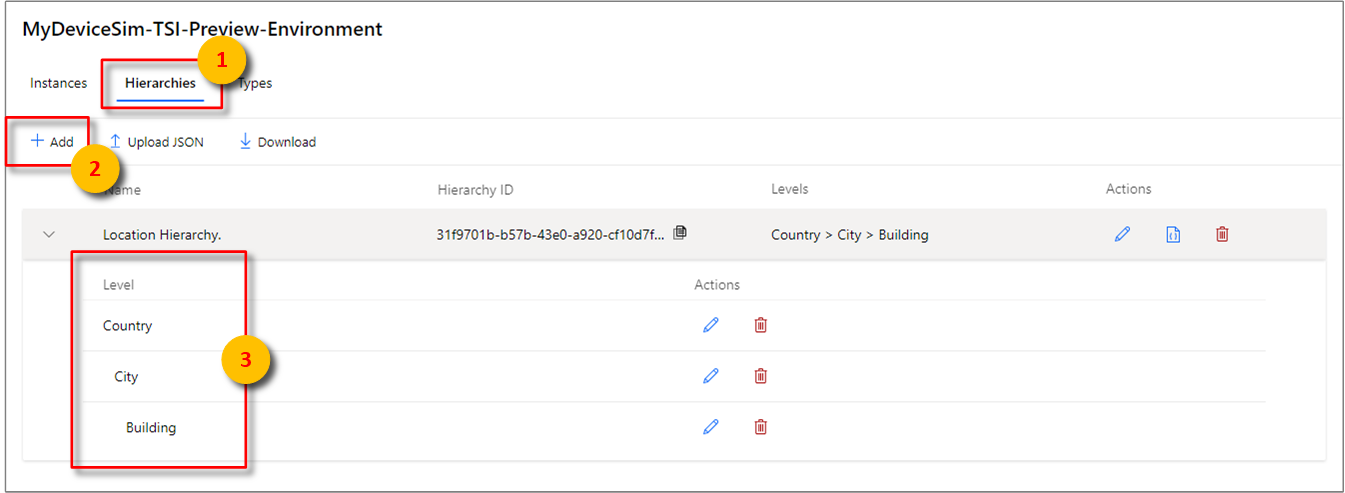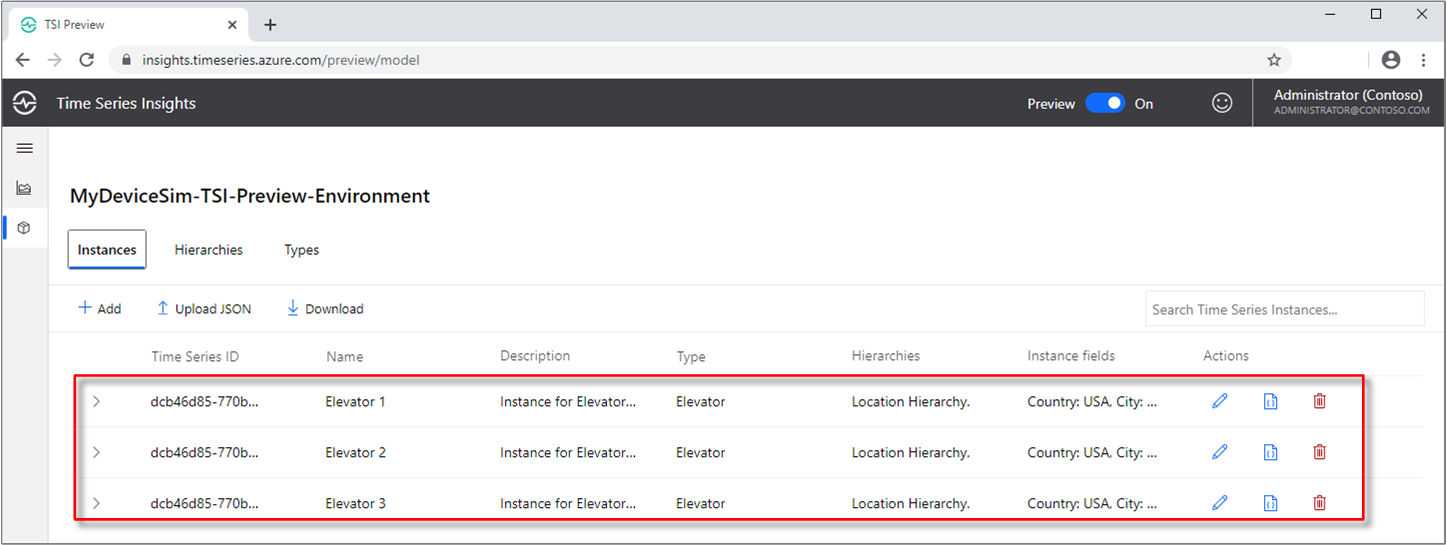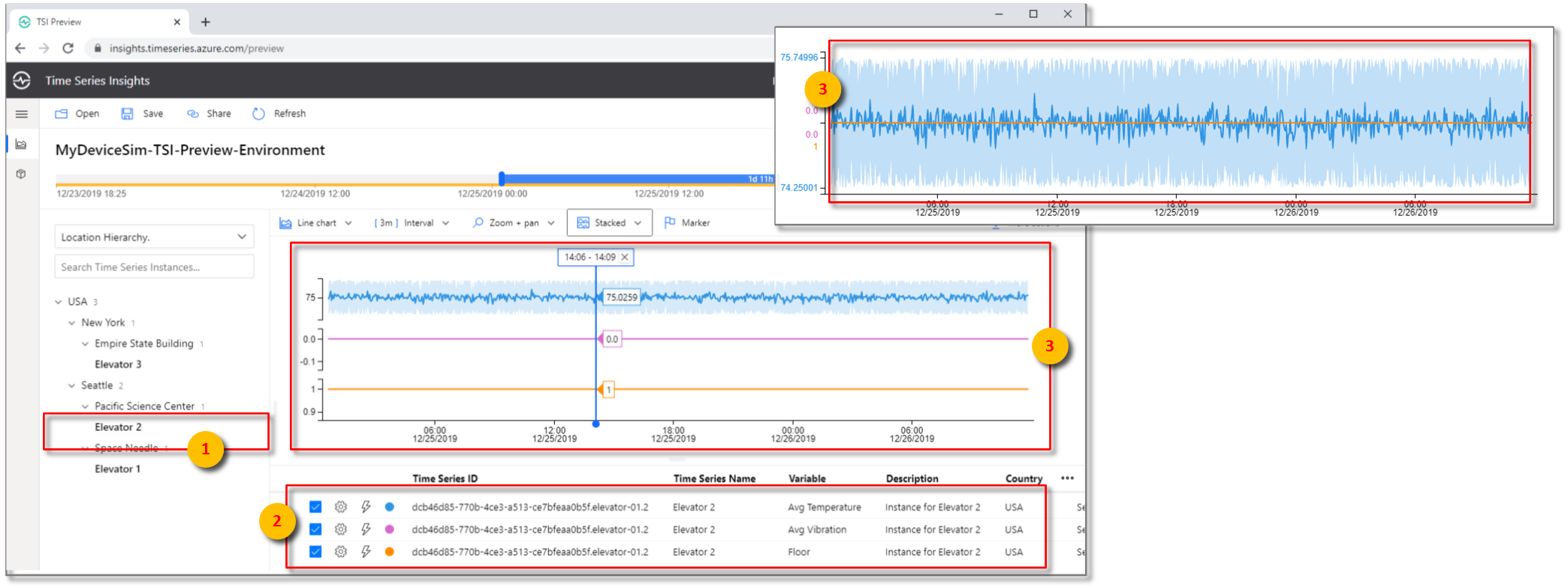Tutorial: Configurar um ambiente do Azure Time Series Insights Gen2
Observação
O serviço Time Series Insights será desativado em 7 de julho de 2024. Considere migrar ambientes existentes para soluções alternativas o mais rápido possível. Para obter mais informações sobre a substituição e a migração, visite nossa documentação.
Este tutorial orienta você no processo de criação de um ambiente PAYG (pago conforme o uso) do Azure Time Series Insights Gen2.
Neste tutorial, você aprenderá como:
- Criar um ambiente do Azure Time Series Insights Gen2.
- Conectar o ambiente do Azure Time Series Insights Gen2 a um Hub IoT.
- Executar uma amostra do acelerador de solução para transmitir dados para o ambiente do Azure Time Series Insights Gen2.
- Executar uma análise básica nos dados.
- Definir uma hierarquia e um tipo de Modelo de Série Temporal e associá-los às suas instâncias.
Dica
Os aceleradores de solução de IoT fornecem soluções de nível empresarial pré-configuradas que você pode usar para acelerar o desenvolvimento de soluções personalizadas de IoT.
Inscreva-se em uma assinatura do Azure gratuita se já não tiver uma.
Pré-requisitos
No mínimo, você deve ter a função de Colaborador para a assinatura do Azure. Para obter mais informações, leia Atribuir funções do Azure usando o portal do Azure.
Crie um ambiente usando o portal do Azure ou a CLI.
Criar uma simulação de dispositivo
Nesta seção, você criará três dispositivos simulados que enviam dados para uma instância do Hub IoT do Azure.
Acesse a página de aceleradores de solução do IoT do Azure. Entre usando usa conta do Azure e selecione Simulação de Dispositivo.
Role para baixo para ler as seções Visão geral e Introdução.
Siga as instruções de implantação na seção Introdução.
Esse processo pode levar até 20 minutos para ser concluído.
Quando a implantação for concluída, você receberá a URL para a simulação. Mantenha a página aberta, pois você retornará a ela mais tarde.
Importante
Não insira seu acelerador de solução ainda. Mantenha essa página da Web aberta porque você retornará a ela mais tarde.
Agora, inspecione os recursos recentemente criados no portal do Azure. Na página Grupos de recursos, observe que um grupo de recursos foi criado usando o
solutionNamefornecido no arquivo de parâmetros do modelo do ARM. Anote os recursos que foram criados para a simulação do dispositivo.
Criar um ambiente do Azure Time Series Insights Gen2
Esta seção descreve como criar um ambiente do Azure Time Series Insights Gen2 e conectá-lo ao hub IoT criado pelo Acelerador de Solução de IoT usando o portal do Azure.
Entre no portal do Azure usando sua conta da assinatura do Azure.
Selecione + Criar um recurso no canto superior esquerdo.
Selecione a categoria Internet das Coisas e depois selecione Time Series Insights.
No painel Criar ambiente do Time Series Insights, na guia Básico, defina os seguintes parâmetros:
Parâmetro Ação Nome do ambiente Insira um nome exclusivo para o ambiente do Azure Time Series Insights Gen2. Assinatura Insira a assinatura na qual deseja criar o ambiente do Azure Time Series Insights Gen2. É uma melhor prática usar a mesma assinatura que o restante de seus recursos de IoT criados pelo simulador de dispositivo. Grupo de recursos Selecione um grupo de recursos existente ou crie um para o recurso do ambiente do Azure Time Series Insights Gen2. Um grupo de recursos é um contêiner para os recursos do Azure. É uma melhor prática usar o mesmo grupo de recursos que os outros recursos IoT criados pelo simulador de dispositivo. Localidade Selecione uma região de data center para o ambiente do Azure Time Series Insights Gen2. Para evitar latência adicional, é melhor criar o ambiente do Azure Time Series Insights Gen2 na mesma região que o Hub IoT criado pelo simulador de dispositivo. Camada Selecione Gen2(L1) . Essa é a SKU do produto Azure Time Series Insights Gen2. Nome da propriedade da ID da série temporal Insira o nome de uma propriedade que contenha valores que identifiquem exclusivamente suas instâncias de série temporal. O valor inserido na caixa Nome da propriedade como a ID da série temporal não poderá ser alterado posteriormente. Para este tutorial, insira iothub-connection-device-id. Para saber mais sobre a ID da série temporal, incluindo a ID da série temporal composta, leia Melhores práticas para a escolha de uma ID da série temporal. Nome da conta de armazenamento Insira um nome global exclusivo para uma nova conta de armazenamento. Tipo de conta de armazenamento Selecione o tipo de armazenamento para uma nova conta de armazenamento. Recomendamos StorageV2 Replicação da conta de armazenamento Selecione o tipo de armazenamento para uma nova conta de armazenamento. Com base na seleção de localização, você pode escolher entre LRS, GRS e ZRS. Para este tutorial, selecione LRS Namespace hierárquico Essa opção pode ser selecionada após você selecionar o tipo de armazenamento como StorageV2. Por padrão, ela fica desabilitada. Para este tutorial, você pode deixá-la no estado padrão desabilitado Habilitar o armazenamento warm Selecione Sim para habilitar o armazenamento warm. Essa configuração também pode ser desabilitada e habilitada novamente após o ambiente ser criado. Retenção de dados (em dias) Escolha a opção padrão de sete dias. Selecione Avançar: Origem do Evento.
Na guia Origem do Evento, defina os seguintes parâmetros:
Parâmetro Ação Criar uma origem do evento? Selecione Sim na barra superior. Tipo de fonte Selecione Hub IoT. Nome Insira um valor exclusivo para o nome de origem do evento. Selecione um hub Escolha Selecionar existente. Assinatura Selecione a assinatura usada para o simulador de dispositivo. Nome do Hub IoT Selecione o nome do hub IoT criado para o simulador de dispositivo. Política de acesso do Hub IoT Selecione iothubowner. Grupo de consumidores do Hub IoT Selecione Novo, insira um nome exclusivo e, em seguida, selecione + Adicionar. O grupo de consumidores deve ser um valor exclusivo no Azure Time Series Insights Gen2. Opções de inicialização Selecione Começando agora. Propriedade de carimbo de data/hora Esse valor é usado para identificar a propriedade Carimbo de data/hora em seus dados de telemetria de entrada. Para este tutorial, deixe essa caixa em branco. Esse simulador usa o carimbo de data/hora de entrada do Hub IoT, que é usado por padrão pelo Azure Time Series Insights Gen2. Selecione Examinar + criar.
Você pode examinar o status da implantação:
Expandir detalhes da implantação.
Transmitir dados
Agora que você implantou seu ambiente do Azure Time Series Insights Gen2, comece a transmitir dados para fins de análise.
Você receberá uma URL quando a implantação do acelerador de solução for concluída.
Clique na URL para iniciar a simulação do dispositivo.
Selecione + Nova simulação.
Depois que a página Instalação da simulação for carregada, insira os parâmetros necessários.
Parâmetro Ação Nome Insira um nome exclusivo para um simulador. Descrição Insira uma definição. Duração da simulação Defina essa opção como Executar indefinidamente. Modelo do dispositivo Clique em + Adicionar um tipo de dispositivo
Name: Insira Elevador.
Valor: Insira 3.
Mantenha os valores padrão restantesHub IoT de destino Defina essa opção como Usar o Hub IoT pré-provisionado. Selecione Iniciar simulação. No painel de simulação do dispositivo, Dispositivos ativos e Mensagens totais serão exibidos.
Analisar dados
Nesta seção, você executa uma análise básica em seus dados de série temporal usando o Azure Time Series Insights Gen2 Explorer.
Acesse o Azure Time Series Insights Gen2 Explorer selecionando a URL na página do recurso no portal do Azure.
No Azure Time Series Insights Gen2 Explorer, uma barra abrangendo a parte superior da tela será exibida. Este é seu seletor de disponibilidade. Verifique se você tem pelo menos dois minutos selecionados e, se necessário, expanda o período selecionando e arrastando os identificadores do seletor para a esquerda e para a direita.
As Instâncias de Série Temporal serão exibidas à esquerda.
Selecione a primeira instância de série temporal. Em seguida, selecione Mostrar temperatura.
Um gráfico da série temporal é exibido. Altere o Intervalo para 30s.
Repita a etapa anterior com as outras duas instâncias de série temporal de modo que você esteja vendo todas as três, conforme mostrado neste gráfico:
Use o seletor de intervalo no canto superior direito. Aqui você pode selecionar horários de início e término específicos com precisão de milissegundo ou escolher entre as opções pré-configuradas, como Últimos 30 minutos. Você também poderá alterar o fuso horário padrão.
O progresso do acelerador de solução nos Últimos 30 minutos é exibido no Azure Time Series Insights Gen2 Explorer.
Definir e aplicar um modelo
Nesta seção, você aplicará um modelo para estruturar seus dados. Para concluir o modelo, você definirá tipos, hierarquias e instâncias. Para saber mais sobre modelagem de dados, leia Modelo de Série Temporal.
No Explorer, selecione a guia Modelo:
Na guia Tipos, selecione + Adicionar.
Insira os parâmetros s seguir:
Parâmetro Ação Nome Insira Elevador Descrição Insira Esta é uma definição de tipo do Elevador Em seguida, selecione a guia Variáveis.
Selecione + Adicionar Variável e preencha os valores a seguir para a primeira variável do tipo de Elevador. Você criará três variáveis no total.
Parâmetro Ação Nome Insira Temperatura Média. Tipo Selecione Numérico Valor Selecione da predefinição: Selecione temperatura (Duplo) .
Observação: talvez sejam necessários alguns minutos até que o Valor seja preenchido automaticamente após o Azure Time Series Insights Gen2 começar a receber eventos.Operação de Agregação Expanda Opções Avançadas.
Selecione AVG.Escolha Aplicar. Em seguida, + Adicionar Variável novamente e defina os seguintes valores:
Parâmetro Ação Nome Insira Vibração Média. Tipo Selecione Numérico Valor Selecione da predefinição: Selecione vibração (Double) .
Observação: talvez sejam necessários alguns minutos até que o Valor seja preenchido automaticamente após o Azure Time Series Insights Gen2 começar a receber eventos.Operação de Agregação Expanda Opções Avançadas.
Selecione AVG.Escolha Aplicar. Em seguida, + Adicionar Variável novamente e defina os seguintes valores para a terceira e última variável:
Parâmetro Ação Nome Insira Andar. Tipo Selecione Categórica Valor Selecione da predefinição: Selecione Andar (Double) .
Observação: talvez sejam necessários alguns minutos até que o Valor seja preenchido automaticamente após o Azure Time Series Insights Gen2 começar a receber eventos.Categorias Rótulo: Valores
Menor: 1,2,3,4
Intermediário: 5,6,7,8.9
Superiores: 10,11,12,13,14,15Categoria padrão Insira Desconhecido Escolha Aplicar.
Clique em Salvar. Três variáveis são criadas e exibidas.
Selecione a guia Hierarquias. Em seguida, selecione + Adicionar.
No painel Editar Hierarquia, defina os seguintes parâmetros:
Parâmetro Ação Nome Insira Hierarquia de Localizações. Níveis Insira País como o nome do primeiro nível
Selecione + Adicionar Nível
Insira Cidade para o segundo nível e, em seguida, selecione + Adicionar Nível
Insira Prédio como o nome do terceiro e último nívelClique em Salvar.
Navegue até Instâncias.
Em Ações, na extrema direita, selecione o ícone de lápis para editar a primeira instância com os seguintes valores:
Parâmetro Ação Tipo Selecione Elevador. Nome Insira Elevador 1 Descrição Insira Instância do Elevador 1 Navegue até Campos de Instância e insira os seguintes valores:
Parâmetro Ação Hierarquias Selecione Hierarquia de Localizações País Insira EUA Cidade Insira Seattle Prédio Insira Space Needle Clique em Salvar.
Repita a etapa anterior com as outras duas instâncias ao usar os seguintes valores:
Para o Elevador 2:
Parâmetro Ação Tipo Selecione Elevador. Nome Insira Elevador 2 Descrição Insira Instância do Elevador 2 Hierarquias Selecione Hierarquia de Localizações País Insira EUA Cidade Insira Seattle Prédio Insira Centro de Ciência do Pacífico Para o Elevador 3:
Parâmetro Ação Tipo Selecione Elevador. Nome Insira Elevador 3 Descrição Insira Instância do Elevador 3 Hierarquias Selecione Hierarquia de Localizações País Insira EUA Cidade Insira Nova York Prédio Insira Empire State Building Navegue de volta para a guia Analisar para exibir o painel de gráfico. Sob Hierarquia local, expanda todos os níveis de hierarquia para exibir as instâncias da série temporal:
Em Centro de Ciência do Pacífico, selecione a instância de série temporal Elevador 2 e selecione Mostrar Temperatura Média.
Para a mesma instância, Elevador 2, selecione Mostrar Andar.
Com sua variável categórica, você pode determinar quanto tempo o elevador gastou nos andares superiores, inferiores e intermediários.
Limpar os recursos
Agora que concluiu o tutorial, limpe os recursos que você criou:
- No menu à esquerda no portal do Azure, selecione Todos os recursos e localize o grupo de recursos do Azure Time Series Insights Gen2.
- Exclua todo o grupo de recursos (e todos os recursos contidos nele) selecionando Excluir ou remova cada recurso individualmente.
Próximas etapas
Neste tutorial, você aprendeu a:
- Criar e usar um acelerador de simulação de dispositivo.
- Criar um ambiente do Azure Time Series Insights Gen2 com PAYG.
- Conectar o ambiente do Azure Time Series Insights Gen2 a um hub IoT.
- Executar uma amostra do acelerador de solução para transmitir dados para o ambiente do Azure Time Series Insights Gen2.
- Execute uma análise básica dos dados.
- Definir uma hierarquia e um tipo de Modelo de Série Temporal e associá-los às suas instâncias.
Agora que você sabe criar seu ambiente do Azure Time Series Insights Gen2, saiba mais sobre os principais conceitos do Azure Time Series Insights Gen2.
Leia sobre a ingestão no Azure Time Series Insights Gen2:
Leia sobre o armazenamento do Azure Time Series Insights Gen2:
Saiba mais sobre Modelos do Time Series:
Saiba mais sobre como conectar seu ambiente ao Power BI: