Definir suas preferências de codificação C++ no Microsoft Visual Studio
Deixe sua experiência de codificação C++ mais conveniente, produtiva e prazerosa personalizando o Microsoft Visual Studio. Você pode:
- Personalizar os menus e barras de ferramentas.
- Organizar o layout da janela.
- Definir temas de cor.
- Especificar regras de formatação C++, incluindo vários estilos de ClangFormat.
- Criar atalhos de teclado personalizados.
Você pode sincronizar suas preferências em vários computadores e criar e armazenar vários conjuntos de preferências e compartilhá-las com sua equipe. Você pode instalar extensões do Visual Studio Marketplace, oferecendo mais opções para personalizar o comportamento. Para obter mais informações, confira Personalizar o IDE do Visual Studio.
Organizar layout da janela
Na janela do Microsoft Visual Studio, o espaço é dividido no menu principal, na barra de ferramentas, no editor de código (ou janela do documento) e nas janelas de ferramentas (como Gerenciador de Soluções e Lista de Erros). Algumas janelas se sobrepõem na mesma posição. Por exemplo, Gerenciador de Soluções, Modo de Exibição de Classe, Modo de Exibição de Recursos e Source Control Explorer compartilham a mesma posição padrão. Você alterna entre elas selecionando as guias na parte inferior do quadro. Para deixar duas ou mais dessas janelas visíveis ao mesmo tempo, basta arrastar uma delas pela barra de título para uma nova posição. Você pode encaixá-la em uma das bordas da janela principal do Microsoft Visual Studio ou deixá-la flutuando.
A captura de tela a seguir mostra a janela do Team Explorer sendo arrastada da posição padrão para uma nova posição encaixada no lado esquerdo do editor de código. A área sombreada em azul mostra onde a janela será colocada quando o botão do mouse for liberado.
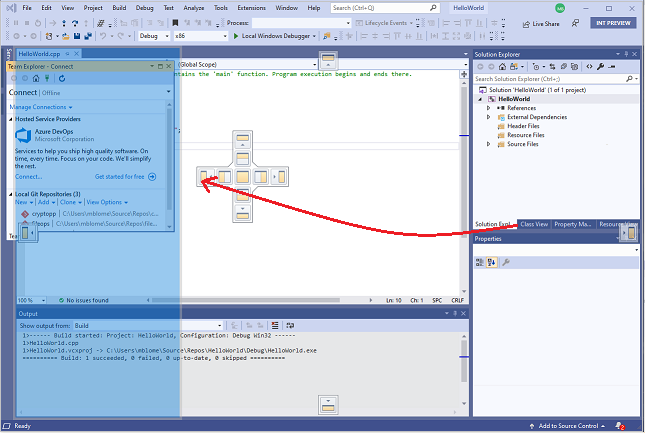
Na janela do documento, os arquivos abertos estão contidos em um quadro com guias. Você pode deixar essas guias flutuando ou bloqueá-las, como janelas de ferramentas. Para obter mais informações, consulte Personalização de layouts de janela no Visual Studio.
Para ocultar todas as janelas de ferramentas e maximizar a janela do editor de código, pressione Alt + Shift + Enter para ativar o modo de tela inteira.
Definir estilos de codificação C++ e de formatação
É necessário especificar muitas opções de formatação de código individuais, como recuo e posições de chaves. Para fazer isso, acesse Ferramentas>Opções>Editor de texto>C/C++>Formatação(ou digite Ctrl + Q e pesquise por "Formatação"). Como alternativa, especifique um dos estilos ClangFormat (ou seu próprio estilo ClangFormat personalizado).
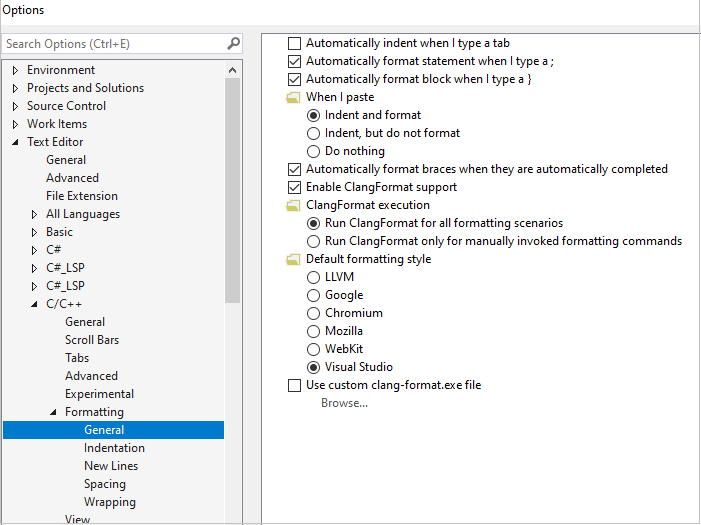
Para obter mais informações sobre todas as opções de formatação, consulte Opções, Editor de Texto, C/C++, Formatação.
Definir o tema de cores
Para definir um segundo plano claro ou escuro, digite Ctrl + Q e pesquise por "Tema de cores". Também é possível encontrá-los acessando oFerramentas>Opções>Ambiente e escolhendo Tema de cores.
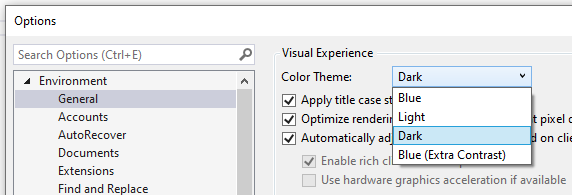
Por exemplo, este é o tema escuro:
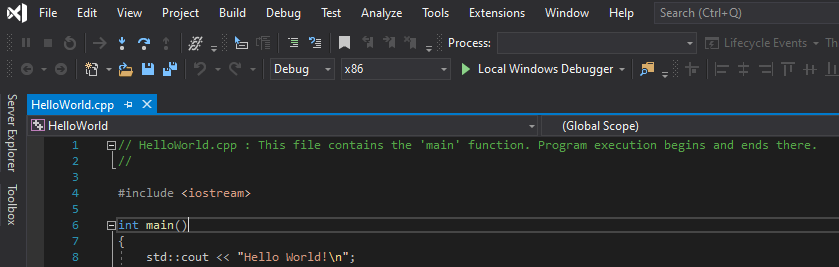
Personalizar a coloração de código
No Microsoft Visual Studio 2019, é possível escolher entre três esquemas de cores predefinidos. Eles especificam como os elementos de código são coloridos no editor. Para escolher um tema, acesse oFerramentas>Opções>Editor de texto>C/C++>Exibir e escolha o Esquema de cores:
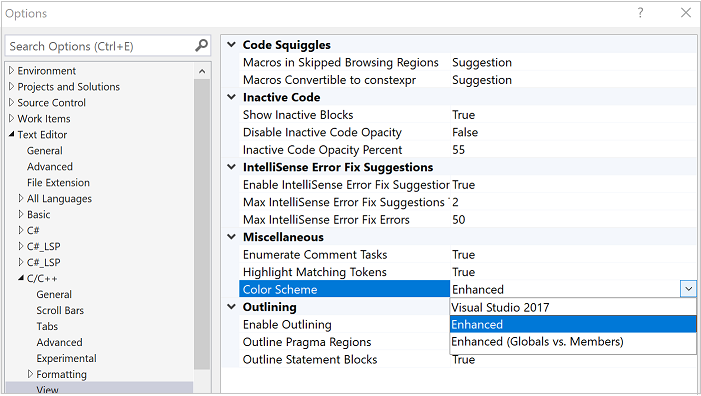
No esquema de cores chamado Visual Studio 2017, a maioria dos elementos de código é preta. No esquema de cores Aprimorado, as funções, variáveis locais, macros e outros elementos são coloridos. No esquema Aprimorado (Globais contra Members), as funções globais e as variáveis são coloridas para contrastar com os membros da classe. O modo padrão é Aprimorado e tem esta aparência:
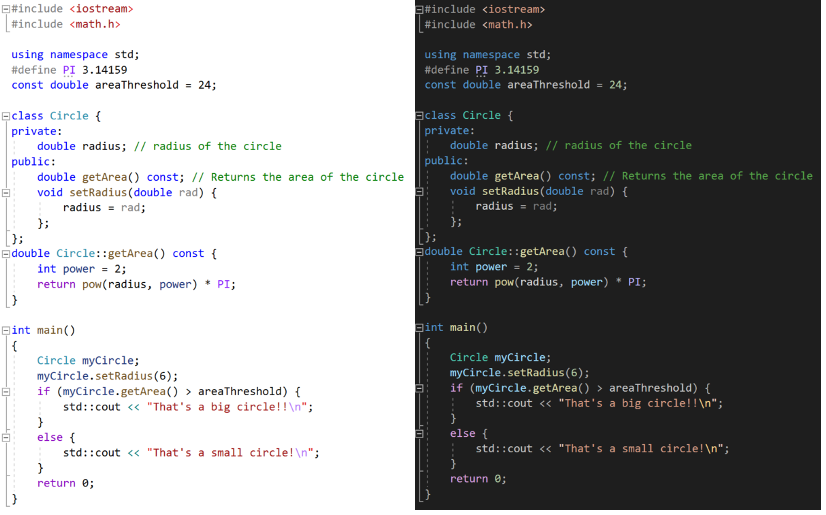
Independentemente de qual tema ou esquema de cores esteja ativo, é possível personalizar a fonte e as cores dos elementos de código individuais. Para fazer isso, acesseFerramentas>Opções>Ambiente>Fontes e Cores (ou digite Ctrl + Q e pesquise por "Fontes"). Role a lista de itens de exibição até ver as opções de C++.
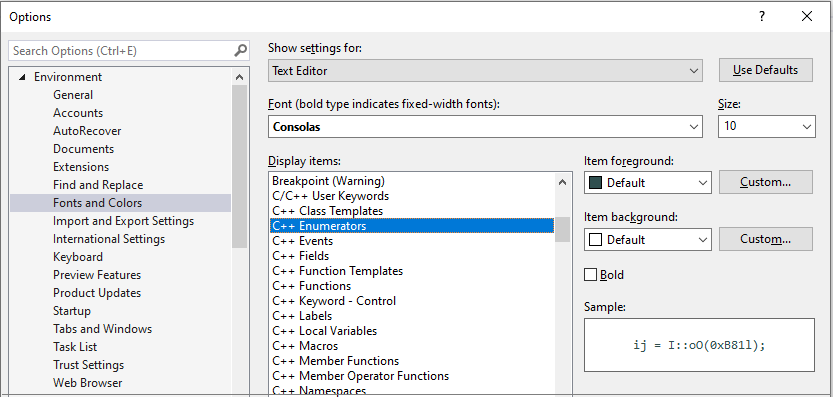
As cores definidas aqui substituem os valores definidos dos esquemas de cores. Se quiser voltar para as cores padrão do esquema de cores, defina uma cor como Padrão novamente.
Personalizar as barras de ferramentas
As barras de ferramentas fornecem uma maneira conveniente de emitir comandos com um único clique, em vez de usar os menus ou atalhos de teclado. O Microsoft Visual Studio inclui um conjunto padrão de barras de ferramentas. Para o desenvolvimento padrão do C++, as barras de ferramentas mais úteis provavelmente são Padrão, Editor de Texto, Compilar, Depuração, Controle do Código-Fonte e Comparar Arquivos. Para o desenvolvimento do Windows, o Editor de caixa de diálogo e o Editor de Imagens são úteis para planejar caixas de diálogo e editar ícones.
Passe o mouse sobre os ícones na barra de ferramentas para ver qual comando ele representa:
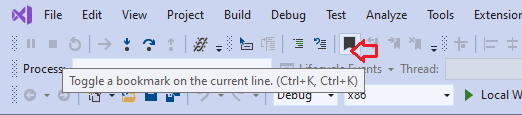
É possível adicionar ou remover comandos ou criar uma barra de ferramentas personalizada selecionando a seta para baixo. Para mover a barra de ferramentas para um novo local, arraste-a pela barra pontilhada à esquerda.
 .
.
Para obter mais informações, consulte Como: personalizar menus e barras de ferramentas no Microsoft Visual Studio.
Mostrar ou ocultar números de linha
É possível especificar se os números de linha serão exibidos à esquerda das janelas do editor. Em Opções, em C/C++, selecione Geral. Na seção Configurações, selecione ou desmarque Números de linha, dependendo de sua preferência.
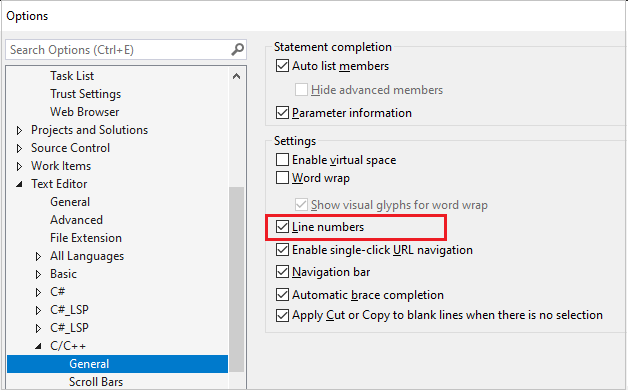
Criar atalhos de teclado
Muitos comandos no Microsoft Visual Studio têm Atalhos de teclado, combinações de teclas com as teclas Ctrl, Alt e Shift. É possível modificar esses atalhos de teclado ou criar novos no Microsoft Visual Studio. Acesse oFerramentas>Opções>Ambiente>Teclado (ou digite Ctrl + Q e pesquise por "atalhos"). Para obter mais informações, consulte Identificar e personalizar atalhos de teclado no Microsoft Visual Studio.
Comentários
Em breve: Ao longo de 2024, eliminaremos os problemas do GitHub como o mecanismo de comentários para conteúdo e o substituiremos por um novo sistema de comentários. Para obter mais informações, consulte https://aka.ms/ContentUserFeedback.
Enviar e exibir comentários de