Sobre os exames online com a Pearson VUE
Introdução aos exames supervisionados online com a Pearson VUE
A Microsoft firma uma parceria com a Pearson VUE para oferecer exames online em sua casa ou escritório. Um fiscal vai monitorar seu exame via webcam e microfone para manter a integridade dos resultados. Saiba mais sobre a experiência online de supervisão acessando o site da Pearson VUE.
Países/regiões participantes e idiomas com suporte
Os exames online estão disponíveis na maioria dos países ou das regiões, mas não em todos. Muitos exames foram localizados para vários idiomas; no entanto, o suporte anfitrião, o suporte do supervisor e o software de supervisão serão feitos em inglês (pode haver disponibilidade limitada em japonês), mesmo que seu exame seja em outro idioma.
Antes de se inscrever para um exame online
- Se você precisar de equipamentos especiais, tempo extra ou outras adaptações durante um exame, solicite antes do agendamento para que possamos oferecer a melhor experiência. Saiba como solicitar uma adaptação em Solicitar adaptações.
- Verifique se o computador atende aos requisitos mínimos do sistema analisando as informações detalhadas da Pearson VUE sobre o que é necessário. Para administradores de rede que precisam de requisitos de rede avançados, veja os Requisitos técnicos do OnVue para o candidato.
- Conclua o teste de sistema necessário no mesmo computador e no mesmo local em que você fará o exame para garantir que seu computador, conexão com a Internet e local sejam compatíveis com os requisitos do software OnVUE.
- Examine as dicas técnicas e os requisitos de ambiente de teste abaixo.
- Confirme se sua ID está em conformidade com a Política de ID da Pearson VUE e se o nome em seu perfil de Certificação da Microsoft corresponde exatamente ao nome na ID emitida pelo governo que você apresentará ao fazer o exame. Para saber mais sobre como verificar o nome em seu perfil de certificação, acesse: Gerenciar seu perfil de certificação.
- Atualize seu perfil do Learn para incluir seu número de celular e código do país. Se você perder a conexão durante o exame, a Pearson VUE usará esse número para entrar em contato. Para obter instruções sobre como atualizar seu perfil, visite: Gerenciar seu perfil de certificação.
- Leia o Contrato de Candidato. Você deve Concordar com o Contrato de Candidato durante o registro. Você receberá um lembrete com as regras do exame e deverá concordar em segui-las antes de iniciar o exame.
- Explore a área restrita do exame para saber mais sobre a interface do usuário e os diferentes tipos de perguntas que você pode encontrar. Adicionalmente, assista aos vídeos no site da Pearson VUE para saber como se preparar para o exame supervisionado online e o que esperar durante o exame.
Dicas técnicas
Software e permissões
- Verifique se a conta de usuário que você está usando para fazer logon no computador tem permissões administrativas locais. Para obter ajuda sobre como habilitar permissões administrativas, consulte a documentação para Windows e Mac.
- Teste em um computador pessoal em vez de um computador de trabalho, se possível, porque os computadores de trabalho geralmente contêm software que impede a inicialização do software OnVUE.
- Configure sua segurança de Internet e o software antivírus para fazer uma exceção quanto ao arquivo executável do OnVUE Secure Browser.
- Alguns softwares de antivírus podem causar problemas de desempenho. Considere desabilitar a verificação do antivírus ao fazer o exame.
- Seu software de segurança não pode bloquear a execução de JavaScript, aplicativos Adobe Air ou extensões do Adobe Flash Player.
Rede
- Os exames supervisionados online podem ser interrompidos por servidores proxy, filtragem/inspeção de pacote de rede ou configurações rigorosas de segurança de rede.
- Se possível, use uma conexão de internet com fio.
Requisitos do ambiente de teste
Nossas políticas, práticas e procedimentos podem parecer rígidos, mas mantêm a integridade dos exames supervisionados online. É isso que torna sua certificação tão valiosa.
Configuração doméstica ou de escritório
Seu escritório ou sua casa devem atender aos seguintes requisitos:
- A sala de escritório ou de conferência ou o espaço precisa estar cercado de paredes, ter uma porta fechada e estar livre de interrupções.
- Ninguém pode permanecer ou entrar na sala durante o exame.
Comunicação com o anfitrião e o supervisor
- Telefone: durante o processo de check-in, o anfitrião pedirá seu número de telefone caso precise ligar. Depois de concluir o check-in, coloque seu telefone fora de alcance, mas perto o suficiente para ser ouvido caso o supervisor ligue para você.
- Janela de chat: a maior parte da comunicação com o anfitrião e o supervisor será na janela de chat.
- Microfone:durante o processo de check-in e, se necessário, ao realizar o exame, você poderá se comunicar com o anfitrião e o supervisor por meio do microfone.
- Idioma: seu anfitrião e supervisor podem não saber seu idioma preferido, mesmo que seu exame esteja disponível nesse idioma.
Verificação de identidade
Você deve apresentar um documento de identidade atual emitido pelo governo. Consulte a página da Pearson VUE Antes do dia do teste e clique em “Exibir requisitos de ID” para ver exemplos aceitáveis.
- Use seu celular para capturar o headshot e a ID necessários.
- O nome na identidade emitida pelo governo que você apresenta precisa corresponder exatamente ao nome nos seu perfil de Certificação da Microsoft. Confira Gerenciar seu perfil de certificação.
- Se você estiver em um processo de atualização ou renovação do seu documento de identificação, formulários de alteração de razão social, como formulários de renovação de identidade, não são aceitos para exames supervisionados online.
Verificação da área de exame
- Antes do exame, desconecte monitores adicionais e afaste-os de você. Desligue todos os outros computadores na área também.
- A área de trabalho deve estar livre de todos os materiais. Mantenha os seguintes itens fora de alcance:
- Manuais
- Blocos de notas
- Anotações em post-its
- Anotações/papéis digitados
- Instrumentos de escrita, como canetas, marcadores, quadros brancos ou lápis.
- Use um telefone celular para capturar as fotos da área de exame necessárias. Se nenhum telefone estiver disponível, uma webcam poderá ser usada.
- As fotos do celular devem ser carregadas para iniciar seu exame; um anfitrião irá revisá-las junto com seu headshot e ID. O anfitrião vai procurar riscos de segurança e notificará você sobre problemas antes de iniciar o exame.
Sem pertences pessoais
- Durante o exame, você não pode acessar nem usar computadores portáteis nem outros dispositivos eletrônicos, pagers, relógios, carteiras, bolsas, chapéus (nem nada que cubra a cabeça), bolsas, casacos, livros, notas ou qualquer outro material não aprovado especificamente.
- Caso haja um problema de suporte, o supervisor poderá tentar entrar em contato com você no seu celular no número fornecido durante o check-in do exame. Verifique se o número de telefone celular em seu perfil inclui o código do país. Não há problema em manter seu celular por perto, mas fora do alcance.
Clothing
Para segurança e integridade do exame, você pode precisar fazer o seguinte:
- Virar os bolsos para que o anfitrião possa ver que eles estão vazios
- Arregaçar mangas longas para mostrar que não há escrita em seus braços.
- Erguer a gravata para mostrar que não há nada escondido por baixo.
- Colocar o cabelo comprido para trás para mostrar que não há nada preso à sua orelha (como um fone de ouvido Bluetooth).
Não comer, fumar ou mascar chiclete
- É proibido comer, fumar e mascar chiclete durante o exame, a menos que você tenha uma necessidade de adaptação aprovada. Uma solicitação de adaptação não precisa ter uma bebida presente, mas se tiver, ela deve estar em um recipiente transparente à prova de derramamento.
Nenhuma ajuda durante o exame
- Você não pode receber assistência ou orientação de outras pessoas durante o exame ou permitir que qualquer pessoa veja a tela do seu computador durante o exame.
- O supervisor não pode responder dúvidas relacionadas ao conteúdo do exame.
Política de comparação facial
- Ao se registrar para um exame supervisionado online, você entende e concorda que a Pearson VUE pode usar a tecnologia de comparação facial para verificar sua identidade comparando seu rosto com sua identificação. Imagens faciais capturadas durante o processo de teste também ajudam a melhorar o aplicativo. Se você não quiser que a tecnologia de comparação facial seja usada, agende seu exame em um centro de testes.
Gravação durante o exame
- A aplicação do exame será gravada, e o supervisor vai monitorar você por vídeo e áudio. O monitoramento inclui seu rosto, sua voz e a sala onde você está durante o exame. Se você não quiser ser que a gravação seja feita, notifique o supervisor imediatamente e remarque seu exame em um centro de testes.
Requisitos de conduta do candidato
- Para manter a integridade dos nossos exames, devemos impor o seguinte:
- Você não pode copiar nem registrar perguntas ou respostas do exame.
- Você não pode compartilhar nem discutir as perguntas ou respostas do exame com outras pessoas.
- Se um supervisor achar que o Contrato de Regras de Candidato foi quebrado por um candidato, um candidato é suspeito de trapacear ou adulterar o software do exame, ou se alguém que não seja uma criança menor de 13 anos estiver na sala do exame, ele encerrará o exame e relatará a infração à Microsoft, juntamente com evidências de áudio e/ou vídeo. O exame pode ser invalidado, e a Microsoft pode cancelar a certificação e até banir o candidato do Programa de Certificação da Microsoft.
Registre-se para um exame online
Para obter instruções detalhadas sobre como se inscrever, visite: Inscrever-se e agendar um exame.
Iniciar o exame e o processo de check-in
- O processo de inicialização e check-in leva aproximadamente 15 minutos, mas pode demorar mais dependendo da configuração do seu computador pessoal.
- Antes de iniciar seu exame, revise as Perguntas frequentes da OnVUE para ver dicas de solução de problemas e o guia da Pearson VUE para testes online.
- Na data do exame, realize o teste do sistema novamente no equipamento e na conexão à Internet que você usará durante o exame.
- Faça login no seu computador como administrador para determinar se algum processo em segundo plano está em execução e pará-lo. Para receber ajuda sobre como habilitar permissões administrativas, confira a documentação para Windows e Mac.
- Desative os bloqueadores de pop-up dos navegadores.
- Coloque seu celular longe de você, mas ao alcance do braço, caso o supervisor precise entrar em contato com você.
- Verifique se o seu perfil de Certificação da Microsoft está atualizado com seu número de celular, incluindo o código do país, caso a Pearson VUE precise entrar em contato com você durante o exame.
Para iniciar a sessão de teste e conectar-se ao anfitrião:
- Você pode fazer o check-in a partir de 30 minutos antes e até 15 minutos após o horário marcado.
- Entre no seu perfil do Learn com a conta Microsoft (MSA) associada ao seu perfil de Certificação da Microsoft. Clique no avatar do seu perfil do Learn e selecione Perfil no menu suspenso.
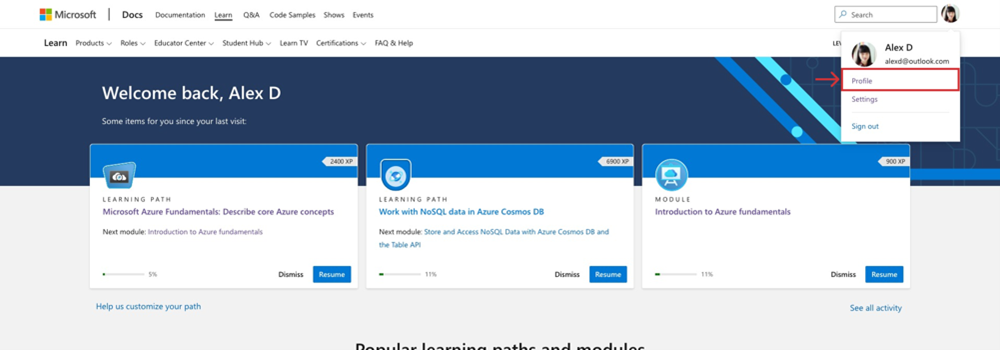
- Escolha Certificações no menu dentro do seu perfil do Learn. Se você não conseguir acessar seu perfil do Microsoft Learn, tente de novo usando um navegador anônimo ou InPrivate. Se ainda estiver com problemas, abra um caso com suporte de certificação, e um moderador do fórum ajudará você.
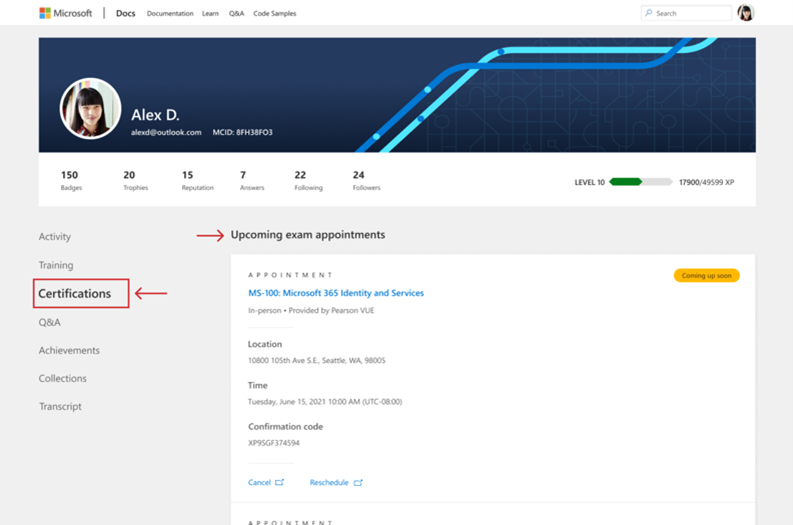
- Seus agendamentos serão exibidos na parte superior da página Certificações.
- Selecione o link “Ir para o exame” na parte inferior do agendamento do exame para ir para a Pearson VUE.
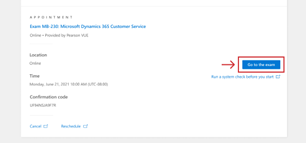
- Selecione o nome do exame em “Exames online adquiridos”.
- Selecione “Iniciar exame” no painel, prossiga pelo processo de check-in automático e aguarde seu supervisor. Observação: você deve selecionar “Iniciar exame" para iniciar o processo de exame.
- Quando o check-in automático estiver concluído, um anfitrião verificará sua identidade, revisará a verificação do seu ambiente e colocará você na fila do supervisor. Se o anfitrião tiver dúvidas sobre sua ID ou verificação da sala, ele trabalhará com você para resolvê-las antes de começar. Se ele não tiver dúvidas, você irá para a fila do supervisor
- Observação: se você não tiver notícias de um supervisor em 30 minutos, talvez tenhamos perdido a conexão. Se isso acontecer, use o chat ao vivo de suporte do Pearson OnVUE para receber assistência. Seus dispositivos móveis devem estar fora do alcance durante a sessão de teste.
- O supervisor não entrará em contato com você durante o exame, a menos que haja um problema.
- Se houver um problema técnico durante o exame, o supervisor tentará entrar em contato com você via chat. Se isso não funcionar, o supervisor entrará em contato com você por telefone.
- Se houver algum problema após o exame, entre em contato com o suporte de certificação da Microsoft.
Acessar seu relatório de pontuação
Visite: Pontuação do exame e relatórios de pontuação
Remover o software de supervisor
Quando o exame terminar, você deverá remover todos os arquivos executáveis e auxiliares, incluindo o ícone Pearson VUE Secure Browser. Para remover o Pearson VUE Secure Browser, siga o processo de desinstalação do aplicativo padrão para Windows ou para Mac.