Perguntas frequentes sobre o laboratório de avaliação
Perguntas frequentes sobre a visão geral do laboratório de avaliação
O que é um laboratório de avaliação de Applied Skills?
O laboratório de avaliação de Applied Skills oferece a oportunidade de demonstrar suas habilidades ao concluir tarefas na tecnologia associada, como Azure, Microsoft 365 ou Power Platform. Você realizará tarefas em um ambiente virtual. A máquina virtual é conectada remotamente a um ambiente ativo onde você executa tarefas em software e aplicativos reais.
No laboratório, você será solicitado a realizar várias tarefas. As diretrizes e os requisitos para concluir essas tarefas podem ser encontrados em uma série de mensagens de email, que são acessadas por meio do ambiente de laboratório. Você concluirá essas tarefas usando ferramentas, como o portal do Azure, o Centro de Administração do Microsoft 365, Azure CloudShell, etc. A menos que haja indicação em contrário no email, você poderá concluir a tarefa usando qualquer método ou ferramenta.
O que posso esperar durante o processo de avaliação?
Você realizará tarefas em um ambiente virtual. A máquina virtual é conectada remotamente a um ambiente ativo onde você executa tarefas em software e aplicativos reais.
Levará alguns minutos para carregar o laboratório. Você poderá fazer outras atividades enquanto carrega. Você terá 2 horas para concluir as tarefas do laboratório. Você NÃO poderá salvar seu trabalho e retornar mais tarde, portanto, planeje concluir todas as tarefas em uma única sessão. As ações executadas durante a conclusão do laboratório de avaliação serão registradas para fins de controle de qualidade.
Após iniciar o laboratório, comece analisando as Instruções, localizadas em um painel à direita do ambiente de laboratório. Essas instruções fornecem informações importantes para acessar e concluir o laboratório. A etapa 1 detalha o cenário do laboratório.
A etapa 2 fornece informações sobre como acessar as mensagens de email. Para acessá-los, selecione o botão "Abrir emails" no painel Instruções. Isso abrirá uma interface no ambiente de laboratório que simula uma caixa de entrada do Outlook. Leia todos os emails antes de começar a compreender o escopo completo do que é necessário no laboratório.
Seu nome de usuário e senha são fornecidos na Etapa 3 das Instruções. Para fazer logon na tecnologia associada (p. ex., Azure, console de administração do Microsoft 365 etc.), basta selecionar o nome de usuário e isso irá concluir automaticamente o campo de nome de usuário. Faça o mesmo para sua senha depois de inserir seu nome de usuário.
Na seção Solução de problemas do painel de Instruções, você encontrará dicas importantes para navegar no ambiente de laboratório.
Após sair do laboratório, você não poderá retornar a ele porque a pontuação começa em segundo plano, assim que você sai de um laboratório.
Para saber mais sobre a experiência do laboratório de avaliação, assista a este tutorial.
Como preparar meu computador para fazer um laboratório de avaliação?
- Examine as perguntas frequentes sobre a preparação do sistema para garantir que seu computador atenda aos requisitos mínimos para uma entrega de laboratório bem-sucedida.
- Examine as perguntas frequentes sobre a interface do laboratório de avaliação para se familiarizar com a interface do usuário do laboratório.
- Execute um teste de velocidade.
- Verifique se seu computador pode se conectar e funcionar no ambiente de laboratório iniciando a Orientação de Laboratório e a Verificação de Conectividade.
Por que preciso aceitar cookies de terceiros?
Os laboratórios de avaliação de habilidades aplicadas exigem cookies de terceiros habilitados nas configurações do navegador.
Para obter mais informações sobre o uso de cookies pela Microsoft, confira a Política de Privacidade da Microsoft.
Por que tive que esperar antes de começar meu laboratório de avaliação?
Leva tempo para preparar o ambiente na nuvem e o ambiente que você acessará para concluir as tarefas é carregado apenas quando os recursos forem totalmente provisionados.
Você será informado de quanto tempo levará para carregar e poderá realizar outras atividades enquanto é carregado.
A VM dentro do laboratório é muito pequena ou a resolução é muito pequena. O que devo fazer?
A configuração de resolução padrão para as VMs é 1024 x 768. Você provavelmente está iniciando em uma resolução mais baixa. Se você aumentar sua resolução para o padrão ou superior, isso deve resolver o problema.
Quando inicio o laboratório de avaliação, os emails não são abertos? O que devo fazer?
Selecione "Abrir emails" no painel Instruções. Se você ainda não conseguir abrir os emails, navegue até: C:\email\email.html na máquina virtual. Os e-mails estão em um arquivo HTML.
O que devo fazer se o portal do Azure ou o centro de administração do Microsoft 365 não abrir imediatamente?
Se seu laboratório iniciar com uma tela branca em branco ou um erro de autenticação em um dos portais, tente abrir uma nova guia e navegar para https://portal.azure.com ou https://admin.microsoft.com/ na máquina virtual. Certifique-se de fazer isso na máquina virtual. NÃO poderemos pontuar seu trabalho se você abrir o portal em seu computador em vez da máquina virtual. Abrir o portal dessa forma resolverá o problema na maior parte do tempo.
Estou tendo problemas para fazer logon no Azure/Microsoft 365/Dynamics 365 ao acessar o laboratório de avaliação. O que devo fazer?
Desmarque o cache de credenciais no Gerenciador de Credenciais do Windows seguindo as seguintes etapas:
- Fechar o Edge.
- Iniciar - > Pesquisar por "Gerenciador de Credenciais".
- Selecione as credenciais específicas e selecione "Remover".
- Tente fazer logon novamente.
Se isso não funcionar, limpe o cache do navegador. Caso ainda não consiga fazer logon, entre em contato com o Suporte.
Preciso digitar meu nome de usuário e senha?
Não, você não precisa de digitar seu nome de usuário ou senha. Basta selecionar seu nome de usuário na Etapa 3 do painel de Instruções e seu nome de usuário será adicionado automaticamente ao espaço de nome de usuário, em suas credenciais de logon. Faça o mesmo para sua senha depois que seu nome de usuário for inserido. Como alternativa, você pode copiar e colar seu nome de usuário e senha.
Os emails no laboratório de avaliação estão me pedindo para executar várias tarefas. Devo executá-las em uma ordem específica?
Em geral, tentamos projetar os laboratórios de avaliação para que você possa executar as tarefas em qualquer ordem. No entanto, é recomendável que você leia todos os emails antes de começar, pois pode haver algumas tarefas que exigem que outras tarefas sejam totalmente executadas, antes que essas tarefas possam ser realizadas corretamente.
Lembre-se de ler as tarefas com cuidado e fazer apenas o que é necessário para resolver o problema colocado na tarefa.
Algumas tarefas exigem a implantação de recursos no Azure. O que devo fazer se a implantação no Azure levar muito tempo?
Leia os emails restantes se você ainda não fez isso. Se você leu cuidadosamente os emails, execute uma tarefa que não depende dessa tarefa para concluir a execução e você possa maximizar seu tempo.
Em alguns casos, iniciar uma tarefa pode ser suficiente para obter pontuação (por exemplo: criar um recurso no Azure) e você pode deixar a tarefa em aberto em segundo plano enquanto realiza outras tarefas. Caso precise apenas iniciar uma tarefa, será notificado nas diretrizes fornecidas no email associado. É possível passar para outras tarefas sem ser penalizado.
Por que o laboratório está sendo gravado? O que isso significa?
As ações que você toma durante o laboratório serão gravadas para fins de controle de qualidade. Isso está sendo feito para garantir que, se algo inesperado acontecer durante o laboratório de avaliação, possamos investigar o problema e fazer os ajustes necessários no laboratório de avaliação ou no conteúdo de email. Com o ritmo em que a tecnologia está mudando, a Microsoft geralmente altera recursos e funcionalidades que podem alterar a prática do laboratório de avaliação. A gravação das ações que você toma durante o laboratório de avaliação é uma das maneiras pelas quais podemos identificar rapidamente as alterações que afetam o laboratório de avaliação, pontuação e resposta.
Somente as ações que você toma no laboratório de avaliação são registradas. Nem seu rosto ou sua voz serão gravados e nenhuma ação realizada fora do ambiente do laboratório de avaliação será gravada.
O que acontece se eu perder a conexão com a Internet enquanto estiver concluindo um laboratório de avaliação?
Se você perder a conexão com o laboratório, receberá um aviso solicitando para tentar conectar novamente. Se você conseguir se reconectar dentro de 15 minutos, não perderá nenhum trabalho e poderá concluir o laboratório.
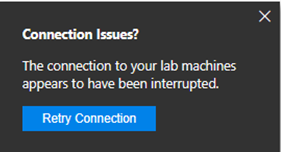
Observe que os laboratórios só serão pontuados se você conseguir "enviá-los" para pontuação. Se o laboratório de avaliação for iniciado, ele será considerado uma tentativa e a política de retomada será aplicada.
Perguntas frequentes sobre a preparação do sistema
Quais são os requisitos do sistema para os laboratórios de avaliação?
Para iniciar e usar um laboratório, os seguintes requisitos devem ser atendidos:
Uso de um sistema operacional compatível:
- Windows 7 ou posterior
- Ubuntu 14.04 ou posterior (ou distribuição comparável)’
- MacOS 10.12 ou posterior
Tenha a versão mais recente (altamente recomendável) do Edge, Chrome, Firefox ou Safari. Navegadores baseados em Chromium, tais como Opera ou Vivaldi, podem se conectar, mas as teclas de atalho padrão definidas por eles podem interferir nas entradas do laboratório. Eles não são recomendados. No mínimo:
| Navegador | Versão |
|---|---|
| Chrome | Mais de 16 |
| Firefox1 | 11+ |
| Microsoft Edge | 1+ |
Estar conectado a uma rede que permita pelo menos um dos seguintes itens:
- Soquetes da Web seguros nas portas HTTPS 443 e 43443
- RDP sobre porta 21xxx ou 443 (Controle avançado)
Atenda aos requisitos de largura de banda:
- Largura de banda consistente mínima de 200kbps com intermitência de 1mbps.
- O consumo de largura de banda do controlador de computador baseia-se na taxa de alteração do conteúdo na tela; alguns cenários (por exemplo, navegação na Web dentro do laboratório) podem exigir mais.
- Para uma experiência ideal, recomendamos pelo menos 1mbps.
- Ao usar laboratórios do Cloud Slice em que o ambiente de destino é um site, pode ser necessária uma largura de banda adicional.
- Para os portais de gerenciamento do Azure, recomendamos pelo menos 512kbps.
- Largura de banda consistente mínima de 200kbps com intermitência de 1mbps.
Certifique-se de concluir o laboratório de avaliação usando um computador laptop ou desktop. Recomendamos enfaticamente que você não tente concluir o laboratório em um dispositivo móvel ou tablet (a menos que esteja conectado a um monitor grande); sua experiência provavelmente será prejudicada.
Como posso visualizar a qualidade da minha conexão com meu laboratório?
À esquerda do título do laboratório, visualize uma representação visual do "número de barras" que você tem. Isso mostrará várias barras em tamanho crescente. Quanto mais barras, melhor será sua conexão naquele momento.
Você pode visualizar a latência do laboratório (medida em milissegundos) passando o cursor do mouse sobre as barras de conexão no laboratório.
- 0 - 100 milissegundos = Excelente (4 barras)
- 100 - 250 milissegundos = Bom (3 barras)
- 250 - 500 milissegundos = OK (2 barras)
- 500 milissegundos ou superior = Fraca (1 barra)
Isso mede a latência de rede entre o navegador e o servidor onde as VMs estão hospedadas. Esse é o último valor de latência recebido do computador. Grandes números de latência podem fazer com que seu laboratório pareça lento ou até mesmo não responsivo. O problema pode ser com sua rede, provedor de Internet, a integridade geral da Internet ou o host do laboratório.
Você pode verificar se sua máquina pode se conectar e funcionar dentro do ambiente de laboratório iniciando Orientação de Laboratório e Verificação de Conectividade.
Como poderei identificar que meu problema no laboratório está relacionado à conectividade?
Se houver uma tela em branco ou preta, isso pode ser devido a um problema de conectividade. Um sintoma comum de laboratórios lentos é um atraso na entrada do mouse ou do teclado. Mesmo com largura de banda de internet suficiente, problemas de latência ainda podem surgir devido a saltos ao longo do caminho e conectividade do datacenter.
Você pode receber uma mensagem de erro, como: “A conexão com seus computadores de laboratório parece ter sido interrompida”
Como corrigir problemas de conectividade do laboratório de avaliação?
- Dispositivo Emitido pelo Trabalho: Se você estiver usando um dispositivo emitido pelo trabalho, tente > usando um dispositivo pessoal. O dispositivo da sua empresa pode ter protocolos > integrados que podem proibir o acesso a sessões remotas, causando problemas de conexão > com seus laboratórios.
- “Rede Gerenciada:: Se o laboratório estiver sendo executado por meio de uma rede gerenciada > através de seu trabalho ou escola, analise nossos [requisitos de conectividade]>https://docs.skillable.com/tms/connectivity-requires.md e peça ao seu departamento > de TI que examine todos os requisitos necessários.
- Indicador de Latência do Laboratório: O indicador de latência da interface de laboratório pode mostrar a latência como boa ou excelente. Isso não descarta problemas com a conexão local, pois considera apenas a latência atual e não testa por problemas de firewall ou de roteamento. Existem "saltos" entre o local de lançamento inicial do laboratório e nossos hosts que podem falhar e também não são detectados pelo indicador do laboratório.
- Executar um Teste de Velocidade: Se você estiver enfrentando desconexões ou atrasos frequentes ao controlar seus computadores, você pode executar um teste de velocidade. Esta página permite você a executar um teste de avaliação de conexão. Um teste de avaliação de conexão é um teste muito aprofundado e completo que mede a velocidade de taxa de transferência, a capacidade e a qualidade do pacote para avaliar a experiência do usuário de uma conexão com seu respectivo data center. Isso inclui eficiência, perda de dados, recuperação, duplicação de dados, retransmissões e até corrupção.
Se isso não se aplicar à sua situação, siga as etapas a seguir para descartar sua conexão local.
- VPN/Proxy: Embora você possa ter sucesso com as VPNs, elas não são recomendadas, pois é necessário atender a determinados requisitos de configuração para evitar problemas de conexão adequada com o laboratório: Requisitos de Proxy.
- Use uma conexão cabeada: Hotspots, Wi-Fi, celular e internet via satélite normalmente têm maior latência e podem causar perda de pacotes, o que pode resultar em uma experiência de laboratório ruim.
- Examinar seu software de segurança: Desative todos os programas antivírus de terceiros, bloqueadores de pop-up, bloqueadores de anúncios etc.
- Analisar sua rede: A porta 443 deve estar aberta para tráfego de entrada e saída. Exceções adicionais no firewall podem ser necessárias. Analise nossos Requisitos de Conectividade.
- Redefinir sua Rede local: Reinicie seu modem e roteador.
- Confirme sua largura de banda: A velocidade mínima para laboratórios é de 200kbps para cima e para baixo consistente/1 mbps de intermitência, por usuário.
- Tente um navegador diferente: Algumas extensões de navegador podem fazer com que certos aspectos de nossos ambientes de laboratório não sejam carregados corretamente.
- Tente um computador diferente: Alguns computadores de trabalho têm software interno que não pode ser desabilitado e, às vezes, esse software interfere na conexão com o nosso serviço. Se possível, tente usar um computador pessoal.
Perguntas frequentes sobre a interface do laboratório de avaliação
Como fazer para interagir e usar a interface do laboratório?
Dentro da interface do laboratório, alguns botões se expandem para exibir um menu de opções.
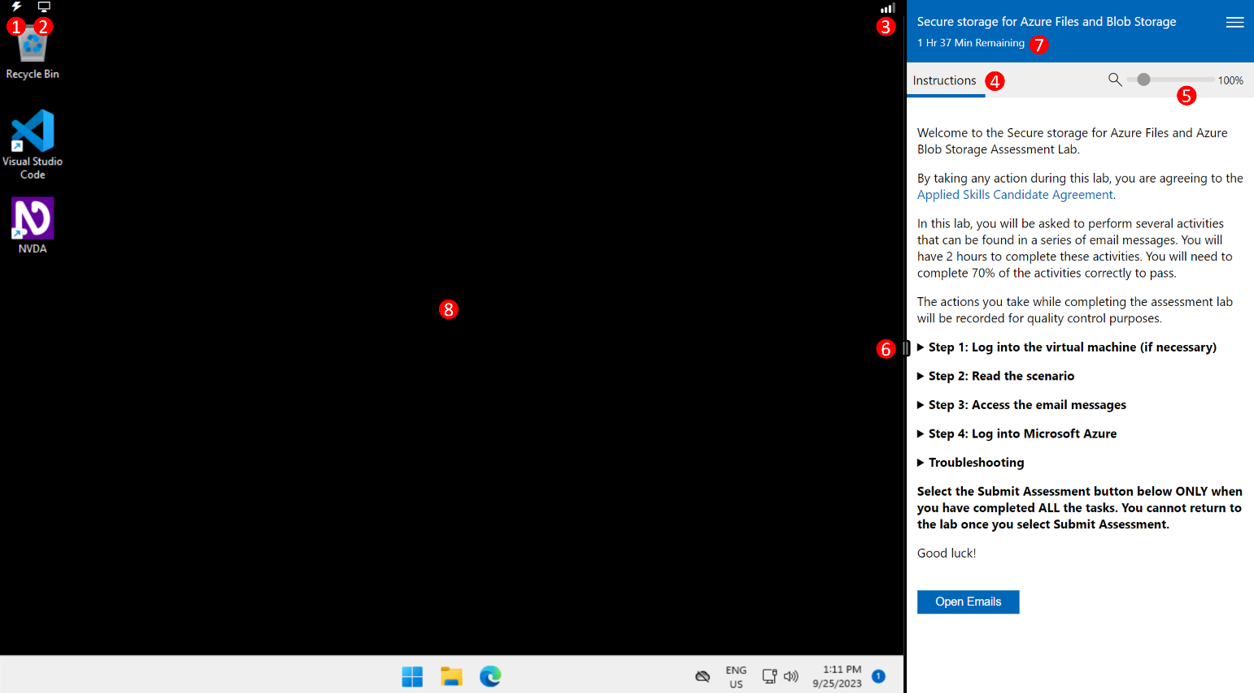
- Menu de comandos: Contém funções de laboratório avançadas. Consulte a seção de Menu de comandos para obter mais informações.
- Menu de exibição: Contém as configurações de exibição. Consulte a seção de Menu de exibição para obter mais informações.
- Indicador de conexão: Exibe a qualidade da conexão entre a máquina local e a máquina virtual no ambiente de laboratório. A qualidade da conexão é exibida em milissegundos e com uma descrição de Excelente, Bom, Razoável e Fraca. Para obter mais informações sobre cada descrição da qualidade da conexão ou para realizar um teste de velocidade, consulte Teste de Velocidade.
- Painel de instruções do laboratório: Exibe as instruções do laboratório.
- Controle deslizante de zoom da instrução de laboratório: Isso permite ampliar a exibição do painel de instruções do laboratório.
- Redimensionador de instruções: Arraste para a esquerda e direita para ajustar o tamanho do painel de instruções.
- Temporizador/Tempo Restante: Indica a quantidade de tempo restante na sessão de laboratório.
- Máquina virtual: A janela da máquina virtual.
Menu de comandos
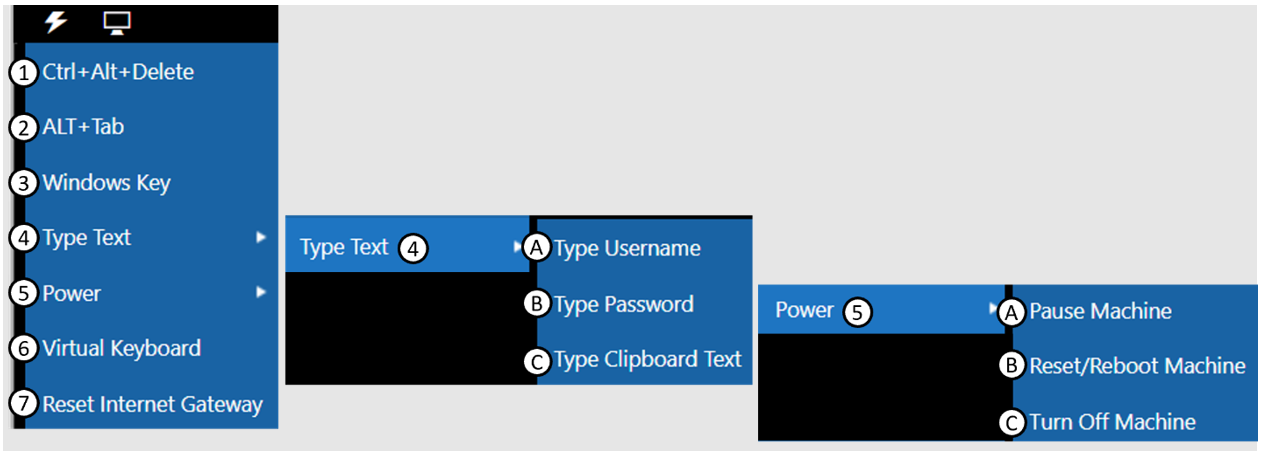
- Ctrl+Alt+Delete: Envia a combinação de teclas Ctrl-Alt-Delete para a máquina virtual.
- ALT+Tab: Envia a combinação de teclas ALT+Tab para a máquina virtual.
- Chave do Windows: Envia o comando de chave do Windows para a máquina virtual.
- Digitar Texto:
R. Digitar Nome de Usuário: Digita o nome de usuário na máquina virtual na posição atual do cursor.
B. Digitar Senha: Digita a senha na máquina virtual na posição atual do cursor.
C. Digitar Texto da Área de Transferência: Abre uma caixa de diálogo para colar o texto a partir da área de transferência local e colar na máquina virtual na posição atual do cursor. - Alimentação:
R. Pausar Computador: Isso coloca a máquina virtual em um estado de pausa. Depois de pausado, ele deve ser retomado para continuar usando a máquina virtual.
B. Redefinir/Reinicializar Computador: Isso reinicializa a máquina virtual. Isso não desliga normalmente o computador. É recomendável salvar seu trabalho antes de usar isso.
C. Desativar Computador: Isso desliga a máquina virtual. - Teclado Virtual: Isso habilita um teclado virtual na tela que pode ser usado para inserir pressionamentos de teclas na máquina virtual.
- Redefinir Gateway de Internet: Redefine o gateway que a máquina virtual usa para se conectar à Internet.
Menu de Exibição
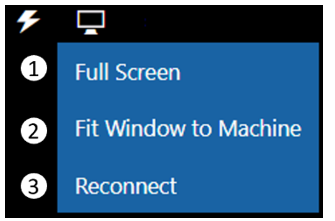
- Tela Inteira: Define o laboratório a ser exibido em uma janela de tela inteira.
OBSERVAÇÃO: Como o laboratório é entregue por meio de um iFrame, o modo de tela inteira NÃO resultará no laboratório ou a VM serem abertos no tamanho total do monitor. O tamanho da tela "inteira" é limitado ao tamanho do iFrame. - Ajustar Computador à Janela: Isso redimensiona a máquina virtual para ajustar a janela do navegador.
- Reconectar: Isso reconectará seu computador local à máquina virtual remota se a conexão for interrompida.
Como fazer meu teclado internacional funcionar na interface do laboratório?
Saiba mais sobre como usar um teclado internacional.
Como fazer para estender a quantidade de tempo no temporizador de laboratório?
Cada laboratório de avaliação tem um temporizador no canto superior direito mostrando o tempo restante para concluir o laboratório de avaliação.
Quando houver menos de 10 minutos restantes, você poderá estender o tempo por meio de uma janela de item pop-up, clicando em Sim. A quantidade de tempo que é possível estender o laboratório variará dependendo do laboratório. O tempo que é possível estender é observado na janela de item pop-up.
Como fazer para remover as barras de rolagem na máquina virtual do meu laboratório?
Saiba mais sobre como remover barras de rolagem em máquinas virtuais.
Como fazer meu laboratório de avaliação ser exibido em tela inteira?
Saiba mais sobre como exibir em tela inteira.
Como fazer para redimensionar a configuração de resolução de tela no meu computador para exibir melhor o laboratório?
Saiba mais sobre redimensionamento da resolução de tela.
Como funciona o menu de saída?
Você não deve sair do laboratório até concluí-lo e enviá-lo para pontuação. Caso faça isso, perderá qualquer trabalho que tenha feito e não poderá retornar ao laboratório para concluí-lo (não há nenhuma opção "salvar e voltar mais tarde").
Observe que, se você sair do laboratório de avaliação por qualquer motivo, seu laboratório será pontuado nas ações que você tomou antes de encerrar o laboratório. Isso contará como uma tentativa e a política de retomada será aplicada.
Perguntas frequentes sobre pontuação de laboratório de avaliação
Obtive a mesma pontuação sempre que passei pela mesma avaliação. Há algo de errado?
Não, receber a mesma pontuação em várias tentativas não indica erro. Não é tão incomum os candidatos receberem notas parecidas ou idênticas nas várias tentativas. Esse resultado consistente demonstra a confiabilidade do laboratório de avaliação na avaliação de habilidades. Se isso acontecer, considere outras maneiras de aprender e praticar. Saiba mais sobre como preparar para um laboratório de avaliação de Applied Skills.
O relatório de pontuação exibe uma pontuação numérica para cada habilidade?
Não, fornecemos um resultado geral da aprovação, bem como informações de nível de habilidade para mostrar seus pontos fortes e fracos com mais clareza
O gráfico que mostra os resultados do nível de habilidade mostrou que tive um bom desempenho na maioria das habilidades. Por que não passei?
Como cada habilidade é avaliada por um número diferente de tarefas, você não pode combinar os resultados entre as habilidades para determinar o resultado geral. Em outras palavras, não há nenhuma relação um-para-um entre o desempenho da habilidade e seu status de aprovação/falha.
Meu laboratório de avaliação terminou abruptamente. Haverá pontuação?
Não. Os laboratórios só serão pontuados se você "enviá-los" para pontuação. Observe que, se o laboratório de avaliação for iniciado, isso será considerado uma tentativa, e a política de retomada se aplica.