Código de exemplo da integração do softfone usando a Estrutura de Integração de Canal do Dynamics 365 2.0
Baixe amostra da integração de softfone para Estrutura de Integração de Canal do Microsoft Dynamics 365 versão 2.0.
Observação
O código de exemplo não é compatível com Internet Explorer e em navegadores que não possuem suporte para webRTC. Mais informações: WebRTC
Pré-requisitos
Omnicanal para Dynamics 365 Customer Service
É necessária uma assinatura válida do Azure para publicar o aplicativo de exemplo no Azure.
Observação
Caso não tenha uma assinatura do Azure, crie uma conta gratuita.
Publicar um aplicativo de exemplo no Azure
Abra a solução SampleInteg.sln usando Visual Studio 2017.
No Gerenciador de Soluções, clique com o botão direito na solução e crie a solução completa.
No Gerenciador de Soluções, clique com o botão direito do mouse no projeto SampleInteg e selecione Publicar.
Selecione Iniciar para iniciar o assistente Publicar.
Escolha App Service como destino de publicação.
Selecione Criar Novo e Publicar.
Forneça um nome do aplicativo. Por exemplo, SampleInteg.
Forneça detalhes válidos de assinatura, grupo de recursos e plano de hospedagem.
Selecione Criar para criar o serviço Azure App e salve a URL do serviço de aplicativo para uso futuro.
Por exemplo,
https://sampleinteg.azurewebsites.net.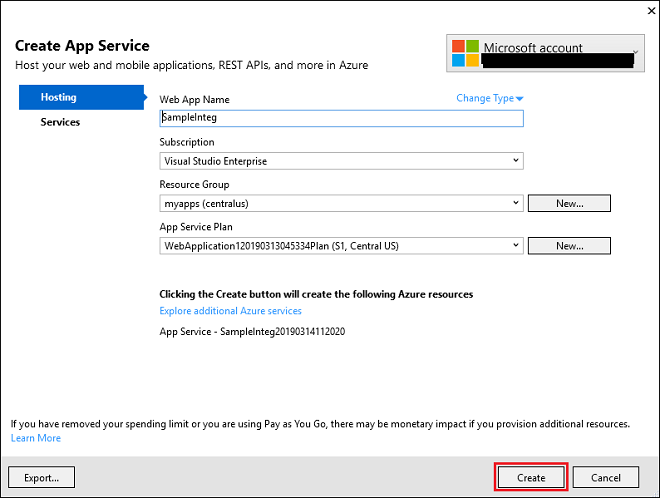
Criar função para usar com o serviço de aplicativo
Crie um código de exemplo para a função client-voice.
Consulte a função no arquivo leia-me fornecido com o exemplo de integração do softphone no Dynamics 365 Insider Portal.Use o código de exemplo para a função capability-token.
Consulte a função no arquivo leia-me fornecido com o exemplo de integração do softphone no Dynamics 365 Insider Portal.
Observação
Salve a URL da função capability-token obtida no exemplo de código acima. Por exemplo, a URL é https://sampleinteg.sample/capability-token.
Configurar aplicativo de exemplo no Dynamics 365
Observe a URL base da organização do Dynamics 365 onde todos os recursos da Web estão armazenados. Para uma organização online, deve estar no formato
https://<orgname>.crmXX.dynamics.com. Por exemplo:https://sampleorg.crm10.dynamics.comObtenha a solução Estrutura de Integração de Canal do Dynamics 365. Para obter mais informações, consulte Obter Estrutura de Integração de Canal do Dynamics 365.
Configure o provedor de canal fornecendo os detalhes conforme mostrado na matriz. Para obter mais informações, consulte Configurar o provedor de canal.
Campo Description Name Nome do provedor de canal.
Exemplo: ContosoNome Exclusivo Um identificador exclusivo no formato <prefixo>_<nome>.
IMPORTANTE: é necessário o seguinte para o nome exclusivo:- O prefixo só pode ser alfanumérico e seu comprimento deve ser de 3 a 8 caracteres.
- Um sublinhado deve estar presente entre o prefixo e o nome
Label O rótulo é exibido como o título no widget.
Exemplo: ContosoURL do Canal A URL do canal está no formato: <azure_app_service_url>?base=<crm_base_url>
Observação: para este exemplo, a URL éhttps://sampleinteg.azurewebsites.net?base=https://sampleorg.crm10.dynamics.com.Habilitar a Comunicação de Saída Sim Ordem de Canais 0 Versão da API 2.0 Domínios confiáveis O domínio (URL) capaz de acessar as APIs do Channel Integration Framework. Selecionar os aplicativos de Interface Unificada para o canal A lista de aplicativos da Interface Unificada em que o canal é exibido para os agentes. Selecione funções para o canal Os direitos de acesso presentes no Dynamics 365.
Observação: se você não atribuir nenhuma função, o provedor de canal será mostrado a todos os usuários atribuídos ao aplicativo de Interface Unificada do Dynamics 365.Inicie o aplicativo Interface Unificada para ver o widget de comunicação no lado esquerdo.
Importante
- Todas as URLs devem ser HTTPS.
- Se você usar um certificado autoassinado para o aplicativo do Azure ou para a organização do Dynamics 365, determinados navegadores poderão rejeitar a conexão e não conseguir carregar o telefone de exemplo. Como solução alternativa, abra o aplicativo Azure em uma guia separada e aceite o certificado uma vez.
- Certifique-se de que o acesso ao microfone e ao alto-falante não esteja bloqueado pela política do navegador.
Importar dados de configuração
Baixe a ferramenta Migração de Configuração. A ferramenta Migração de Configuração está disponível como um pacote NuGet.
Inicie a ferramenta Migração de Configuração. Clique duas vezes em DataMigrationUtility.exe na pasta:
[your folder]\Tools\ConfigurationMigration\.Na tela principal, selecione Importar dadose Continuar.
Na tela Logon, forneça os detalhes de autenticação para se conectar a sua instância do Dynamics 365 de onde você deseja importar dados. Se houver várias organizações no Dynamics 365 Server, e você deseja selecionar a organização para onde importar os dados de configuração, marque a caixa de seleção Sempre exibir lista de organizações disponíveis. Selecione Logon.
Se houver várias organizações, e você marcou a caixa de seleção Sempre exibir lista de organizações disponíveis, a próxima tela permite selecionar a organização que você deseja se conectar. Selecione a organização de aplicativos Dynamics 365 para se conectar a ela.
Forneça o arquivo de dados (data.zip) a ser importado. Procure o arquivo de dados e selecione. Selecione Importar Dados.
Essa etapa só será aplicável se os dados que você está importando contêm as informações do usuário do sistema de origem. Insira as informações do usuário de mapeamento no sistema de destino. Você pode mapear todos eles para o usuário que está executando o processo de importação ou mapear para usuários individuais usando um arquivo do mapa do usuário (.xml). Se você escolher o último, precisará especificar um arquivo de mapa do usuário existente ou a ferramenta pode gerar para você. Se você gerar um novo arquivo, insira o nome do usuário de mapeamento no parâmetro Novo para cada usuário no servidor de origem. Selecione o arquivo de mapa do usuário na ferramenta ao concluir e selecione OK.
As próximas telas mostram o status da importação dos seus registros. A importação de dados é feita em várias etapas para importar primeiro os dados da fundação enquanto coloca em fila os dados dependentes e importa os dados dependentes nas etapas subsequentes para lidar com qualquer dependência ou vínculo de dados. Isso garante uma importação de dados limpa e consistente.
Selecione Concluir para fechar a ferramenta.