Mapear armazenamentos e equipes, se houver equipes pré-existentes no Microsoft Teams
Este artigo aborda como mapear armazenamentos e equipes correspondentes no Dynamics 365 Commerce headquarters, se a sua organização já tiver criado equipes no Microsoft Teams antes da integração do Commerce.
Sua organização pode ter equipes criadas para alguns ou todos os armazenamentos antes da integração do Dynamics 365 Commerce e do Microsoft Teams. Se esse for o caso, para estabelecer a sincronização de tarefas entre o Commerce POS e Microsoft Teams você deve fornecer o mapeamento de armazenamentos e a equipe correspondente no Commerce headquarters.
Mapear armazenamentos e equipes correspondentes no Commerce headquarters
Para mapear armazenamentos e equipes correspondentes no Commerce headquarters, siga estas etapas.
- Acesse Administração de Sistema > Espaço de trabalho > Gerenciamento de dados.
- Selecione Exportar.
- No Painel de Ações, selecione Novo.
- Em Nome do grupo, digite "Exportar mapeamento do Teams".
- Na guia rápida Entidades selecionadas, selecione Adicionar entidade. A caixa de diálogo Adicionar entidade será exibida.
- Na lista suspensa Nome da entidade, selecione Mapeamento do Teams entre a origem e a equipe.
- Na lista suspensa Formato de dados de destino, selecione CSV.
- Selecione Adicionar e, em seguida, selecione Fechar.
- Na parte superior esquerda, no Painel de Ações, selecione Exportar agora.
- Em Status de processamento da entidade, selecione Baixar arquivo.
- No arquivo CSV exportado, insira valores para SOURCETYPE, SOURCEID e TEAMID da seguinte maneira:
- Para SOURCETYPE, digite "RetailStore".
- Para SOURCEID, insira o número do armazenamento (por exemplo, "000135" para o armazenamento de San Francisco). Você pode encontrar números de armazenamento em Varejo e Comércio > Canais > Armazenamentos.
- Para TEAMID, insira a ID da equipe correspondente do Microsoft Teams (por exemplo, "5f8bc92b-6aa8-451e-85d1-3949c01ddc6c"). Você pode encontrar informações de ID de equipe em admin.teams.microsoft.com.
- Salve o arquivo CSV no computador local.
- Acesse Administração do Sistema > Espaço de Trabalho > Gerenciamento de dados e selecione Importar.
- Na guia rápida Entidades selecionadas, selecione Adicionar arquivo. A caixa de diálogo Adicionar arquivo será exibida.
- Na lista suspensa Nome da entidade, selecione Mapeamento do Teams entre a origem e a equipe.
- Na lista suspensa Formato de dados de origem, selecione CSV.
- Selecione Carregar e adicionar, selecione o arquivo CSV salvo anteriormente e, em seguida, selecione Abrir.
- Na caixa de diálogo Adicionar arquivo, selecione Fechar.
- No Painel de Ações, selecione Salvar e Importar.
A imagem de exemplo a seguir mostra o grupo Exportar mapeamento do Teams no Commerce com elementos Adicionar entidade e os cabeçalhos de arquivo CSV exportados.
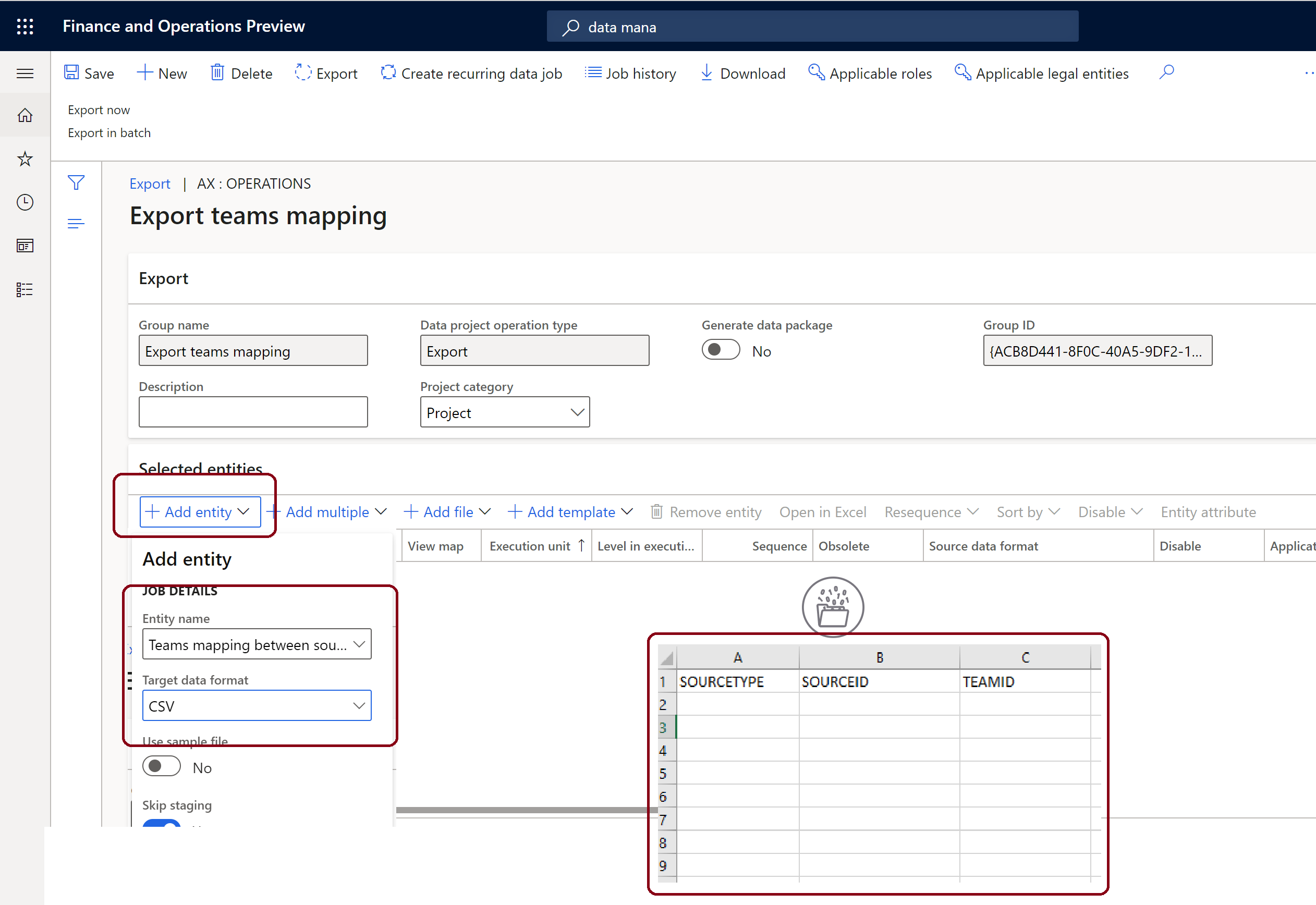
Observação
Depois de concluir as etapas anteriores, siga as etapas em Sincronizar gerenciamento de tarefas entre Microsoft Teams e PDV para sincronizar o gerenciamento de tarefas.
Recursos adicionais
Visão geral da integração do Dynamics 365 Commerce e do Microsoft Teams
Habilitar a integração do Dynamics 365 Commerce e do Microsoft Teams
Provisionar o Microsoft Teams desde o Dynamics 365 Commerce
Sincronizar o gerenciamento de tarefas entre o PDV do Microsoft Teams e do Dynamics 365 Commerce
Gerenciar funções do usuário no Microsoft Teams
Perguntas frequentes sobre a integração do Dynamics 365 Commerce e do Microsoft Teams
Comentários
Em breve: Ao longo de 2024, eliminaremos os problemas do GitHub como o mecanismo de comentários para conteúdo e o substituiremos por um novo sistema de comentários. Para obter mais informações, consulte https://aka.ms/ContentUserFeedback.
Enviar e exibir comentários de