Módulo de seletor de loja
Este artigo abrange o módulo de seletor de loja e descreve como adicioná-lo às páginas do site no Microsoft Dynamics 365 Commerce.
Os clientes podem usar o módulo de seletor de loja para retirar um produto em uma loja selecionada após realizarem uma compra online. Na versão 10.0.13 do Commerce, o módulo de seletor de loja também inclui recursos que podem exibir uma página Localizar uma loja que mostra as lojas próximas.
O módulo de seletor de loja permite que os usuários insiram um local (cidade, estado, endereço, etc.) para procurar lojas em um raio de pesquisa. Ao abrir o módulo pela primeira vez, ele usará o local do navegador do cliente para localizar lojas (se esse recurso tiver sido autorizado).
Uso do módulo de seletor de loja
- Um módulo de seletor de loja pode ser usado na página de detalhes de um produto (PDP) para selecionar uma loja onde será feita a retirada.
- Um módulo de seletor de loja pode ser usado na página de um carrinho para selecionar uma loja onde será feita a retirada.
- Um módulo de seletor de loja pode ser usado em uma página autônoma que mostra todas as lojas disponíveis.
Configuração do grupo de atendimento no Commerce headquarters
Para que o seletor de loja exiba os armazenamentos disponíveis, o grupo de atendimento deve ser configurado no no Commerce headquarters. Para obter mais informações, consulte Configurar grupos de atendimento.
Além disso, para cada loja no grupo de atendimento, a latitude e a longitude do local de armazenamento devem ser definidas no headquarters.
Para inserir os valores de latitude e longitude da localização de uma loja no Commerce headquarters, siga estas etapas.
Acesse Gerenciamento do estoque > Configuração > Detalhamento do estoque.
Selecione a localização do depósito no painel à esquerda.
Na Guia Rápida Endereços, selecione Avançado.
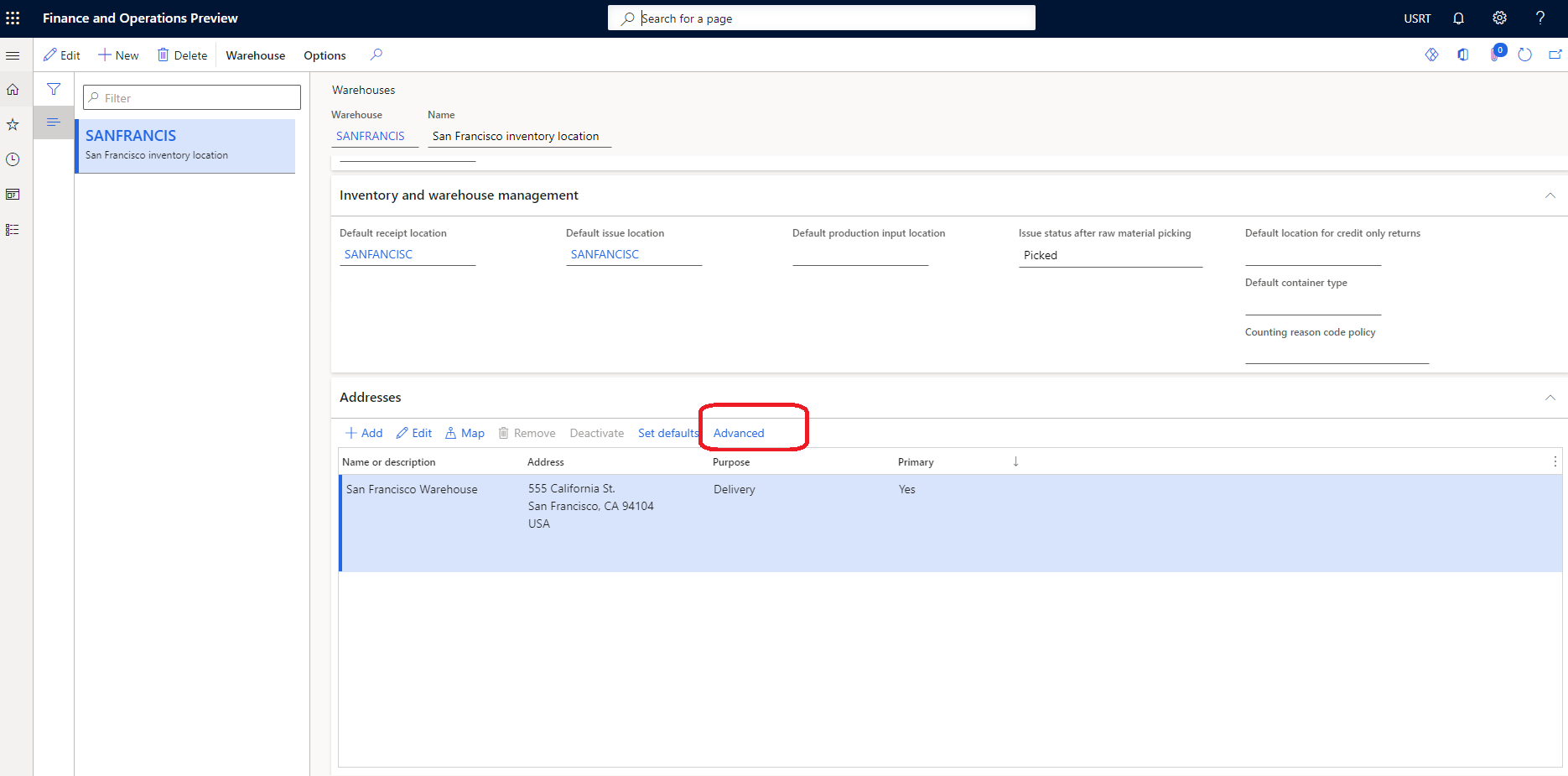
No Painel de Ações, selecione Editar.
Na Guia Rápida Geral, insira valores de Latitude e Longitude.
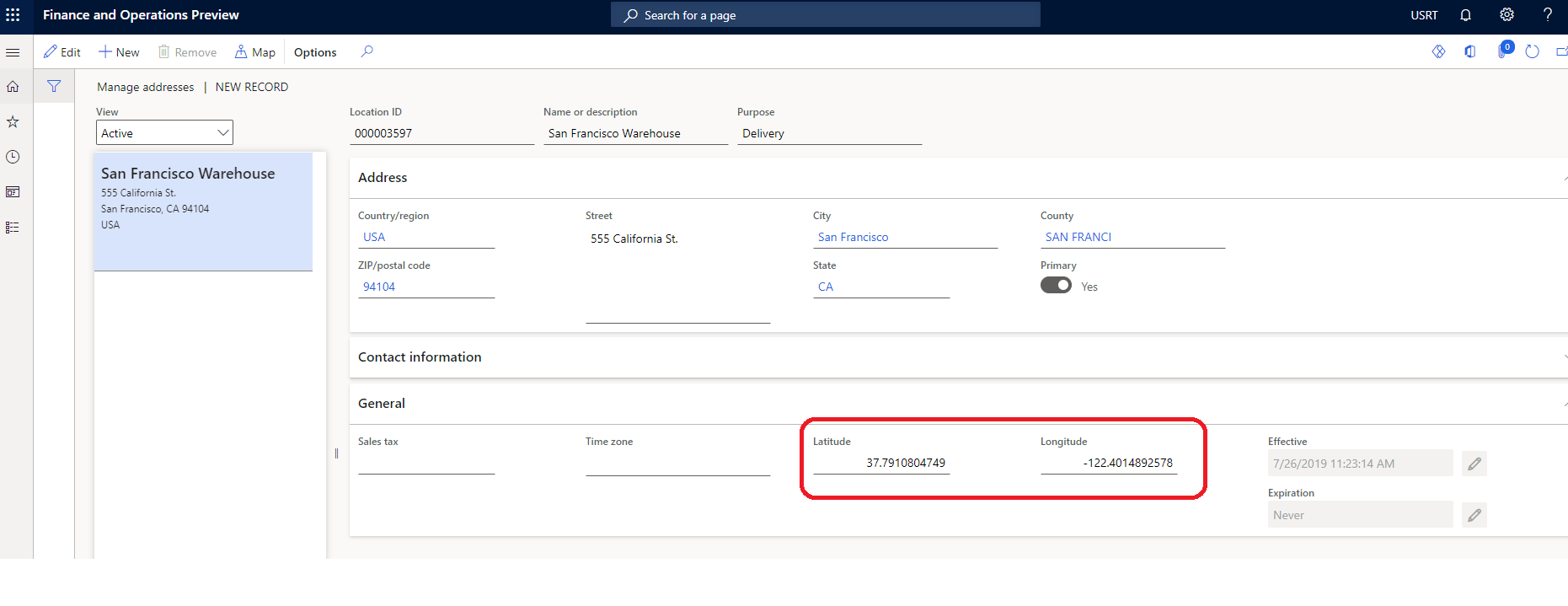
No Painel de ações, selecione Salvar.
Ocultar um armazenamento no módulo seletor de lojas
Algumas lojas de um grupo de atendimento podem não ser locais de retirada válidos. Para garantir que apenas locais de retirada válidos apareçam como opções no módulo do seletor de lojas, siga estas etapas no Commerce headquarters.
- Vá para Retail e Commerce > Configuração do Commerce > Grupos de atendimento > Todas as lojas.
- No Painel de Ações, selecione Editar.
- Em Configuração, para cada loja que não seja um local de retirada válido, desmarque a caixa de seleção É Local de Retirada.
- No Painel de ações, selecione Salvar.
- Execute o trabalho de agenda de distribuição Configuração do canal 1070,
Integração do Bing Maps
O módulo de seletor de loja é integrado às interfaces de programação de aplicativo (APIs) REST do Bing Maps para usar os recursos de Geocodificação e Sugestão Automática do Bing. Uma chave de API do Bing Maps é necessária e deve ser adicionada à página de parâmetros compartilhados no Commerce headquarters. A API de Geocodificação é usada para converter um local em valores de latitude e longitude. A integração com a API de Sugestão Automática é usada para mostrar sugestões de pesquisa quando os usuários inserem locais no campo de pesquisa.
Para a API REST da Sugestão Automática, é necessário garantir que as seguintes URLs sejam permitidas de acordo com a política de segurança de conteúdo (CSP) do site. Essa configuração é executada na criação de site do Commerce, adicionando as URLs permitidas às várias diretivas da CSP do site (por exemplo, img-src). Para obter mais informações, consulte Política de segurança de conteúdo.
- Para a diretiva connect-src, adicione *.bing.com.
- Para a diretiva img-src, adicione *.virtualearth.net.
- Para a diretiva script-src, adicione *.bing.com, *.virtualearth.net.
- Para a diretiva script style-src, adicione *.bing.com.
Modo Retirar na loja
O módulo de seletor de loja oferece suporte para o modo Retirar na loja, que mostra uma lista de lojas nas quais o produto está disponível para retirada. Ele também mostra o horário de funcionamento e o estoque de produtos de todas as lojas na lista. O módulo de seletor de loja requer o contexto de um produto para renderizar a disponibilidade do produto e para permitir que o usuário adicione o produto ao carrinho, caso o modo de entrega do produto esteja definido como retirada na loja selecionada. Para obter mais informações, consulte configurações de estoque.
O módulo de seletor de loja pode ser adicionado a um módulo de caixa de compra em uma PDP para mostrar as lojas em que um produto está disponível para retirada. Também pode ser adicionado a um módulo de carrinho. Nesse caso, o módulo de seletor de loja mostra as opções de retirada para cada item de linha no carrinho. O módulo de seletor de loja também pode ser adicionado a outras páginas ou módulos por meio de extensões e personalizações.
Para que esse cenário funcione, os produtos devem ser configurados para usar o modo de entrega retirada. Caso contrário, o módulo não será mostrado nas páginas de produtos. Para obter mais informações sobre como configurar o modo de entrega, consulte Configurar os modos de entrega.
A imagem a seguir mostra um exemplo de um módulo de seletor de loja usado em uma PDP.
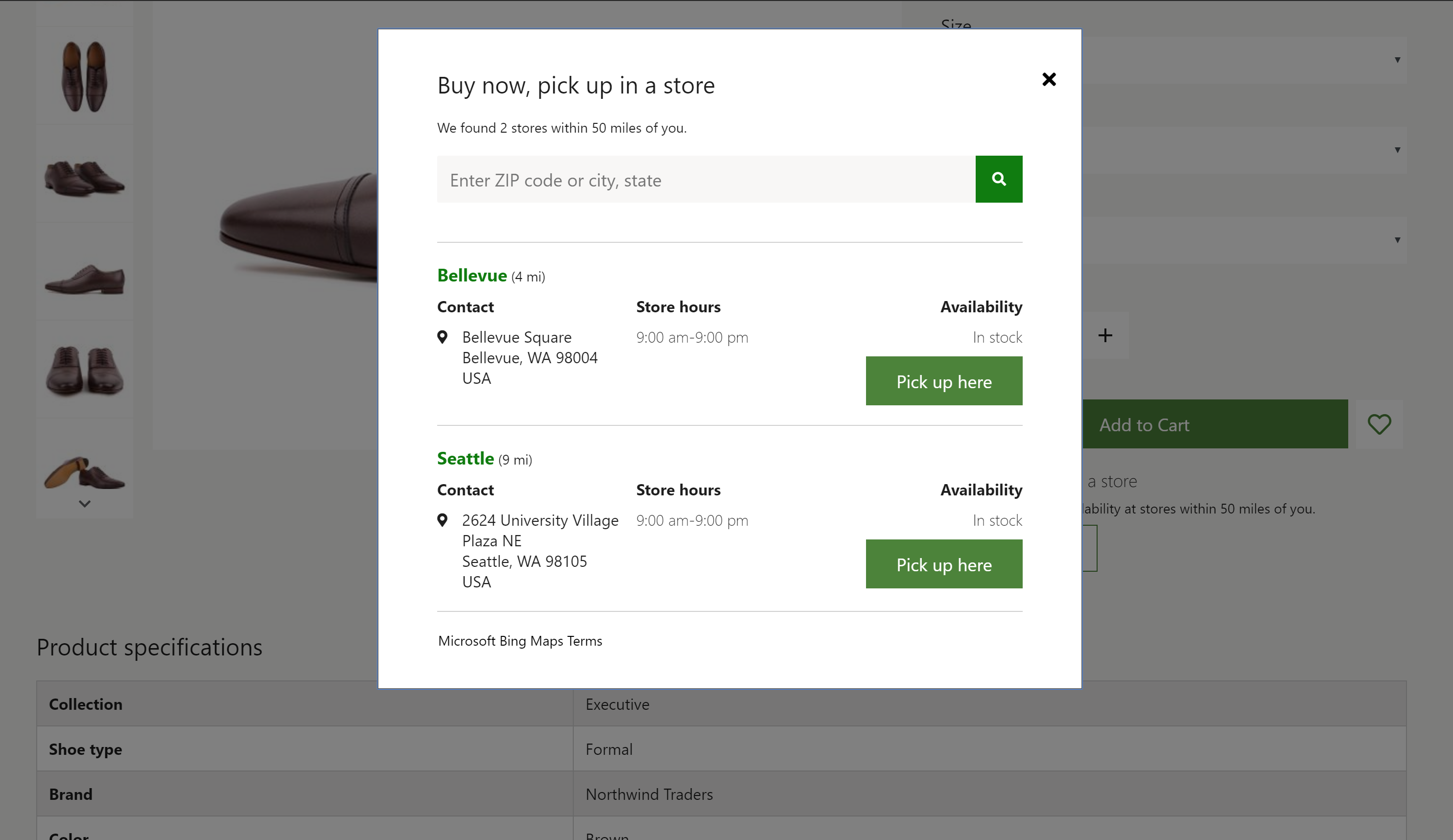
Observação
Na versão 10.0.16 ou posterior, um novo recurso pode ser habilitado, permitindo que uma organização defina vários modos de separação de opções de entrega para os clientes. Se esse recurso estiver habilitado, o seletor de loja e outros módulos de comércio eletrônico serão aprimorados para permitir que o comprador escolha entre as opções de entrega de separação potencialmente múltiplas, se configurado. Para saber mais sobre esse recurso, consulte esta documentação.
Modo Localizar lojas
O módulo de seletor de loja também oferece suporte para um modo Localizar lojas. Esse modo pode ser usado para criar uma página de localizações de lojas que mostra as lojas disponíveis e suas informações. Nesse modo, o módulo de seletor de loja funciona sem o contexto do produto e pode ser usado como um módulo autônomo em qualquer página do site. Além disso, se as configurações relevantes estiverem ativadas para o módulo, os usuários poderão selecionar a sua loja preferida. Quando uma loja é selecionada como a preferida do usuário, a sua ID será mantida no cookie do navegador. Portanto, o usuário deverá aceitar a mensagem de consentimento de cookies.
A ilustração a seguir mostra um exemplo de um módulo de seletor de loja usado com um módulo de mapa na página de localizações da loja.
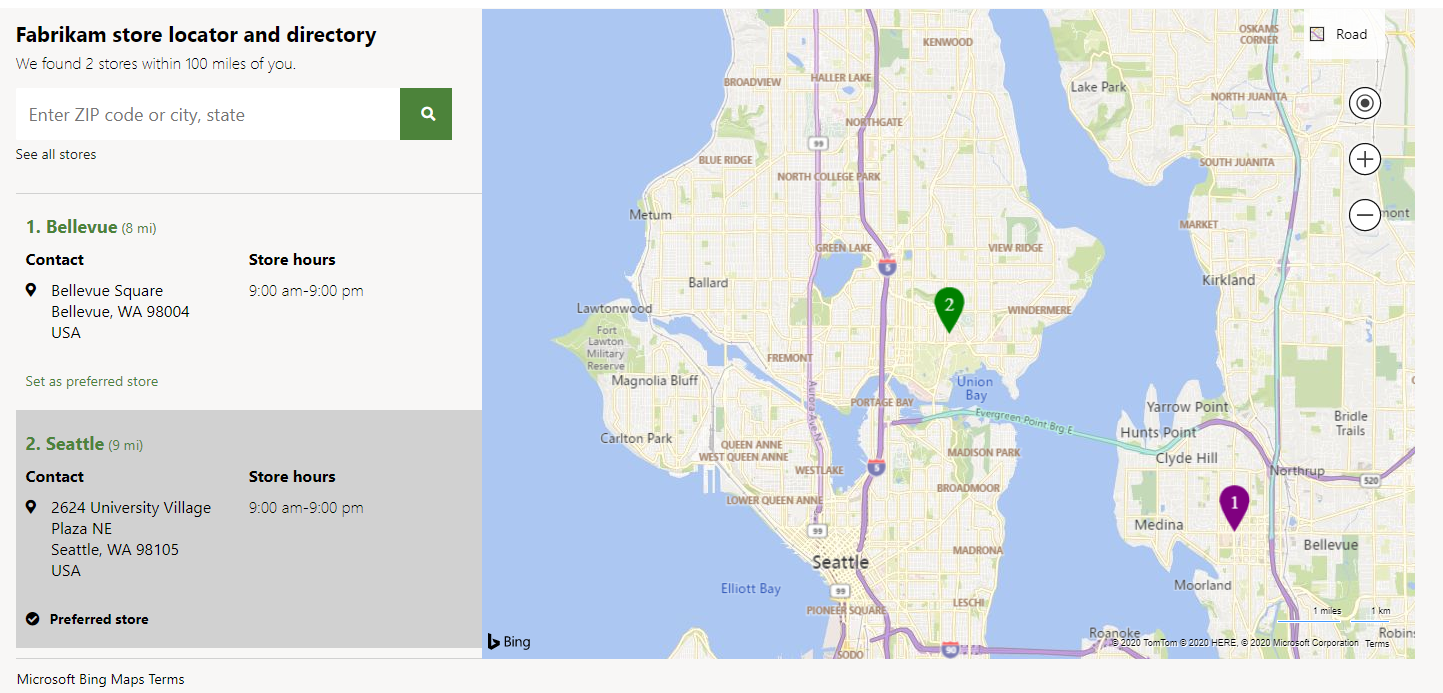
Renderizar um mapa
O módulo de seletor de loja pode ser usado com o módulo de mapa para exibir as localizações da loja no mapa. Para obter mais informações sobre o módulo de mapa, consulte o Módulo de mapa
Propriedades do módulo de seletor de loja
| Nome da propriedade | Alíquota | descrição |
|---|---|---|
| Título | Texto | O título do módulo. |
| Modo | Localizar lojas ou Retirar na loja | O modo Localizar lojas mostra as lojas disponíveis. O modo Retirar na loja permite que os usuários selecionem uma loja para retirar o produto. |
| Estilo | Caixa de diálogo ou Em linha | O módulo pode ser renderizado em linha ou em uma caixa de diálogo. |
| Definir como loja preferida | Verdadeiro ou Falso | Quando essa propriedade for definida como True, os usuários poderão definir uma loja preferida. Esse recurso requer que os usuários aceitem uma mensagem de consentimento de cookies. |
| Mostrar todas as lojas | Verdadeiro ou Falso | Quando essa propriedade for definida como True, os usuários poderão ignorar a propriedade Raio de pesquisa e exibir todas as lojas. |
| Opções de sugestão automática: resultados máximos | Número | Essa propriedade define o número máximo de resultados de sugestão automática que podem ser exibidos pela API de Sugestão Automática do Bing. |
| Pesquisar raio | Número | Essa propriedade define o raio de pesquisa de lojas, em milhas. Se nenhum valor for especificado, o raio de pesquisa padrão de 50 milhas será usado. |
| Termos de serviço | URL | Essa propriedade especifica a URL de termos de serviço necessária para usar o serviço Bing Maps. |
Configurações do site
O módulo seletor de armazenamento respeita as Configurações de Adicionar produto ao carrinho. Depois que um item é adicionado ao carrinho do módulo seletor de lojas, os usuários do site verão os fluxos de trabalho configurados adequados.
Adicionar um módulo de seletor de loja a uma página
O modo Retirar na loja pode ser usado somente em PDPs e páginas de carrinho. Defina o modo como Retirar na loja no painel de propriedades do módulo.
- Para obter informações sobre como adicionar um módulo de seletor de loja a um módulo de caixa de compra, consulte Módulo de caixa de compra.
- Para obter informações sobre como adicionar um módulo de seletor de loja a um módulo de carrinho, consulte Módulo de carrinho
Para configurar o módulo de seletor de loja a fim de mostrar as lojas disponíveis na página de localizações, conforme a ilustração exibida anteriormente nesse artigo, siga estas etapas.
- Acesse Modelos e selecione Novo para criar um novo modelo.
- Na caixa de diálogo Novo modelo, em Nome do modelo, insira Modelo de marketing e selecione OK.
- Selecione Salvar, Concluir edição para fazer check-in do modelo e depois selecione Publicar para publicá-lo.
- Acesse Páginas e selecione Novo para criar uma nova página.
- Na caixa de diálogo Criar uma nova página, em Nome da página, insira Localização das lojas e selecione Avançar.
- Em Escolher um modelo, selecione o Modelo de marketing que você criou e escolha Avançar.
- Em Escolher um layout, selecione um layout de página (por exemplo, Layout flexível) e selecione Avançar.
- Em Revisar e concluir, revise a configuração da página. Se você precisar editar as informações da página, selecione Voltar. Se as informações da página estiverem corretas, selecione Criar página.
- No slot Principal da nova página, selecione as reticências (...) e, depois, Adicionar módulo.
- Na caixa de diálogo Selecionar módulos, selecione o módulo Contêiner e, depois, OK.
- No slot Contêiner, selecione as reticências (...) e, depois, Adicionar módulo.
- Na caixa de diálogo Selecionar módulos, selecione o módulo Contêiner com 2 colunas e, depois, OK.
- No painel de propriedades do módulo, defina o valor de Largura como Preencher Contêiner.
- Defina o valor de Configuração da coluna da porta de exibição extra pequena como 100%.
- Defina o valor de Configuração da coluna da porta de exibição pequena como 100%.
- Defina o valor de Configuração da coluna da porta de exibição média como 33% 67%.
- Defina o valor de Configuração da coluna da porta de exibição grande como 33% 67%.
- No slot Contêiner com 2 colunas, selecione as reticências (...) e, depois, Adicionar módulo.
- Na caixa de diálogo Selecionar módulos, selecione o módulo Seletor de loja e, depois, OK.
- No painel de propriedades do módulo, defina o valor de Modo como Localizar lojas.
- Defina o valor de Raio de pesquisa em milhas.
- Defina as outras propriedades, como Definir como loja preferida, Exibir todas as lojas e Habilitar a sugestão automática, conforme necessário.
- No slot Contêiner com 2 colunas, selecione as reticências (...) e, depois, Adicionar módulo.
- Na caixa de diálogo Selecionar módulos, selecione o módulo Mapa e, depois, OK.
- No painel de propriedades do módulo, defina as propriedades adicionais conforme necessário.
- Selecione Salvar, Concluir edição para fazer check-in da página e depois selecione Publicar para publicá-lo.
Recursos adicionais
Visão geral da biblioteca de módulos
Tour rápido do carrinho e do check-out
Configurar os modos de entrega