Conectar-se a uma conta do Azure Data Lake Storage usando uma entidade de serviço do Microsoft Entra
Observação
O Azure Active Directory agora é o Microsoft Entra ID. Saiba mais
O Dynamics 365 Customer Insights - Data oferece uma opção para se conectar a uma conta do Azure Data Lake Storage usando uma entidade de serviço do Microsoft Entra.
As ferramentas automatizadas que usam os serviços do Azure devem ter permissões restritas. Em vez de fazer com que os aplicativos entrem como um usuário totalmente privilegiado, o Azure oferece entidades de serviço. Use entidades de serviço para adicionar ou editar uma pasta do Common Data Model como uma fonte de dados ou criar ou atualizar um ambiente com segurança.
Pré-requisitos
- A conta do Data Lake Storage tem o recurso namespace hierárquico habilitado.
- Permissões de administrador para seu locatário do Azure, se você precisar criar uma entidade de serviço.
Crie entidade de serviço do Microsoft Entra para o Customer Insights
Antes de criar uma nova entidade de serviço para o Customer Insights, verifique se ela já existe na sua organização. Na maioria dos casos, já existe.
Procurar uma entidade de serviço existente
Acesse o portal administrativo do Azure e faça logon em sua organização.
Em Serviços do Azure, selecione Microsoft Entra.
Em Gerenciar, selecione Aplicativo da Microsoft.
Adicione um filtro para A ID do aplicativo começa com
0bfc4568-a4ba-4c58-bd3e-5d3e76bd7fffou procure o nomeDynamics 365 AI for Customer Insights.Se encontrar um registro correspondente, significará que a entidade de serviço já existe. Conceder permissões para a entidade de serviço para acessar a conta de armazenamento.
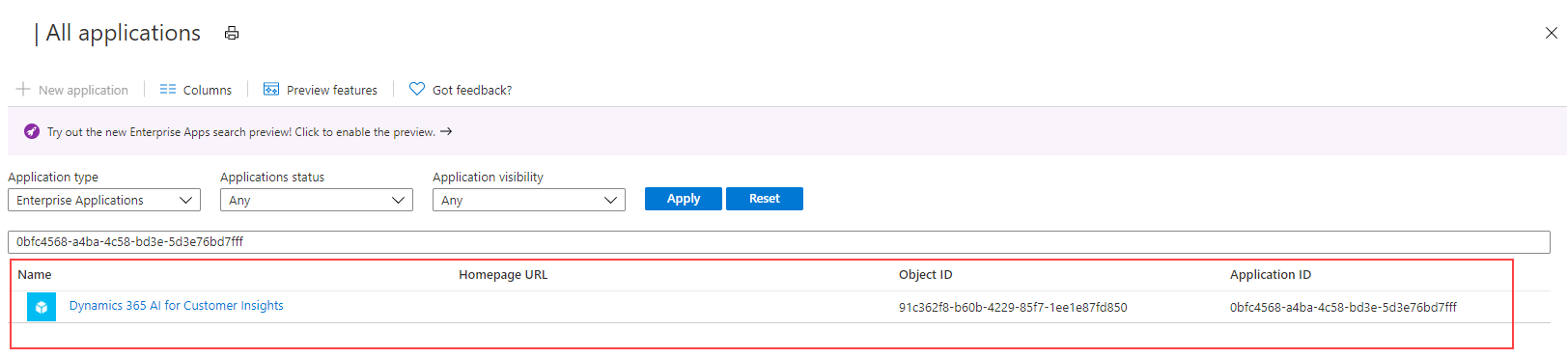
Se nenhum resultado for retornado, crie uma entidade de serviço.
Criar uma entidade de serviço
Instale a versão mais recente do ID PowerShell para o Graph do Microsoft Entra. Para obter mais informações, acesse Instalar o ID PowerShell para o Graph do Microsoft Entra.
No seu PC, pressione a tecla Windows no teclado, procure por Windows PowerShell e selecione Executar como administrador.
Na janela do PowerShell que é aberta, digite
Install-Module AzureAD.
Crie a entidade de serviço com o módulo PowerShell da ID do Microsoft Entra.
Na janela do PowerShell, digite
Connect-AzureAD -TenantId "[your Directory ID]" -AzureEnvironmentName Azure. Substitua [sua ID de Diretório] pela ID de Diretório real da assinatura do Azure na qual você deseja criar a entidade de serviço. O parâmetro de nome de ambiente,AzureEnvironmentName, é opcional.Insira
New-AzureADServicePrincipal -AppId "0bfc4568-a4ba-4c58-bd3e-5d3e76bd7fff" -DisplayName "Dynamics 365 AI for Customer Insights". Este comando cria a entidade de serviço na assinatura do Azure selecionada.
Conceder permissões à entidade de serviço para acessar a conta de armazenamento
Para conceder permissões à entidade de serviço para a conta de armazenamento que você deseja usar no Customer Insights - Data, uma das funções a seguir deve ser atribuída à conta de armazenamento ou ao contêiner:
| Credencial | Requisitos |
|---|---|
| Usuário conectado no momento | Ao se conectar ao Azure Data Lake usando a opção de assinatura do Azure:
Ao se conectar ao Azure Data Lake usando a opção de recurso do Azure:
E
A função Leitor de Dados do Blob de Armazenamento é suficiente para ler e ingerir os dados no Customer Insights – Data. No entanto, a função Colaborador ou Proprietário de Dados do Storage Blob é necessária para editar os arquivos de manifesto dentro da experiência de conexão dos dados. |
| Entidade de Serviço do Customer Insights - Usando o Azure Data Lake Storage como uma fonte de dados |
Opção 1
|
| Entidade de Serviço do Customer Insights - Usando o Azure Data Lake Storage como saída ou destino |
Opção 1
|
Acesse o portal administrativo do Azure e faça logon em sua organização.
Abra a conta de armazenamento à qual você deseja que a entidade de serviço tenha acesso.
No painel esquerdo, selecione a opção Controle de acesso (IAM) e selecione Adicionar>Adicionar atribuição de função.
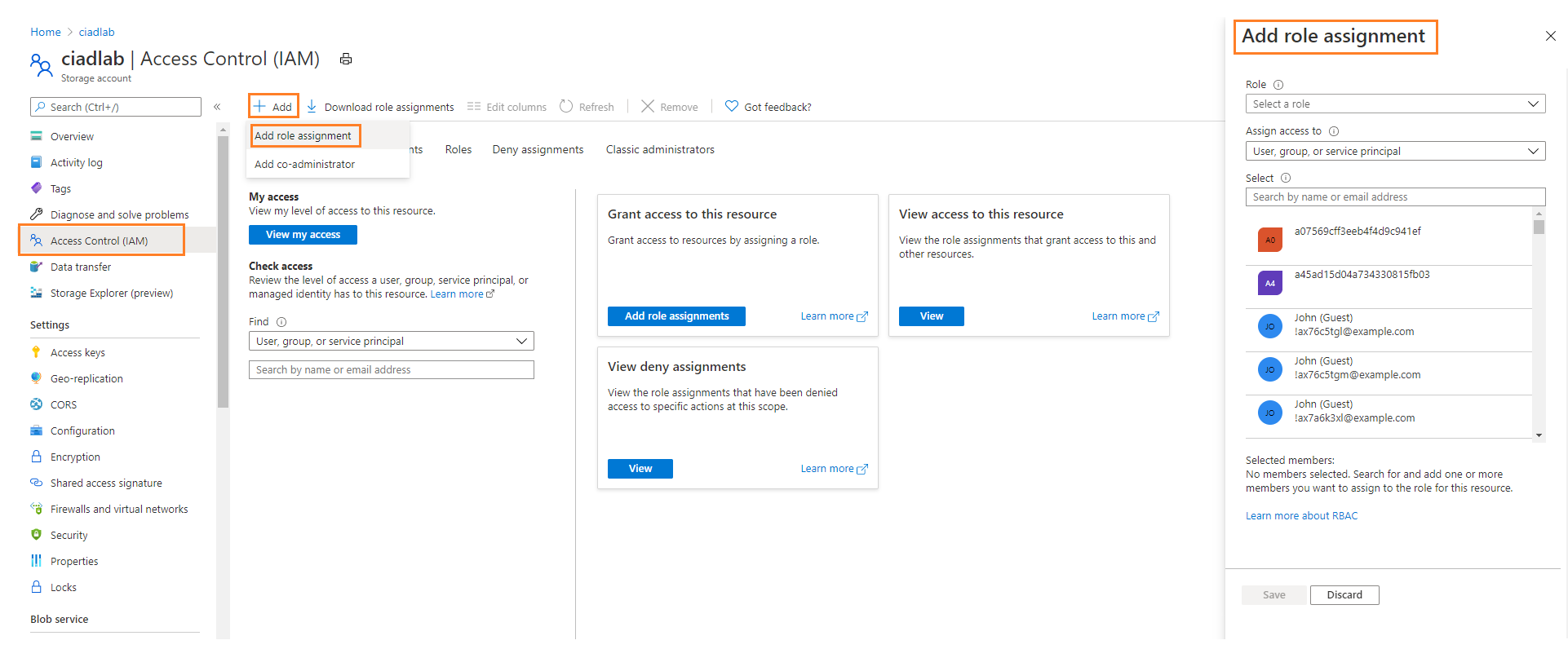
No painel Adicionar atribuição de função, defina as seguintes propriedades:
- Função: Leitor de Dados de Blob de Armazenamento, Colaborador de Dados de Blob de Armazenamento ou Proprietário de Blob de Armazenamento com base nas credenciais listadas acima.
- Atribua acesso a: Usuário, grupo ou entidade de serviço
- Selecione membros: Dynamics 365 AI for Customer Insights (a entidade de serviço pesquisada anteriormente neste procedimento)
Selecione Revisar + atribuir.
A propagação das alterações pode levar até 15 minutos.
Insira a ID do recurso do Azure ou os detalhes da assinatura do Azure no anexo da conta de armazenamento para o Customer Insights -Data
Anexe uma conta do Data Lake Storage no Customer Insights - Data para armazenar dados de saída ou usá-la como uma fonte de dados. Escolha entre uma abordagem baseada em recursos ou uma abordagem baseada em assinaturas e siga essas etapas.
Conexão de conta de armazenamento baseada em recursos
Acesse o portal administrativo do Azure, entre na sua assinatura e abra a conta de armazenamento.
No painel à esquerda, acesse Configurações>Pontos de Extremidade.
Copie o valor da ID do recurso da conta de armazenamento.
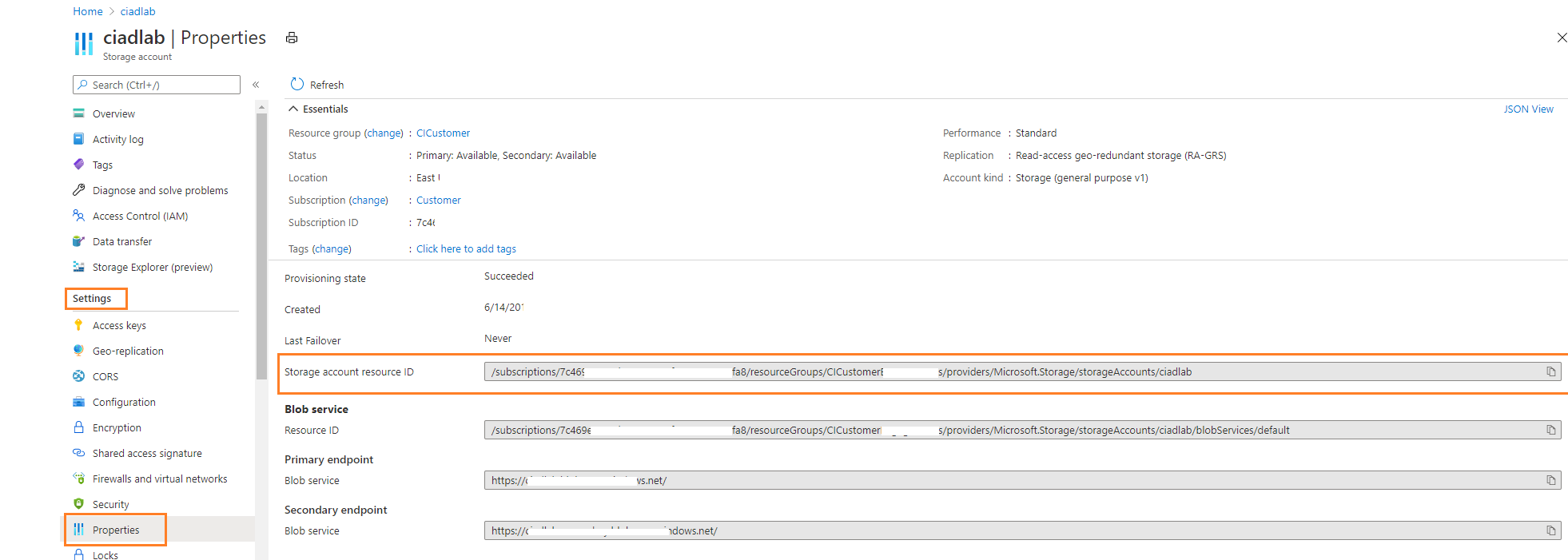
No Customer Insights - Data, insira a ID do recurso no campo de recurso exibido na tela de conexão da conta de armazenamento.
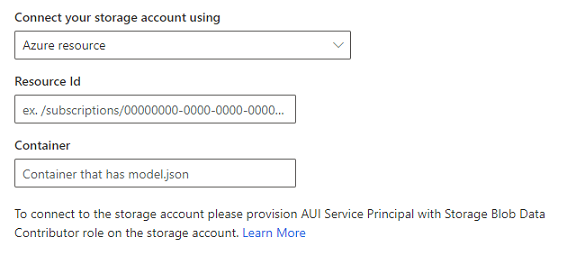
Continue com as etapas restantes para anexar a conta de armazenamento.
Conexão de conta de armazenamento baseada em assinatura
Acesse o portal administrativo do Azure, entre na sua assinatura e abra a conta de armazenamento.
No painel esquerdo, acesse Configurações>Propriedades.
Reveja a Assinatura, o Grupo de recursos e o Nome da conta de armazenamento para certificar-se de que selecionou os valores certos no Customer Insights - Data.
No Customer Insights - Data, escolha os valores dos campos correspondentes ao anexar a conta de armazenamento.
Continue com as etapas restantes para anexar a conta de armazenamento.