Gerenciar imagens para páginas de aterrissagem e mensagens de email
Importante
Este artigo se aplica somente a marketing de saída, que será removido do produto em 30 de junho de 2025. Para evitar interrupções, faça a transição para viagens em tempo real antes desta data. Mais informações: Visão geral da transição
Em Criar um email de marketing e ativá-lo, você viu como carregar uma imagem ao adicioná-la a uma mensagem de email. Você pode usar técnicas semelhantes para adicionar imagens aos designs da página de marketing. Outra maneira de disponibilizar imagens (e outros arquivos) em Dynamics 365 Customer Insights - Journeys é carregá-las diretamente na biblioteca de arquivos, que é compartilhada por todos os usuários. Sua biblioteca normalmente incluirá gráficos de identidade visual, como logotipos, imagens de produto e clip-art.
Eis algumas práticas recomendadas para trabalhar com imagens para seus materiais de marketing:
- Crie um rascunho de suas mensagens de email e de páginas de marketing em um programa de edição de imagens antes de começar a tentar projetá-las no Customer Insights - Journeys. Isso facilitará a experimentação, permitirá que você obtenha o tamanho correto das imagens e deve acelerar seu trabalho no Customer Insights - Journeys.
- Sempre corte e dimensione suas imagens antes de carregá-las.
- Ao dimensionar suas imagens, use as dimensões que se apliquem quando exibidas na maior tela de cliente esperada.
- Escolha cuidadosamente as palavras-chave, e lembre-se delas ao aplicá-las às imagens. À medida que a biblioteca crescer, isso se tornará cada vez mais importante.
Gerenciar palavras-chave
Para ajudar a organizar as imagens, e para ajudar outros usuários a encontrá-las, o Customer Insights - Journeys também dá suporte a um sistema de palavras-chave que você pode usar para marcar cada imagem. Você gerencia as palavras-chave centralmente para garantir que o número de palavras-chave permaneça gerenciável e a ortografia consistente. Ao carregarem uma imagem, os usuários poderão escolher uma palavra-chave, mas não podem criar uma nova de forma rápida e imediata.
Para gerenciar palavras-chave:
Vá para Marketing de saída>Conteúdo de marketing>Palavras-chave. Agora você pode ver uma lista de todas as palavras-chave existentes.
Na barra de comandos, selecione Nova para criar uma nova palavra-chave. Sua única configuração é Nome.
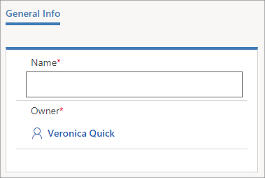
Selecione Salvar para salvar sua palavra-chave.
Exibir, editar e adicionar imagens à biblioteca
Para exibir e editar sua biblioteca de imagens:
Vá para Marketing de saída>Conteúdo de marketing>Biblioteca. Agora você pode ver uma lista de todos os arquivos e imagens existentes. Escolha uma linha na tabela a seguir para exibir as informações sobre o arquivo e edite suas configurações (incluindo as palavras-chave).
Na barra de comandos, selecione Novo para carregar um novo arquivo. A caixa de diálogo Carregar Arquivos será aberta.
Arraste um arquivo do Explorador de Arquivos para essa caixa de diálogo ou escolha procurar para localizar e escolher uma imagem usando uma janela do navegador de arquivos.
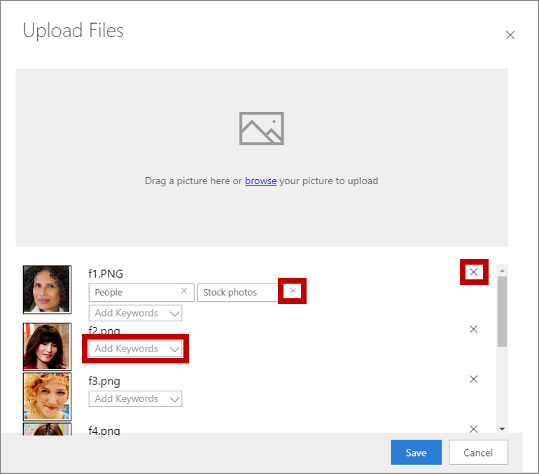
Enquanto trabalha aqui, você pode:
- Arraste várias imagens para adicionar mais de uma imagem por vez.
- Aplique palavras-chave a cada imagem usando a lista suspensa Adicionar Palavras-chave.
- Remova uma palavra-chave de uma imagem ao selecionar o botão para fechar (X) a palavra-chave.
- Remova uma imagem ao selecionar seu botão fechar (X) à direita (também é um X).
Selecione Salvar para carregar as imagens no Customer Insights - Journeys.
Se quiser editar o nome para exibição de uma imagem, volte para a Marketing de saída>Conteúdo de marketing>Biblioteca.