Configurar recurso de anexo de arquivo
Como administrador, você pode habilitar ou desabilitar o recurso para que clientes e agentes anexem arquivos durante uma conversa. Quando habilitado, os clientes e agentes podem enviar arquivos e compartilhar mais informações sobre problemas. Por exemplo, se um cliente receber uma mensagem de erro ao tentar concluir um processo, ele poderá enviar as capturas de tela das etapas e da mensagem de erro para o agente.
Clientes podem usar o ícone Anexar para enviar arquivos. A operação do tipo "arrastar e soltar" não é compatível com o widget de chat ao vivo. Para obter informações sobre limitações de anexos, consulte Habilitar anexos de arquivos.
Se um agente transferir o chat para outro agente, este também poderá acessar os arquivos anexados à conversa.
Nota
No Unified Service Desk, caso acesse como agente e queira anexar um arquivo durante uma conversa com o cliente, certifique-se de selecionar o tipo de arquivo necessário e, em seguida, anexe o arquivo necessário.
Entrar no Centro de administração do Customer Service.
No Suporte ao cliente, vá para Canais>Chat.
Edite o canal de chat no qual precisa configurar o recurso de anexo de arquivos.
Vá para a guia Recursos do usuário.
Defina Anexos de arquivo como Ativado e marque as caixas de seleção, conforme a seguir, se não estiverem selecionadas:
- Os clientes podem enviar anexos de arquivo: permite que os clientes enviem um arquivo para o agente do SAC durante uma conversa.
- Os agentes podem enviar anexos de arquivo: permite que os agentes do SAC enviem um arquivo para o cliente durante uma conversa.
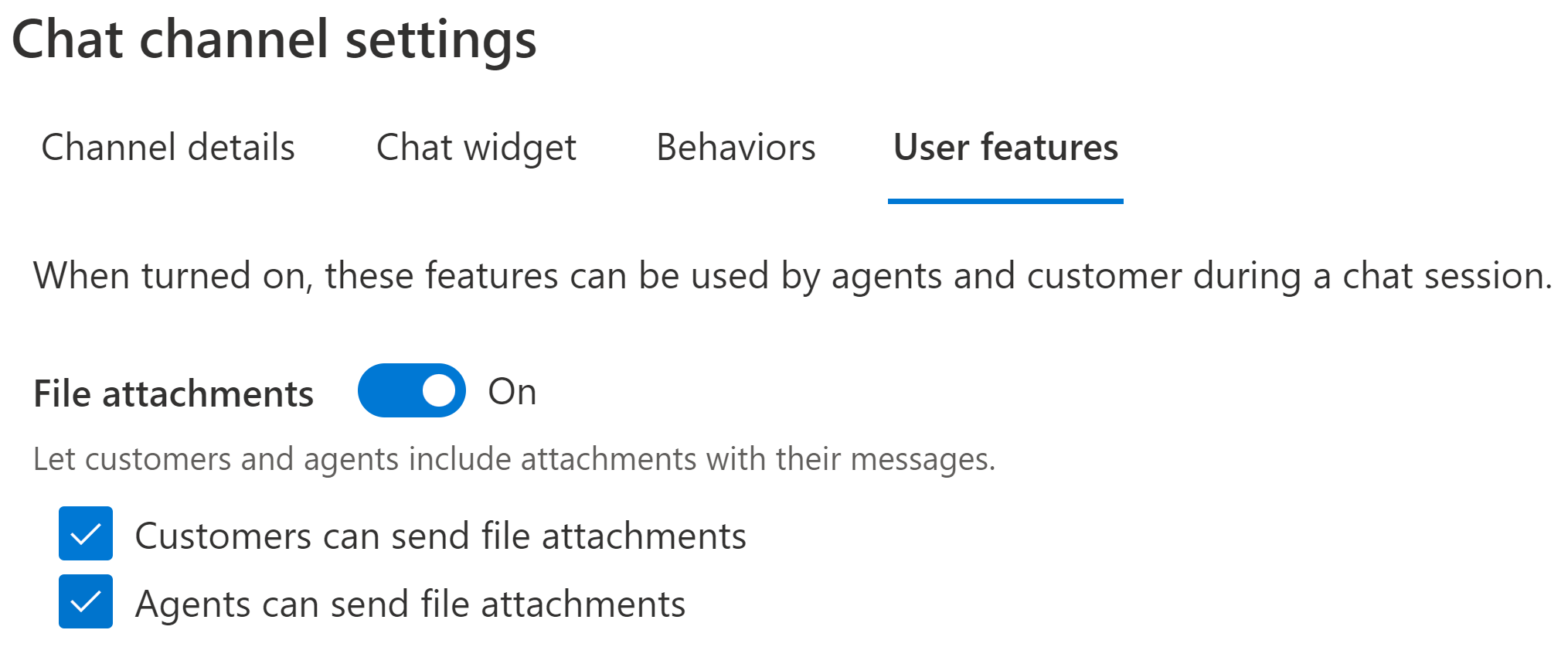
Definir limite de tamanho, tipos de arquivo compatíveis para anexos de arquivo
É possível definir o limite de tamanho do arquivo para anexos e os tipos de arquivo não compatíveis nas configurações avançadas do Dynamics 365.
No aplicativo de administração, vá para Configurações Avançadas no canto superior direito e selecione Definições>Administração>Configurações do Sistema.
Na janela Configurações do sistema, vá para a guia Email .
No campo Tamanho máximo do arquivo (em quilobytes), insira o valor em quilobytes.
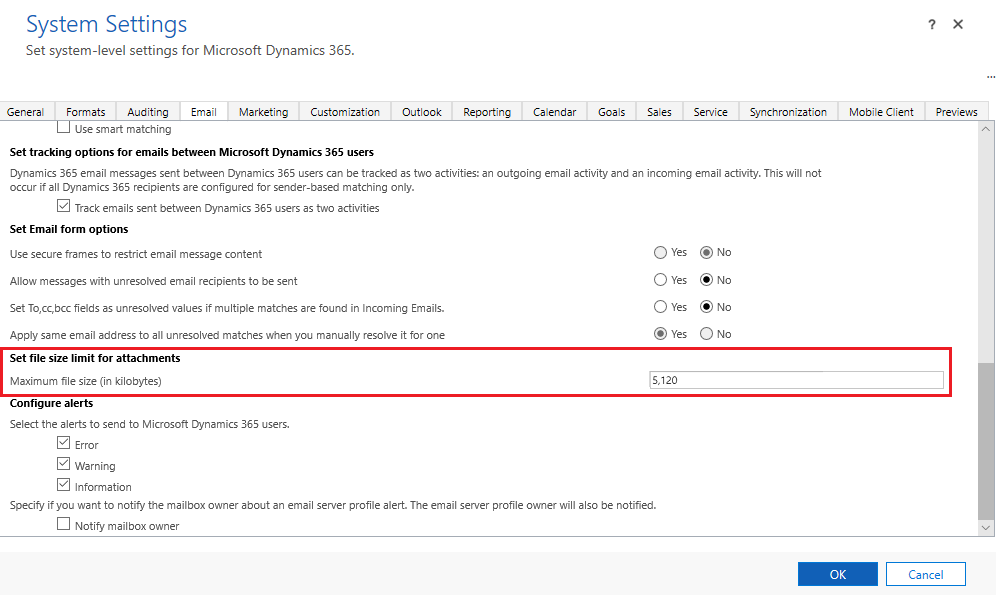
Observação
Por padrão, o tamanho é definido como 5 MB. Você pode especificar até 128 MB para todos os anexos. No entanto, o tamanho máximo dos arquivos de imagem no chat ao vivo pode ser de apenas 20 MB.
Para especificar os tipos de arquivo não compatíveis, vá para a guia Geral.
No campo Definir extensões de arquivo bloqueadas para anexos, adicione ou edite os tipos de arquivo.
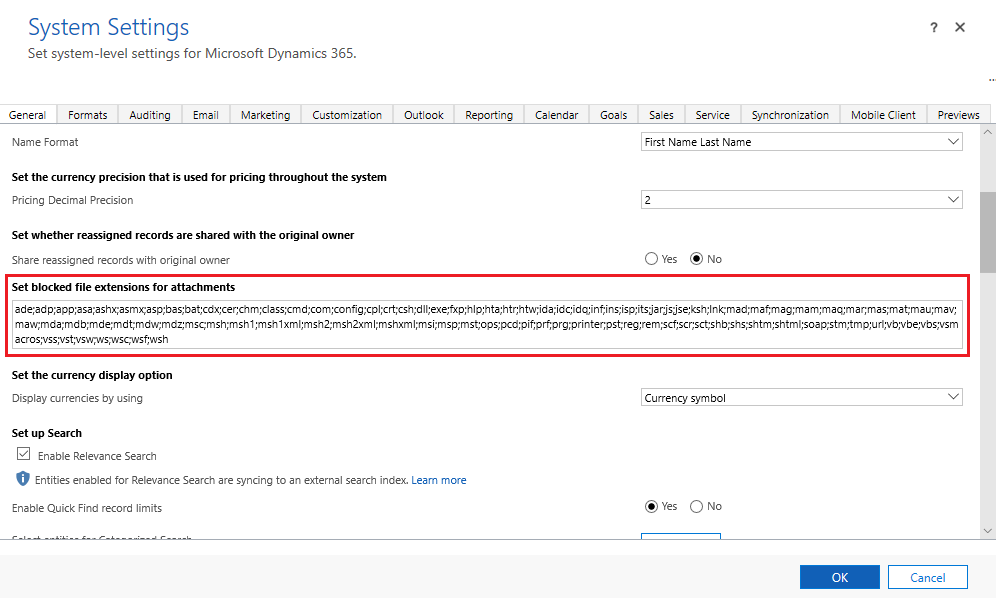
Selecione OK.
Observação
Os clientes com dispositivos Apple devem ter a versão 13 do iOS para enviar anexos de arquivos.
Experiência do cliente ao anexar um arquivo
Quando o recurso de anexo de arquivos estiver habilitado para os clientes, o ícone de anexo será exibido no widget do chat. Um cliente poderá usar o ícone Anexar para enviar arquivos. A operação do tipo "arrastar e soltar" não é compatível.
Durante a conversa, o anexo do arquivo será verificado e, em seguida, carregado. Após o término da conversa, o anexo será armazenado na coleção Anotações no Dataverse, que é uma entidade baseada em BLOB do Azure. Os clientes podem acessar anexos em transcrições, selecionando os anexos que são recuperados da entidade do Dataverse.
Validações em anexos
Se um cliente tentar anexar um tipo de arquivo não compatível, um arquivo maior que o limite de tamanho permitido, ou um arquivo com conteúdo mal-intencionado, o sistema não permitirá o upload do arquivo e uma mensagem de erro correspondente será exibida. Os arquivos detectados com conteúdo mal-intencionado também não são incluídos na transcrição pós-conversa.
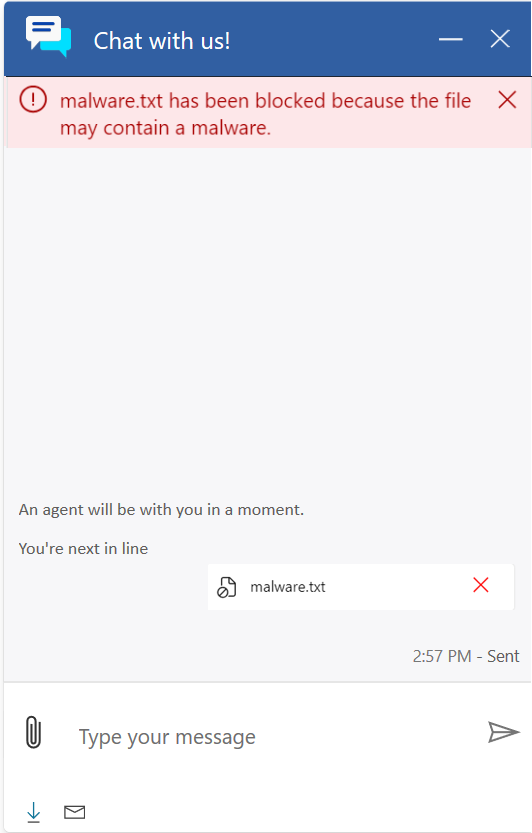
Confira também
Habilitar anexos de arquivo
Adicionar um widget de chat
Configurar uma pesquisa pré-chat
Configurar o nome de exibição do agente
Criar respostas rápidas
Criar e gerenciar horários de funcionamento
Criar configurações de autenticação de chat
Inserir widget de chat em seu site ou portal
Comentários
Em breve: Ao longo de 2024, eliminaremos os problemas do GitHub como o mecanismo de comentários para conteúdo e o substituiremos por um novo sistema de comentários. Para obter mais informações, consulte https://aka.ms/ContentUserFeedback.
Enviar e exibir comentários de