Observação
O acesso a essa página exige autorização. Você pode tentar entrar ou alterar diretórios.
O acesso a essa página exige autorização. Você pode tentar alterar os diretórios.
Nota
Se você habilitou o modo somente Interface Unificada, antes de usar os procedimentos neste artigo, faça o seguinte:
- Selecione Configurações (
 ) na barra de navegação.
) na barra de navegação. - Selecione Configurações Avançadas.
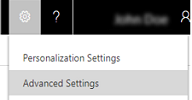
Este artigo descreve como configurar a autenticação baseada no servidor entre o Dynamics 365 (on-premises) e o Exchange Online. O diagrama abaixo ilustra a comunicação entre o Dynamics 365 (on-premises), o Azure Active Directory e o Exchange Online.
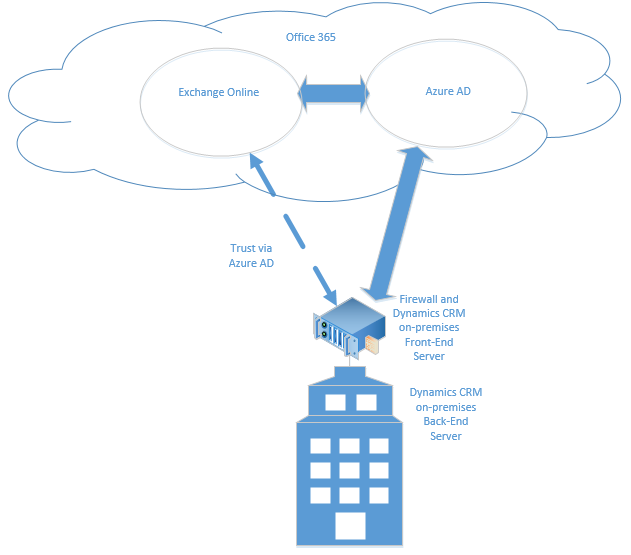
Permissões necessárias
Microsoft Dynamics 365
- O direito de acesso administrador do sistema deve ser atribuído.
- Se estiver usando um certificado autoassinado para fins de avaliação, você deverá ter uma associação ao grupo local Administradores no computador onde o Microsoft Dynamics 365 Server está em execução.
- A conta que você usa para entrar nos servidores de implantação do CRM deve ter direitos totais de administrador local.
Exchange Online
Você deve ter associação de administradores globais do Office 365. É obrigatório para acesso em nível administrativo à assinatura do Office 365 e para executar os cmdlets do Microsoft Azure PowerShell.
Importante
Nesta implantação, o administrador do Dynamics 365 pode aprovar caixas de correio.
Como parte da configuração do acesso do Customer Engagement (on-premises) ao Exchange Online, você deve solicitar ao administrador do Exchange Online do locatário para participar do suporte do Exchange a fim de ativar esse acesso da ID do locatário do Exchange Online.
Configurar autenticação baseada em servidor com o Microsoft Dynamics 365 e o Exchange Online
Siga as etapas na ordem apresentada para configurar o Dynamics 365 (on-premises) com o Exchange Online.
Importante
As etapas descritas a seguir devem ser realizadas na ordem apresentada. Se uma tarefa não for concluída, como um comando do Windows PowerShell que retorne uma mensagem de erro, o problema deverá ser solucionado antes de você prosseguir para o próximo comando, tarefa ou etapa.
Verificar os pré-requisitos
Antes de configurar o Dynamics 365 (on-premises) e o Exchange Online para a autenticação baseada em servidor, atenda aos seguintes pré-requisitos:
- Conector híbrido do Microsoft Dynamics 365. O Microsoft Dynamics 365 Hybrid Connector é um conector gratuito que permite usar autenticação baseada em servidor com o Microsoft Dynamics 365 (on-premises) e o Exchange Online. Mais Informações: Microsoft Dynamics 365 Hybrid Connector
- Um certificado digital x509 emitido por uma autoridade de certificação confiável usado para autenticação entre o Dynamics 365 (on-premises) e o Exchange Online. O certificado deve ter um valor de KeySpec de 1. Se estiver avaliando autenticação baseada em servidor, você poderá usar um certificado autoassinado.
- Verifique se todos os servidores que executam o Serviço de Processamento Assíncrono possuem o certificado usado para autenticação de Servidor para Servidor.
- Verifique se a conta que executa o Serviço de Processamento Assíncrono tem acesso de leitura às chaves privadas do certificado. Mais informações: Conceder à conta de serviço do Serviço de Processamento Assíncrono acesso de leitura para o certificado
Configurar a autenticação baseada em servidor
No Microsoft Dynamics 365 Server onde a função de servidor das ferramentas de implantação está sendo executada, inicie o Módulo Azure Active Directory para Windows PowerShell.
Prepare o certificado.
Altere o diretório para o local do arquivo CertificateReconfiguration.ps1 (por padrão, é C:\Arquivos de Programas\Microsoft Dynamics CRM\Tools).
$CertificateScriptWithCommand = ".\CertificateReconfiguration.ps1 -certificateFile c:\Personalcertfile.pfx -password personal_certfile_password -updateCrm -certificateType S2STokenIssuer -serviceAccount contoso\CRMAsyncService -storeFindType FindBySubjectDistinguishedName" Invoke-Expression -command $CertificateScriptWithCommandConfigure um novo aplicativo Entra ID para configurar a sincronização no servidor e o aplicativo do gerenciamento de relacionamento com o cliente com o certificado da etapa anterior.
Não se esqueça de adicionar e conceder as seguintes permissões de API ao novo aplicativo:
- Application.ReadWrite.All
- Orgaization.Read.All
- User.Read
Crie um segredo do cliente para esse novo aplicativo e modifique o registro do aplicativo para criar um segredo do cliente.

Nota
O novo aplicativo, configurado acima, é necessário apenas para a configuração e novas permissões de API. O aplicativo pode ser removido assim que todas as etapas de configuração forem concluídas.
Na sessão do PowerShell da etapa 2, invoque o comando ConfigureCrmServerSideSync.
Baixe o script e substitua o script existente caso o script ConfigureCrmServerSideSync.ps1 presente no diretório da sessão atual do PowerShell, acima, seja diferente do script no link para download:
$ConfigureCrmServerSideSyncWithCommand = ".\ConfigureCrmServerSideSync.ps1 -privateKeyPassword (ConvertTo- SecureString 'personal_certfile_password' -AsPlainText -Force) -pfxFilePath c:\Personalcertfile.pfx -organizationName organization_name -microsoftEntraIdTenantIdOrDomainName microsoft_entraid_tenantid_or_domain_name -ClientID app_id_from_step3 -ClientSecret -client_secret" Invoke-Expression -command $ConfigureCrmServerSideSyncWithCommand
Importante
Para clientes que usam o Exchange Online com Government Community Cloud (GCC) High em ambientes de administração pública dos EUA, o S2SDefaultAuthorizationServerMetadataUrl no script do PowerShell deve ser alterado para https://login.microsoftonline.us/metadata/json/1.
Defina o ID do locatário do Exchange Online
No módulo Azure Active Directory para shell do Windows PowerShell, execute os seguintes comandos.
$CRMContextId = (Get-MsolCompanyInformation).ObjectID $CRMContextIdCopie o GUId exibido para a área de transferência.
Atualize a S2STenantId da organização executando estes comandos, em que OrganizationName é o nome exclusivo da organização e ExchangeOnlineTenantId é a TenantId recuperada na etapa anterior.
$organizationName = "OrganizationName" $CRMContextId = "ExchangeOnlineTenantId" $orgInfo = Get-CrmOrganization -Name $organizationName $ID = $orgInfo.id if($ID) { Set-CrmAdvancedSetting -ID $orgInfo.ID -configurationEntityName "Organization" -setting "S2STenantId" -value $CRMContextId }
Erro recebido durante a habilitação do assistente para autenticação baseada no servidor
Erro: Falha na Autenticação. Esse erro pode ser retornado quando o certificado usado para autenticação de servidor para servidor está ausente ou não é válido. Para solucionar, atualize ou instale o certificado e tente novamente.
Criar um perfil do servidor de email
Vá para Configurações>Configuração de E-mail>Perfis do Servidor de E-mail.
Selecione Novo>Exchange Online (Híbrido).
Para um perfil de servidor de email do exchange, especifique os seguintes detalhes.
Campos Descrição Nome Especifique um nome representativo para o perfil. Descrição Digite uma descrição resumida sobre o objetivo do perfil do servidor de email. Tipo de Servidor Pré-populado com o Exchange Online (híbrido). Proprietário Pré-populado com o nome do proprietário do perfil do servidor de email. Usar a ID de Locatário Padrão Se você usou o comando PowerShell acima para definir o ID do locatário do Exchange Online (recomendado), selecione Sim para usar essa ID. Se você definir como Não, especifique o ID do locatário Exchange Online manualmente (não recomendado!). Exchange Online ID do Locatário Se você tiver usado os comandos do PowerShell acima para definir a ID do locatário do Exchange Online (recomendado), a ID é pré-populada nesse campo. Local do Servidor de Descoberta Automática Pré-populado com a URL do Exchange Online. Selecione Sim (recomendado) para usar o serviço de descoberta automática para determinar o local do servidor. Se você definir como Não, especifique o local do servidor de email manualmente. Local do servidor de entrada e Local do servidor de saída Se você selecionar Não em Descobrir Automaticamente o Local do Servidor, insira uma URL para o Local do Servidor de Entrada e Local do Servidor de Saída: Configurações Adicionais Processar Email de Selecione uma data e hora. Email recebido após a data e a hora é processado por sincronização no servidor para todas as caixas de correio associadas a este perfil. Se você definir um valor menor do que a data atual, a alteração será aplicada a todas as caixas de correio recentemente associadas e os emails processados anteriormente serão recuperados. Intervalos Mínimo de Sondagem Digite o intervalo mínimo de sondagem, em minutos, para caixas de correio que estão associadas a este perfil de servidor de email. O intervalo de sondagem determina com que frequência de sincronização no servidor sonda suas caixas de correio para novas mensagens de email. Mover Emails com Falha para a Pasta Não é Possível Entregar Para mover o email não entregue para a pasta Não é Possível Entregar, selecione Sim. Se houver um erro ao acompanhar mensagens de email no Dynamics 365 como atividades de email, e se essa opção estiver definida como Sim, a mensagem de email será movida para a pasta Não é Possível Entregar. Selecione Salvar.
Selecione Testar Conexão e analise os resultados. Para diagnosticar problemas, consulte a seguinte seção:
Solução de problemas de conexão de perfil do Exchange Online (Híbrido)
Se executou Testar Conexão e houve problemas com a conexão do perfil do Exchange Online (híbrido), use as informações na caixa de diálogo Testar Conexão para diagnosticar e corrigir a conexão.
Você encontrará informações sobre problemas recorrentes e outras informações sobre solução de problemas no Blog: Testar e habilitar caixas de correio no Microsoft Dynamics CRM 2015 e Solução de problemas e monitoramento da sincronização no servidor.
Configurar o processamento e a sincronização padrão de email
Defina a sincronização no servidor como o método padrão de configuração.
Vá para Configurações>Configuração de E-mail>Definições das Configurações de E-mail.
Defina campos de processamento de sincronização da seguinte forma:
- Perfil do Servidor: o perfil criado na seção acima.
- email de Entrada: Sincronização no Servidor ou Roteador de email
- email de Saída: Sincronização no Servidor ou Roteador de email
- Compromissos, Contatos e Tarefas: Sincronização no Servidor ou Roteador de e-mail
Nota
Se os seus usuários utilizam principalmente o Dynamics 365 for Outlook nos computadores desktop, o Microsoft Dynamics 365 for Outlook talvez seja a melhor escolha.
Se deixar Usuários e filas não aprovados do formulário de processamento de emails nos valores padrão (verificado), você precisará aprovar emails e filas das caixas de correio do usuário como descrito abaixo em Aprovar email.
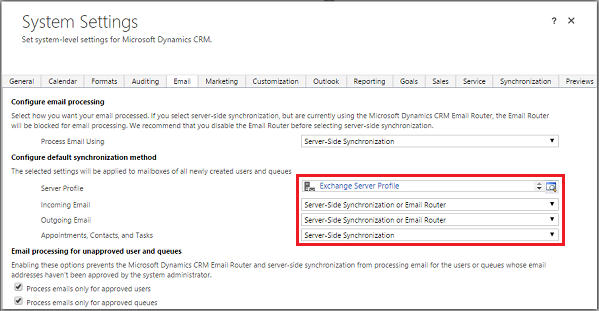
Selecione OK.
Configurar caixas de correio
Para definir caixas de correio para usar o perfil padrão, você deve definir primeiramente o Perfil do Servidor e o método de entrega para email, compromissos, contatos e tarefas.
Além de permissões de administrador, você deve ter privilégios de Leitura e Gravação na entidade de Caixa de Correio para configurar o método de entrega das caixas de correio.
Selecione um dos seguintes métodos:
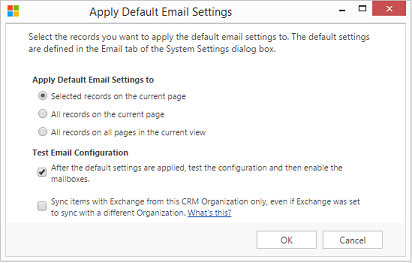
Editar caixas de correio para definir o perfil e os métodos de entrega
Vá para Configurações>Configuração de Email>Caixas de Correio.
Selecione Caixas de Correio Ativas.
Selecione as caixas de correio que você deseja configurar e selecione Editar.
No formulário Alterar Vários Registros, em Método de Sincronização, defina o Perfil do Servidor com o perfil do Exchange Server que você criou anteriormente.
Defina Emails de Entrada e de Saída como Sincronização no Servidor ou E-mail Router.
Defina Compromissos, Contatos e Tarefas como Sincronização no Servidor.
Nota
Se os seus usuários utilizam principalmente o Dynamics 365 for Outlook nos computadores desktop, o Microsoft Dynamics 365 for Outlook talvez seja a melhor escolha.
Selecione Alterar.
Aprovar email
Você precisa aprovar a caixa de correio ou fila de cada usuário antes que a caixa de correio possa processar e-mails.
- Vá para Configurações>Configuração de Email>Caixas de Correio.
- Selecione Caixas de Correio Ativas.
- Selecione as caixas de correio que você deseja aprovar e selecione Mais Comandos (...)>Aprovar Emails.
- Selecione OK.
Teste a configuração de caixas de correio
- Vá para Configurações>Configuração de Email>Caixas de Correio.
- Selecione Caixas de Correio Ativas.
- Marque as caixas de correio que deseja testar e selecione Testar e Habilitar Caixas de Correio.
Isso testa a configuração de email de entrada e saída das caixas de correio selecionadas e habilita o processamento de emails. Se ocorrer um erro em uma caixa de correio, um alerta será mostrado no mural de Alertas da caixa de correio e o proprietário do perfil. Dependendo da natureza de erro, o Microsoft Dynamics 365 tentará processar emails novamente após algum tempo ou desabilitará a caixa de correio para o processamento de emails.
O resultado do teste de configuração de email é exibido nos campos Status de Email de Entrada, Status de Email de Saída e Status de Compromissos, Contatos e Tarefas de um registro de caixa de correio. Um alerta também é gerado quando a configuração de email for concluída para uma caixa de correio. Este alerta é exibido ao proprietário da caixa de correio.
Gorjeta
Se não conseguir sincronizar contatos, compromissos e tarefas para uma caixa de correio, convém marcar a caixa de seleção Sincronizar itens do Exchange apenas desta organização do Dynamics 365, mesmo se o Exchange foi configurado para sincronizar com uma organização diferente. Leia mais sobre esta caixa de seleção.
Teste a configuração de email para todas as caixas de correio associadas com um perfil de servidor de email
- Vá para Configurações>Configuração de E-mail>Perfis do Servidor de E-mail.
- Selecione o perfil criado e depois Testar e Habilitar Caixas de Correio.
Quando você testar a configuração de e-mail, um trabalho assíncrono é executado em segundo plano. Pode levar alguns minutos para o teste ser concluído. O Microsoft Dynamics 365 testa a configuração de email de todas as caixas de correio associadas ao perfil do Exchange Server. Para as caixas de correio que são configuradas com a sincronização no servidor para sincronizar compromissos, tarefas e contatos, ele também verifica se esses estão configurados corretamente.
Gorjeta
Se não conseguir sincronizar contatos, compromissos e tarefas para uma caixa de correio, convém marcar a caixa de seleção Sincronizar itens do Exchange apenas desta organização do Dynamics 365, mesmo se o Exchange foi configurado para sincronizar com uma organização diferente. Leia mais sobre esta caixa de seleção.
Conceder à conta de serviço do Serviço de Processamento Assíncrono acesso de leitura para o certificado
Este procedimento explica como conceder à conta de serviço do Serviço de Processamento Assíncrono acesso de leitura às chaves privadas do certificado.
- No computador em que o certificado está localizado, na caixa de pesquisa, digite mmc.exe e pressione Enter.
- No Console de Gerenciamento Microsoft, selecione Arquivo e depois Adicionar/Remover Snap-in.
- Selecione Certificados, Adicionar, Conta de Computador, Avançar, Computador local e depois Concluir.
- Selecione OK para fechar a caixa de diálogo Adicionar ou remover snap-ins.
- Expanda Certificados – (Computador Local), expanda Pessoal e depois selecione Certificados.
- Clique com o botão direito do mouse no certificado que você está usando para autenticação com o Exchange Online e selecione Todas as Tarefas>Gerenciar chaves privadas.
- Selecione Adicionar, pesquise e selecione a conta de serviço na qual o Serviço de Processamento Assíncrono é executado, a permissão Permitir leitura e selecione OK.
- Reinicie os serviços Serviço de Processamento Assíncrono do Microsoft Dynamics CRM e Serviço de Processamento Assíncrono (manutenção) do Microsoft Dynamics CRM.
Informações relacionadas
Sincronização no servidor
Solução de problemas e monitoramento da sincronização no servidor