Visão geral da criação de um guia em Dynamics 365 Guides
Observação
O Azure Active Directory agora é o Microsoft Entra ID. Saiba mais.
Para autor e guia na Microsoft Dynamics 365 Guides, você usa dois aplicativos:
Aplicativo para PC. Você começa com o aplicativo para PC. Use esse aplicativo para criar o guia, escolher um método de ancoragem, adicionar tarefas e etapas, escrever as instruções para suas etapas e atribuir diferentes tipos de ativos para dar suporte a essas etapas. Os ativos de suporte incluem:
Seus objetos 3D personalizados.
Objetos 3D do kit de ferramentas, uma biblioteca de objetos predefinidos incluídos nos Guias, como setas e números.
Mídia 2D (imagens e vídeos).
HoloLens aplicativo. Depois de criar o guia com o aplicativo para PC, use o HoloLens aplicativo em modo Autor para testar o fluxo do seu guia, coloque seus hologramas no mundo real, adicione linhas pontilhadas holográfico para mostrar aos operadores onde focar e adicionar estilos para objetos 3D (aviso ou cuidado, por exemplo).
Dica
Você pode usar os dois aplicativos para editar o mesmo guia simultaneamente para obter um fluxo de trabalho mais rápido. Crie a estrutura e o texto no aplicativo para PC, faça o posicionamento 3D no HoloLens aplicativo e trabalhe para frente e para trás até que seu guia fique do jeito que você deseja.
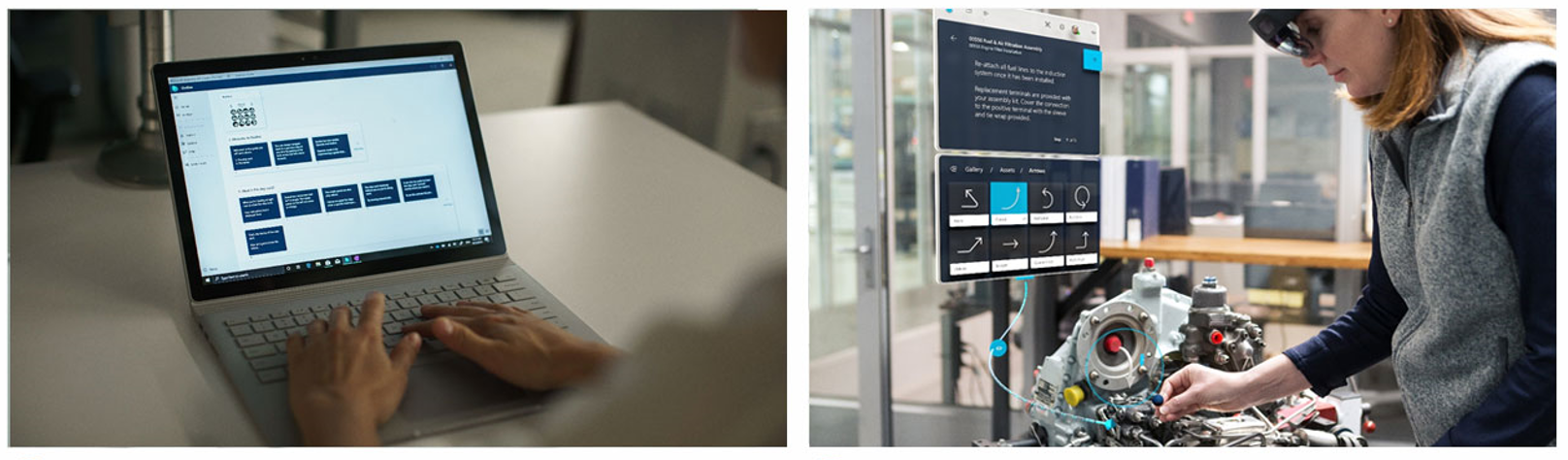
Observação
Você pode adicionar um usuário convidado no Dynamics 365 Guides para os usuários que tenham uma conta do Microsoft Entra, mas não sejam membros da sua organização. Os usuários convidados só podem operar guias no aplicativo do HoloLens; eles não podem criar guias em aplicativos para computador ou do HoloLens.
Como o aplicativo para PC e HoloLens funcionam juntos
Quando você edita um guia ao mesmo tempo no PC e nos aplicativos HoloLens , o salvamento automático sincroniza as alterações nos dois aplicativos. As edições são salvas automaticamente e sincronizadas com o servidor a cada poucos segundos. Você também pode Select Salvar a qualquer momento. Os aplicativos são atualizados automaticamente quando detectam alterações feitas no guia de outro dispositivo.
Depois de terminar a edição, recomendamos pausar alguns segundos antes de fechar o aplicativo para garantir que ele tenha tempo de sincronizar com o servidor.
No HoloLens aplicativo, se você sair do aplicativo, ele entra em modo de espera (não fecha). Ao Select o bloco do aplicativo, você retornará para onde estava antes e nenhuma alteração será perdida.
Guia fora de sincronia... refrescante
Esta mensagem indica que você e outro usuário estão editando o mesmo guia em dispositivos separados. O guia é salvo automaticamente primeiro no outro dispositivo e depois atualizado no servidor. Quando o dispositivo atual toma conhecimento da atualização, ele recarrega a versão mais recente do guia do servidor.
Como faço para transmitir minha HoloLens visualização para um PC usando Miracast?
O aplicativo Connect para projeção sem fio usando Miracast não é mais instalado por padrão no PC, mas está disponível como recurso opcional. Para adicionar o recurso no PC, Select Configurações>Sistema>Recursos opcionais>Adicionar um recurso e, em seguida, adicione o recurso Wireless Display.
O aplicativo Connect é instalado automaticamente por padrão no HoloLens. Para iniciar o compartilhamento a partir de HoloLens:
No menu Iniciar do sistema operacional, Select Transmitir tela .
.
Próximas etapas
Comentários
Em breve: Ao longo de 2024, eliminaremos os problemas do GitHub como o mecanismo de comentários para conteúdo e o substituiremos por um novo sistema de comentários. Para obter mais informações, consulte https://aka.ms/ContentUserFeedback.
Enviar e exibir comentários de
