Como fazer um ótimo guia de realidade mista
Outra documentação on-line Dynamics 365 Guides se concentra em ajudar você a aprender como usar os Dynamics 365 Guides aplicativos e seus diversos recursos. Este documento se concentra em como criar um ótimo conteúdo de guia para melhor comunicar as instruções aos seus operadores. Sugerimos a leitura de todas as outras documentações primeiro para entender bem como usar os Dynamics 365 Guides aplicativos e, em seguida, consultar esta documentação para começar a criar guias de alta qualidade.
Começar agora
Reúna conteúdo
Reúna o máximo de conteúdo possível antes de começar a criar seu guia. Isso inclui imagens, vídeos e conteúdo 3D (se houver) e os próprios objetos físicos (se possível). Não se preocupe se não tiver nenhum conteúdo 3D. Os guias incluem um kit de ferramentas (incluindo objetos simples como setas, mãos, zonas e assim por diante) que você pode usar para começar.
Entenda o espaço
Certifique-se de compreender o espaço, o procedimento e o fluxo de trabalho para o qual você está criando. Organize o acesso ao espaço para entender o ambiente do mundo real. Você também precisará de acesso ao espaço para alinhar a guia e colocar os hologramas posteriormente.
Construir referências
Uma ótima maneira de começar é criar um vídeo do procedimento que deseja mostrar ou pedir a alguém (um especialista nesse processo, por exemplo) que crie um para você. Você pode consultar o vídeo enquanto cria seu guia. Se você estiver usando um vídeo como ponto de partida, certifique-se de que ele represente o guia que você deseja criar. Por exemplo, você está criando um guia para um especialista ou um novato?
Entenda os objetivos da sua aula e o público-alvo
É fundamental compreender os objetivos da aula e o público-alvo antes de desenvolver seu guia. Os objetivos da lição incluem vários subobjetivos necessários para atingir um objetivo Dynamics 365 Guides geral. Além disso, compreender o seu público-alvo irá ajudá-lo a adaptar o seu guia para fornecer a quantidade certa de complexidade necessária para comunicar informações aos seus operadores. Por exemplo, o seu público entenderá como usar ferramentas específicas ou os nomes de máquinas específicas?
Recursos de autoria que você pode usar para criar um ótimo guia?
Estrutura do guia
Tarefas
Ao organizar pela primeira vez a estrutura de um guia, divida o processo de montagem em objetivos (tarefas) lógicos principais.
– Pense nas tarefas como pontos de verificação importantes ao longo do guia.
– Ao final de cada tarefa, o operador deve cumprir uma meta significativa.
As tarefas devem incluir apenas um objetivo principal. Se uma tarefa contiver mais de um objetivo principal, divida-a em duas ou mais tarefas. Isto ajudará o operador a manter a organização do guia, levando a uma melhor retenção.
As tarefas devem seguir uma sequência lógica de ações.
Ao começar a criar um guia, fale em voz alta sobre o processo de montagem – como você comunicaria verbalmente esse processo a alguém pessoalmente?
Para fornecer um contexto geral, adicione uma tarefa Visão geral e/ou Boas-vindas no início do guia.
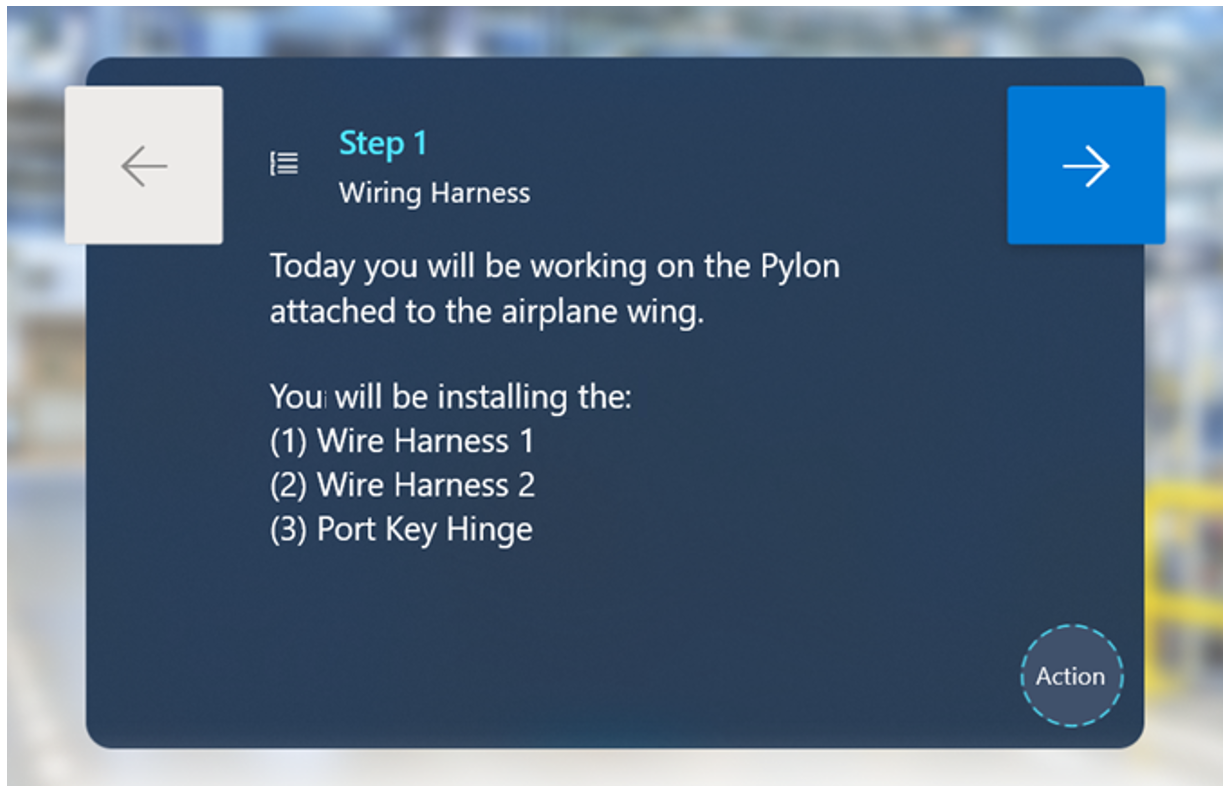
Esta tarefa pode incluir as seguintes etapas:
Uma etapa que descreve o assunto do guia.
Uma etapa com uma lista de todas as tarefas do guia. Isto ajudará a criar um roteiro do processo de montagem para o operador, o que leva a uma melhor retenção.
Se a segurança for uma preocupação crítica, você poderá adicionar uma etapa adicional focada nas medidas de segurança específicas que deseja que os operadores tomem antes de iniciar o guia.
As tarefas não devem incluir mais de 30 etapas. Se uma tarefa contiver mais de 30 etapas, divida-a em duas ou mais tarefas. Nossa pesquisa mostra que ter muitas etapas em uma única tarefa pode sobrecarregar o operador, especialmente se ele estiver aprendendo o procedimento pela primeira vez.
Etapas
Ao contrário das instruções tradicionais, o texto das etapas Dynamics 365 Guides não se destina a descrever tudo porque você tem recursos visuais adicionais, como imagens, vídeos e hologramas 3D.
– Ao escrever uma etapa, considere todas as diferentes formas de comunicação que você está usando.
– Tente limitar-se a um tipo de ativo (imagem, vídeo ou holograma 3D) por etapa. Muita mídia ou conteúdo 3D pode ser cansativo para o operador e demorado demais para ser absorvido. Pense em que tipo de conteúdo transmite melhor seu ponto de vista.
– Em geral, os operadores irão ler o texto, ver imagens ou vídeos, seguir a linha pontilhada e observar hologramas 3D. Lembre-se desta ordem de operações ao escrever uma etapa.
É fundamental manter o seu público em mente ao escrever uma etapa. Seu público:
– Conhece os nomes de ferramentas específicas e o que elas podem fazer?
Se sim, você pode usar menos detalhes, pois não precisa explicar o que são ferramentas ou peças.
Caso contrário, você deve adicionar descrições extras e recursos visuais esclarecedores para dar suporte aos operadores.
Para o público em geral, descreva coisas únicas (peças ou ferramentas personalizadas) e não descreva coisas genéricas (ferramentas genéricas).
– Compreender os requisitos básicos de segurança?
– Compreender os diferentes sinais e condições ambientais?
Não tenha medo de adicionar muitas etapas.
– Lembre-se de manter os passos curtos para obter o melhor efeito.
– Se você tiver várias frases em uma única etapa, nossa pesquisa mostra que os operadores muitas vezes lerão a primeira frase, tentarão completar a ação e perderão o restante do conteúdo da etapa.
Mau exemplo:
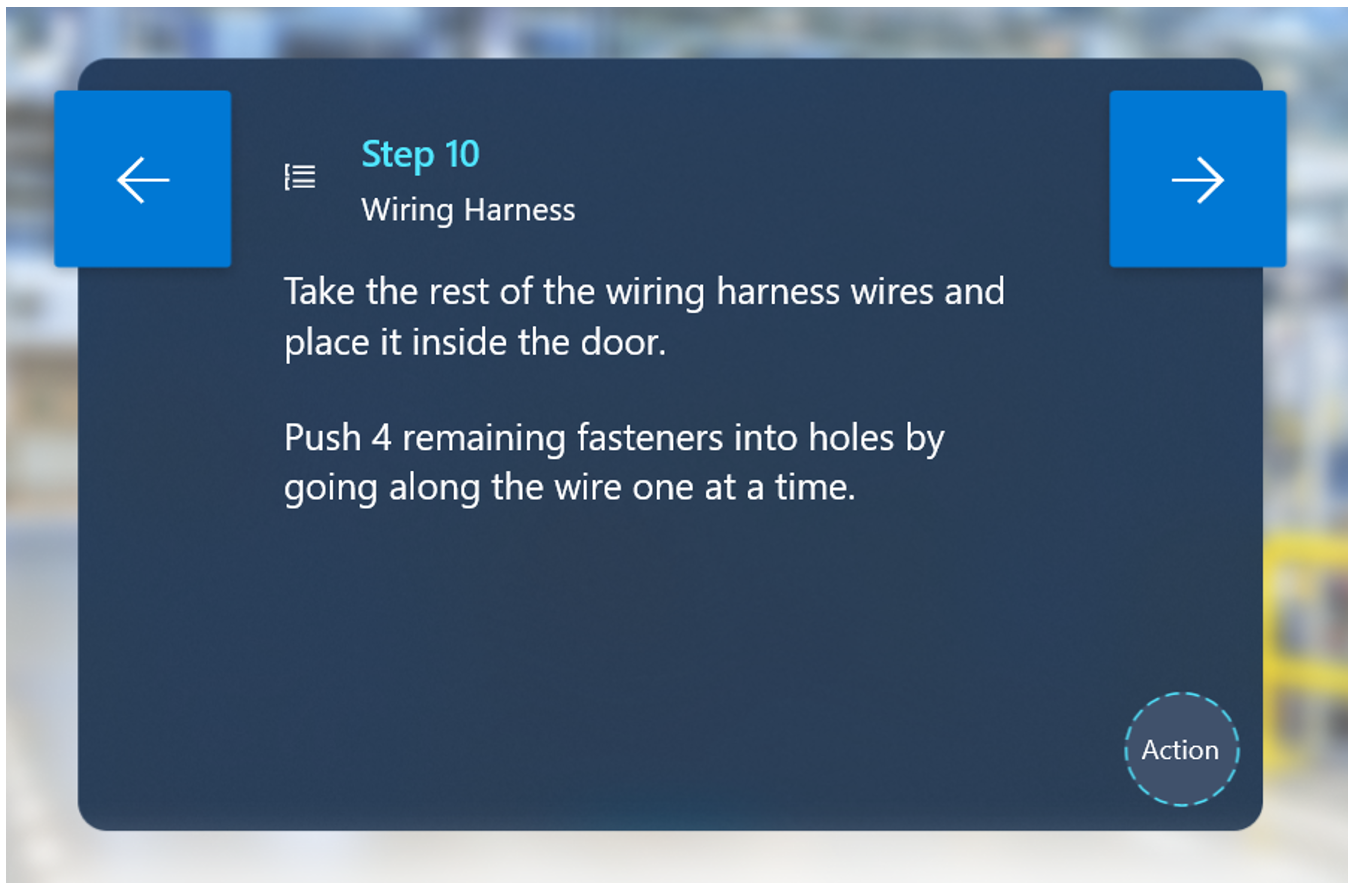
Neste exemplo, muitos operadores podem perder a segunda frase e continuar na próxima etapa.
Bom exemplo:
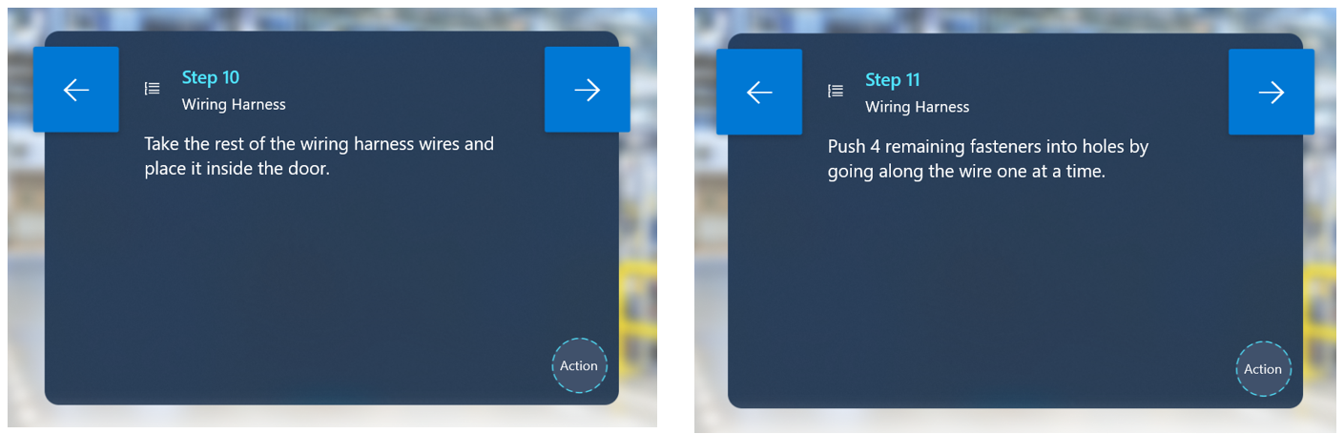
Mantenha o texto simples e coloquial.
– Não seja prolixo.
– Escreva seu guia em linguagem humana coloquial para obter melhores resultados. Não use jargões técnicos que as pessoas não conheçam ou não entendam.
– Tente cortar palavras desnecessárias.
– Certifique-se de usar uma linguagem que o público-alvo entenderá.
– No PC, o aplicativo avisará se o seu texto ultrapassar o limite de 280 caracteres. Se você estiver se aproximando do limite de 280 caracteres, é uma boa indicação de que você está tentando colocar muitas informações em uma única etapa.
– Dynamics 365 Guides atualmente não oferece suporte a nenhuma formatação de texto (como tamanho de fonte ou estilo), mas você pode usar letras maiúsculas para destacar palavras ou frases-chave.
– Adicionar etapas numeradas ou múltiplas etapas pequenas em uma única etapa pode muitas vezes levar um operador a perder ações específicas. Não tenha medo de criar etapas separadas para garantir que o operador conclua a sequência correta de ações.
Use palavras de ação descritivas como “localizar”, “encontrar”, “obter”, “ir para”, “pegar”, “colocar de lado”, “inserir”, “anexar” e “remover”.
Mantenha a linguagem consistente ao longo de todo o guia. Os itens que são especialmente importantes para a consistência do idioma incluem:
– Nomes das peças
- Verbos de ação
– Referindo-se a nomes de tarefas
Considere adicionar etapas adicionais separadas que mostrem dicas e truques individuais. Adicionar dicas/truques em uma etapa de ação geralmente leva o operador a perdê-los.
Pode ser benéfico adicionar dicas/truques como uma etapa separada antes da etapa de ação.
Adicionar uma etapa NOTE é útil para verificações de qualidade. Este tipo de etapa pode ocorrer antes ou depois de outra etapa, dependendo do contexto específico.
Adicione uma etapa de AVISO para tarefas que podem ser perigosas ou causar um problema de qualidade. Este tipo de etapa pode ocorrer antes ou depois de outra etapa, dependendo do contexto específico. Em HoloLens, você pode adicionar um estilo de aviso em um holograma 3D para reforçar o texto da etapa de aviso.
Bom exemplo:
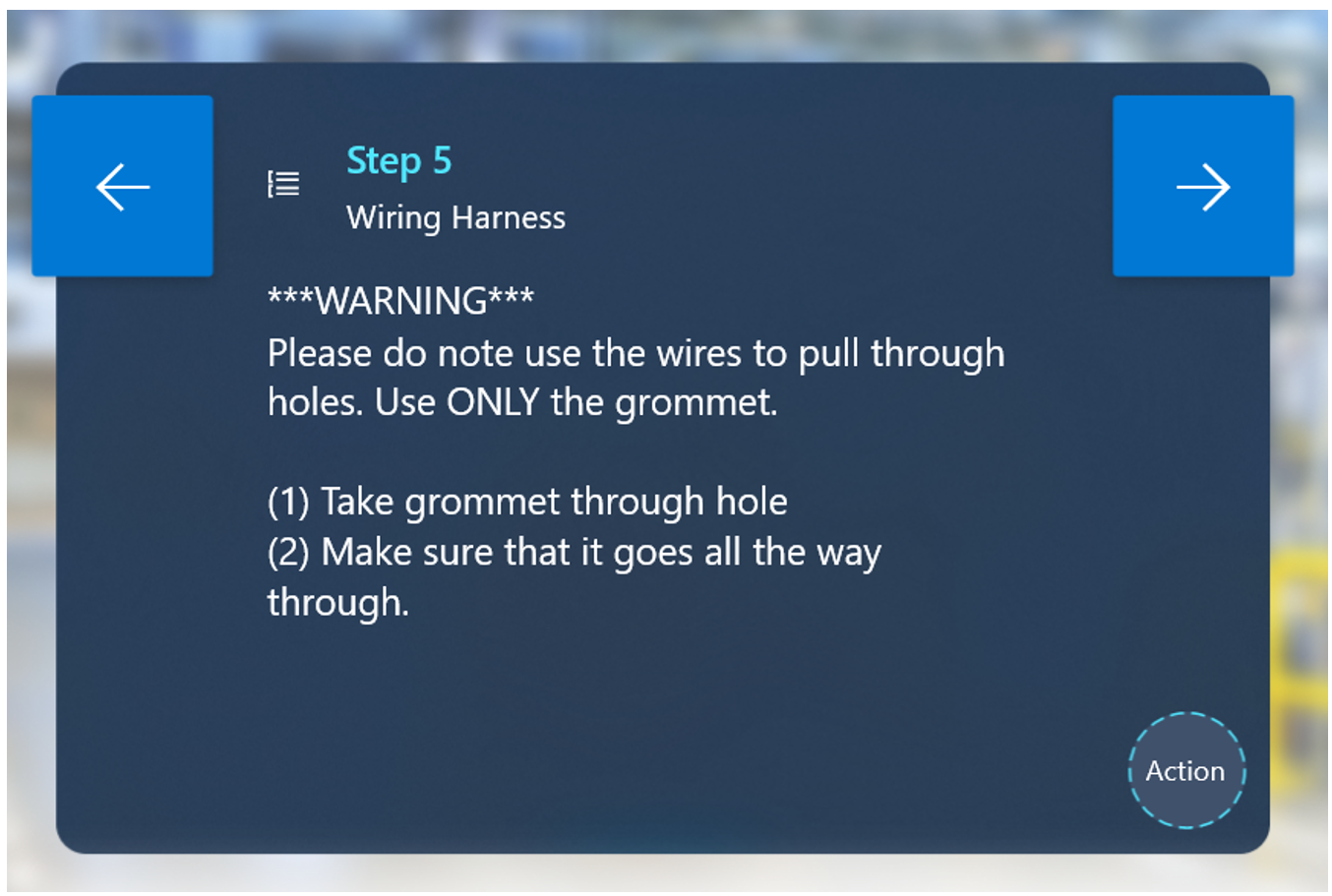
Mau exemplo:
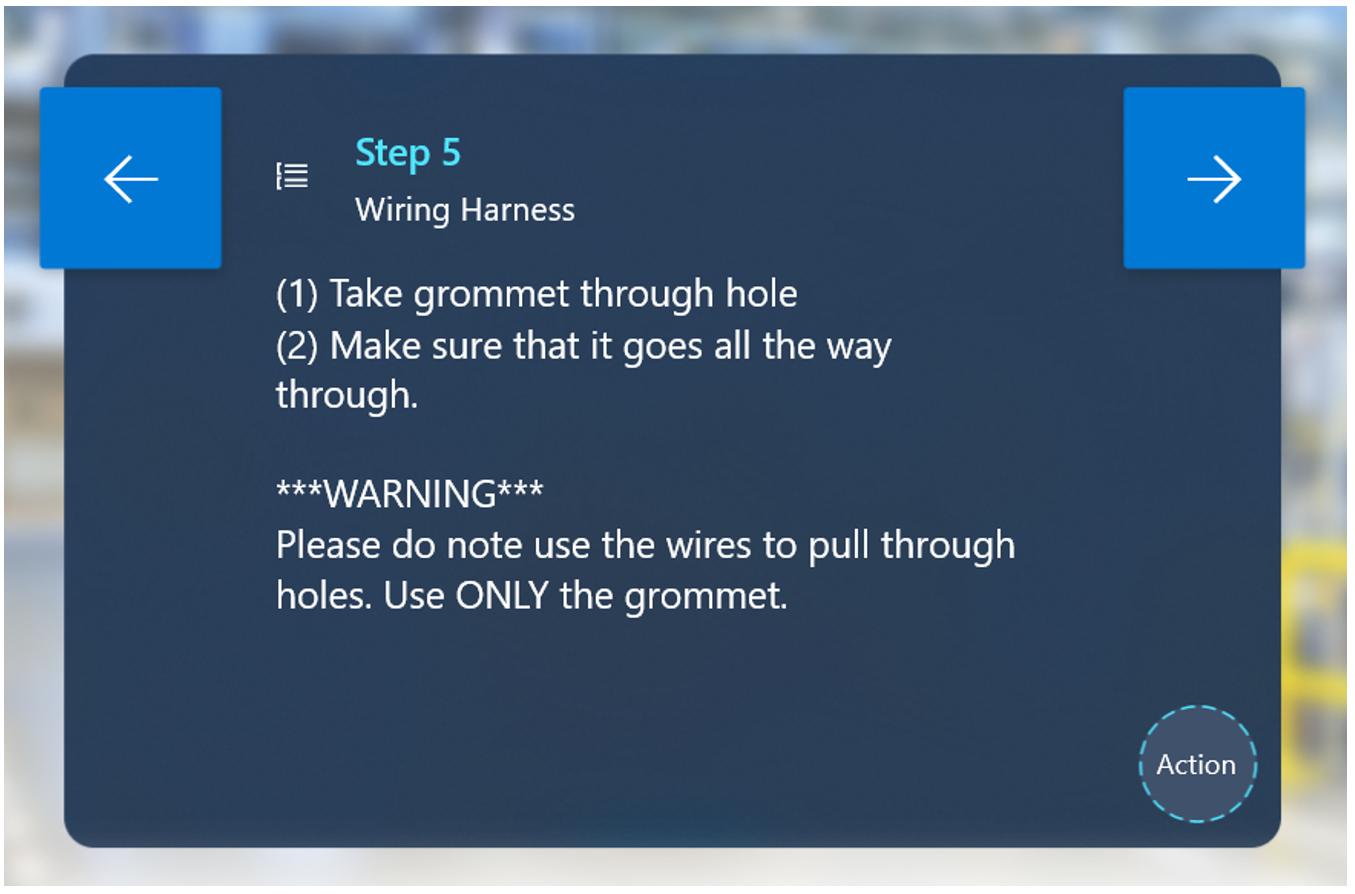
Adicione uma etapa no final de cada tarefa para que o operador saiba que está encerrando uma tarefa e para apresentá-lo à tarefa seguinte. Isto ajuda o operador a formar um modelo mental da estrutura guia, levando a uma melhor retenção.
Se não for uma ferramenta/peça genérica (por exemplo, uma chave de fenda, chave de caixa ou arruela), certifique-se de rotular e definir a ferramenta/peça na primeira vez que apresentá-la ao operador. Depois de rotular e descrever a ferramenta/peça pela primeira vez, você não precisa defini-la no restante do guia.
Validação. Se determinadas ações forem críticas para o sucesso das ações subsequentes, adicione uma etapa de validação. Alguns exemplos de validação incluem:
– Validação visual
"Certifique-se de que o lado verde esteja voltado para cima."
"Certifique-se de que o texto esteja de cabeça para baixo ao parafusá-lo."
"Certifique-se de que a frente da máquina esteja voltada para você e alinhada com o canto superior direito da mesa antes de prosseguir para a próxima etapa."
– Validação auditiva
- "Gire o botão para a direita até ouvir 2 cliques altos."
– Validação de referência
- "Imagem de referência para orientação correta antes de prosseguir para a próxima etapa. As etapas a seguir dependem da orientação correta da caixa de circuito."
Mãos:
– Não especifique qual mão usar (esquerda/direita), a menos que:
Usar uma mão específica é importante para o processo (por exemplo, "Segure o lado esquerdo para baixo com a mão esquerda e use a mão direita para girar o botão simultaneamente")
É necessária força. Se for necessária força, certifique-se de especificar a mão dominante/não dominante nas instruções da etapa. Por exemplo: “Gire o botão três vezes com a mão dominante. Isso exigirá força."
A linha pontilhada (tether)
O principal objetivo da linha pontilhada é ajudar o operador a localizar o local onde o trabalho acontece.
Use a linha pontilhada quando:
– Iniciando um guia. Isso ajuda a orientar o operador sobre o local correto onde o trabalho será realizado.
– Mudar para uma área diferente em uma nova etapa.
– Localizando uma peça.
– Mover-se para uma área diferente de uma máquina grande (por exemplo, a mais de 2 pés de distância da etapa anterior).
– Ao usar a linha pontilhada para apontar para algo pequeno (1–2 cm), adicione um holograma 3D (uma zona ou seta, por exemplo) no final da linha pontilhada para apontar para a área específica.
– Use a linha pontilhada para "retirada de peças" das seguintes maneiras:
– Na primeira vez que pegar uma peça, use a linha pontilhada para mostrar ao operador onde ela está.
– Pela segunda vez, ou para recolocar uma ferramenta, não é necessário usar a linha pontilhada novamente (a menos que esteja em um local diferente).
Imagens 2D
Recomendamos o uso de imagens 2D nos seguintes cenários:
Oque fazer e oque não fazer. Quando os operadores fazem algo errado de forma consistente, é útil ter uma imagem que mostre o caminho correto ao lado de uma imagem que mostre o caminho incorreto. Destaque a principal diferença.
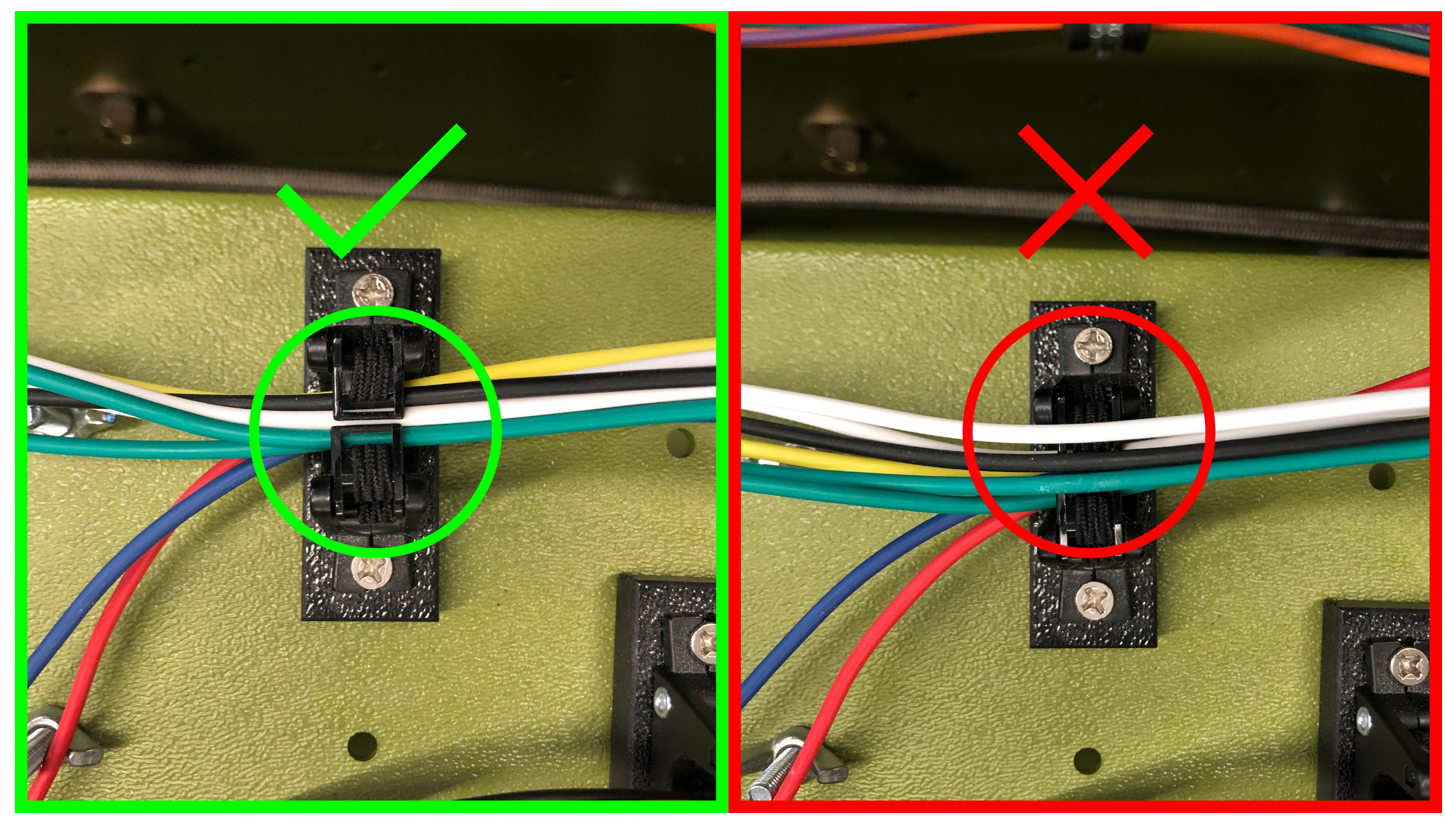
Validação
– Validação de orientação. Usar uma imagem é uma maneira clara de garantir que as peças ou máquinas tenham a orientação correta. Isto pode ser extremamente importante se as etapas subsequentes forem baseadas na orientação correta de uma peça ou peça específica. Certifique-se de fornecer contexto ambiental suficiente para comunicar visualmente aos operadores a orientação correta no ambiente.
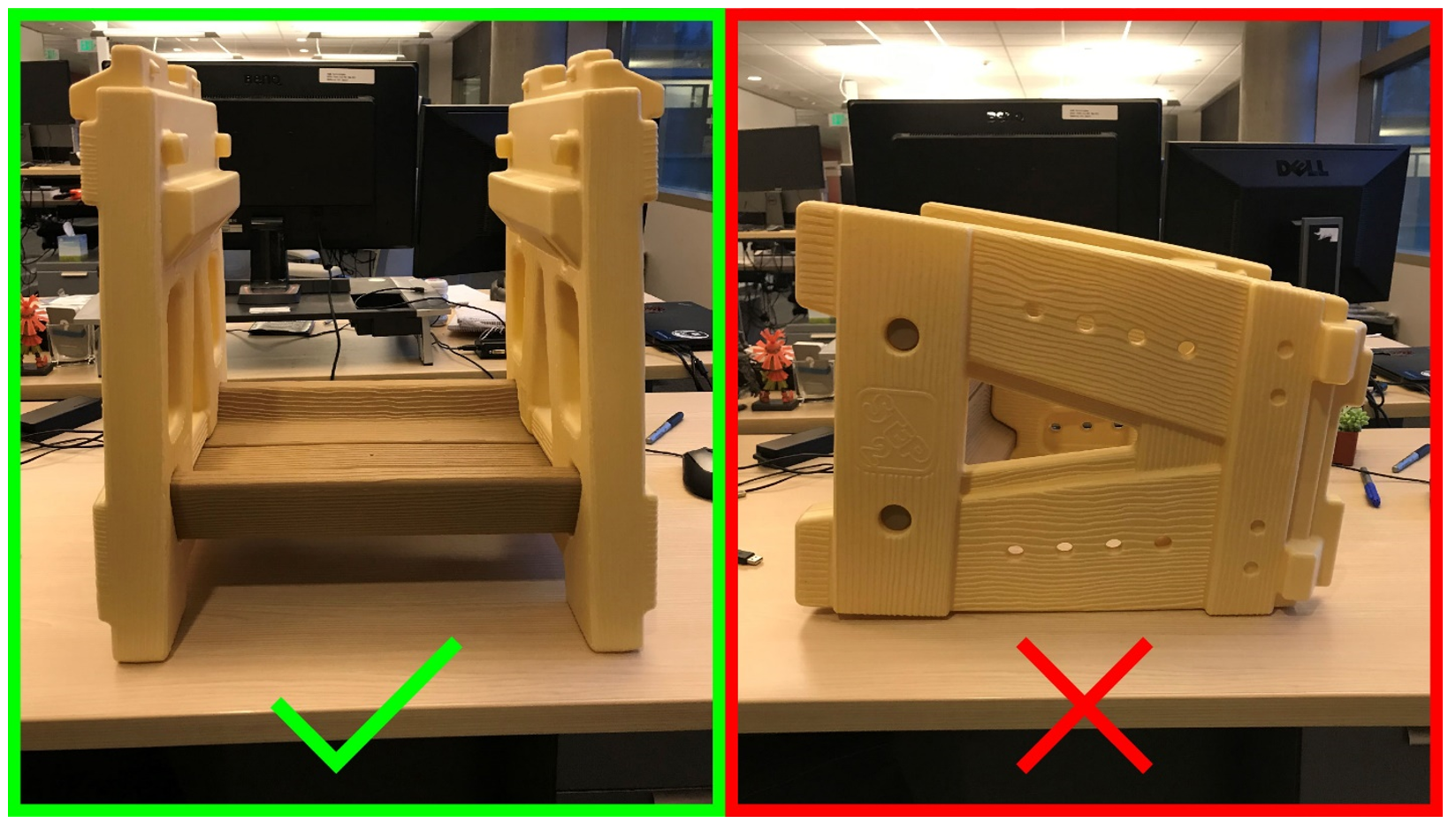
– Validação de peças. Use imagens para identificação de peças nos casos em que uma estação de trabalho possui múltiplas peças que podem ser confundidas visualmente. Isto é especialmente útil quando duas ou mais peças parecem muito semelhantes, com uma pequena diferença.
Valide se um operador está selecionando a peça correta comparando-a com uma imagem ou número de referência.
Notas gerais para imagens. Certifique-se de imagens:
São claros
São de alta qualidade. 1080p é recomendado. Imagens 4K são desnecessárias.
Capture contexto suficiente para orientar o operador contextualmente no ambiente.
São mostrados do ponto de vista do operador.
Não contenha ruído visual extra que possa confundir ou distrair o operador do que você está tentando comunicar.
Mantenha uma proporção de 16:9 para preencher todo o painel de mídia.
Mostre o suficiente dos detalhes que você está tentando comunicar. Não tire fotos de muito longe.
Certifique-se de visualizar todas as imagens HoloLens antes de usar um guia. Os detalhes e a cor da imagem podem parecer diferentes HoloLens.
Se uma imagem for crítica, inclua as palavras Consulte a imagem para referência antes de qualquer texto de ação adicional nas instruções da etapa. Se você colocar a referência após uma ação, os operadores poderão perdê-la. Você pode até criar uma etapa separada antes da ação para garantir que o operador veja a imagem.
Bom exemplo:
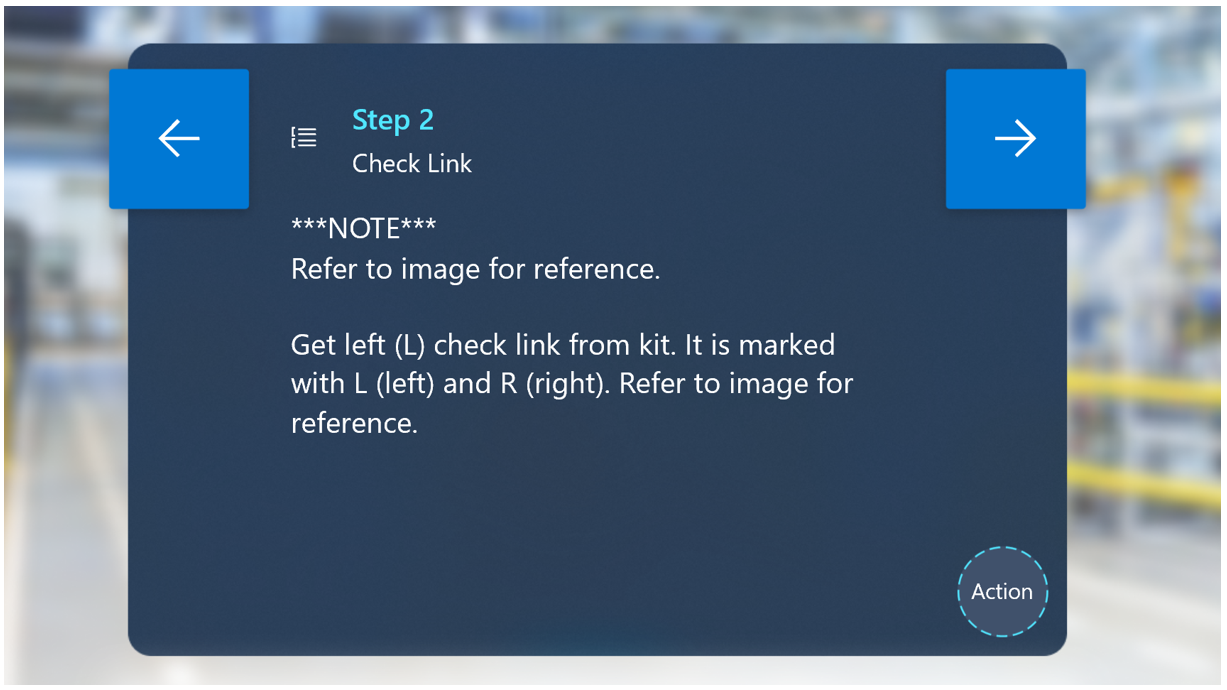
Mau exemplo:
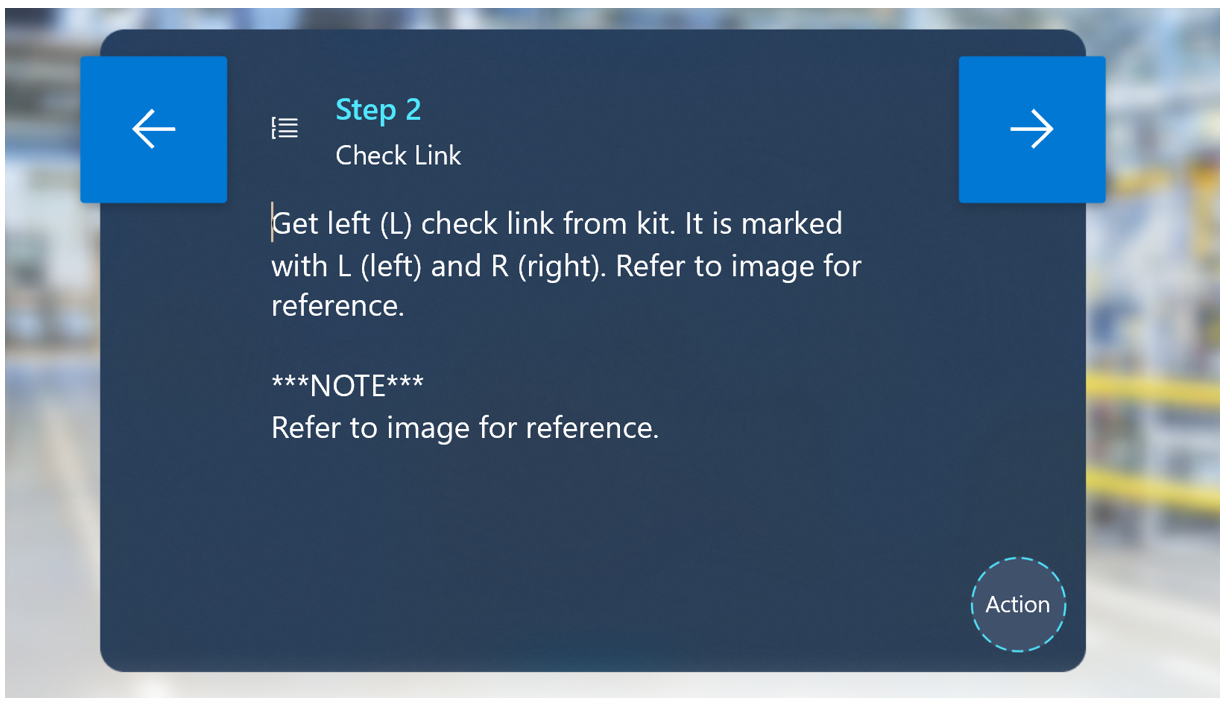
Vídeos
Recomendamos vídeos para interações únicas, como:
– Processos manuais detalhados.
– Etapas onde a precisão milimétrica é crítica e os hologramas 3D podem não ser suficientemente precisos.
– Processos em que os hologramas padrão são muito abstratos, mas os hologramas personalizados são muito complexos para serem produzidos pela sua equipe.
Mostre como fazer algo apenas de uma maneira. Mostrar diversas maneiras de concluir uma etapa pode ser confuso para os operadores. Escolha o melhor método para concluir a etapa.
Vídeos em primeira pessoa x terceira pessoa
Grave vídeos de uma perspectiva de terceira ou primeira pessoa.

Vídeos em terceira pessoa funcionam melhor para:
Mostre o contexto ambiental de onde fazer o trabalho.
Entenda como o operador e a máquina interagem.
Ao filmar em terceira pessoa, ajuda começar de forma ampla (para ver o contexto completo) e depois ampliar para compreender as operações detalhadas.
Você pode gravar facilmente vídeos em terceira pessoa com qualquer câmera portátil.
Vídeos em primeira pessoa funcionam melhor:
Para espaços pequenos e apertados
Para trabalhos manuais finos
A comunicação do trabalho sob a perspectiva do operador é fundamental para o sucesso do procedimento.
Para vídeos em primeira pessoa, recomendamos montar uma câmera na cabeça do autor usando uma GoPro ou dispositivo similar.
Kit de ferramentas
Categorias do kit de ferramentas:
Setas; flechas
Use setas:
Para comunicar informações espaciais simples, como posição, direção e translação.
Quando você deseja que o operador insira uma peça em algo:
– As setas são ótimas para apontar para um local específico.
– As setas podem ser usadas para mostrar a direcionalidade. Exemplo: "Gire a alavanca até ficar apertada" com a seta correspondente em semicírculo mostrando a direção do movimento
– Você pode usar uma combinação de setas diferentes para mostrar uma sequência de ações diferentes (por exemplo, "Balançar e depois puxar"). Você pode emparelhar setas com números.
– Você pode usar setas em combinação com outros hologramas 3D (por exemplo, cheques e cruzes) para mostrar onde colocar algo e onde não colocar algo.

Mãos
As mãos são melhores para comunicar orientações ou movimentos específicos das mãos.
Use as mãos quando quiser que o operador use as mãos de uma maneira específica para agarrar ou manipular algo. Existem várias poses para interações específicas disponíveis no kit de ferramentas, como Puxar, Empurrar, Beliscar, Agarrar e assim por diante. Combine mãos com setas e/ou hologramas 3D adicionais para adicionar significado adicional.
Geralmente, o sombreador "Pick Up" ou "Place" funciona melhor com as mãos, permitindo que os operadores alinhem visualmente suas mãos com o holograma.
Números
Use números para sequenciamento em uma etapa. Exemplo: "Primeiro puxe a alavanca (1) e depois coloque-a no orifício da fechadura (2)."
Não use números para identificar partes do mundo. Exemplo: "Pegue a chave de fenda (1) e a chave de caixa (2)."
Não use números para comunicar quantos itens devem ser obtidos. Exemplo: "Pegue 3 parafusos" onde o número holográfico 3 está próximo aos parafusos.
Zonas
As zonas são uma boa maneira de comunicar áreas para colocar itens.

As zonas podem ser usadas para mostrar a orientação e localização de objetos.
As zonas animadas são eficazes para chamar a atenção dos operadores.
Se você usar zonas para comunicar a orientação, será útil combiná-las com uma imagem de referência.
Ferramentas genéricas
As ferramentas genéricas podem ser usadas de duas maneiras:
– Símbolos. Use a versão reduzida de uma ferramenta genérica (por exemplo, uma chave de fenda) ao lado de uma peça real para indicar ao operador o tipo de ferramenta a ser escolhida ou usada.
– Modelos. Use uma versão ampliada de uma ferramenta genérica para indicar ao operador a escala real de uma ferramenta específica para pegar ou usar.
Símbolos
Os símbolos Check e Cross são os melhores para comunicar:
Onde e onde não colocar as coisas
Onde e onde não executar as coisas
Áreas de liberação
Qual parte da máquina ou ferramenta selecionar entre uma variedade de opções
O Ponto de Exclamação é melhor para comunicar informações críticas ou alarmantes.
Recomendamos usar o Ponto de Exclamação com o estilo Evitar ou Aviso.
Não abuse do Ponto de Exclamação, pois ele perderá a urgência após uso repetido.
O Lighting Bolt é melhor para comunicar possíveis riscos elétricos.
Recomendamos usar o parafuso de iluminação com o estilo Evitar ou Advertir.
Hologramas 3D personalizados
Em geral, tente realizar uma etapa usando o kit de ferramentas. Se não conseguir alcançar o resultado desejado com ativos do kit de ferramentas, você poderá usar um ativo, imagem ou vídeo personalizado.
Use ativos personalizados de alta fidelidade onde os detalhes são importantes e ativos personalizados de baixa fidelidade para princípios de alto nível onde os detalhes não são tão importantes. Por exemplo, se a precisão detalhada for importante, como fazer referência a uma porta ou alavanca específica, podem ser necessários ativos personalizados altamente detalhados. Por outro lado, se você estiver tentando mostrar como alinhar um objeto, uma forma geral poderá atingir o efeito desejado.
Ativos personalizados são melhores para comunicar peças exclusivas ou comportamentos incomuns de animação.
Hologramas personalizados animados são uma ótima maneira de mostrar padrões de fluxo ou movimento ao longo de uma etapa.
Use um holograma personalizado de todo o objeto para etapas de orientação e alinhamento.
Você sempre pode usar uma combinação de ativos personalizados com o kit de ferramentas em qualquer etapa.
Estilos de holograma
Use estilos para reforçar ações.
Seja consistente no uso de seus estilos. Depois que os operadores aprenderem a linguagem visual dos estilos, eles começarão a entender o que os estilos pretendem transmitir, o que acelerará o processo de aprendizagem.
Opções de estilo de holograma
Original
Para ativos do kit de ferramentas, o sombreador Original é um material branco.
– O material branco original é um bom estilo genérico porque não tem nenhuma conotação forte pré-existente para os operadores.
– Se o seu foco for mais no alinhamento ou posicionamento, o sombreador Original é uma boa escolha porque não indicará nenhuma indicação de ação forte para o operador.
Para ativos personalizados, o sombreador Original é o que é importado com os objetos 3D.
– Dependendo das necessidades ou requisitos do autor, você pode importar um objeto personalizado com qualquer estilo. Alguns bons exemplos incluem:
Cores específicas em seções de um objeto para identificar partes ou peças. Você pode então adicionar instruções passo a passo referentes às seções coloridas.
Estilo realista para mostrar a aparência do objeto real.
Vermelho
Vermelho é um estilo de intermitência em vermelho que você pode usar para indicar ao operador que:
– Devem evitar tocar ou interagir com uma zona ou parte específica.
– Eles devem evitar uma área livre.
– Algo é perigoso ou elétrico. Você também pode usar o estilo Aviso com base no contexto específico.
Verde
Verde é um estilo de intermitência verde que você pode usar para indicar ao operador que:
Eles deveriam ver uma área.
Eles deveriam abordar uma coisa ou área.
Cuidado
O estilo Cuidado é amarelo com listras pretas, o que é sinônimo de alerta.
Use o estilo Cuidado quando um holograma representa algo que é potencialmente:
- Perigoso
– Elétrico
– Perigoso
Raio X
O raio X se assemelha ao efeito de uma varredura de raio X.
Use o Raio X quando um holograma for colocado em outro objeto, o que ajuda o operador a entender a ordem de profundidade das peças.
Contornado
O estilo Contorno mostra um contorno ao redor do holograma.
Recomendamos usar o estilo Outline para:
– Fazer com que o operador pegue uma peça/peça. Isso funciona especialmente bem em:
- Os hologramas de mãos no kit de ferramentas porque os operadores podem alinhar suas mãos com o holograma, posicionando-as na orientação e posição corretas.
– Selecionar peças porque o contorno em torno do objeto do mundo real o distingue visualmente do resto do ambiente.
Contorno tracejado
O estilo Contorno tracejado é semelhante ao estilo Contorno, mas possui um contorno tracejado em vez de um contorno sólido.
Recomendamos usar o estilo Dashed Outline para tentar alinhar um objeto do mundo real a um holograma, porque os operadores podem colocar o objeto real no holograma para validar se ele corresponde visualmente.
Obscuro e Passável
Os estilos Obscuro e Passagem podem ser usados para gerenciar o que é compartilhado na HoloLens visualização da câmera quando você está em uma chamada, tirando fotos ou gravando um vídeo.
No modo de operador, o estilo Obscuro aplica um estilo de branco brilhante de 90% a um objeto 3D no modo de operador, ocultando efetivamente o mundo real na visualização compartilhada tanto na frente quanto atrás do objeto 3D.
No modo de operador, o estilo Passagem torna um objeto 3D transparente e sua forma corta todos os hologramas atrás dele, limpando a visão da câmera para o mundo real.
Os estilos Obscuro e Passagem podem ser usados juntos para ajudar os colaboradores remotos a se concentrarem em elementos específicos do mundo real e ocultar outros elementos do mundo real durante chamadas do Teams ou ao tirar fotos e gravação de vídeos em ambientes sensíveis.
50% e 75% Transparente
50% Transparente é melhor para tirar a ênfase de hologramas no mundo real porque torna o holograma semitransparente e mais escuro.
Ao criar uma hierarquia visual de hologramas, use 50% Transparente para suavizar hologramas menos importantes na cena.
50% Transparente é menos opaco que 75% Transparente.
Metálico
- O estilo Metálico representa um metal altamente brilhante e pode ser usado para dar ao holograma um material brilhante realista.
Ancoragem
Coloque a âncora no objeto base (em vez de em um objeto estático, como uma mesa ou carrinho), para que, se a orientação do objeto base estiver incorreta, o operador possa digitalizar novamente e corrigir as posições do holograma.
Bom exemplo:
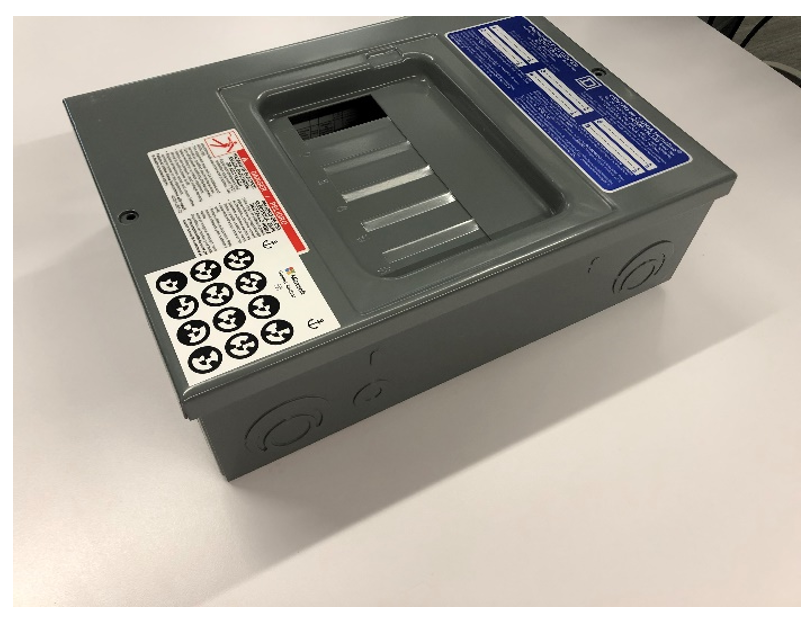
Mau exemplo:
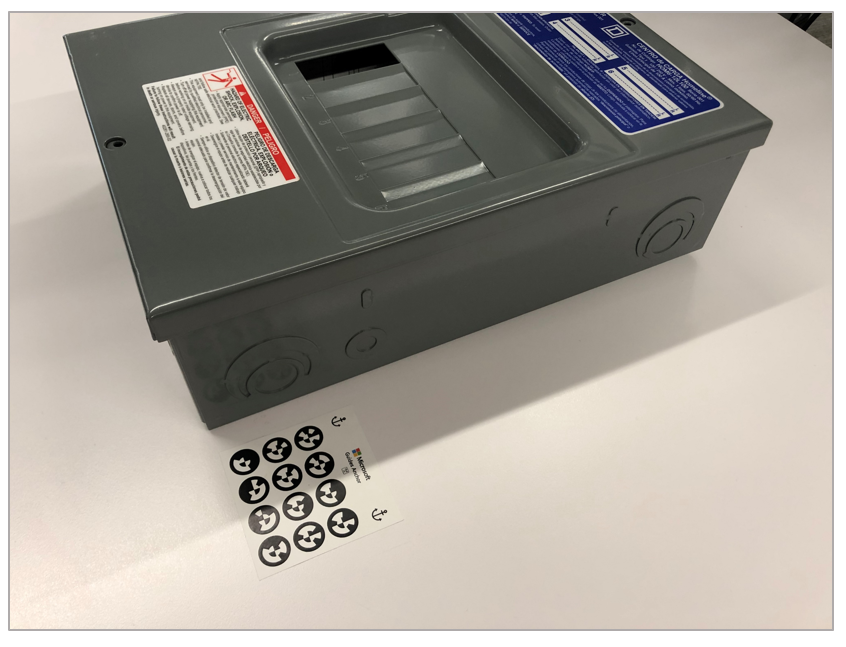
Orientações importantes que podem impactar o alinhamento de etapas futuras podem ser acopladas a guias visuais por meio de fotos ou hologramas personalizados e lembretes de texto para verificar seu posicionamento.
Certifique-se de explicar os fundamentos da ancoragem aos operadores, caso contrário, eles poderão ficar confusos sobre como consertar se alinharem incorretamente um objeto do mundo real.