Faça ou receba uma chamada em Dynamics 365 Guides
Ao trabalhar em Dynamics 365 Guides on HoloLens, você pode fazer ou receber chamadas no seu HoloLens. Seu administrador deve ter a configuração Ativar chamadas ativada para fazer ou receber chamadas.
Iniciar uma chamada individual
Inicie uma chamada no seu HoloLens. Para obter mais informações, consulte Tipos de chamadas.
Iniciar uma chamada individual com um contato do Teams na sua organização
Olhe para a palma da sua mão para abrir o menu Principal e selecione o botão Equipes .
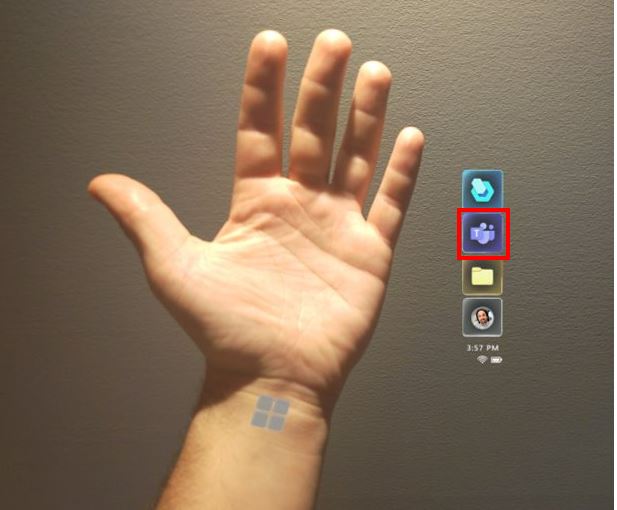
Execute uma das seguintes ações:
Se o contato para o qual você deseja ligar for exibido na lista Recentes , selecione-o.
Se o contato não estiver listado na lista Recentes , coloque o cursor na caixa Pesquisar e, em seguida, no teclado holográfico que aparece, digite o nome ou endereço de e-mail da pessoa. Use o botão Microfone se preferir usar sua voz para inserir o nome da pessoa na caixa Pesquisar .
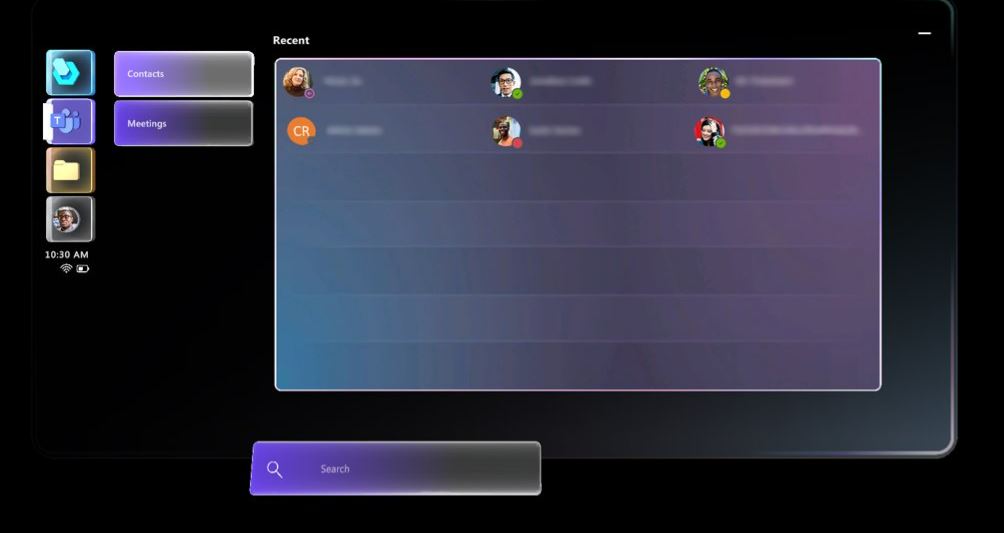
Na janela exibida, escolha se deseja ativar ou desativar o vídeo e selecione o botão Telefone para ligar para o contato.
Dica
Se a política do Teams para compartilhamento de vídeo não estiver habilitada, a opção de ativar ou desativar o vídeo não estará disponível.
Você verá o feed de vídeo do contato, os controles de atividade, os controles de chamada e a barra de ferramentas Anotar . O indicador verde abaixo dos controles de atividade mostra que você está em uma chamada com esse contato. O indicador verde é um lembrete útil caso você selecione um tipo diferente de atividade, como abrir um guia ou arquivo.
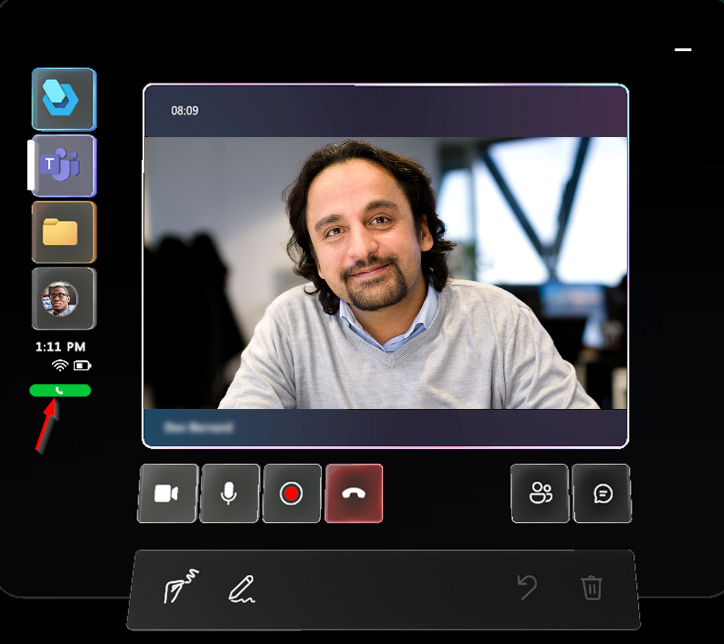
Observação
Você não pode silenciar ou remover um participante de uma chamada um para um.
Iniciar uma chamada individual com um contato do Teams fora da sua organização
Você poderá procurar e ligar para um contato do Teams em outra organização se sua organização estiver federada com essa organização. Para ligar para um contato federado, abra Dynamics 365 Guides, selecione Pesquisar e use o teclado holográfico para inserir o e-mail completo endereço (ou use o botão Microfone se preferir usar sua voz). Você não verá nenhum resultado de pesquisa se inserir apenas um nome ou um endereço de e-mail parcial.
Depois de ligar para um contato federado, ele aparecerá na sua lista de contatos recentes, para que você não precise procurá-lo novamente.
Observação
Se você não conseguir encontrar o contato que procura, pode ser porque a federação do Teams (acesso externo do Teams) não foi habilitada. Entre em contato com seu administrador para obter ajuda.
Iniciar uma chamada em grupo
Uma chamada em grupo pode incluir um Dynamics 365 Guides usuário em HoloLens e um usuário do Teams ou Dynamics 365 Remote Assist usuário móvel. Para obter mais informações, consulte Chamadas em grupo.
Ligue para uma pessoa para uma chamada individual e selecione o botão Abrir participantes (ou diga "Guias, Participantes abertos").
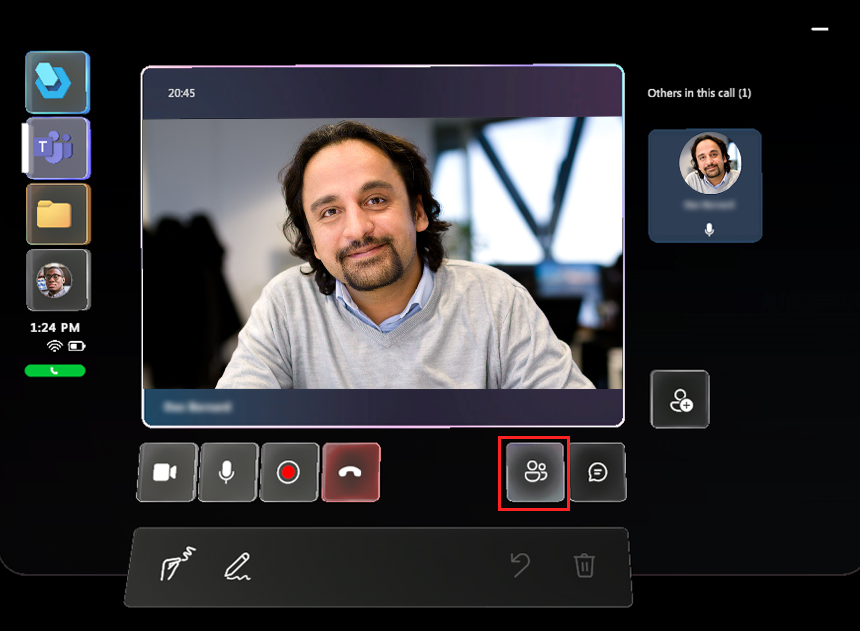
Quando você seleciona o botão Abrir participantes , blocos de todos os participantes da chamada aparecem à direita do feed de vídeo. O primeiro bloco mostra a primeira pessoa para quem você ligou.
Selecione o botão Adicionar participantes na área de participantes (à direita do feed de vídeo) para exibir uma lista de contatos recentes.
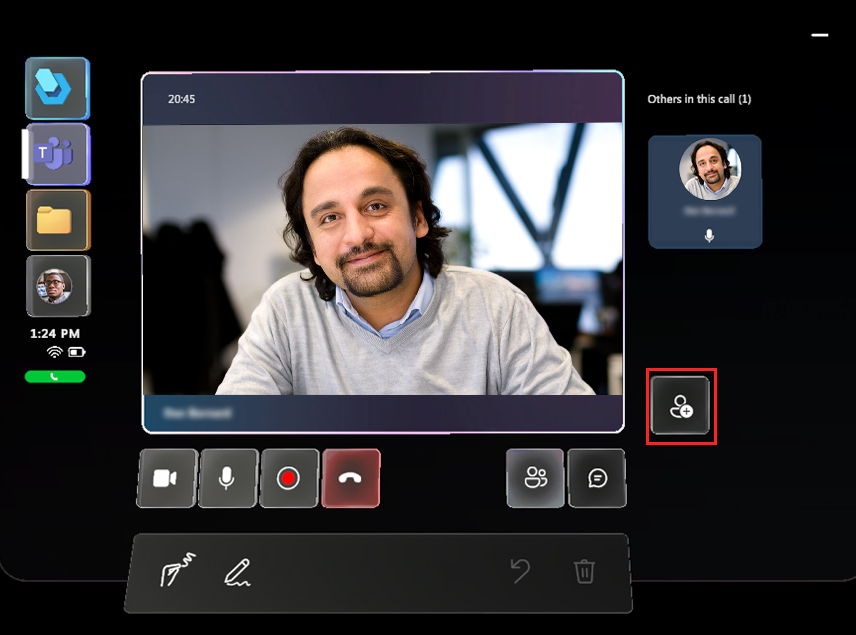
Execute uma das seguintes ações:
Se o contato que você deseja adicionar for exibido na lista Recentes , selecione o bloco do contato e selecione Mostrar vídeo.
Se o contato não estiver listado na lista Recentes , coloque o cursor na caixa Pesquisar e, em seguida, no teclado holográfico que aparece, digite o nome ou endereço de e-mail da pessoa. Use o botão Microfone se preferir usar sua voz para inserir o nome da pessoa na caixa Pesquisar .
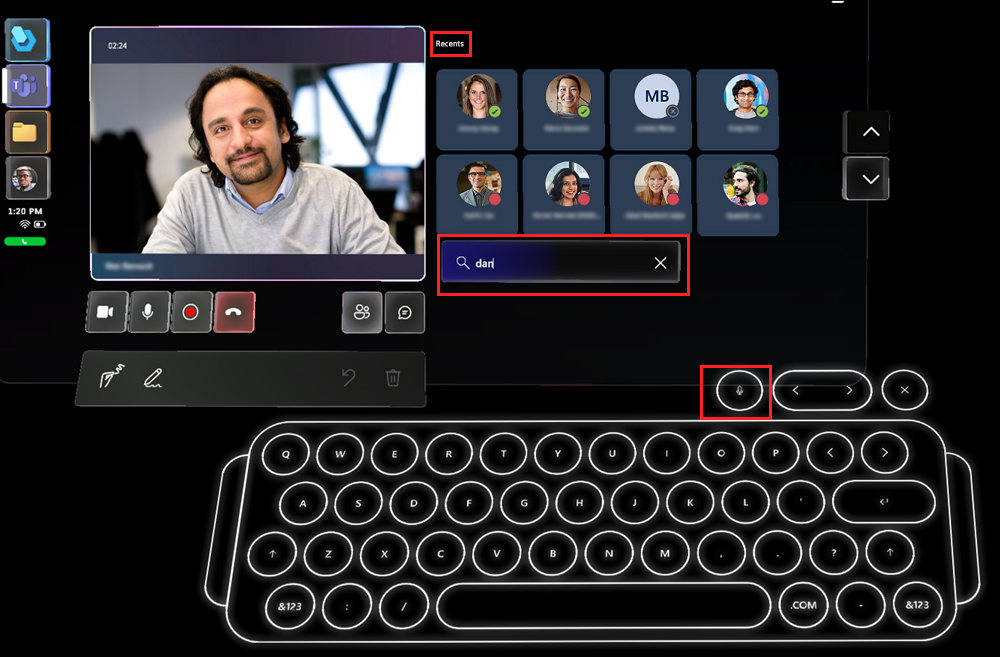
Silenciar um participante em uma chamada em grupo
Selecione o botão Abrir participantes ou diga "Guias, Participantes abertos".
Selecione o bloco do participante que você deseja silenciar.
Quando o bloco virar, selecione Mudo. Os participantes silenciados podem ativar o próprio som.
Observação
Se a chamada incluir um grande número de participantes, você poderá enfrentar problemas de desempenho, como atrasos na visualização de anotações e resolução de vídeo mais baixa. Saiba mais sobre o número de participantes que podem participar de uma Microsoft Teams chamada..
Remover um participante de uma chamada em grupo
Selecione o botão Abrir participantes ou diga "Guias, Participantes abertos".
Selecione o bloco do participante que você deseja remover.
Quando o bloco virar, selecione Remover.
Receber uma chamada
Quando você trabalha no Guides, uma notificação é exibida quando você recebe uma chamada de um indivíduo, de um grupo ou de uma reunião em andamento. Você pode:
Selecione Vídeo ou diga "Guias, Vídeo" para aceitar a chamada com seu vídeo ativado, mostrando sua visão aos colaboradores remotos.
Selecione Telefone ou diga "Guias, Áudio" para aceitar a chamada apenas com áudio.
Selecione Ignorar ou diga "Guias, Ignorar" para recusar a chamada.
Se você já estiver em uma chamada ou reunião no Guides e receber outra chamada, a nova chamada será automaticamente recusada.
Importante
Se o Guides e o Remote Assist estiverem instalados, você poderá ver notificações conflitantes de ambos os aplicativos. Recomendamos que você desative as notificações do Remote Assist. Para obter mais informações, consulte HoloLens os usuários têm problemas com notificações ao receber uma chamada no Guides.
Encerrar uma chamada
- Selecione o botão Encerrar chamada ou diga "Guias, encerrar chamada".
Para encerrar automaticamente uma chamada quando o aplicativo Guides for minimizado ou quando outro aplicativo for iniciado, ative a configuração Encerrar chamadas ao suspender.
Próximas etapas
Comentários
Em breve: Ao longo de 2024, eliminaremos os problemas do GitHub como o mecanismo de comentários para conteúdo e o substituiremos por um novo sistema de comentários. Para obter mais informações, consulte https://aka.ms/ContentUserFeedback.
Enviar e exibir comentários de