Capturar condições do ativo com markup espacial no Dynamics 365 Remote Assist no HoloLens
Dica
Os clientes do Dynamics 365 Remote Assist agora têm acesso ao Remote Assist no Microsoft Teams para dispositivos móveis. Aproveite tudo o que o Teams tem a oferecer e colabore com outros usuários. Para a melhor experiência de chamada no HoloLens, use o Dynamics 365 Guides.
Com o Guides, os mesmos especialistas remotos podem ajudá-lo durante um problema enquanto o conteúdo holográfico de um guia que aparece para você.
Você pode usar o Microsoft Dynamics 365 Remote Assist para capturar procedimentos e defeitos durante trabalhos como inspeções ou reparos. Por exemplo, um técnico pode usar o Dynamics 365 Remote Assist no HoloLens para capturar fotos ou vídeos do equipamento que está inspecionando, para destacar defeitos como desgaste e corrosão. As capturas podem então ser exibidas e baixadas do aplicativo baseado em modelo do Dynamics 365 Remote Assist pelos participantes na organização, como um gerente de manutenção ou superintendente do local.
Neste tutorial, você saberá como usar o HoloLens para exibir registros de ativos criados no aplicativo baseado em modelo do Dynamics 365 Remote Assist e capturar fotos e vídeos de ativos com a marcação espacial.
Pré-requisitos
Para concluir este tutorial, você precisará de:
Acesso ao ambiente no qual o Dynamics 365 Remote Assist está instalado. A conta usada para entrar no Dynamics 365 Remote Assist precisa ter acesso ao ambiente criado na primeira etapa e de uma licença ativa do Dynamics 365 Remote Assist.
Aplicativo Dynamics 365 Remote Assist no HoloLens. Verifique se você baixou a atualização mais recente do Dynamics 365 Remote Assist na Microsoft Store. Verifique se você selecionou o ambiente correto nas configurações do aplicativo.
Capturar condições de ativos
Exibir a lista de ativos
Selecione a guia Ativos. A lista de ativos inseridos por meio do aplicativo baseado em modelo do Dynamics 365 Remote Assist é exibida em ordem decrescente de acordo com a data da última modificação. Na parte inferior da janela, você pode pesquisar ativos usando o campo Nome.
Observação
A guia Ativos também fica acessível durante uma chamada. Por exemplo, ao executar uma inspeção remota em tempo real, você pode capturar fotos dos ativos que estão sendo inspecionados para o registro de ativo na guia Ativos.
Capturar fotos ou vídeos com a marcação espacial
Na guia Ativos, selecione um ativo na lista. Você também pode usar a barra de pesquisa na parte inferior da janela.
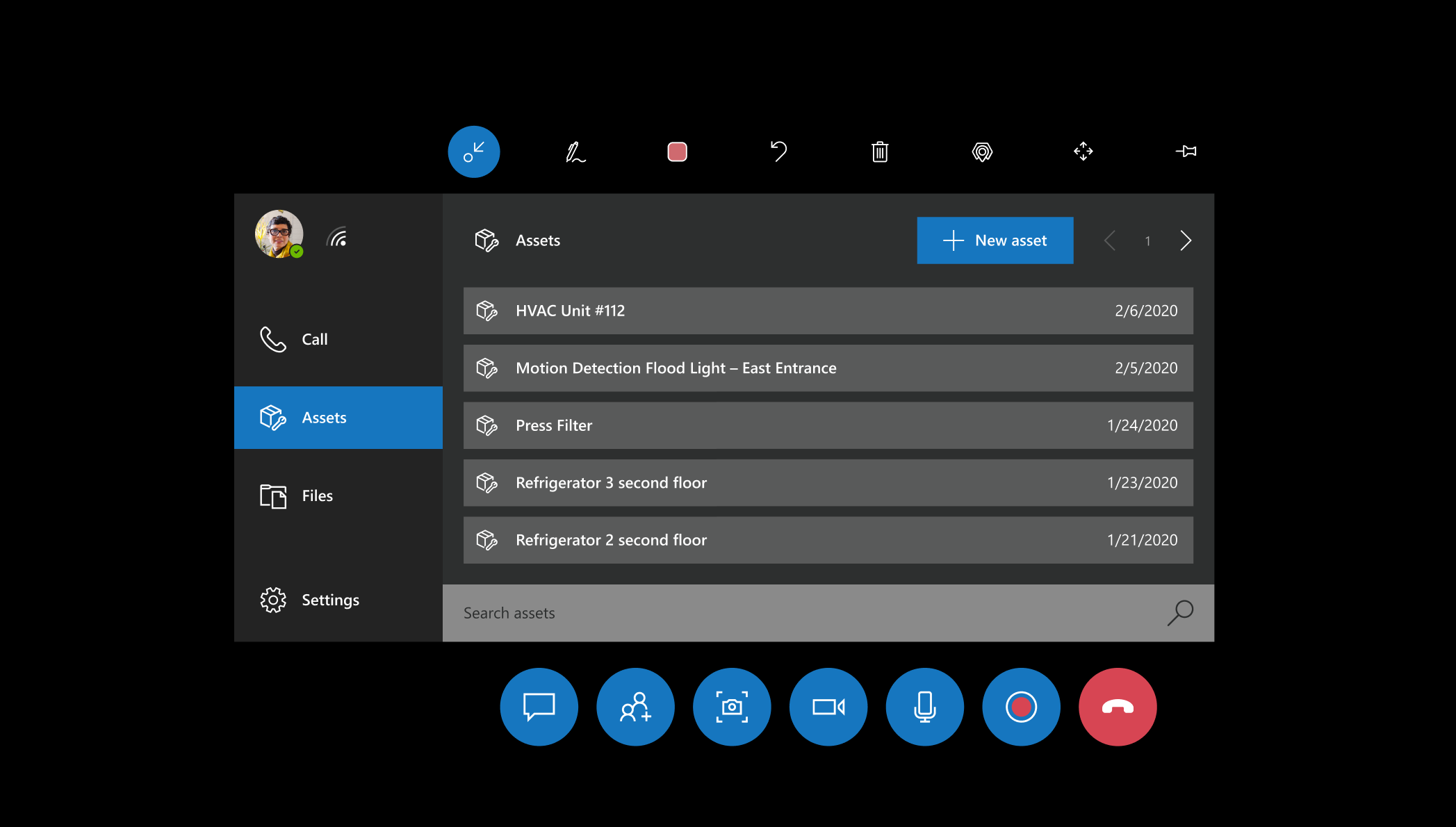
Selecione as ferramentas de tinta ou seta para marcar o ativo no seu ambiente. Por exemplo, você pode circular uma área de corrosão em um tubo.
Habilite a ferramenta Câmera para iniciar a captura de fotos ou a ferramenta Vídeo para iniciar a captura de vídeos. A ferramenta de câmera ou de vídeo permanecerá habilitada depois que você tirar uma foto ou fazer um vídeo.
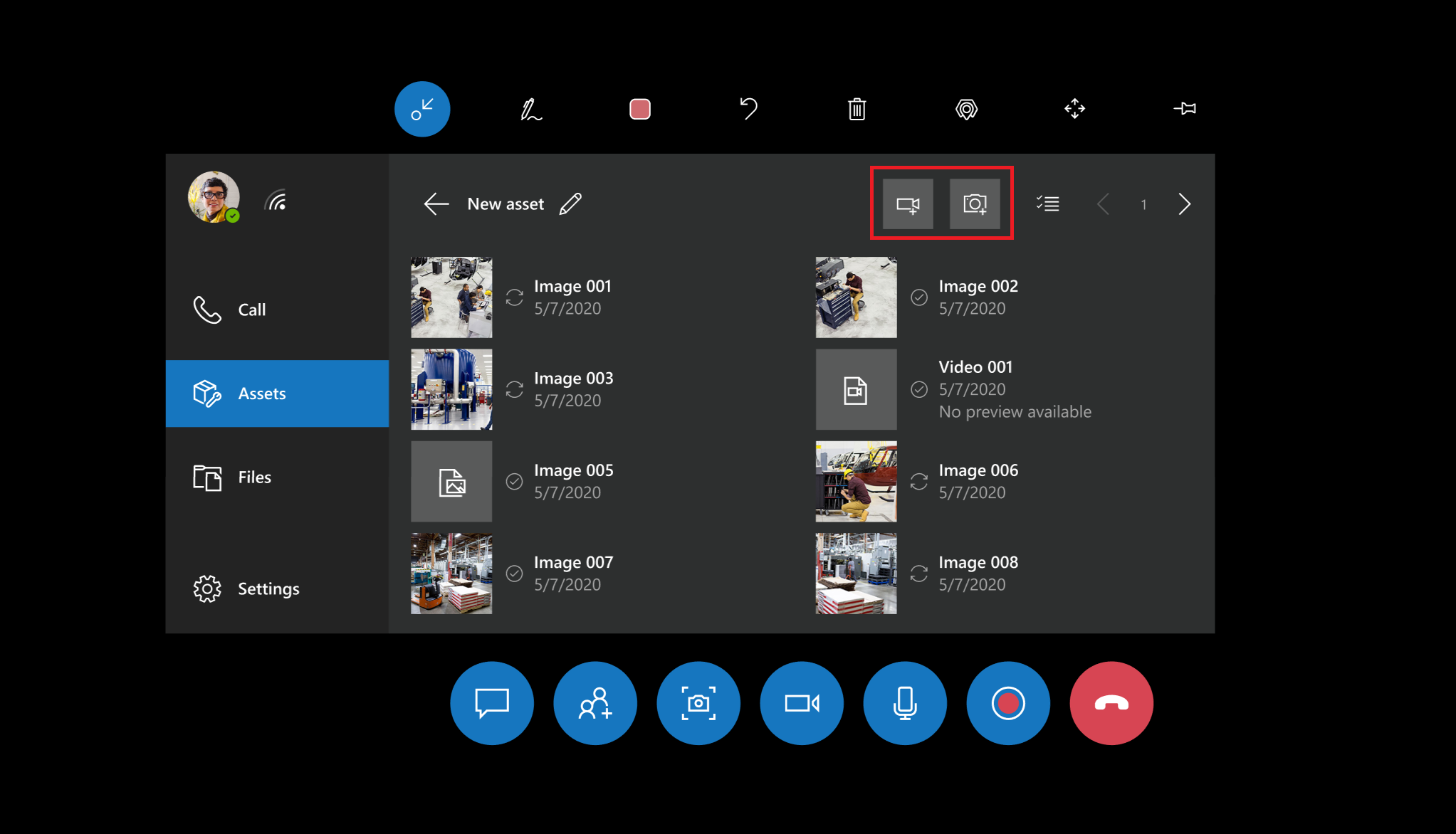
Se estiver fazendo uma captura de foto, feche e abra dedos indicador e polegar ou diga o comando de voz Ajustar para tirar uma foto do ativo com markup espacial. A foto ficará no modo de visualização por vários segundos e, em seguida, salva no Microsoft Dataverse.
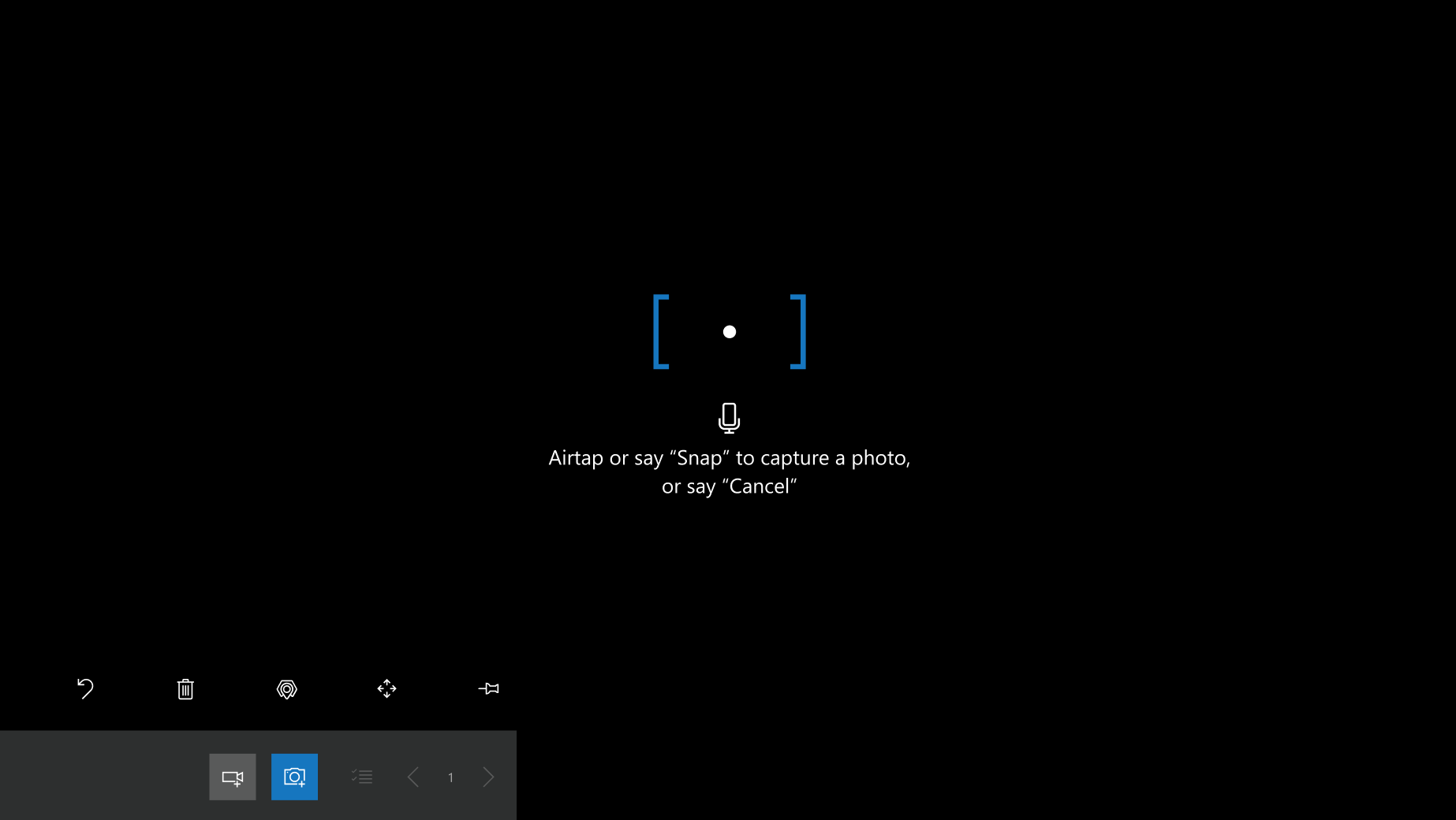
Se estiver fazendo uma captura de vídeo, feche e abra dedos indicador e polegar ou diga o comando de voz Iniciar captura para tirar uma foto do ativo com markup espacial. Um temporizador será exibido fazendo a contagem regressiva a partir do tamanho máximo de vídeo disponível. Também haverá um ícone de vídeo vermelho para indicar que um vídeo está sendo gravado. Para parar a gravação da captura de vídeo, feche e abra dedos indicador e polegar ou diga Parar captura.
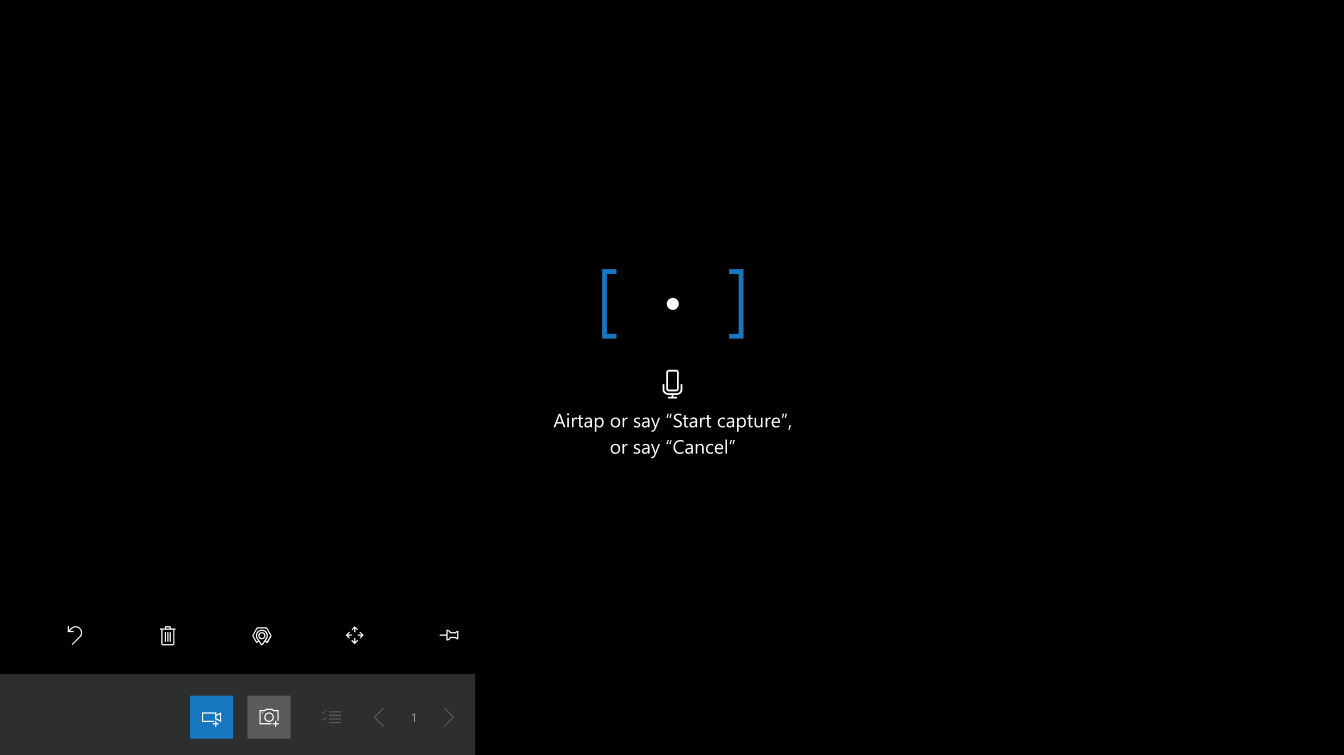
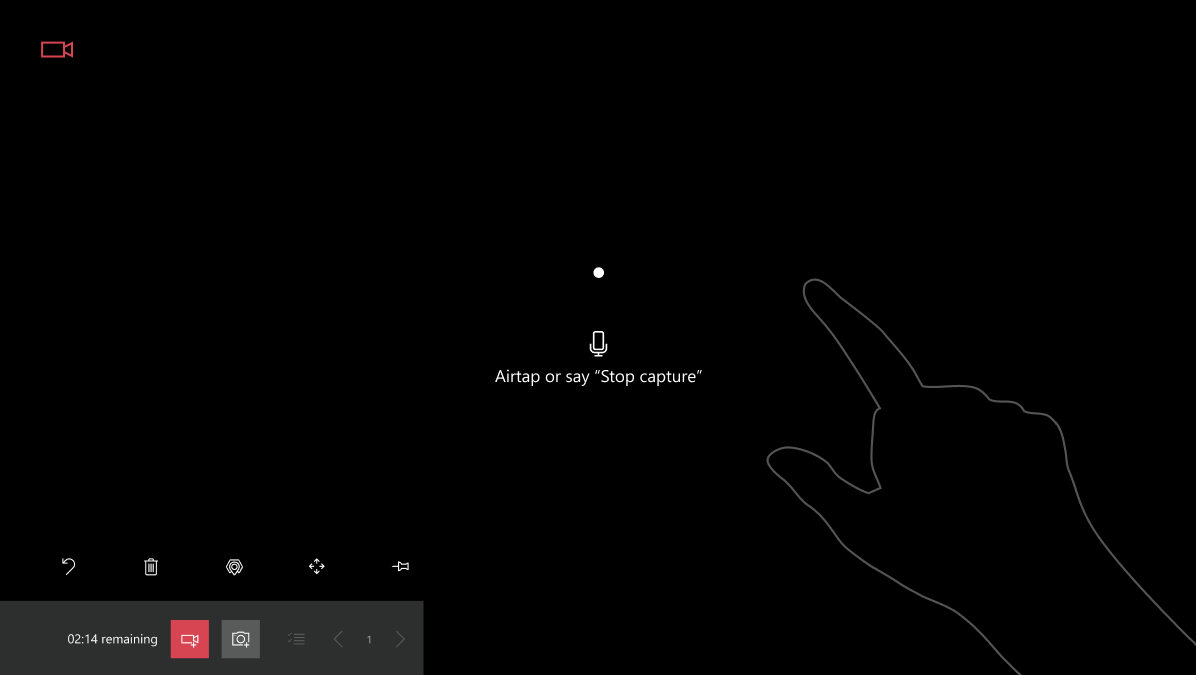
Qualquer foto existente pode ser selecionada na exibição do ativo para ser visualizada no ambiente do HoloLens. Se o usuário atual tirou a foto, ele também poderá excluir essa foto na janela de visualização.
No momento, não há suporte à reprodução do vídeo capturado no aplicativo Dynamics 365 Remote Assist no HoloLens.
Observação
As fotos e os vídeos capturados são salvos localmente no HoloLens e no Microsoft Dataverse, onde podem ser exibidos pelo aplicativo baseado em modelo do Dynamics 365 Remote Assist.
Próxima etapa
Neste tutorial, você aprendeu como exibir ativos no HoloLens e capturar fotos e vídeos para o registro de ativos com a marcação espacial. No próximo tutorial, você aprenderá como analisar os dados capturados do aplicativo baseado em modelo do Dynamics 365 Remote Assist.
Comentários
Em breve: Ao longo de 2024, eliminaremos os problemas do GitHub como o mecanismo de comentários para conteúdo e o substituiremos por um novo sistema de comentários. Para obter mais informações, consulte https://aka.ms/ContentUserFeedback.
Enviar e exibir comentários de