Capturar condições do ativo com marcação espacial no aplicativo móvel Dynamics 365 Remote Assist
Você pode usar o aplicativo móvel Microsoft Dynamics 365 Remote Assist para capturar procedimentos e defeitos durante trabalhos como inspeções ou reparos. Por exemplo, um técnico pode capturar fotos ou vídeos do equipamento que está inspecionando, para destacar defeitos como desgaste e corrosão. Os participantes da organização, como um gerente de serviço ou superintendente local, podem exibir e baixar as capturas usando o aplicativo baseado em modelo Dynamics 365 Remote Assist.
Pré-requisitos
Para capturar e exibir ativos, você precisa de:
Acesso ao ambiente em que o Dynamics 365 Remote Assist está instalado e uma licença ativa do Dynamics 365 Remote Assist.
A versão mais recente do aplicativo móvel Dynamics 365 Remote Assist. Depois de baixá-lo na loja de aplicativos, selecione o ambiente correto nas configurações do aplicativo.
Capturar condições do ativo
Exibir a lista de ativos
Selecione a guia Ativos. Os ativos (inseridos por meio do aplicativo baseado em modelo do Dynamics 365 Remote Assist) são exibidos em ordem decrescente de acordo com a data da última modificação. Para pesquisar ativos, use o campo Nome ou selecione o botão de pesquisa.
Observação
No momento, a guia Ativosnão fica disponível durante uma chamada no aplicativo móvel.
Capturar fotos ou vídeos com marcação espacial
Na guia Ativos, selecione um ativo na lista. Você também pode usar o botão de pesquisa na parte superior da página.
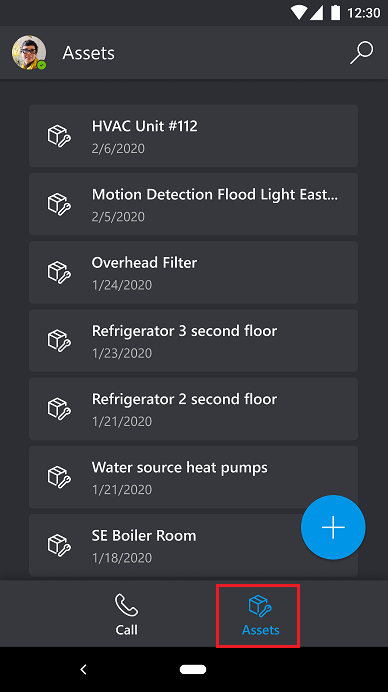
Após selecionar um ativo, você verá uma lista das fotos e dos vídeos previamente capturados associados a esse ativo. Você pode selecionar uma das capturas para exibir fotos ou reproduzir vídeos. Você também pode excluir capturas desta exibição de lista. Para gravar uma nova captura, selecione a ferramenta Câmera na parte inferior da página.
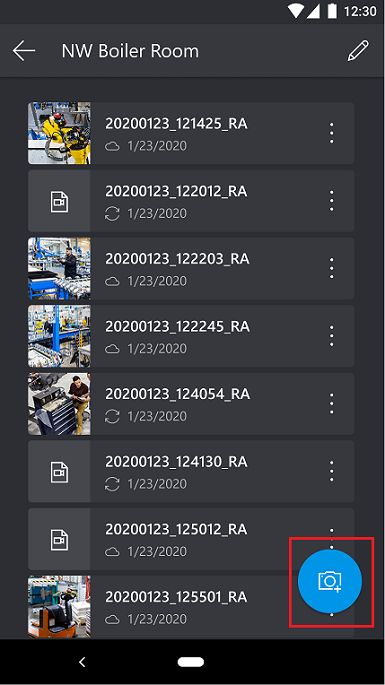
Enquanto estiver gravando uma nova captura, você poderá usar ferramentas seta ou tinta para marcar o ativo em seu ambiente. Por exemplo, circule um defeito em um ativo. Quando terminar de fazer as anotações, selecione o botão de captura para tirar uma foto do ativo, que incluirá as anotações em realidade misturada que você adicionou.
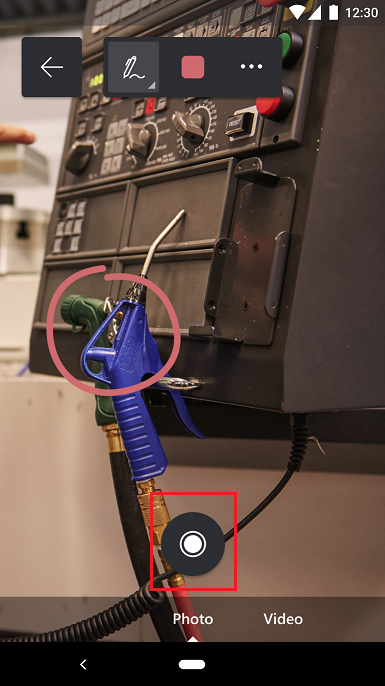
Observação
Para alternar para a exibição de captura de vídeo, selecione Vídeo e toque no botão de captura para começar a gravação. O botão captura mudará e mostrará um temporizador de contagem regressiva do tamanho máximo de vídeo disponível. É possível adicionar mais anotações de realidade misturada durante a captura de vídeo. Toque novamente no botão de captura para parar a gravação.
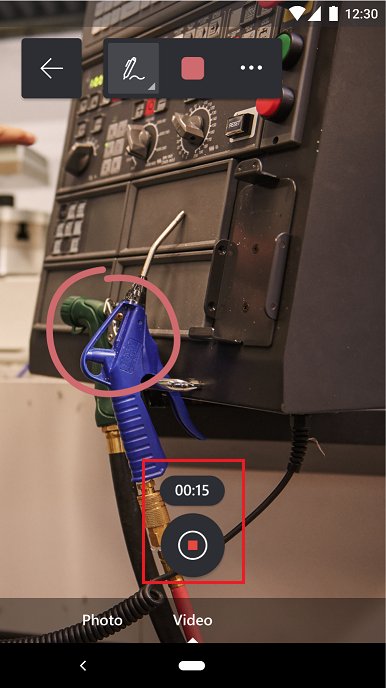
Observação
As fotos e os vídeos capturados são salvos localmente no dispositivo móvel e no Microsoft Dataverse, em que podem ser exibidos no aplicativo baseado em modelo do Dynamics 365 Remote Assist.
Próxima etapa
Revisar os ativos capturados no aplicativo baseado em modelo Dynamics 365 Remote Assist.
Comentários
Em breve: Ao longo de 2024, eliminaremos os problemas do GitHub como o mecanismo de comentários para conteúdo e o substituiremos por um novo sistema de comentários. Para obter mais informações, consulte https://aka.ms/ContentUserFeedback.
Enviar e exibir comentários de