Gerenciar as contas e os contatos
No Dynamics 365 Sales, você usa contas para armazenar informações sobre as empresas com as quais você faz negócios. Use contatos para armazenar informações sobre as pessoas com quem você trabalha nessas empresas. Você pode adicionar vários contatos a uma conta, mas só pode associar uma conta a um contato. Você pode criar contas e contatos manualmente ou importá-los de uma planilha ou de outros arquivos compatíveis.
Requisitos de licença e função
| Tipo de requisito | Você deve ter |
|---|---|
| Licença | Dynamics 365 Sales Premium, Dynamics 365 Sales Enterprise ou Dynamics 365 Sales Professional Mais informações: Preços do Dynamics 365 Sales |
| Direitos de acesso | Qualquer função de vendas principal, como vendedor ou gerente de vendas Mais informações: Funções principais de vendas |
Trabalhar com contas
- Criar uma conta
- Adicionar contatos a uma conta
- Ver oportunidades associadas a uma conta
- Ver faturas associadas a uma conta
- Desativar uma conta
- Exibir análise de relacionamento e KPIs de uma conta
Criar uma conta
No mapa do site do aplicativo de vendas, selecione Contas.
Na barra de comandos, selecione Novo.
Na guia Resumo, insira as informações que você tenha sobre a empresa. Somente o Nome da conta é necessário. Todos os outros detalhes são opcionais.
Como opção, adicione contatos à conta.
Selecione Salvar e Fechar.
Preencher o endereço com base em sugestões
(Aplicável apenas para Sales Enterprise e Sales Premium)
Se o administrador tiver ativado sugestões de endereço, o Bing Mapas poderá preencher os detalhes do endereço da conta para que você não precise fazer isso. A sugestão de endereço funciona com contatos, contas e clientes potenciais.
Abra uma conta, um contato ou um cliente potencial.
Na guia Resumo, role a tela para baixo até a caixa Endereço e comece a digitar o endereço.
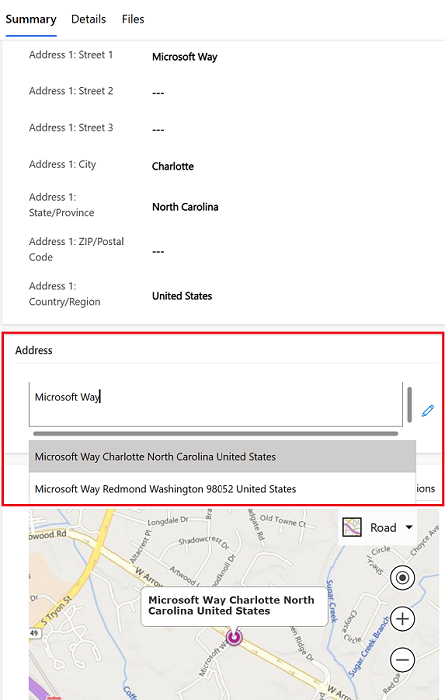
Selecione um endereço na lista de sugestões fornecidas pelo Bing Mapas.
Ver oportunidades associadas a uma conta
No mapa do site do aplicativo de vendas, selecione Contas.
Selecione uma conta na lista.
Selecione a guia Relacionado. Role a tela para baixo até o grupo Relacionado – Vendas e selecione Oportunidades.
Ver faturas associadas a uma conta
No mapa do site do aplicativo de vendas, selecione Contas.
Selecione uma conta na lista.
Selecione a guia Relacionado. Role a tela para baixo até o grupo Relacionado – Vendas e selecione Faturas.
Desativar uma conta
Você pode desativar uma conta se não fizer mais negócios com ela. Desativar uma conta torna-a somente leitura e a oculta da maioria das visualizações, mas mantém o histórico da conta. Os contatos, oportunidades e outros registros relacionados permanecem ativos. Entretanto, você não pode criar novos registros a partir dos existentes. Por exemplo, você não pode criar uma cotação de uma oportunidade ativa associada à conta desativada.
- No mapa do site do aplicativo de vendas, selecione Contas.
- Select a conta que você deseja desativar.
- Na barra de comando, Select Desativar.
Trabalhar com contatos
- Criar um contato
- Adicionar contatos a uma conta
- Ver oportunidades associadas a um contato
- Apresentar-se a um contato
- Exibir análise de relacionamento e KPIs de um contato
Criar um contato
No mapa do site do aplicativo de vendas, selecione Contatos.
Na barra de comandos, selecione Novo.
Na guia Resumo, insira as informações que você tenha sobre a empresa. Somente Nome e Sobrenome são obrigatórios. Todos os outros detalhes são opcionais.
O Bing Mapas poderá preencher os detalhes do endereço do contato para você se o administrador tiver ativado sugestões de endereço.
Como opção, associe o contato a uma conta. Role a tela para baixo até Empresa e selecione uma conta na lista.
Um contato só pode ser associado a uma conta por vez.
Selecione Salvar e Fechar.
Adicionar contatos a uma conta
No mapa do site do aplicativo de vendas, selecione Contas.
Selecione uma conta.
Na guia Resumo, role a tela para baixo até a seção Contatos.
Associe um contato:
- Para criar um contato e associá-lo à conta ao mesmo tempo, selecione Novo Contato.
- Para associar um contato existente, selecione Mais comandos (⋮) > Adicionar contato existente. Procure e selecione um ou mais contatos e, em seguida, selecione Adicionar.
É possível associar um contato a apenas uma conta. Se selecionar um contato que já tiver sido associado a uma conta diferente, você receberá uma mensagem de erro.
Selecione Salvar e Fechar.
Ver oportunidades associadas a um contato
No mapa do site do aplicativo de vendas, selecione Contatos.
Selecione um contato na lista.
Na guia Resumo, role a tela para baixo até a seção Oportunidades.
Ou selecione a guia Relacionado. Role a tela para baixo até o grupo Relacionado – Vendas e selecione Oportunidades.
Desativar um contato
Você pode desativar um contato se não trabalhar mais com ele. Desativar um contato torna-o somente leitura e o oculta da maioria das visualizações. Desativar um contato torna-o somente leitura e o oculta da maioria das visualizações, mas mantém o histórico do contato. As oportunidades, atividades e outros registros relacionados permanecem ativos.
- No mapa do site do aplicativo de vendas, selecione Contatos.
- Select o contato que você deseja desativar.
- Na barra de comando, Select Desativar.
Importar contas ou contatos de arquivos do Excel, CSV e XML
Você pode adicionar contas e contatos importando-os de um arquivo do Microsoft Excel, CSV ou XML ou do Microsoft Exchange. Aprenda a importar dados para o Dynamics 365 Sales