Adicionar etapas de comando
Adicione etapas para avançar para outras sequências e atualize campos em uma sequência a ser exibida na lista de trabalho e no widget A seguir.
Requisitos de licença e função
| Tipo de requisito | Você deve ter |
|---|---|
| Licença | Dynamics 365 Sales Enterprise, Dynamics 365 Sales Premium ou Microsoft Relationship Sales Mais informações: Preços do Dynamics 365 Sales |
| Direitos de acesso | Administrador do sistema ou gerente de sequências Mais informações: Direitos de acesso predefinidos para o Sales |
Tipos de etapas de comando
As seguintes etapas de comando estão disponíveis nas sequências:
Avançar para outra sequência
Transfere o controle de sequência da sequência atual para a sequência selecionada. Por exemplo, você definiu uma sequência S1 e anexou uma sequência S2 após uma atividade inicial de envio de um email de apresentação. Quando S1 é anexado a um registro e o vendedor conclui a tarefa inicial de enviar um email de apresentação, o registro começa a exibir as atividades definidas em S2. Veja a seguir as considerações para usar esta atividade:
- Uma sequência não pode começar com esta atividade
- Outras etapas não podem ser adicionadas após esta atividade
Para adicionar o avanço para outra etapa de atividade de sequência:
Na página do designer de sequência, selecione o ícone Adicionar (+) em uma etapa.
Na caixa de diálogo Adicionar uma ação ou outro elemento, na guia Comandos, selecione Avançar para outra sequência.
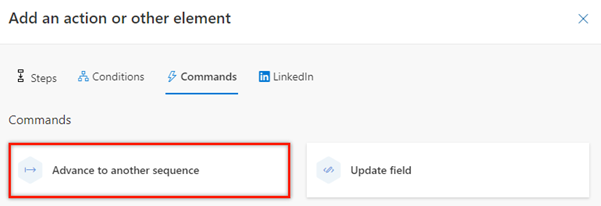
No painel Avançar para outra sequência, na lista Conectar a, escolha uma sequência para anexar. A lista consiste nas sequências que estão ativas e relacionadas ao tipo de registro.
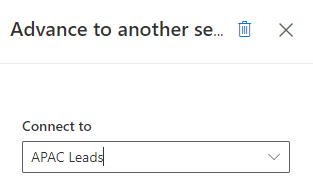
Feche o painel Avançar para outra sequência.
A etapa de atividade é adicionada à sequência.
Atualizar campo
Cria uma etapa que atualiza automaticamente um registro usando um valor configurado para um campo. Quando a atividade é exibida para o vendedor no registro, o campo é atualizado automaticamente com o valor que você configurou. Os seguintes tipos de campos são compatíveis (incluindo campos personalizados):
- Duas opções (por exemplo, um campo Não enviar email que contém os valores Permitir e Não permitir)
- Conjunto de opções (por exemplo, um campo Orçamento que contém os valores Sem orçamento comprometido, Possível Comprar, Pode comprar e Comprará)
Você pode adicionar esta atividade em qualquer lugar na sequência. Assim que a atividade anterior for concluída, a atividade Atualizar campo é executada automaticamente e a sequência segue para a próxima atividade. Para evitar a execução da etapa Atualizar campo imediatamente após a atividade anterior ser concluída, adicione a atividade Definir o tempo de espera (descrita anteriormente neste tópico) antes da atividade Atualizar campo.
Os vendedores podem ver a atividade na linha do tempo do registro.
Para adicionar a etapa de atualização da atividade de campo:
Na página do designer de sequência, selecione o ícone Adicionar (+) em uma etapa.
Na caixa de diálogo Adicionar uma ação ou outro elemento, na guia Comandos, selecione Atualizar campo.
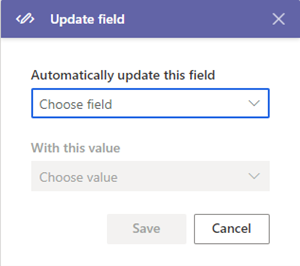
No painel Atualizar campo, em Atualizar automaticamente este campo, selecione um campo. Em Com este valor, selecione um valor a ser usado para atualizar o registro automaticamente.
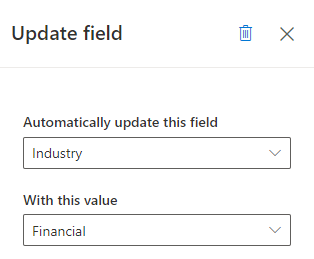
Feche o painel Atualizar campo.
A etapa de atividade é adicionada à sequência.
Não consegue encontrar as opções no aplicativo?
Há três possibilidades:
- Você não tem a licença ou função necessária. Verifique a seção Requisitos de licença e função no topo desta página.
- Seu administrador não ativou o recurso.
- Sua organização está usando um aplicativo personalizado. Verifique com o administrador as etapas exatas. As etapas descritas neste artigo são específicas para os aplicativos Sales Professional e Hub de Vendas prontos para uso.
Informações relacionadas
Criar e ativar uma sequência
Adicionar etapas à sequência
Adicionar etapas de condição a sequências
Adicionar atividades do LinkedIn à sequência