Criar e ativar uma sequência
Toda organização tem seus próprios processos de vendas para os vendedores seguirem. Uma sequência ajuda os vendedores a superar quaisquer inconsistências no treinamento ou falta de documentação à medida que avançam na jornada de vendas. Ao criar uma sequência, você define as atividades que deseja que seus vendedores realizem, e a ordem para realizá-las, enquanto lidam com os registros. Isso permite que os vendedores se concentrem na venda e oferece a eles uma melhor compreensão do que fazer em seguida.
Além disso, os vendedores podem criar e ativar sequências para si mesmos e usá-las para trabalhar em seus registros atribuídos. Mais informações: Criar e conectar sequências para você
Requisitos de licença e função
| Tipo de requisito | Você deve ter |
|---|---|
| Licença | Dynamics 365 Sales Enterprise, Dynamics 365 Sales Premium ou Microsoft Relationship Sales Mais informações: Preços do Dynamics 365 Sales |
| Direitos de acesso | Administrador do sistema ou gerente de sequências Mais informações: Direitos de acesso predefinidos para o Sales |
Criar uma sequência
Entre no aplicativo de vendas e, no canto inferior esquerdo da página, vá para Alterar área>Configurações do Sales Insights.
Em Acelerador de vendas, selecione Sequência.
Na página Sequências, selecione Nova sequência.
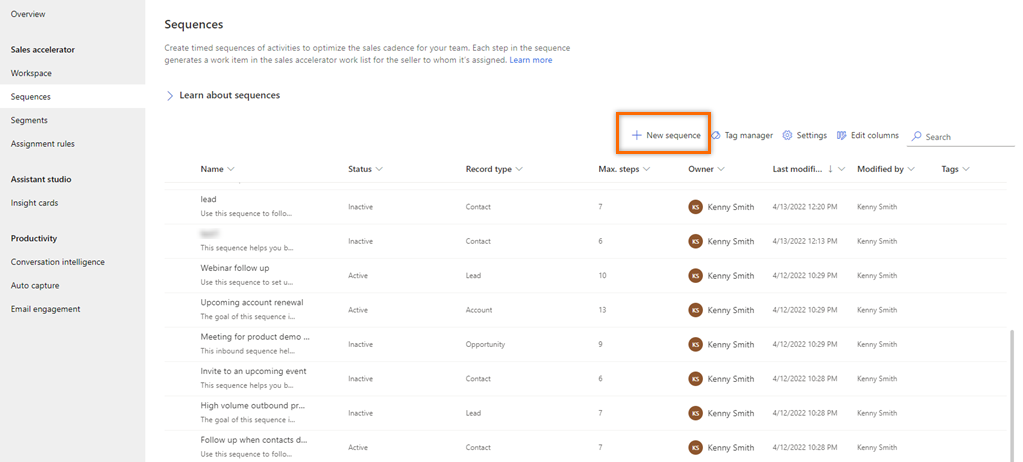
No diálogo Criar uma sequência, selecione uma das seguintes opções para criar a sequência:
Usar modelo: use os modelos para configurar rapidamente sequências. Os modelos de sequência fornecem um conjunto de atividades para orientar os vendedores com a próxima melhor ação para cumprir uma tarefa, como ser apresentado a um cliente potencial e fechar o negócio. Mais informações: Modelos de sequência
Usar sequência em branco: use uma sequência em branco para criar uma sequência do zero.
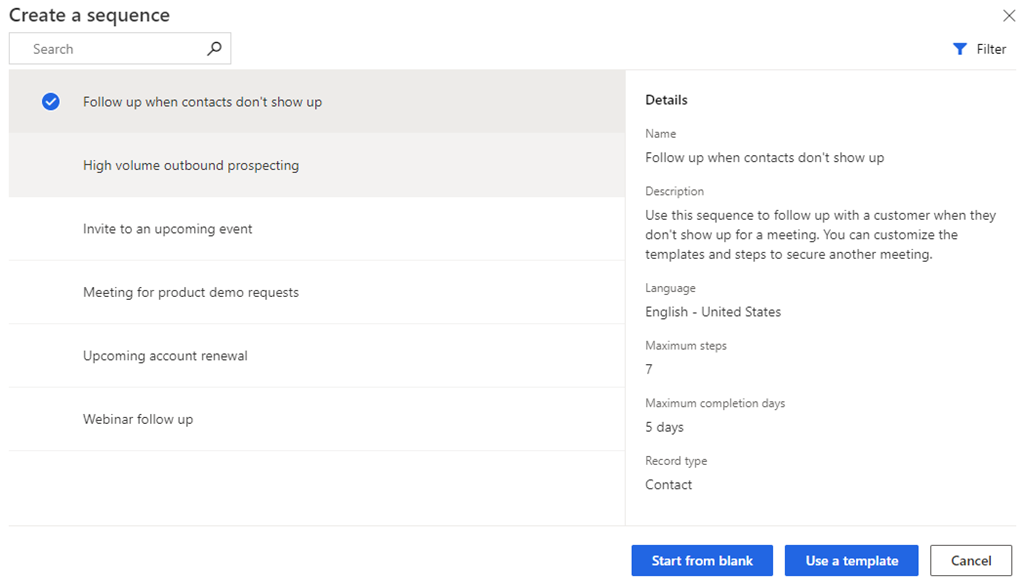
Na caixa de diálogo Definir propriedades de sequência, insira as informações a seguir.
Parâmetro Descrição Nome da sequência O nome da sequência. Descrição Uma descrição da sequência. (Opcional) Entity O tipo de entidade à qual você deseja aplicar esta sequência. Por padrão, o tipo de entidade Cliente Potencial está selecionado. 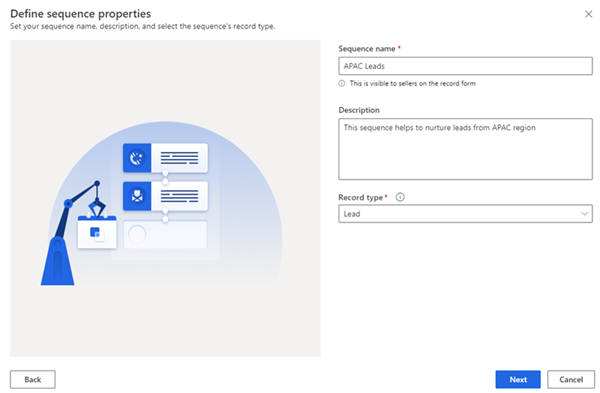
Selecione Avançar.
A página do designer de sequência será aberta.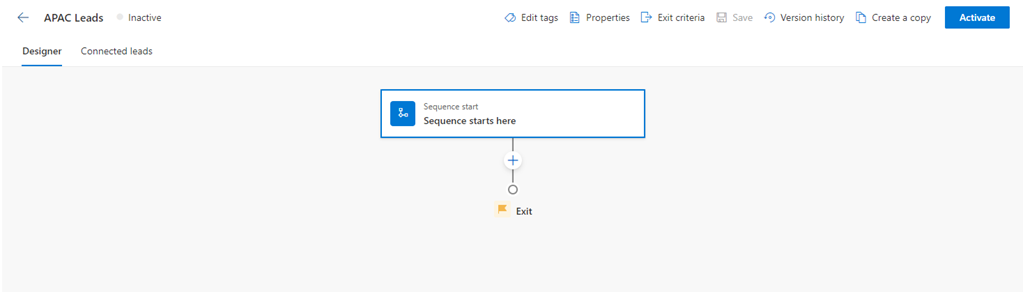
Por padrão, a etapa Sequência começa aqui é adicionada à sequência como a primeira etapa.
Depois da etapa Sequência começa aqui, selecione o ícone Adicionar (+) e configure as etapas da sequência.
Para uma sequência, as etapas são categorizadas nos quatro grupos a seguir:
- Etapas: a etapa em uma sequência é uma tarefa de envolvimento que um vendedor executa para divulgação de vendas, como email, telefonema e tarefa. Mais informações: Adicionar etapas à sequência
- Condições: a etapa de condição em uma sequência determina o próximo curso de ação que a sequência tomará após a condição ser atendida ou não, com base na atividade concluída. Mais informações: Adicionar as etapas de condições
- Comandos: a etapa de comando em uma sequência determina o próximo curso de ação de acordo com o valor fornecido no campo ou no estágio de um processo de negócios. Mais informações: Adicionar etapas de comando às sequências
- LinkedIn: a etapa de atividade do LinkedIn em uma sequência permite que os vendedores diversifiquem suas atividades diárias ao incluírem as funções de vendas sociais. Você pode usar a vasta rede do LinkedIn com ações recomendadas que seus vendedores podem realizar para criar conexões mais profundas. Mais informações: Adicionar atividades do LinkedIn a uma sequência
Selecione o ícone Adicionar e repita a etapa 7 para todas as atividades que você deseja adicionar à sequência.
Salve a sequência.
Você já pode atribuir a sequência a usuários e, em seguida, ativá-la.
Atribuir sequências diferentes a usuários ou equipes
Você pode atribuir sequências diferentes a vendedores diferentes para um registro. Cada vendedor pode, então, concentrar-se em um conjunto exclusivo de ações para aumentar as chances de fechar um negócio. Por exemplo, você pode atribuir uma sequência a um vendedor e outra ao gerente da conta responsável pelo mesmo registro, permitindo a eles colaborarem simultaneamente.
Desative a sequência antes de atribuí-la a usuários ou a uma equipe.
Na página da sequência, selecione Propriedades.
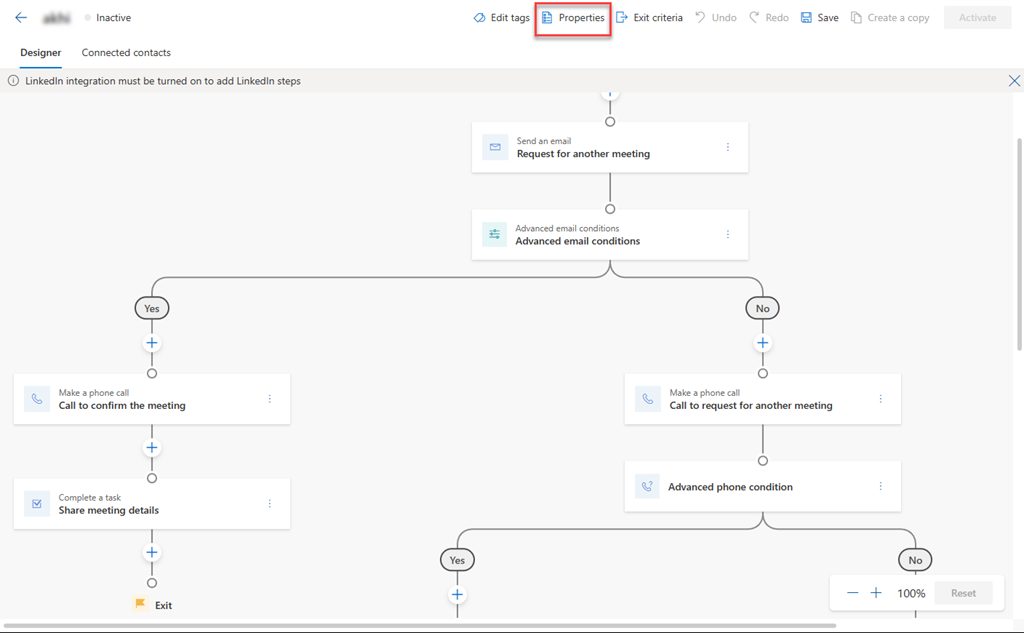
No painel Propriedades, na seção Atribuir a, selecione uma das opões a seguir.
Type Opção Descrição Registro Proprietário do registro A opção atribui automaticamente a sequência ao proprietário do registro quando conectado. Por padrão, essa opção é selecionada. Membro da equipe especificado em um campo de registro A opção atribui automaticamente a sequência a um indivíduo com base no nome do campo selecionado no registro. Escolha o nome do campo que você deseja levar em consideração para atribuir a sequência a um usuário específico, conforme identificado nesse campo. Teams Equipe proprietária A opção atribui automaticamente a sequência à equipe do proprietário quando o registro está conectado. O proprietário do registro deve ser a equipe proprietária. Você também pode definir condições para atribuir sequência a indivíduos específicos da equipe proprietária. Para definir as condições, selecione Condição está vazia. Equipe de acesso A opção atribui automaticamente a sequência à equipe de acesso quando o registro está conectado. O proprietário do registro deve ser a equipe de acesso. Você também pode definir condições para atribuir sequência a indivíduos específicos da equipe de acesso. Para definir as condições, selecione Condição está vazia. A seguinte imagem é um exemplo do painel Propriedades:
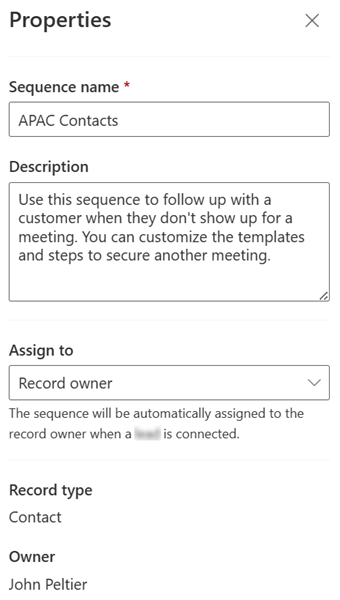
Ativar uma sequência
Abra uma sequência e selecione Ativar.
Nota
Você pode ter até 250 sequências ativas por vez em sua organização.
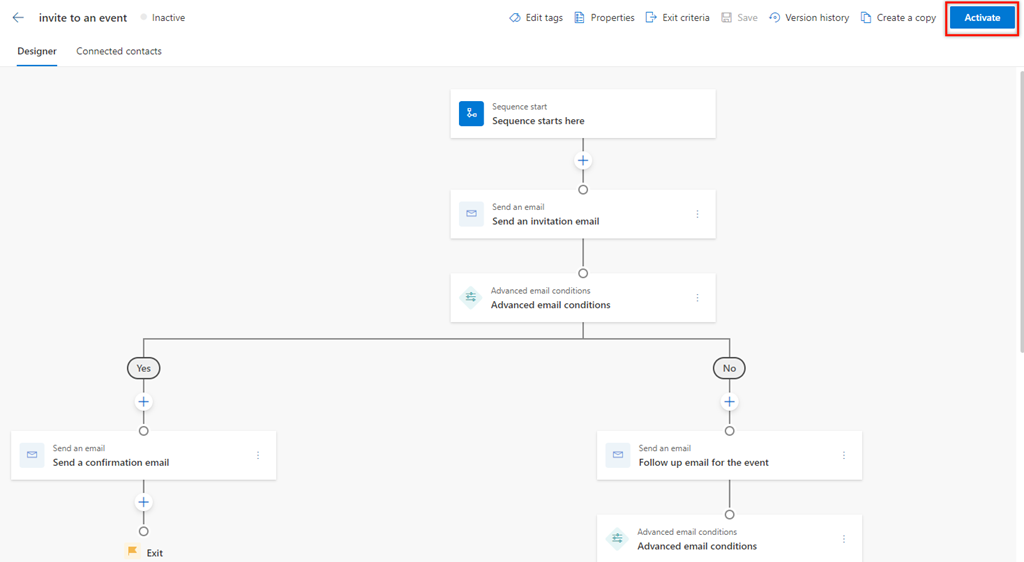
Selecione Ativar na mensagem de confirmação mostrada.
Nota
Poderá ocorrer um erro se você tiver adicionado Definir tempo de espera como a última atividade da sequência. Você deve excluir esta última atividade Definir tempo de espera e salve e ative a sequência.
A sequência é ativada e listada na home page do designer de sequências. Além disso, você pode ver o status da sequência ao lado do nome e uma mensagem de confirmação.
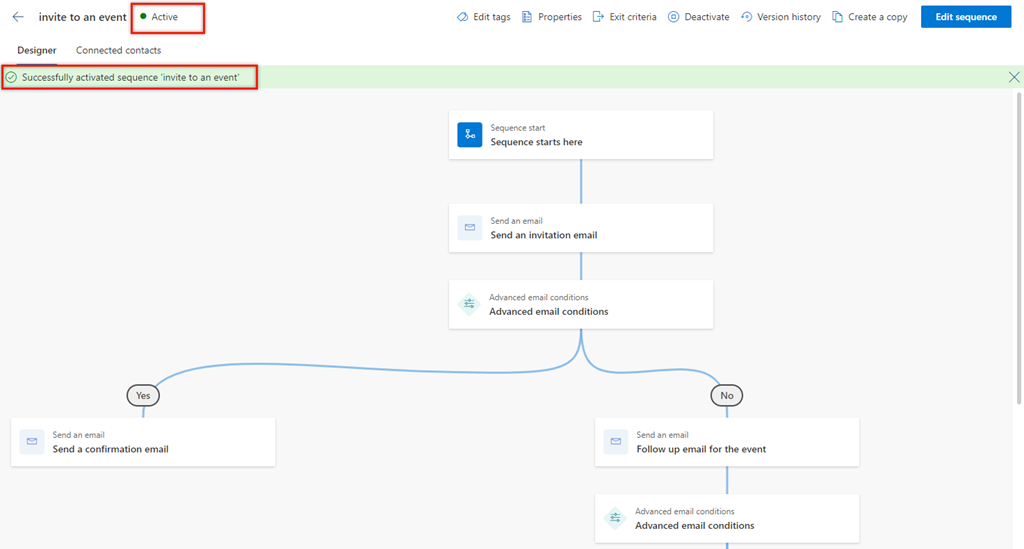
Em seguida, você conecta a sequência ativa aos registros. Mais informações: Conectar uma sequência aos registros
Home page da sequência
Na home page da sequência, você pode realizar as seguintes tarefas:
- Classifique e filtre os registros com base nas opções da coluna. Expanda o cabeçalho da coluna e selecione as opções de classificação e filtro disponíveis.
- Reordene as colunas arrastando-as para o local desejado na grade.
- É possível pesquisar somente o nome e a descrição da sequência.
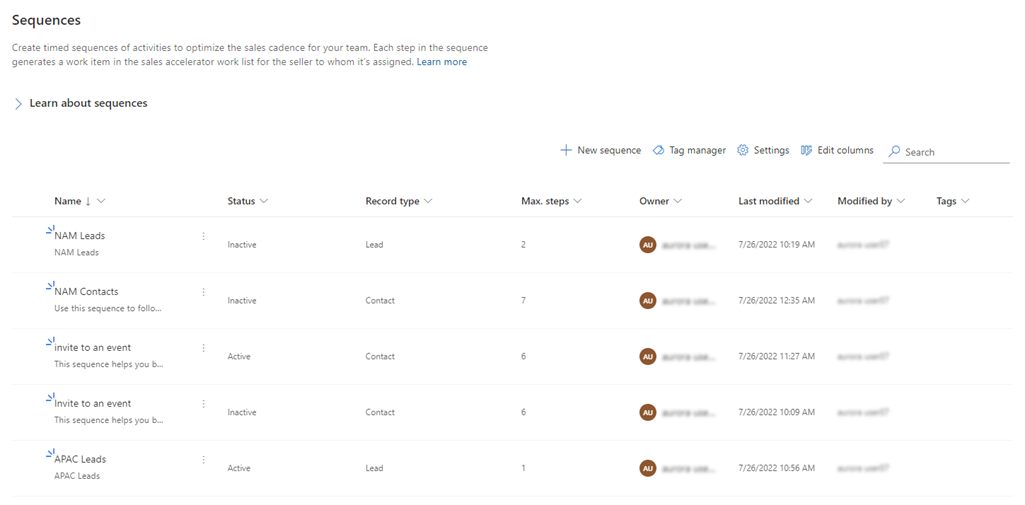
Não consegue encontrar as opções no aplicativo?
Há três possibilidades:
- Você não tem a licença ou função necessária. Verifique a seção Requisitos de licença e função no topo desta página.
- Seu administrador não ativou o recurso.
- Sua organização está usando um aplicativo personalizado. Verifique com o administrador as etapas exatas. As etapas descritas neste artigo são específicas para os aplicativos Sales Professional e Hub de Vendas prontos para uso.
Informações relacionadas
Sequências
Adicionar etapas à sequência
Gerencie marcas de sequências
Migrar sequências de um ambiente para outro