Editar cartões de insights
A edição dos cartões permite que você execute as seguintes tarefas com base no cartão:
- Ativar ou desativar cartões
- Atribuir ou remover funções de um cartão
- Definir prioridade de um cartão
- Editar fluxo de um cartão
- Exibir métricas de uso do cartão
Requisitos de licença e função
| Tipo de requisito | Você deve ter |
|---|---|
| Licença | Dynamics 365 Sales Premium Mais informações: Preços do Dynamics 365 Sales |
| Direitos de acesso | Administrador do Sistema Mais informações: Direitos de acesso predefinidos para o Sales |
Ativar ou desativar cartões
Usuários diferentes têm necessidades diferentes ao usar os cartões e você não quer mostrar o cartão para alguns usuários neste momento. Da mesma forma, você não quer exibir determinados cartões em sua organização ou talvez não seja necessário exibi-los no momento. Você pode ativar ou desativar os cartões, dependendo da necessidade de mostrá-los a funções específicas do usuário na seção Configurações pessoais do centro de instalação Configurações do Sales Insights.
Quando você desativa um cartão, o recurso do assistente desativa o cartão para as funções de segurança às quais você atribuiu ao cartão. Porém, o recurso do assistente não desabilita outras propriedades associadas ao cartão. Para o cartão que você gerou usando o Microsoft Power Automate, é possível desativar o cartão, mas não é possível excluir o fluxo. Mesmo depois de desativar o cartão, o fluxo permanece ativo porque outros cartões de insights personalizadas podem usar o fluxo.
Vá para a página Assistant Studio (guia Página Inicial) em Assistente e abra um cartão na lista que você você deseja ativar ou desativar. Selecione a alternância Ativar/Desativar, conforme necessário. Neste exemplo, ativamos o cartão Recomendação de Participante.
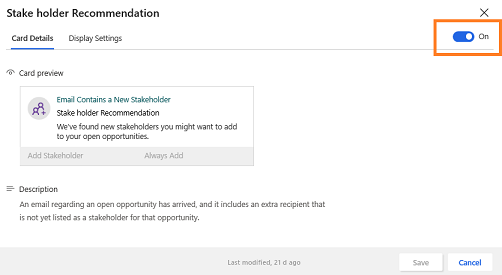
Ativar ou desativar vários cartões
Para ativar ou desativar vários cartões, vá para a página Gerenciar cartões de insights (guia Cartões de insights) em Assistente e selecione os cartões que você deseja ativar ou desativar. Selecione Ativar cartões ou Desativar cartões de acordo com sua necessidade.
Neste exemplo, queremos desativar os cartões SuggestedContacts, SuggestedActivities e Pergunta do Cliente. Após escolher os cartões, selecione Desativar cartões e os três cartões serão desativados.
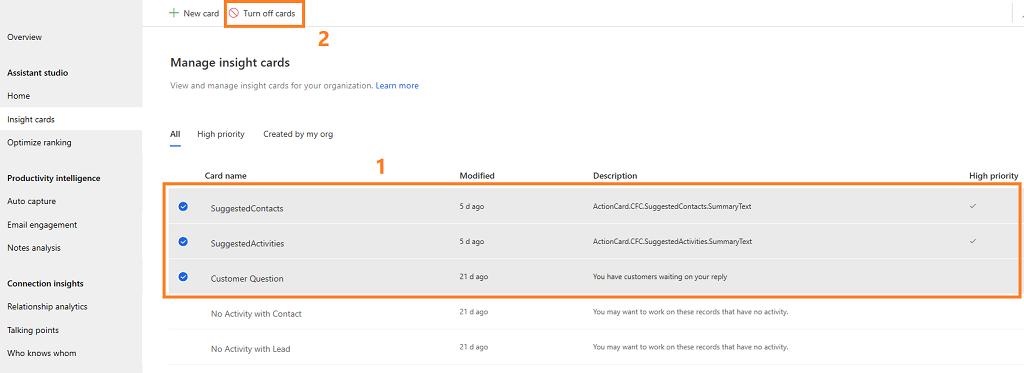
Ativar ou desativar cartões para um direito de acesso
Se você quiser desativar cartões para um determinado direito de acesso, vá até a página Gerenciar cartões de insights (guia Cartões de insights) em Assistente e filtre os cartões com base na função. Escolha os cartões que você deseja desativar para a função selecionada e selecione Remover para nome de função. Os cartões não serão mostrados para o direito selecionado.
Neste exemplo, filtramos os cartões com o direito de acesso Proprietário da Pesquisa e escolhemos os cartões SuggestedContacts, SuggestedActivities e Pergunta do Cliente. Selecione Remover para Proprietário da Pesquisa e os cartões serão desativados somente para a função Proprietário da Pesquisa.
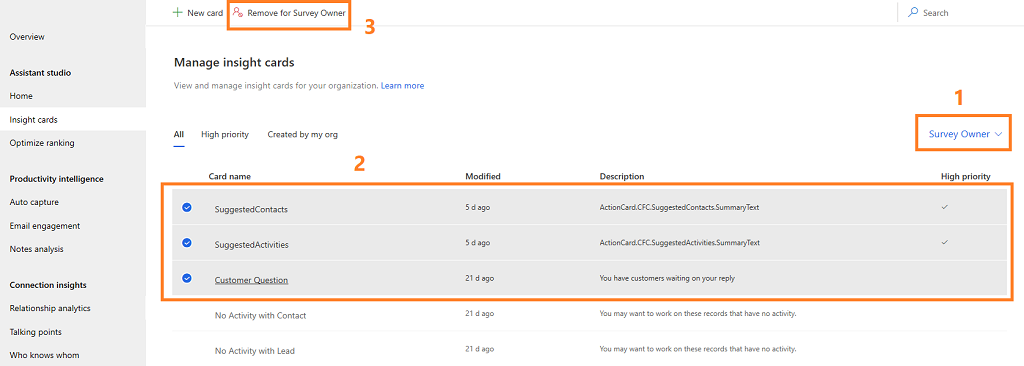
Atribuir ou remover direitos de um cartão
Ao criar um cartão, é necessário especificar os direitos de acesso a quem você deseja que o cartão seja exibido. Por padrão, os cartões são atribuídos a todos os direitos de acesso em sua organização. Você pode editar o cartão para atribuir ou remover os direitos de acesso ao cartão.
Nota
Os direitos de acesso que você vê nos cartões são definidos na central administrativa do Microsoft Power Platform. Para saber mais sobre direitos de acesso, consulte Direitos de acesso e privilégios.
Vá para a página Gerenciar de cartões de insights (guia Cartões de insights) em Assistente e selecione o cartão para o qual você deseja adicionar os direitos de acesso. Neste exemplo, selecionamos o cartão Data de fechamento em breve.
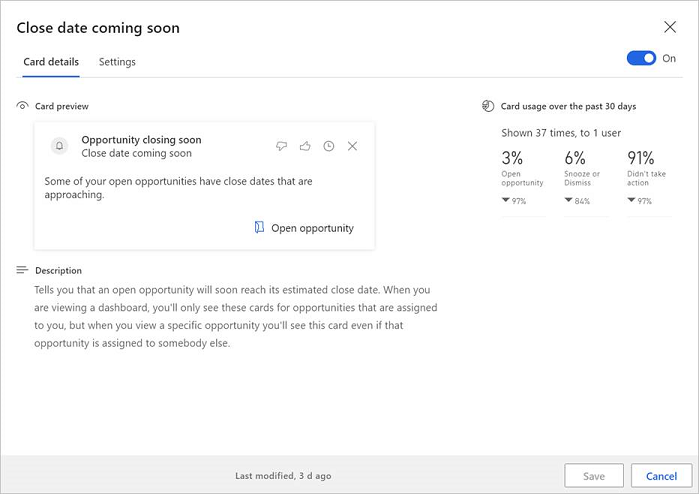
Vá até a guia Configurações de Exibição. Você pode ver que, por padrão, o cartão é atribuído a todos os direitos de acesso.
Na seção Mostrar por direito de acesso (versão prévia), marque a caixa de pesquisa Adicionar o direito de acesso. Uma lista de direitos de acesso disponíveis em sua organização é exibida.
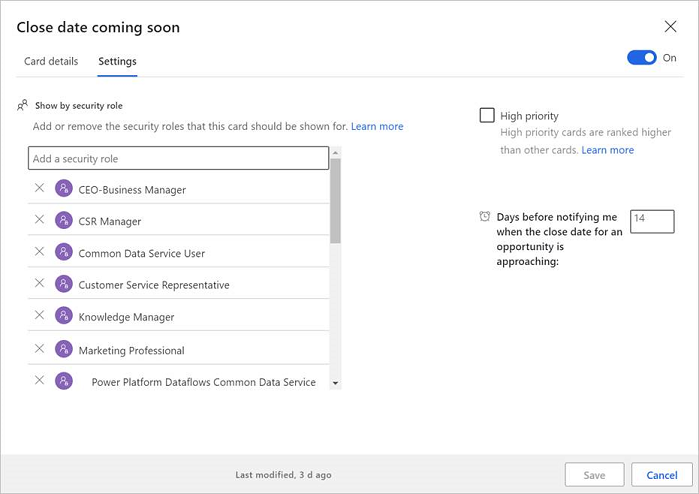
Neste exemplo adicionamos o direito de acesso Gerente de Marketing ao cartão Data de fechamento em breve.
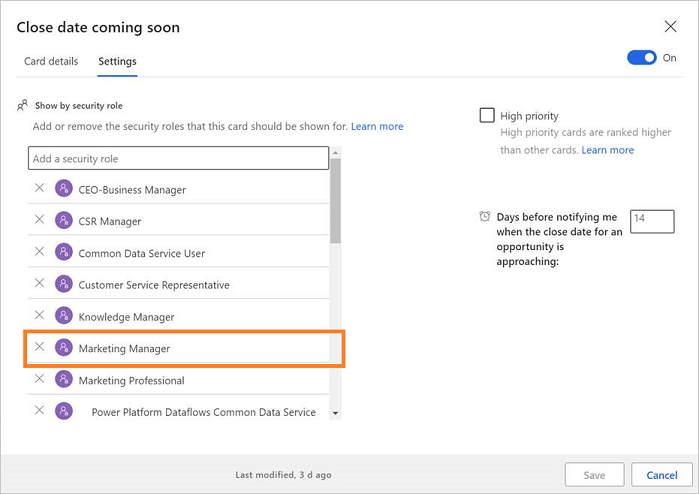
Salve o cartão.
Para remover os direitos de acesso, selecione o direito a ser removido. Neste exemplo, vamos remover o direito de acesso Gerente de Marketing do cartão Data de fechamento em breve.
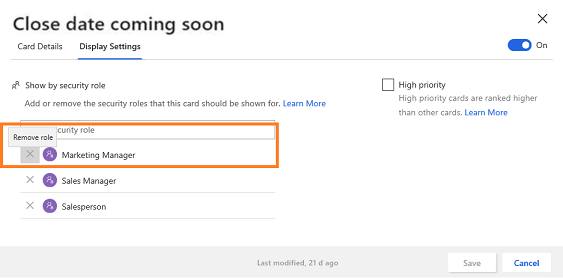
Definir prioridade de um cartão
Você pode priorizar os cartões que são exibidos em sua organização. Quando você define um cartão como prioridade, ele é exibido ao usuário na parte superior.
Ao abrir a página Gerenciar cartões de insights (guiaInsight de cartões ), a lista de cartões definidos para sua organização é exibida. Uma marca de seleção correspondente ao cartão na coluna Alta prioridade especifica que o cartão está definido como prioridade.
Nota
Você também pode selecionar a guia Alta prioridade para exibir os cartões de alta prioridade.
Neste exemplo, os cartões SuggestedContacts e SuggestedActivities estão definidos como alta prioridade. Esses cartões serão promovidos acima de outros cartões e exibidos acima dos outros.
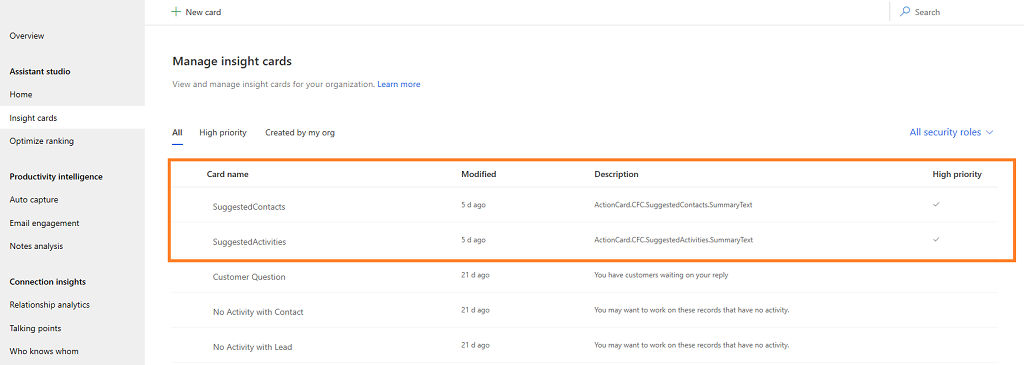
Vá para a página Gerenciar cartões de insights (guia Cartões de insights) em Assistente e abra o cartão o cartão que você deseja definir como uma prioridade.
Vá para a guia Configurações de Exibição e selecione Alta prioridade. Neste exemplo, selecionamos e priorizamos o cartão Pergunta do Cliente.
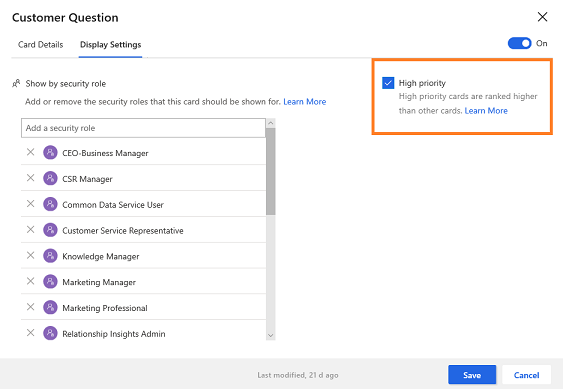
Salve o cartão.
O cartão Pergunta do Cliente é definido como prioridade e você pode ver que a coluna Alta prioridade correspondente ao cartão é atualizada com uma marca de seleção.
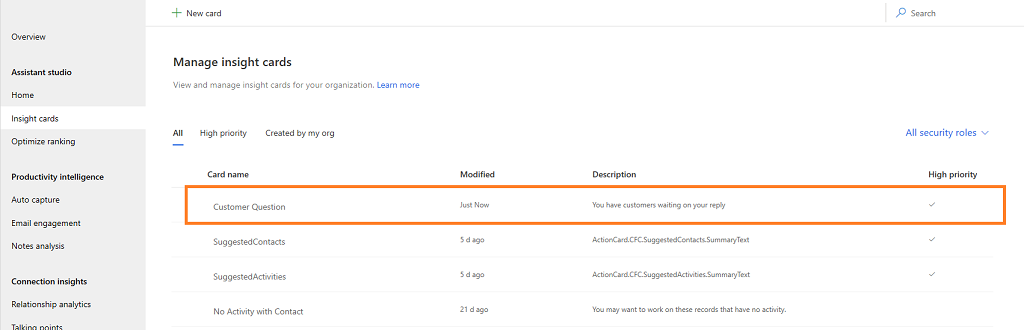
Para saber como otimizar a classificação de cartões, consulte Otimizar a classificação dos cartões de insights.
Editar fluxo de um cartão
Você sempre poderá editar o fluxo do cartão quando houver uma necessidade de negócios para atualizá-lo. É possível adicionar ou atualizar e as condições e etapas e atualizar as propriedades de uma condição.
Nota
A opção Editar lógica do cartão no Microsoft Power Automate aparece apenas para os cartões criados no Microsoft Power Automate. Você pode ver um ícone de fluxo correspondente ao nome dos cartões criados usando o Power Automate.
Vá para a página Gerenciar cartões de insights (guia Cartões de insights) em Assistente e selecione o cartão para o qual você deseja alterar o fluxo. Neste exemplo, selecionamos o cartão Nenhuma atualização na oportunidade.
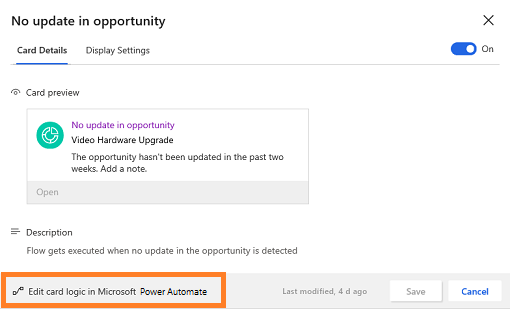
Selecione Editar lógica de cartão no Microsoft Power Automate e o fluxo abre em uma guia para edição.
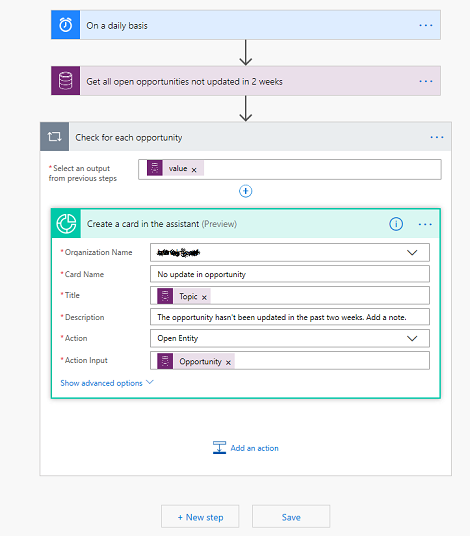
Edite o fluxo, conforme necessário e selecione Salvar. O fluxo do cartão será atualizado.
Para saber mais sobre como editar o fluxo, consulte Adicionar uma ação e Adicionar uma condição.
Exibir métricas de uso do cartão
Cada cartão de informações disponível no Assistente mostra métricas de uso com base nas visualizações e ações que os usuários executam. Essas métricas ajudam a obter dados em tempo real sobre como o cartão é usado. Além disso, você pode analisar quais atualizações são necessárias para o cartão, se estiver subutilizado.
Os valores das métricas são dos últimos 30 dias e calculados da seguinte forma:
Percentage value = (Number of actions performed * 100) / Number of views
Por exemplo, quando um cartão é exibido para 10 usuários e apenas quatro usuários executaram uma ação, o valor exibido é 40%.
Além disso, na parte inferior de cada métrica, um valor de tendência é exibido nos últimos 30 dias a partir da data atual. Por exemplo, o valor da métrica foi de 30% nos últimos 30 dias e 40% na data atual, portanto, o valor da tendência exibe um aumento de 10% no uso.
Nota
Os valores das métricas são atualizados a cada 24 horas.
As seguintes métricas estão disponíveis no cartão.
| Número | Medição do | Descrição |
|---|---|---|
| 1 | Cabeçalho | Especifica o número de vezes que o cartão foi exibido para o número de usuários. Por exemplo, se um cartão for exibido 621 vezes para 362 usuários, o cabeçalho exibirá Mostrado 621 vezes, para 362 usuários. |
| 2 | Ação | Exibe em valor percentual o número de vezes que os usuários executaram ações no cartão. |
| 3 | Adiar ou ignorar | Exibe em valor percentual que usuários realizaram ações de adiar ou ignorar no cartão. |
| 4 | Nenhuma ação | Exibe em valor percentual que usuários não realizaram ações no cartão. |
| 5 | Comentários | Exibe em valor percentual o número de vezes que os usuários curtiram e não curtiram o cartão. Além disso, um cabeçalho exibe o número total de usuários que deram o feedback. |
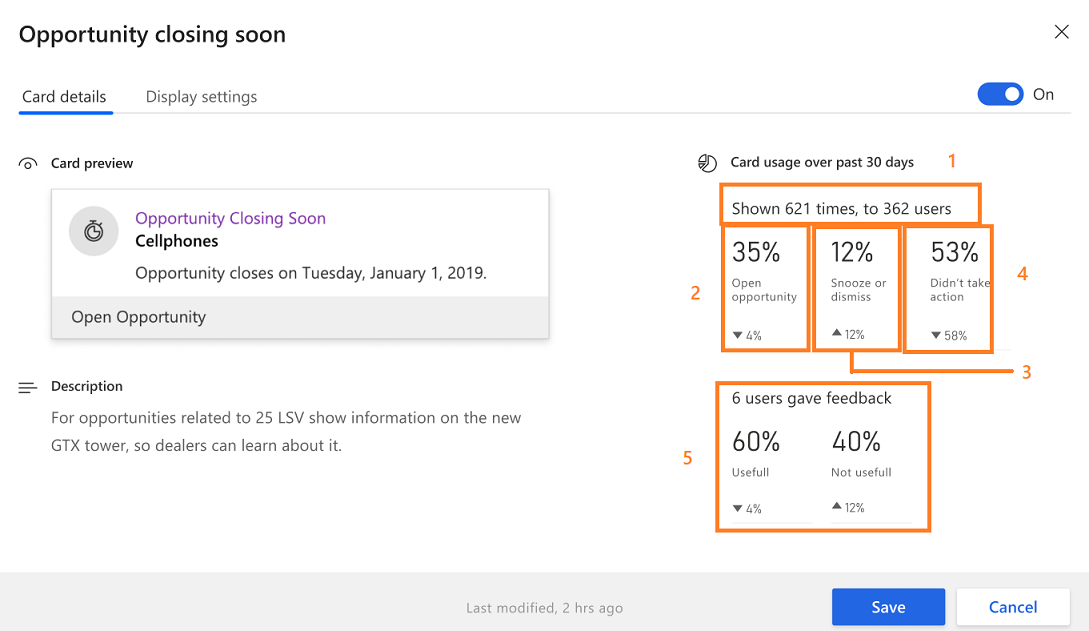
Não consegue encontrar as opções no aplicativo?
Há três possibilidades:
- Você não tem a licença ou função.
- Seu administrador não ativou o recurso.
- Sua organização está usando um aplicativo personalizado. Verifique com o administrador as etapas exatas. As etapas descritas neste artigo são específicas para os aplicativos Sales Professional e Hub de Vendas prontos para uso.
Confira também
Configurar e gerenciar cartões de insights para o assistente premium
Comentários
Em breve: Ao longo de 2024, eliminaremos os problemas do GitHub como o mecanismo de comentários para conteúdo e o substituiremos por um novo sistema de comentários. Para obter mais informações, consulte https://aka.ms/ContentUserFeedback.
Enviar e exibir comentários de