Criar cartões de insights personalizados
Como administrador do sistema ou gerente de vendas, você pode criar suas próprias ações sugeridas que sejam mais relevantes à sua organização por meio do recurso de gerenciamento. Ao usar eventos e condições, você pode personalizar as circunstâncias sobre quando criar sugestões e enviar informações ao fluxo de trabalho do vendedor. Isso ajuda os vendedores a fechar negócios com mais rapidez.
Requisitos de licença e função
| Tipo de requisito | Você deve ter |
|---|---|
| Licença | Dynamics 365 Sales Premium Mais informações: Preços do Dynamics 365 Sales |
| Direitos de acesso | Administrador do sistema ou gerente de vendas Mais informações: Direitos de acesso predefinidos para o Sales |
Criar um cartão de insights personalizado
O diagrama a seguir ilustra um fluxo de alto nível da criação de cartões de insight:
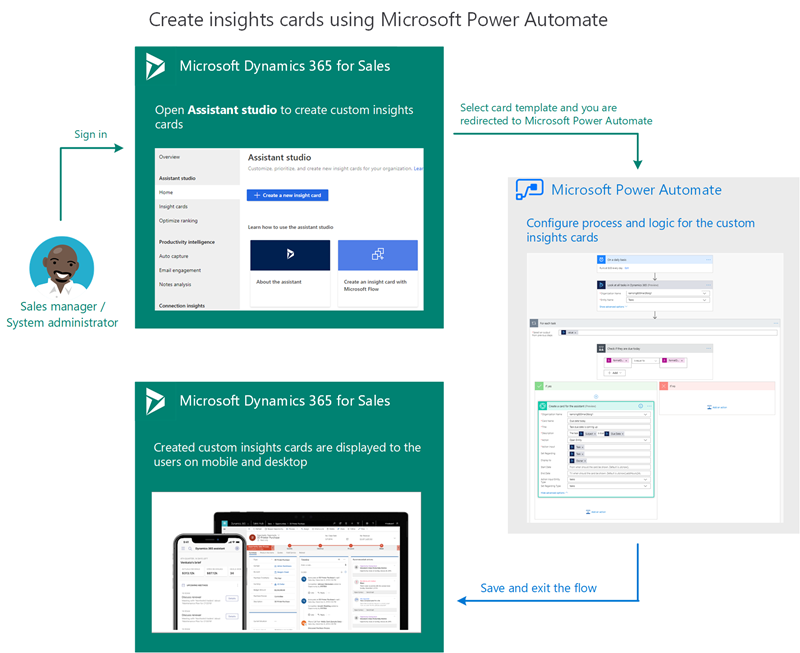
Neste procedimento, mostraremos um exemplo de como criar um insight para usar quando a propriedade for atualizada. Vamos criar o cartão Quando a propriedade for atualizada, crie um insight para usar .
Observação
- A partir de 1º de agosto de 2024, os modelos para criar novos cartões de assistente não estarão disponíveis. Você pode continuar usando o fluxo do Microsoft Power Automate para criar os cartões personalizados.
- Para criar cartões de insights personalizados com o assistant studio, certifique-se de que o Microsoft Power Automate está instalado.
- O cartão de insights personalizado é exibido na lista de cartões de insights no Estúdio assistente somente após a geração de um cartão com base no fluxo definido. Por exemplo, você definiu um fluxo para exibir um cartão quando uma oportunidade é criada com um valor estimado acima de USD 5.000. Quando uma oportunidade é criada pela primeira vez na organização com o valor estimado de USD 6.000, o cartão é gerado e estará disponível na lista de cartões de insights no Estúdio assistente.
No aplicativo Hub de Vendas, vá até Alterar área no canto inferior direito da página e selecione Configurações do Sales Insights.
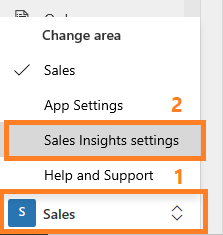
No mapa do site, em Assistente, selecione Página inicial para ir para a página Estúdio do Assistente.
Gorjeta
Como alternativa, na página Configurações do Sales Insights, selecione Gerenciar na seção Assistente (recursos completos) para ir para a página Estúdio do Assistente.
Na página Estúdio do Assistente, selecione + Criar um novo cartão de insights.
Abre uma página de seleção do modelo.
Nota
Recomendamos o uso de modelos para criar cartões de insight.
Selecione um modelo para criar o cartão.
Nota
Se quiser criar cartões de insight de um fluxo vazio, selecione Criar a partir do zero. Para saber mais, consulte Criar um fluxo no Power Automate.
Neste exemplo, selecionamos o modelo A data de vencimento está próxima para criar o cartão personalizado.
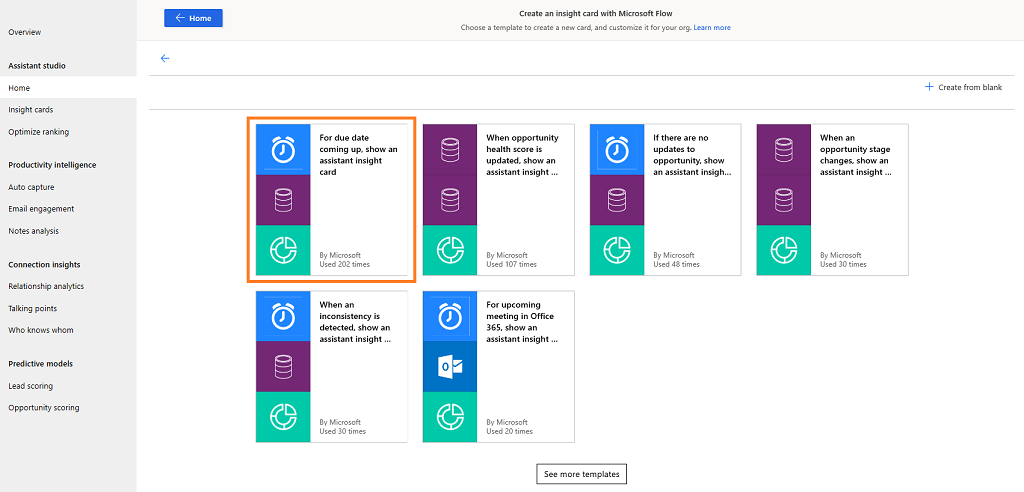
O fluxo valida as contas dos aplicativos que o fluxo vai conectar. Neste exemplo, o fluxo está se conectando ao Microsoft Dataverse e ao Sales Insights for Dynamics 365 Sales. Depois de se conectar com sucesso, você continuará criando o cartão.
Se alguma das contas não for válida, o botão Continuar aparecerá esmaecido e você não poderá prosseguir. Selecione Atualizar para entrar com uma credencial válida.
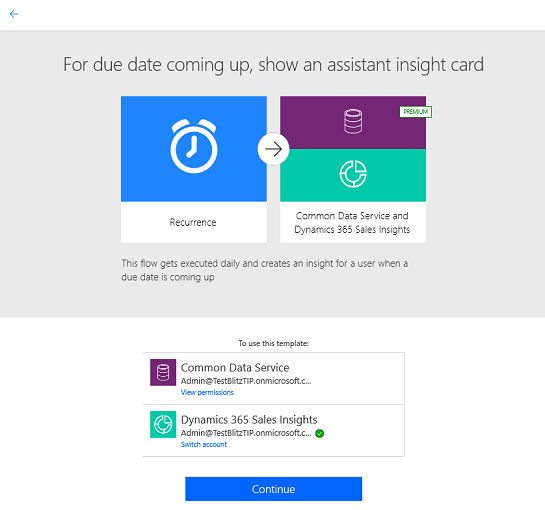
Selecione Continuar.
O fluxo predefinido é exibido. Neste exemplo, estamos criando um insight quando uma data de vencimento está próxima para uma oportunidade. Há três etapas associadas ao fluxo predefinido com os dados preenchidos:
- Etapa 1: Criar agenda
- Etapa 2: Definir operação
- Etapa 3: Definir controle
É possível editar as etapas de acordo com suas exigências.
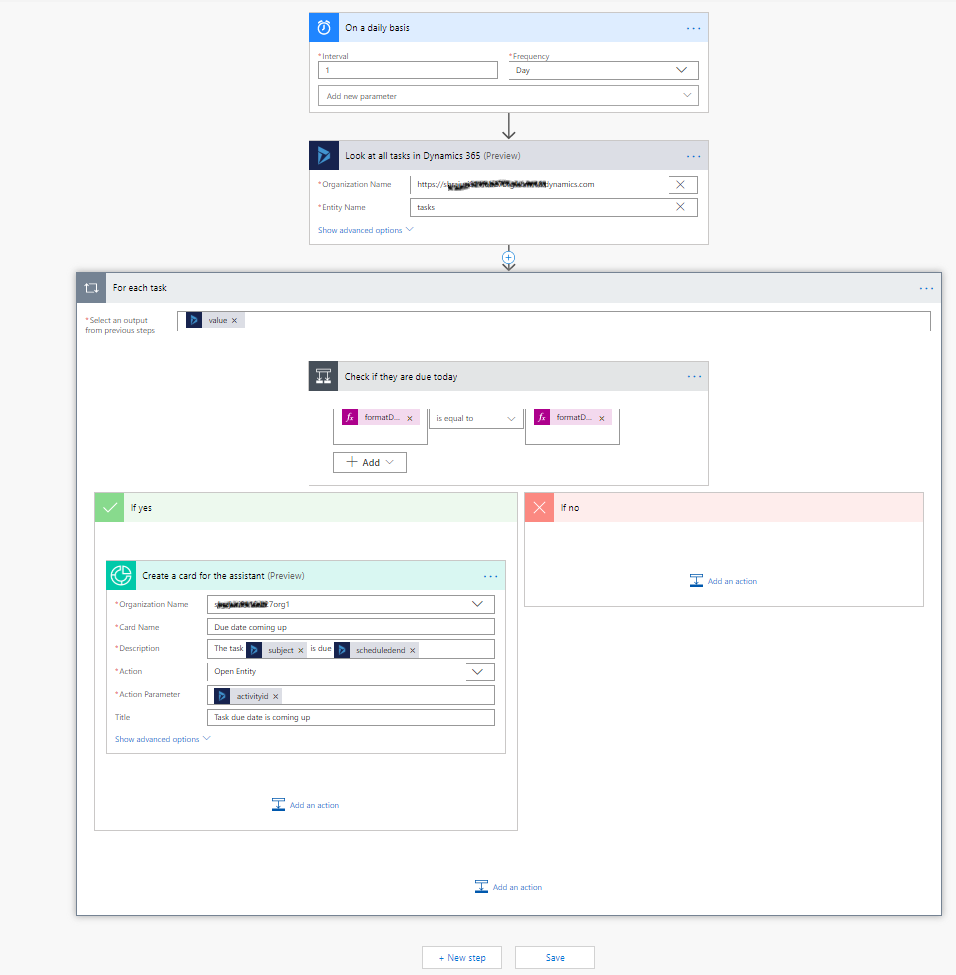
Na etapa 1, é definida uma agenda quando você quiser exibir um cartão. Neste exemplo, a frequência é definida como diária e você pode adicionar outros parâmetros, como fuso horário.
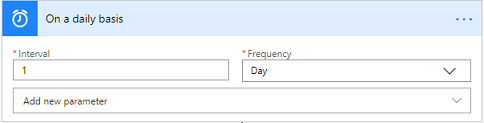
Se quiser alterar o fluxo, selecione o ícone de adição (+) no conector vinculado à próxima etapa e selecione Adicionar uma ação de acordo com os requisitos da organização. Para saber mais, consulte Adicionar várias ações e opções avançadas a um fluxo.
Na etapa 2, uma operação é definida para obter registros de uma organização para a entidade selecionada. Neste exemplo, selecionamos a entidade como tarefa e a organização.
Selecione Mostrar opções avançadas para atualizar a etapa configurando os parâmetros Filtrar Consulta, Ordenar por, Contagem Superior e Expandir Consulta.
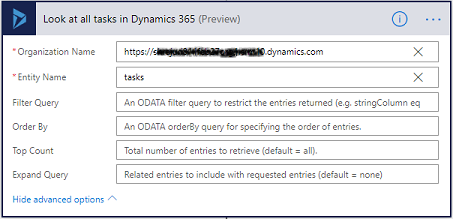
Na etapa 3, selecione um controle aplicar a cada e insira as informações necessárias.
a. O token Valor é adicionado à caixa Selecionar uma saída das etapas anteriores. Este valor é obtido da etapa anterior na qual definimos a entidade.

b. A etapa da condição é definida para corresponder à data da tarefa definida na etapa 2 até a data atual para acionar a condição. Aqui, definimos o valor como formatDateTime(item()?['scheduledend'],'aaaa-MM-dd'), a condição como is equal to e o valor limite como formatDateTime(utcNow(),'aaaa-MM-dd').
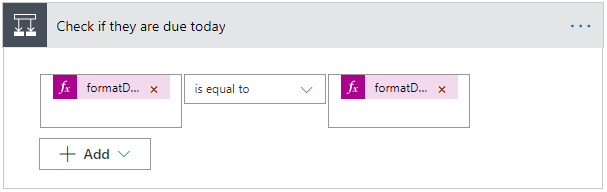
Para saber mais sobre as condições, consulte Adicionar uma condição a um fluxo.
c. A seção Se a resposta for sim define as propriedades do cartão e as ações que você pode executar. Aqui selecionamos uma ação para Criar um cartão para o assistente. Forneça as seguintes informações:
- Nome da Organização: O nome da organização para a qual você quer acionar o cartão.
- Nome do Cartão: o nome do cartão a ser consultado na lista de cartões disponíveis em Gerenciar cartões de insights.
- Descrição: O resumo ou informações básicas do cartão que deve ser exibido.
- Ação: Os links convenientes que o ajudarão a concluir qualquer tipo de ação que o cartão esteja recomendando. O número (até dois) e tipos de links fornecidos aqui variam por tipo de cartão. Para saber mais, consulte Adicionar ações aos cartões.
- Parâmetro da Ação: O ID da ação criada.
- Se preferir, você pode configurar as opções avançadas da condição. Selecione Mostrar opções avançadas e atualize os parâmetros Título, Data de Início, Data de Término, Exibir para, Motivos, Id do Objeto Referente, Tipo de ID da Entidade do Parâmetro da Ação e Referente ao Tipo de Objeto.
Quando você seleciona uma caixa de texto, o painel de conteúdo dinâmico é exibido. Você pode selecionar e adicionar os campos relevantes. Essas variáveis do campo de conteúdo e os valores exibidos por esses campos são alterados de acordo com as informações especificadas.
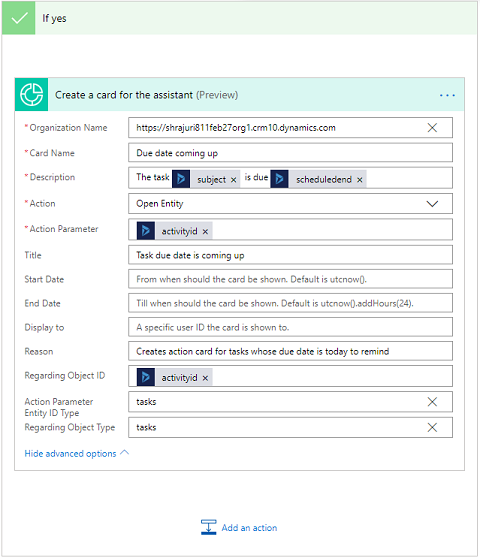
Para saber mais sobre as condições da expressão, consulte Usar expressões nas condições para verificar vários valores.
Use Verificador de Fluxo para verificar erros e avisos no fluxo.
Os erros e avisos no fluxo causam problemas de desempenho ou confiabilidade. Verifique se o fluxo está livre de erros e avisos. O verificador está sempre ativo, aparecendo na barra de comandos no designer. O verificador mostra um ponto vermelho quando encontra um ou mais erros em seu fluxo.
Por exemplo, ao criar um cartão Para a próxima data de conclusão, você não inseriu Nome do Cartão. O verificador de fluxo identifica o erro e exibe um ponto vermelho.
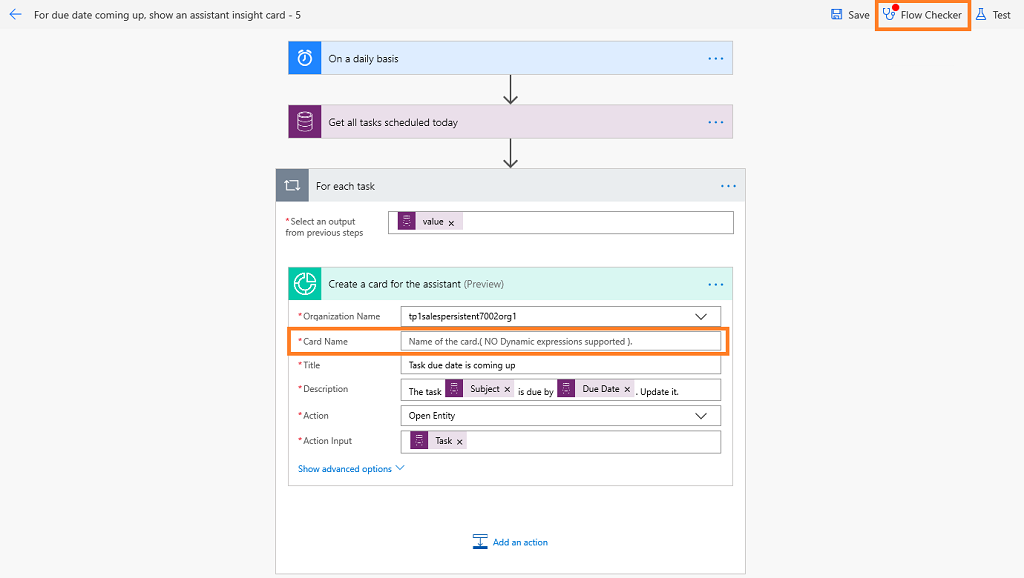
Ao selecionar Verificador de Fluxo, o erro correspondente será exibido com mais detalhes. Neste exemplo, o erro especifica que o Nome do Cartão não foi inserido. Resolva o erro para continuar.
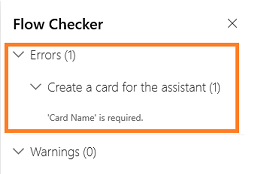
Observação
Você deve resolver todos os erros e avisos para salvar o fluxo.
(Opcional) Selecione o botão Testar para testar o fluxo.
Assegure que todas as etapas configuradas estejam funcionando conforme necessário. O recurso de teste é executado e valida cada etapa no fluxo e realça se algum erro ocorre em uma etapa. Você deve resolver o erro para continuar.
Selecione uma opção para testar o fluxo disparando ações ou usando os dados de execuções anteriores do teste e então selecione Salvar e Testar.
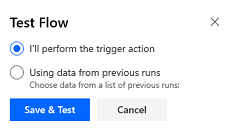
Neste exemplo, você vê que houve falha no teste na etapa Examinar todas as tarefas no Dynamics 365. Selecione a etapa e mais informações sobre o erro exibido. Você deve resolver o erro para continuar.
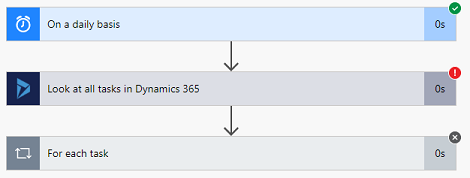
Salve o fluxo.
Quando o cartão é salvo, a lista Gerenciar cartões de insight é atualizada e o cartão A data de vencimento está próxima é exibido. Agora você poderá editar o cartão para definir prioridade para e atribuí-la a diferentes direitos de acesso.
Exibir seus fluxos salvos
Depois de criar um fluxo, um cartão deverá ser gerado com base no fluxo criado para acessar o fluxo no designer. Às vezes, os cartões podem não ser gerados imediatamente e talvez você não encontre o fluxo criado para atualizar ou exibir.
Para acessar os fluxos salvos, siga estas etapas:
Acesse Microsoft Power Automate e entre com suas credenciais do Dynamics 365 Sales.
Nota
Por padrão, sua organização é selecionada com base em sua última associação. Se houver várias organizações associadas a você, selecione a organização adequada nas configurações do seu perfil.
Selecione Soluções e Solução Padrão.
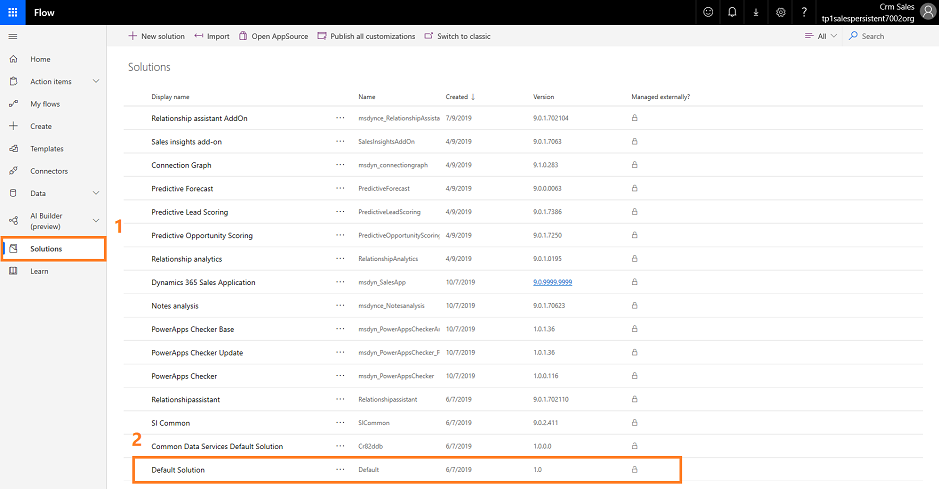
Todas as soluções padrão são listadas.
Na barra de ferramentas, acesse Pesquisar e pesquise o fluxo que você deseja atualizar ou exibir.
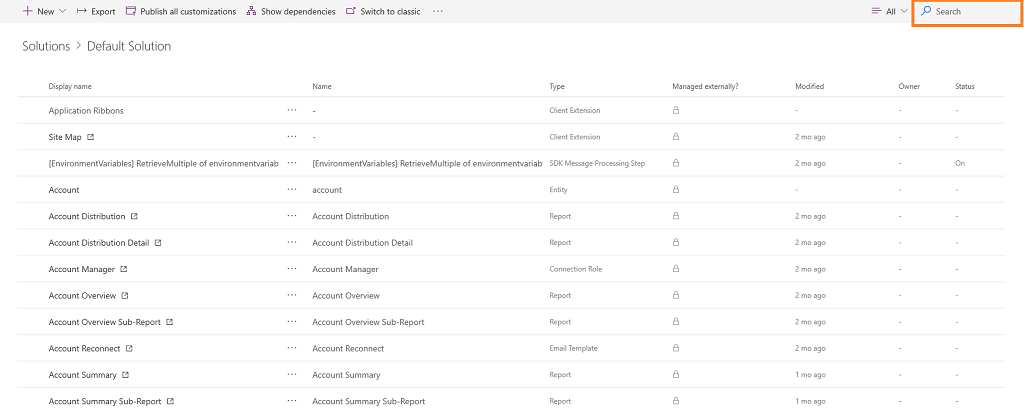
Adicionar ações aos cartões
[Este artigo faz parte da documentação de pré-lançamento e está sujeito a alterações.]
Importante
- Esse é um recurso de versão preliminar.
- Os recursos de versão preliminar não foram criados para uso em ambientes de produção e podem ter funcionalidade restrita. Esses recursos estão sujeitos a termos de uso suplementares e são disponibilizados antes de um lançamento oficial, de maneira que os clientes possam ter acesso antecipado e fazer comentários.
É possível adicionar ações que um usuário pode executar em um cartão. Para selecionar uma ação, siga estas etapas:
Na caixa Pesquisar conectores e ações, insira Sales Insights.
Selecione o conector Criar cartão para o assistente V2 (visualização).
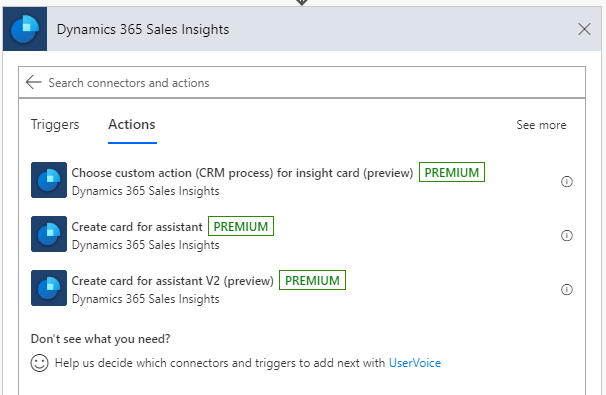
Em Tipo de botão, selecione uma das seguintes ações:
Ação personalizada (processo do CRM): execute as etapas em Ação personalizada (processo do CRM) para invocar uma ação personalizada definida no Dynamics 365 Sales para uma entidade.
Iniciar guia estratégico: execute as etapas em Iniciar guia estratégico para iniciar um guia estratégico com a ação personalizada.
Abrir registro
Abrir URL
REST: execute as etapas em REST para invocar uma API REST com a ação personalizada.
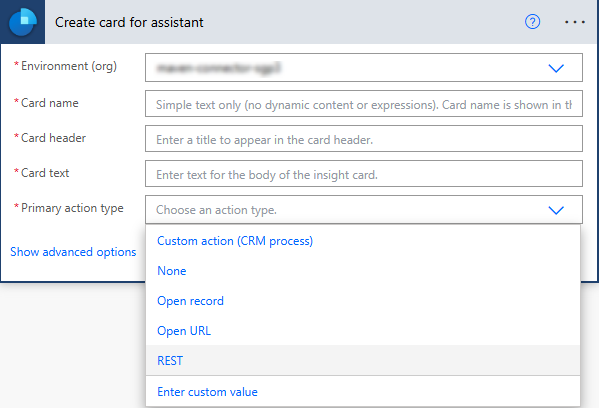
Ação personalizada (processo do CRM)
Use a opção Ação personalizada (processo do CRM) para invocar uma ação personalizada definida no Dynamics 365 Sales para uma entidade. Para saber mais, consulte Use ações API da Web.
Para adicionar uma ação personalizada, siga estas etapas:
Na caixa Pesquisar conectores e ações, insira Sales Insights.
Selecione o conector Escolher ação personalizada (processo do CRM) para cartão de insights (visualização).
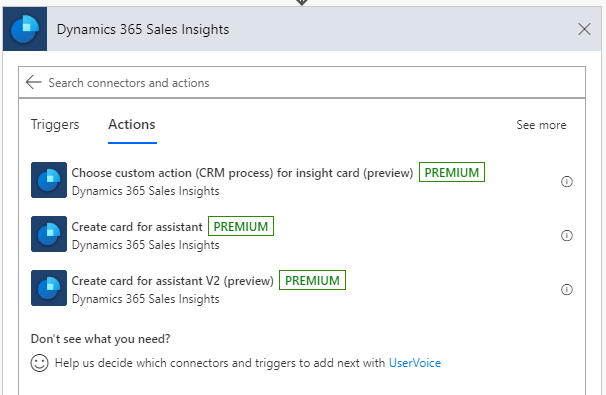
Uma etapa para escolher uma ação personalizada é exibida.
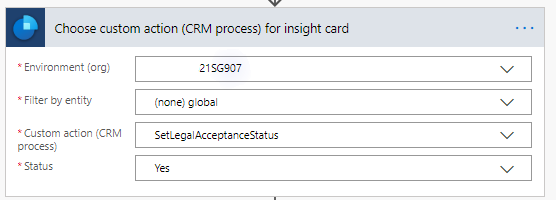
Na etapa Escolher ação personalizada (processo do CRM) para cartão de insights, insira as informações necessárias.
Parâmetro Descrição Ambiente (org) Selecione o nome da sua organização. Filtrar por entidade Escolha a entidade que está associada à ação. Ação personalizada (processo do CRM) Selecione a ação personalizada que você deseja executar no cartão. Status Trata-se de um campo dinâmico em que os valores exibidos são baseados na ação personalizada selecionada. Defina o cartão usando a ação personalizada escolhida. Na etapa Criar cartão para o assistente V2, insira as informações necessárias.
Parâmetro Descrição Ambiente (org) Selecione o nome da sua organização. Nome do cartão Insira um nome para o cartão. Cabeçalho do cartão Insira um nome para aparecer no cabeçalho do cartão. Texto do cartão Insira uma mensagem para aparecer no corpo do cartão. Texto do botão Insira um nome para o botão que deve aparecer no cartão. Tipo de botão Selecione o tipo de botão como Ação personalizada (processo do CRM). Ação personalizada para cartão de insights Marque a caixa. A ação personalizada definida na etapa anterior é adicionada automaticamente. Essa opção aparece apenas para o tipo de botão Ação personalizada (processo do CRM). 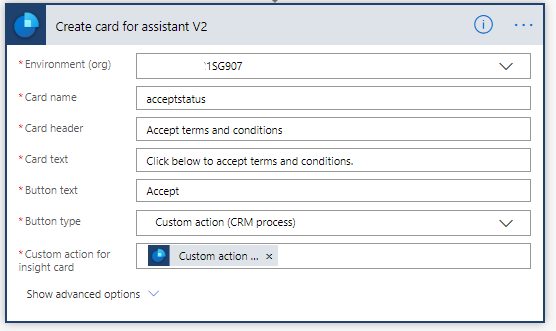
Iniciar guia estratégico
Use a opção Iniciar guia estratégico para iniciar um guia estratégico usando o cartão. Antes de usar a opção de guia estratégico, verifique se a solução de guia estratégico está disponível em sua organização. Para saber mais, consulte As melhores práticas com guias estratégicos.
Na etapa Criar cartão para o assistente V2 (visualização), selecione o Tipo de botão como Iniciar guia estratégico.
Insira as seguintes informações, conforme necessário.
Parâmetro Descrição Ambiente (org) Selecione o nome da sua organização. Nome do cartão Insira um nome para o cartão. Cabeçalho do cartão Insira um nome para aparecer no cabeçalho do cartão. Texto do cartão Insira uma mensagem para aparecer no corpo do cartão. Texto do botão Insira um nome para o botão que deve aparecer no cartão. Tipo de botão Selecione o tipo de botão como Iniciar guia estratégico. Modelo do guia estratégico Selecione um modelo na lista de modelos de guia estratégico. Essa opção aparece apenas para o tipo de botão Iniciar guia estratégico. Tipo de entidade Selecione o tipo de entidade para o qual você deseja iniciar o modelo de guia estratégico. Essa opção aparece apenas para o tipo de botão Iniciar guia estratégico. ID de Registro Insira a ID exclusiva da entidade selecionada. Essa opção aparece apenas para o tipo de botão Iniciar guia estratégico. 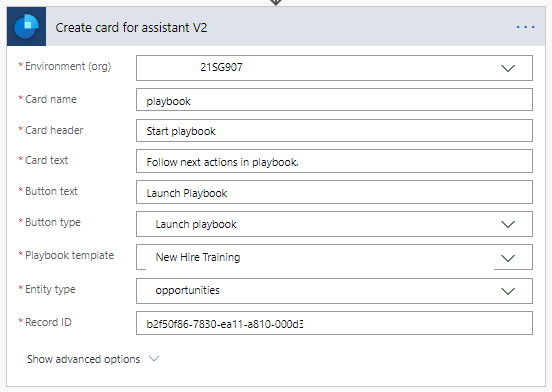
REST
Use a opção REST para invocar a API REST.
Na etapa Criar cartão para o assistente V2 (visualização), selecione o Tipo de botão como REST.
Insira as seguintes informações, conforme necessário.
Parâmetro Descrição Ambiente (org) Selecione o nome da sua organização. Nome do cartão Insira um nome para o cartão. Cabeçalho do cartão Insira um nome para aparecer no cabeçalho do cartão. Texto do cartão Insira uma mensagem para aparecer no corpo do cartão. Texto do botão Insira um nome para o botão que deve aparecer no cartão. Tipo de botão Selecione o tipo de botão como REST. Ponto de extremidade Insira a URL da API correspondente a ser chamada. Essa opção aparece apenas para o tipo de botão REST. Método HTTP Escolha um método HTTP para a API a ser chamada. Essa opção aparece apenas para o tipo de botão REST. Corpo Insira os parâmetros de solicitação para a API REST. Essa opção aparece apenas para o tipo de botão REST. 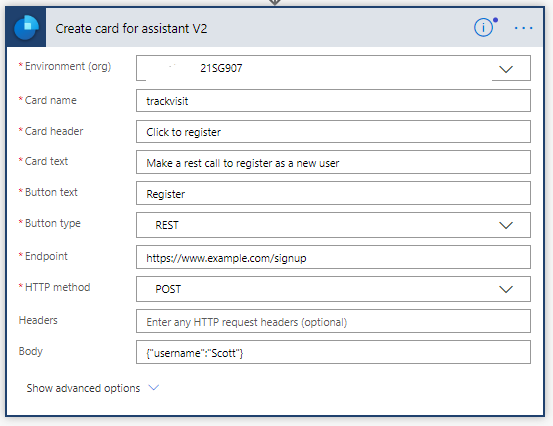
Não consegue encontrar as opções no aplicativo?
Há três possibilidades:
- Você não tem a licença ou função.
- Seu administrador não ativou o recurso.
- Sua organização está usando um aplicativo personalizado. Verifique com o administrador as etapas exatas. As etapas descritas neste artigo são específicas para os aplicativos Sales Professional e Hub de Vendas prontos para uso.
Confira também
Configurar e gerenciar cartões de insights para o assistente premium
Editar cartões de insights
Otimizar avaliação de cartões de insights
Comentários
Em breve: Ao longo de 2024, eliminaremos os problemas do GitHub como o mecanismo de comentários para conteúdo e o substituiremos por um novo sistema de comentários. Para obter mais informações, consulte https://aka.ms/ContentUserFeedback.
Enviar e exibir comentários de