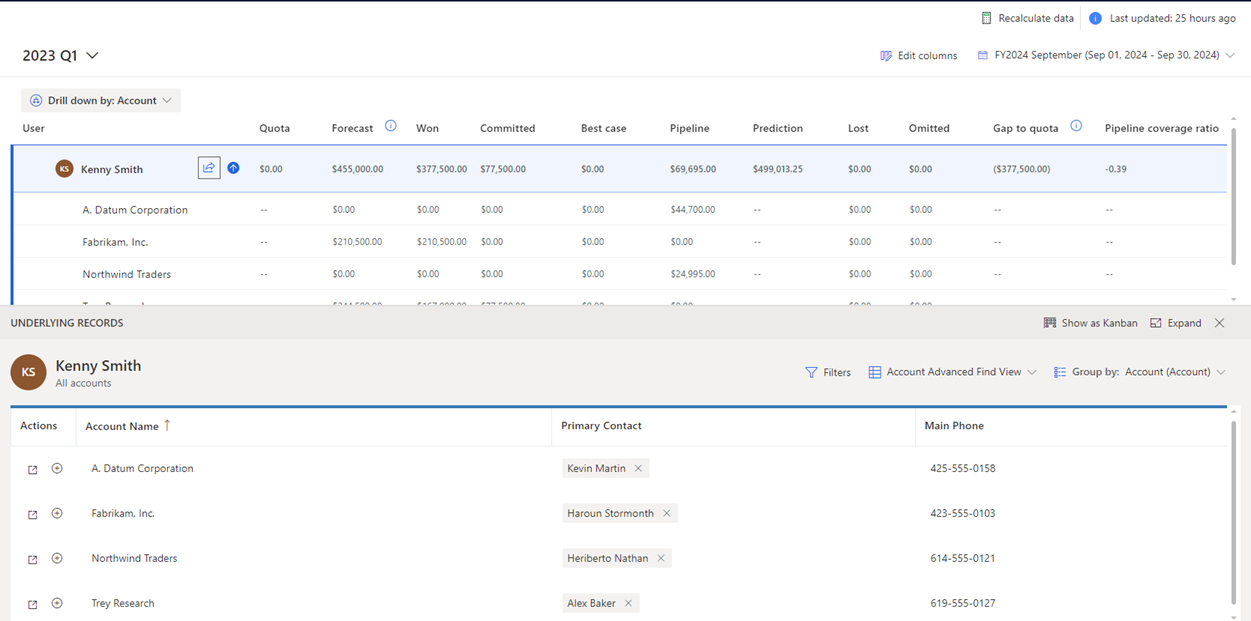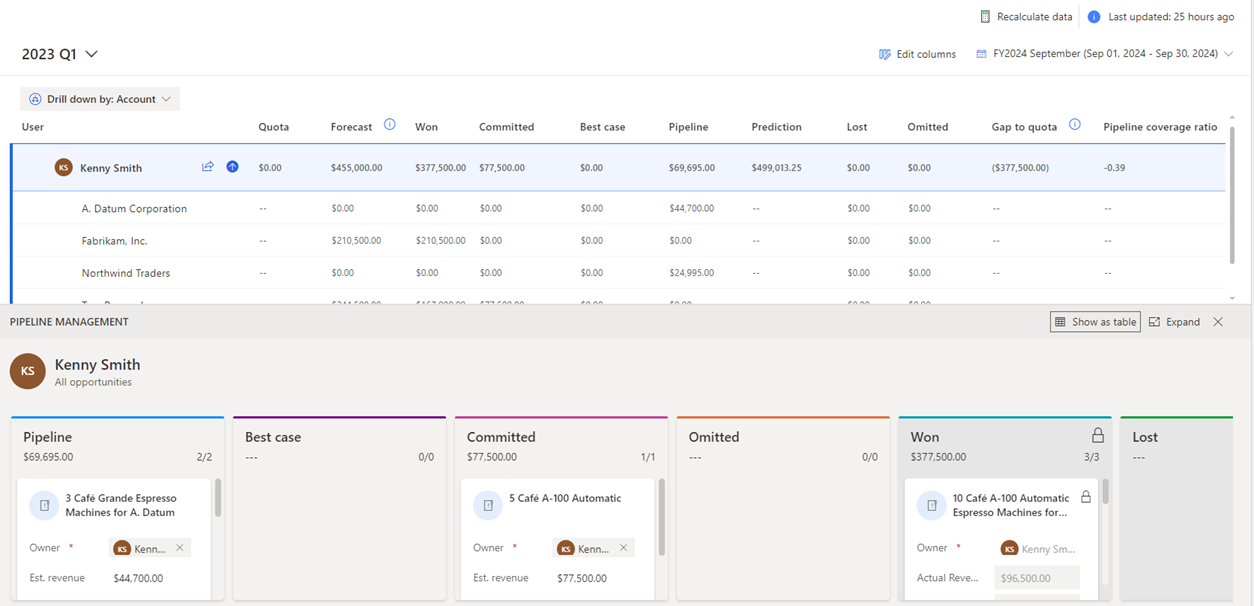Exibir e gerenciar oportunidades subjacentes
Obter visibilidade das oportunidades subjacentes que estão contribuindo para os valores da previsão ajuda a equipe de vendas a se concentrar em oportunidades específicas e a realizar ações.
Requisitos de licença e função
| Tipo de requisito | Você deve ter |
|---|---|
| Licença | Dynamics 365 Sales Premium ou Dynamics 365 Sales Enterprise Mais informações: Preços do Dynamics 365 Sales |
| Direitos de acesso | Qualquer função de vendas principal, como vendedor ou gerente de vendas Mais informações: Funções principais de vendas |
Exibir oportunidades subjacentes
Para entender quais oportunidades estão afetando os valores de previsão, selecione uma das seguintes opções:
Selecione uma linha para mostrar todas as oportunidades, independentemente da categoria de previsão.
Selecione uma célula para mostrar apenas as oportunidades que correspondem ao valor da coluna de acúmulo.
Nota
As oportunidades subjacentes não serão exibidas em Cota e tipos de coluna simples, porque nenhuma oportunidade contribui para o cálculo de seus valores; esses valores são carregados manualmente por meio de uma pasta de trabalho do Excel.
As oportunidades que você vê na tabela dependem da função atribuída a você na hierarquia usada para configurar a previsão.
Por exemplo, Alyce Durham é gerente e Nicolas Frizzell se reporta a Alyce. Nicolas pode ver apenas as oportunidades subjacentes deles, enquanto Alyce pode ver as deles e as oportunidades subjacentes de Nicolas.
Você pode exibir e editar oportunidades subjacentes de duas maneiras:
Exibir e editar em uma exibição de tabela
Com a grade aprimorada, você também pode exibir e editar registros de entidades relacionadas. A tela a seguir é um exemplo da exibição em grade aprimorada de registros subjacentes:
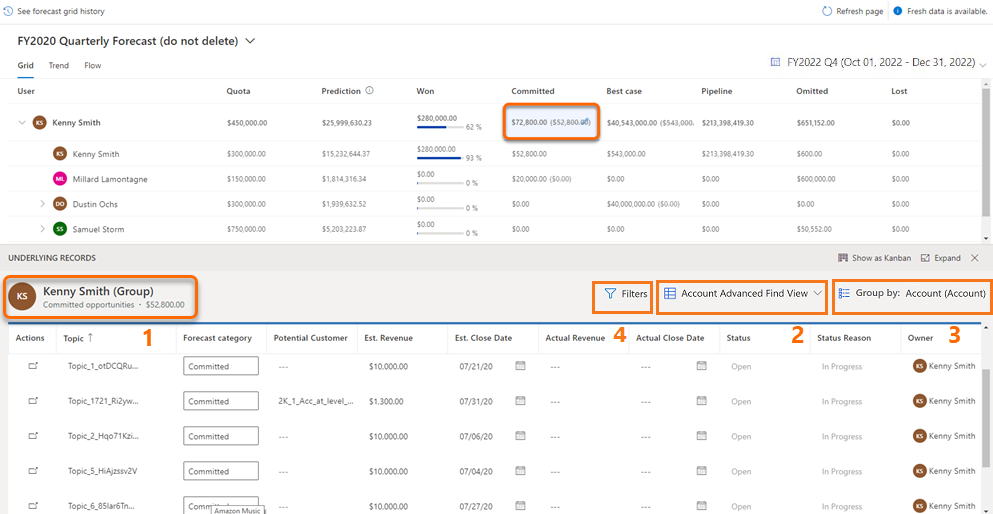
Informação geral: você pode identificar o usuário proprietário ou a equipe dos registros subjacentes. Além disso, você pode ver a categoria dos registros subjacentes, como ganhos, confirmados ou pipeline junto com o valor total da categoria.
Nota
Embora você possa atualizar a categoria de previsão de uma oportunidade na grade, as opções Ganho e Perda estão desativadas e não podem ser selecionadas. Essas opções são atualizadas automaticamente quando uma oportunidade é fechada como ganha ou perdida e, portanto, elas não devem ser atualizadas manualmente. Mais informações: Fechar oportunidades como ganhas ou perdidas.
Seletor de exibição: você pode alterar a exibição dos registros. Por padrão, a exibição que foi selecionada quando a previsão foi configurada é exibida.
Agrupar por: você pode agrupar os registros de oportunidade subjacentes usando uma entidade relacionada, como conta. Para obter mais informações sobre como usar a opção Agrupar por com ou sem filtro, acesse Filtrar as oportunidades subjacentes de uma previsão.
Filtro: você pode filtrar as oportunidades subjacentes para exibir um conjunto específico de oportunidades que deseja analisar ou trabalhar. Para obter mais informações sobre como usar filtros, acesse Filtrar as oportunidades subjacentes de uma previsão.
Filtrar as oportunidades subjacentes de uma previsão
Ao selecionar uma linha na grade de previsão, você vê as oportunidades subjacentes que contribuem para essa linha na previsão. Você pode agrupar e filtrar essas oportunidades para gerenciá-las com eficiência e tomar as ações necessárias para finalizar os negócios mais importantes.
Para filtrar as oportunidades subjacentes
Abra uma previsão e selecione uma linha.
As oportunidades subjacentes que contribuem para a linha selecionada são exibidas.
(Opcional) No campo Agrupar por, selecione a entidade (como conta) que deseja usar para agrupar oportunidades.
As oportunidades são agrupadas pela entidade selecionada.
Selecione a opção Exibir registros de valor acumulado subjacentes (o sinal (+)) ao lado de um grupo.
As oportunidades associadas a essa conta são exibidas. Para obter mais informações sobre como os filtros funcionam quando os registros subjacentes são agrupados, vá para Exemplo: agrupamento e filtragem de oportunidades subjacentes.
Selecione Filtros e adicione as condições do filtro.
Se Agrupar por estiver definido como Nenhum, você poderá aplicar diretamente os filtros nas oportunidades subjacentes, conforme mostrado na captura de tela a seguir. O filtro de oportunidades persistirá nas recorrências na mesma previsão até que você limpe o filtro manualmente.
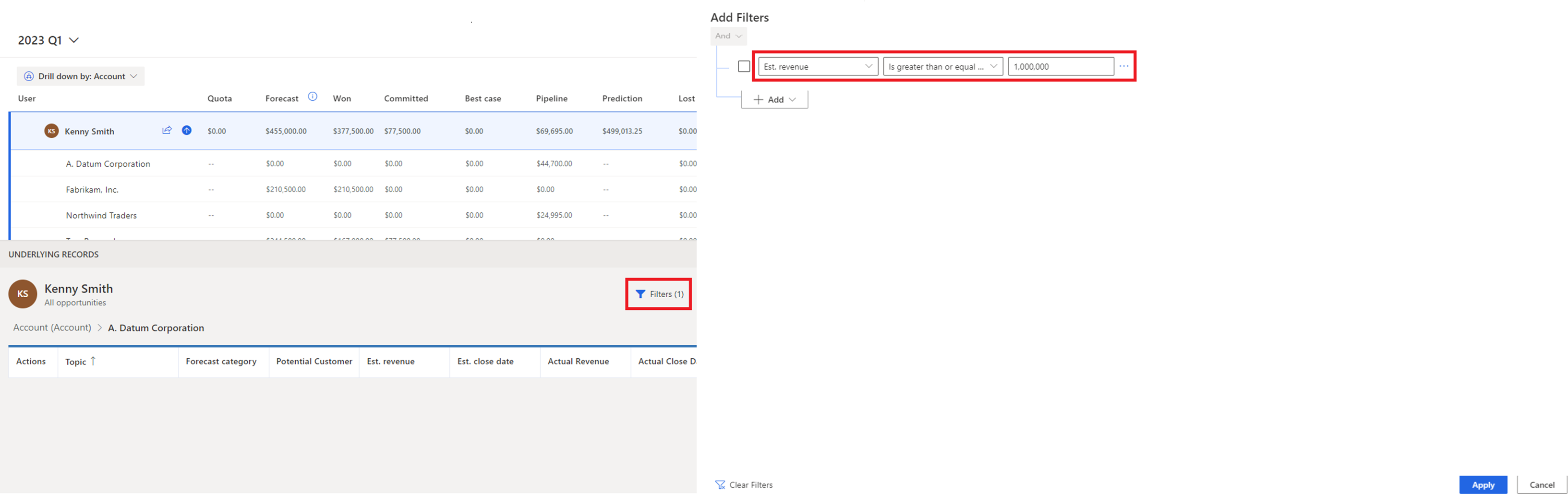
Se Agrupar por estiver definido para uma entidade (tal como Conta),
Você pode filtrar o grupo usando os atributos na tabela selecionada. Por exemplo, se você tiver optado por agrupar as oportunidades por conta, poderá filtrar as contas de uma região específica. Você também pode adicionar um filtro em uma entidade relacionada, como receita estimada das oportunidades associadas à conta.
Você pode aplicar um filtro diferente para as oportunidades associadas ao grupo. Os filtros aplicados nas oportunidades subjacentes persistem independentemente da entidade agrupada, filtro de grupo e recorrência da previsão.
Cada previsão pode ter diferentes condições de filtro e agrupamento.
Para obter mais informações sobre filtros, vá para Adicionar condições a um filtro.
Exemplo: agrupamento e filtragem de oportunidades subjacentes
Vamos entender o agrupamento e a filtragem de registros subjacentes com um exemplo.
Kenny Smith é vice-presidente da organização de vendas da Contoso Inc e lidera as equipes de vendas nas regiões da América do Norte (NA) e Europa. Kenny deseja fazer o acompanhamento pessoalmente com os clientes das oportunidades de alto valor na região de NA para que os negócios possam ser fechados a tempo do segundo trimestre. Estas são as etapas que Kenny deve executar:
Abra a previsão do segundo trimestre para a organização.
Selecione Conta no campo Agrupar por. Todas as oportunidades subjacentes da previsão são agrupadas por suas contas correspondentes.
Selecione Filtros>Adicionar>Adicionar linha e especifique a seguinte condição:
Address2: Country Equals North America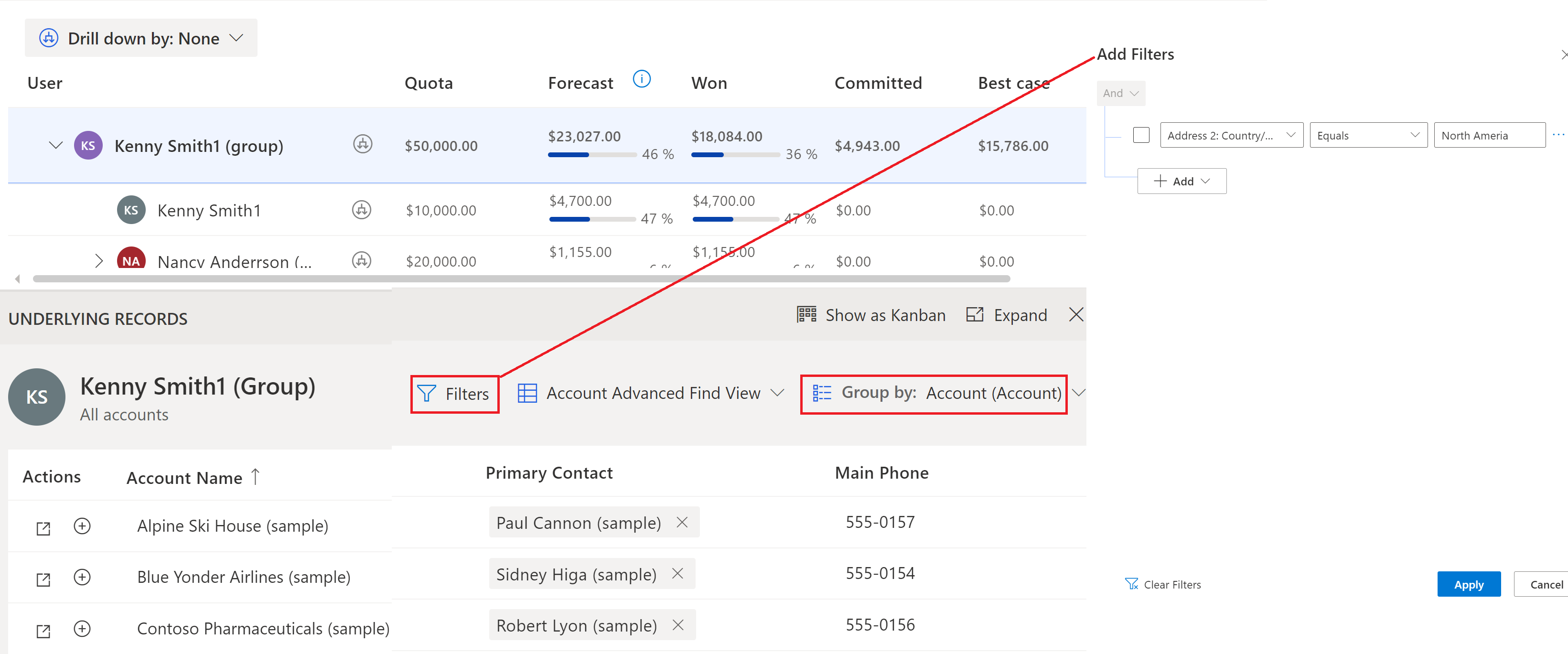
Todas as contas na América do Norte são exibidas.
Selecione a opção Exibir registros de valor acumulado subjacentes (o sinal (+)) ao lado de uma conta. As oportunidades subjacentes associadas a essa conta são exibidas.
Selecione Filtros>Adicionar>Adicionar linha e especifique a seguinte condição para as oportunidades:
Est.Revenue Is greater than or equal to 1,000,000As oportunidades de alto valor da conta selecionada são exibidas.
Nota
O filtro de oportunidades persiste, a menos que seja desmarcado manualmente. Por exemplo, quando Kenny abre os registros de rollup de outra conta na região NA, os registros já estão filtrados para oportunidades de alto valor. Mesmo que Kenny altere o agrupamento para uma entidade Usuário, o filtro de oportunidades subjacentes persistirá e será aplicado automaticamente às oportunidades do novo grupo.
Exibir e editar em uma exibição Kanban
Abra uma previsão.
Selecione uma linha ou uma célula de qualquer nível da hierarquia do qual deseja ver as oportunidades subjacentes.
Neste exemplo, estamos selecionando Alyce Durham. Como Alyce é gerente, todas as oportunidades subjacentes que estão contribuindo para a previsão da equipe são listadas. Essa exibição é aberta em uma tabela, por padrão.
Você pode identificar se as oportunidades selecionadas pertencem a uma equipe, um indivíduo, um único valor de célula ou uma linha completa, analisando o cabeçalho da tabela. O formato do título é descrito na tabela a seguir:
Formato do título Descrição Nome de usuário (grupo) – Todas as oportunidades Todas as oportunidades em diferentes categorias de previsão que o usuário selecionado e a equipe do usuário possuem. Nome de usuário - Todas as oportunidades Todas as oportunidades em diferentes categorias de previsão que o usuário selecionado possui. Nome de usuário (grupo) – Nome da coluna As oportunidades que o usuário selecionado e a equipe do usuário possuem para a categoria de previsão selecionada. Nome de usuário – Nome da coluna Todas as oportunidades que o usuário selecionado possui para a categoria de previsão selecionada. É possível alterar a exibição dessas oportunidades usando o seletor de exibição. Por padrão, a exibição que foi selecionada quando a previsão foi configurada é exibida.
Selecione Mostrar como Kanban.
A visualização de tabela muda para uma visualização kanban e a ordem das colunas é exibida com base na ordem definida em conjunto de opções no aplicativo. Todas as oportunidades subjacentes são exibidas como cartões em suas respectivas categorias de previsão. Cada cartão exibe atributos que você pode editar. Neste exemplo, o nome da oportunidade, Proprietário, Receita Estimada e Data Est. Fechamento são exibidos.
Observação
As oportunidades nas colunas Ganho e Perdido estão bloqueadas. Não é possível editar esses valores diretamente, porque vários valores de atributos devem ser definidos para inserir uma oportunidade como Ganho ou Perdido. No entanto, é possível selecionar o nome da oportunidade, com a oportunidade sendo aberta em uma nova página onde é possível editar a oportunidade e, em seguida, salvá-la e fechá-la.
Para editar a oportunidade, você pode alterar diretamente os valores dos atributos exibidos no cartão e arrastar os cartões de uma categoria de previsão para outra.
As alterações são salvas e a oportunidade é atualizada no Dynamics 365 Sales. As alterações também são aplicadas automaticamente na grade de previsão.
Nota
Para editar mais atributos para a oportunidade, selecione o nome da oportunidade. A oportunidade será aberta em uma nova página, na qual você poderá editá-la conforme necessário e, em seguida, salvá-la e fechá-la.
Não consegue encontrar as opções no aplicativo?
Há três possibilidades:
- Você não tem a licença ou função.
- Seu administrador não ativou o recurso.
- Sua organização está usando um aplicativo personalizado. Verifique com o administrador as etapas exatas. As etapas descritas neste artigo são específicas para os aplicativos Sales Professional e Hub de Vendas prontos para uso.
Confira também
Projetar receita precisa com previsão de vendas
Exibir uma previsão
Comentários
Em breve: Ao longo de 2024, eliminaremos os problemas do GitHub como o mecanismo de comentários para conteúdo e o substituiremos por um novo sistema de comentários. Para obter mais informações, consulte https://aka.ms/ContentUserFeedback.
Enviar e exibir comentários de