Visualizar e compreender a página de resumo da chamada no aplicativo do Inteligência de Conversa
Os vendedores e seus gerentes precisam de uma maneira fácil de revisar as conversas que tiveram com clientes e encontrar rapidamente pontos de discussão, palavras-chave e percepções relevantes.
A página de resumo da chamada fornece uma visão de alto nível de como foi a conversa com um cliente e inclui itens de ação e palavras-chave relevantes, um cronograma, uma transcrição da chamada e muito mais.
As informações na página de resumo da chamada ajudam vendedores e gerentes:
- Os vendedores podem aumentar rapidamente as conversas anteriores com os clientes e destacar tópicos e compromissos importantes.
- Os gerentes podem ter uma visão de alto nível de como sua equipe está gerenciando relacionamentos com os clientes.
Requisitos de licença e função
| Tipo de requisito | Você deve ter |
|---|---|
| Licença | Dynamics 365 Sales Premium ou Dynamics 365 Sales Enterprise Mais informações: Preços do Dynamics 365 Sales |
| Direitos de acesso | Qualquer função de vendas principal, como vendedor ou gerente de vendas Mais informações: Funções principais de vendas |
Pré-requisitos
Configurar inteligência de conversa para processar gravações de chamadas. Mais informações: Configurar Microsoft Teams para inteligência de conversa
Exibir a página de resumo da chamada
No aplicativo Inteligência de Conversa, abra a página Detalhes do Vendedor e vá para a seção Histórico de chamadas.
Se você não vir nenhum dado de chamada, altere o período na parte superior da página.
Selecione uma chamada para ver o resumo e outros insights.
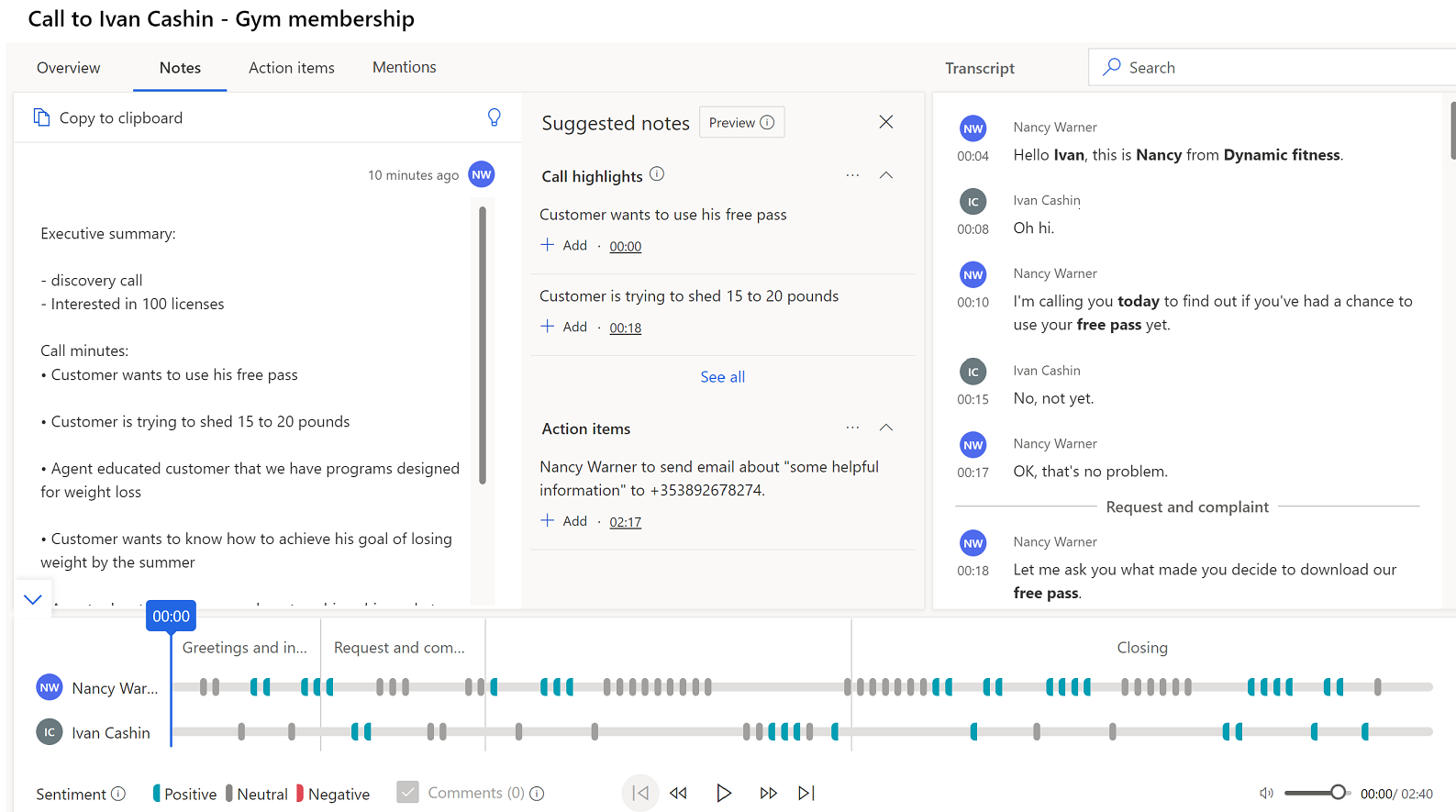
Entender a página resumo da chamada
Uma página de resumo de chamadas inclui as seguintes seções:
- Visão geral, anotações, itens de ação e menções
- Transcrição e tradução de chamadas
- Linha do tempo e segmentação da reprodução de chamadas
Visão geral, anotações, itens de ação e menções
Guia Visão geral
A guia Visão geral exibe os nomes das pessoas que participaram de uma conversa, juntamente com KPIs, como velocidade média de conversa, troca por conversas, pausa média e monólogo de cliente mais longo. Você também pode ver as marcas que foram adicionadas à conversa para melhorar a capacidade de pesquisa.
Exibir marca de categorização para chamadas de curta duração (versão preliminar)
[Esta seção faz parte da documentação de pré-lançamento e está sujeita a alterações.]
Importante
- Este é um recurso em versão preliminar.
- Os recursos de versão preliminar não foram criados para uso em ambientes de produção e podem ter funcionalidade restrita. Esses recursos estão sujeitos a termos de uso suplementares e são disponibilizados antes de um lançamento oficial, de maneira que os clientes possam ter acesso antecipado e fazer comentários.
A inteligência de conversação pode detectar e marcar chamadas de curta duração para as seguintes categorias:
- Caixa postal
- O contato não está disponível
- Chamadas curtas com solicitações de reagendamento
- Chamadas curta nas quais o contato indica que a chamada é indesejada
Se a marca for inadequada, você poderá excluí-la.
Seu administrador deve habilitar o recurso Categoria de chamada (versão preliminar) para que o sistema marque chamadas de curta duração. Você também pode exibir essas marcas na seção aplicativo Inteligência de Conversa, na seção Detalhes do Vendedor>Histórico de Chamadas. Para obter mais informações, consulte Exibir o desempenho de um vendedor para identificar as práticas recomendadas e oportunidades de treinamento.
Guia Anotações
A guia Anotações na página de resumo da chamada ajuda a reduzir o tempo para resumir a chamada e adicionar as sugestões inteligentes fornecidas ao resumo, incluindo itens de ação, compromissos, minutas da chamada e próximas etapas.
Você pode escrever um resumo rápido e personalizado sem sair do contexto da chamada na guia Anotações. Fornecer um resumo da chamada ajuda você a economizar tempo, focar na chamada do cliente, revisar rapidamente os pontos principais e entender o próximo curso de ação.
Além disso, você pode compartilhar o resumo salvo com as partes interessadas por meio de um email.
Para escrever um resumo de chamada ou anotações
Acesse a guia Anotações. Você verá todas as anotações feitas durante a reunião.
Edite suas anotações ou confira o painel Anotações sugeridas para ver destaques de chamadas e itens de ação.
Para adicionar anotações dos destaques da chamada e itens de ação, selecione Adicionar correspondente ao item. Os destaques da chamada não serão gerados se a duração da gravação da reunião ultrapassar 70 minutos.
Para adicionar todas as anotações sugeridas, selecione Mais opções (…) correspondentes a Notas sugeridas e, em seguida, selecione Adicionar todos.
Para entender e saber mais sobre o contexto da anotação, selecione o carimbo de data/hora correspondente às anotações e você acessará a seção na transcrição e a reprodução.
Selecione Salvar. O resumo da chamada é salvo. Você pode usar o resumo para:
- Compartilhar com os participantes.
- Manter como uma referência.
Enviar resumo da chamada ou anotações por e-mail para participantes e partes interessadas
Na seção de anotações, selecione Copiar para área de transferência.
Abra seu email e cole o resumo copiado. O resumo é colado no seguinte formato:
- Assunto: especifica o assunto da chamada. Por exemplo, a associação à Academia.
- Participantes: lista os jogadores que estão conectados durante a chamada.
- Data e hora da chamada: especifica a data e hora da chamada.
- Registros relacionados: lista os registros relacionados à chamada, como contato, cliente potencial e oportunidade.
- Resumo: especifica o resumo da chamada que você forneceu.
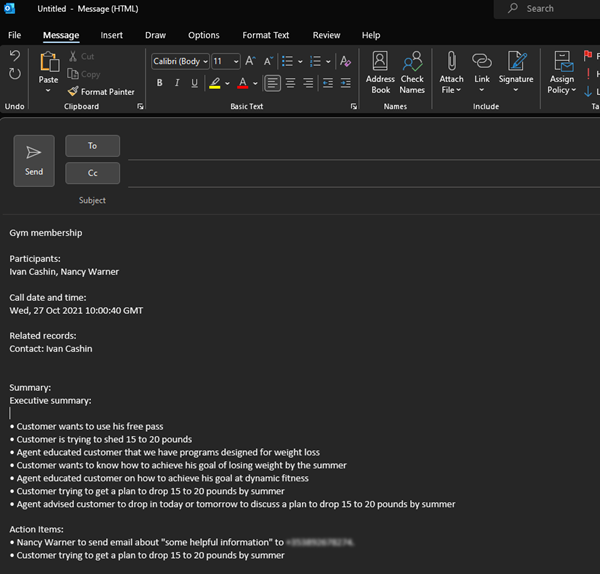
Guia Itens de ação
Exibe uma lista de itens mencionados durante a chamada que vendedores precisarão acompanhar e agir após o término da chamada, por exemplo, "Enviarei um email a você" ou "Farei um acompanhamento com a Michelle amanhã". Ao selecionar um item de ação, note que ele foi mencionado na transcrição. Os itens acionáveis incluem: Configurar uma chamada, Criar uma tarefa, Enviar um email e Marcar uma reunião.
Os itens de ação são realçados em azul e uma sugestão para criar uma ação apropriada é exibida. Selecione o link do item de ação para configurar uma chamada ou reunião, criar uma tarefa ou enviar um email sem perder o contexto. A captura de tela a seguir mostra como uma tarefa é destacada na transcrição e como você pode criar uma tarefa diretamente na guia Itens de ação:
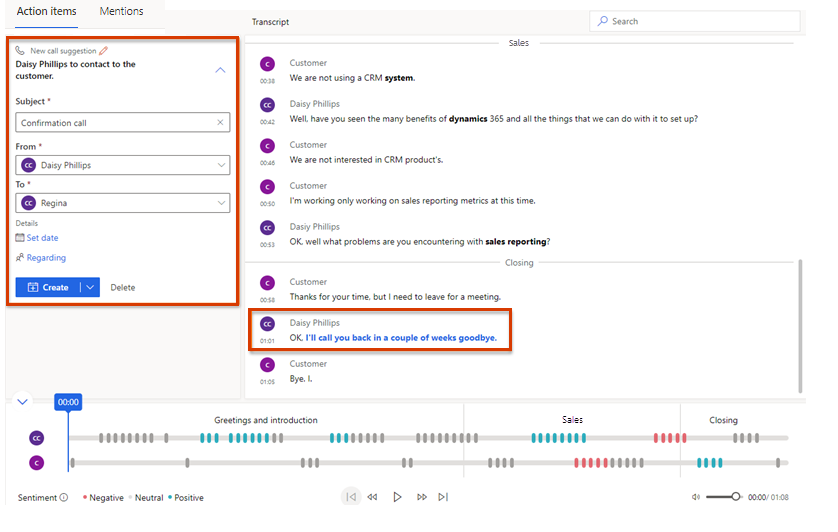
Observação
- Se você quiser inserir mais detalhes ao configurar uma chamada, expanda Criar e selecione Criar e Editar.
- Se você acha que este item de ação seria melhor tratado como uma tarefa em vez de uma chamada, reunião ou email, selecione Criar tarefa.
- Você pode exibir as atividades de chamada e tarefa nas atividades da entidade de registro anexada e na lista de atividades do vendedor.
Guia Menções
A guia Menções exibe pontos de discussão, como palavras-chave, participantes, produtos e perguntas e concorrentes, que foram mencionados durante a chamada.
A imagem a seguir é um exemplo de uma guia Menções.
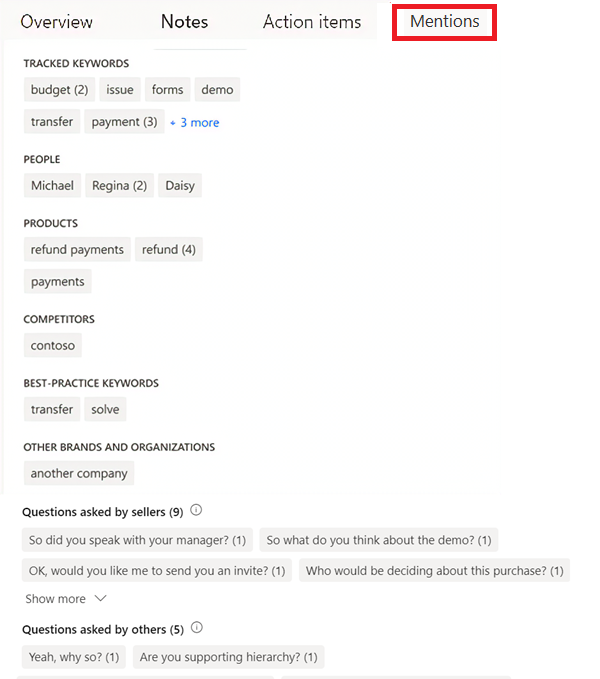
Selecione um item mencionado para ver quando o item foi mencionado na transcrição e na reprodução.
Concorrentes mencionados: exibe os concorrentes predefinidos que os clientes mencionaram durante a chamada.
Marcas mencionadas: exibe nomes de marcas e organizações (que não sejam as suas) que o cliente mencionou durante a chamada.
Palavras-chave rastreadas mencionadas: exibe as palavras-chave predefinidas que os clientes mencionaram durante a chamada.
Palavras-chave mencionadas: exibe palavras-chave predefinidas que os clientes mencionaram durante a chamada.
Pessoas: exibe os nomes das pessoas citadas durante a chamada; por exemplo, Sarah ligando da Contoso.
Períodos: exibe os períodos mencionados durante a chamada; por exemplo, vamos falar na próxima semana.
Preços: exibe os preços mencionados durante a chamada; por exemplo, o produto custará US$ 50.
Perguntas feitas pelos vendedores: exibe as perguntas feitas pelos usuários do Dynamics 365 durante a chamada. Por exemplo, O que você acha da demonstração?
Perguntas feitas por outras pessoas: exibe as perguntas feitas pelos outros participantes durante a chamada.
Transcrição e tradução de chamadas
A guia Transcrição exibe um registro escrito da chamada, que você pode ler, comentar e traduzir, e a linha do tempo da chamada. A imagem a seguir mostra um exemplo da guia Transcrição.
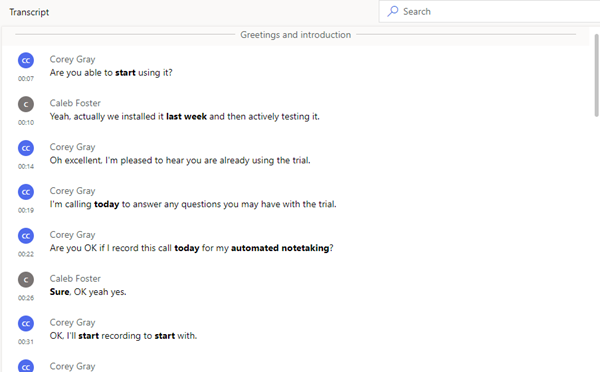
- Como gerente, você pode revisar a transcrição e deixar um comentário, por exemplo, sugerir como o vendedor pode lidar com uma situação semelhante no futuro.
- Como vendedor, você pode analisar a transcrição e os comentários que foram publicados pelo seu gerente ou treinador.
Você pode responder aos comentários ou adicionar seus próprios. Passe o mouse sobre a área relevante da transcrição, selecione Adicionar comentário para responder ou fazer um comentário pessoal e, depois, selecione Salvar. Um ícone de comentário também é adicionado ao horário correspondente na linha do tempo.
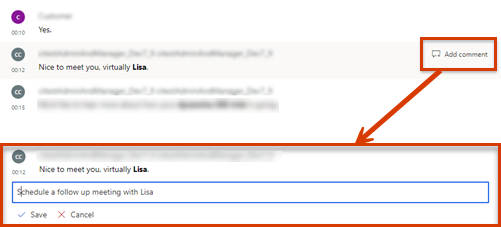
As marcas, palavras-chave rastreadas e concorrentes citados na conversa são formatados em negrito na transcrição.
Se a transcrição estiver em um idioma diferente do inglês (e for um dos idiomas suportados pela Microsoft), você poderá selecionar o ícone Traduzir ![]() para converter a transcrição em inglês.
para converter a transcrição em inglês.
Linha do tempo e segmentação da reprodução de chamadas
A imagem a seguir mostra um exemplo de linha do tempo de reprodução da chamada.
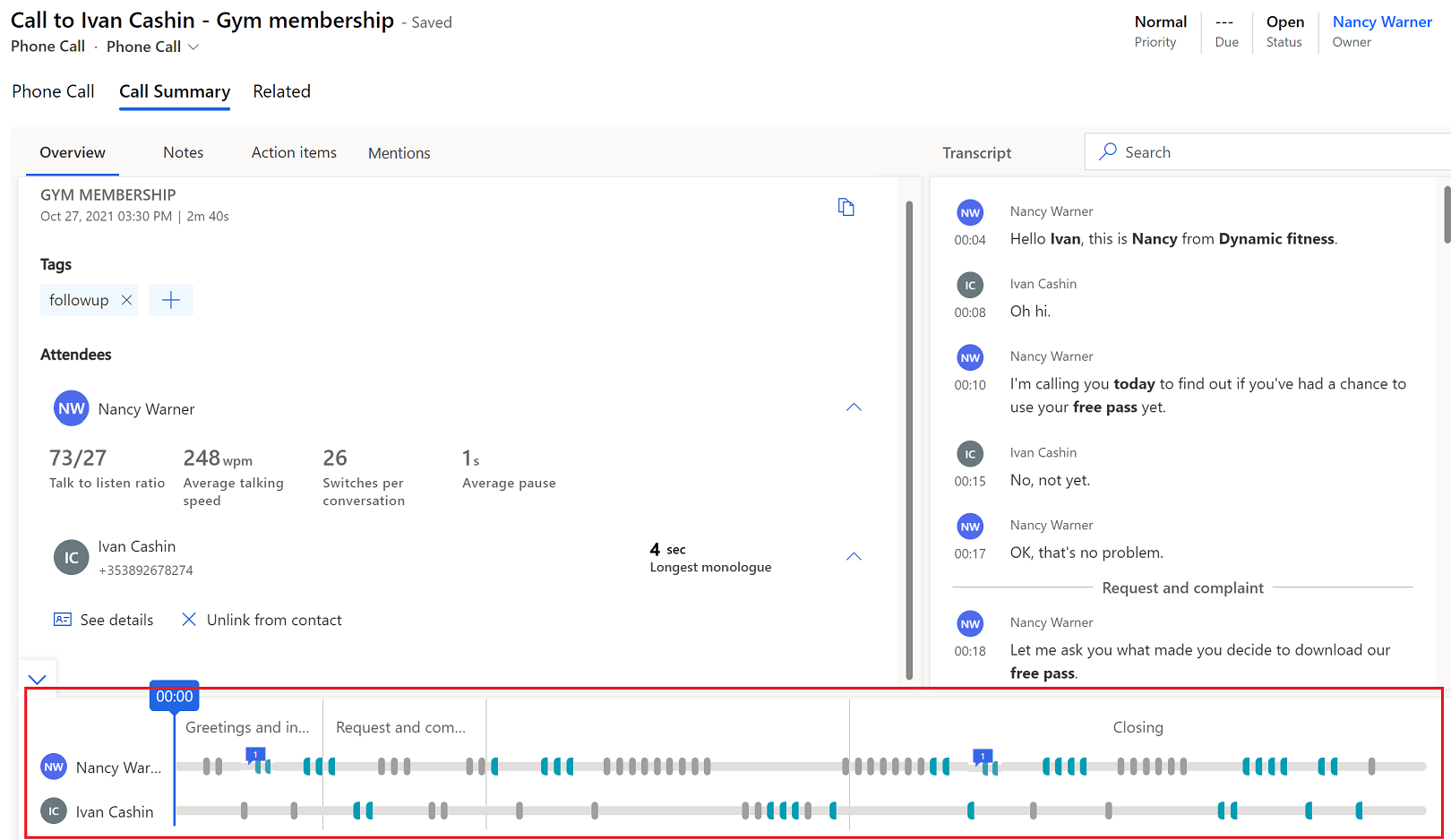
Usando o recurso de reprodução de chamadas, você pode ouvir toda a chamada gravada ou escolher um ponto na linha do tempo, arrastando a barra de progresso ou selecionando o ponto específico, no qual você deseja começar a ouvir. A transcrição da chamada rolará automaticamente para esse momento da chamada. Você também pode pausar, retroceder e avançar na chamada, além de ajustar o volume como desejar. A linha do tempo de reprodução também exibe os sentimentos detectados na conversa (positivo, neutro ou negativo).
Quando você acessar Menções e selecionar uma palavra-chave ou outro destaque, um ícone de losango aparecerá na linha do tempo de reprodução para indicar a hora em que a palavra selecionada foi mencionada. Além disso, passar o mouse sobre uma palavra-chave exibe ícones de losango cinza na linha do tempo.
Você também pode acessar rapidamente os comentários adicionados por colegas na linha do tempo. Selecione o ícone de comentário (![]() ) na linha do tempo para acessar o comentário correspondente na transcrição.
) na linha do tempo para acessar o comentário correspondente na transcrição.
Na linha do tempo, você pode ver como a conversa foi segmentada. Os tópicos (se houver) que foram discutidos em um segmento são identificados. Para detalhar melhor a conversa, você pode escolher um segmento específico e ver os insights relevantes. Alguns exemplos de segmentos são apresentação, solução, cotação de preço e fechamento de chamada. A transcrição é ajustada para exibir o início do segmento e a linha do tempo de reprodução é destacada para o segmento selecionado. Se o segmento selecionado contiver itens de ação ou palavras-chave, eles serão exibidos nas respectivas guias.
Não consegue encontrar as opções no aplicativo?
Há três possibilidades:
- Você não tem a licença ou função necessária. Verifique a seção Requisitos de licença e função no topo desta página.
- Seu administrador não ativou o recurso.
- Sua organização está usando um aplicativo personalizado. Verifique com o administrador as etapas exatas. As etapas descritas neste artigo são específicas para os aplicativos Sales Professional e Hub de Vendas prontos para uso.
Informações relacionadas
Visão geral da Inteligência de Conversa
Rastrear e gerenciar atividades
Exibir gravações e transcrições de chamadas no Dynamics 365 Customer Service