Conectar a um aplicativo baseado em modelo
O cliente do Unified Service Desk é o aplicativo de agente que pode ser usado para conectar-se à instância do Microsoft Dataverse onde você implantou suas entidades e dados de configuração do Unified Service Desk. Ao entrar usando o aplicativo cliente, ele lê a configuração do Unified Service Desk na instância do Dataverse e expõe adequadamente os controles e funcionalidades do aplicativo.
Conectar-se ao Unified Service Desk
Para configurar a experiência de logon, como pré-preencher valores na caixa de diálogo de entrada ou conectar automaticamente usuários sem exibir a caixa de diálogo de entrada, vá para Configurar informações de entrada.
Inicie o cliente do Unified Service Desk clicando duas vezes no atalho do aplicativo na área de trabalho.
Na caixa de diálogo de entrada do Unified Service Desk, forneça os detalhes de autenticação para se conectar ao servidor do Dataverse.
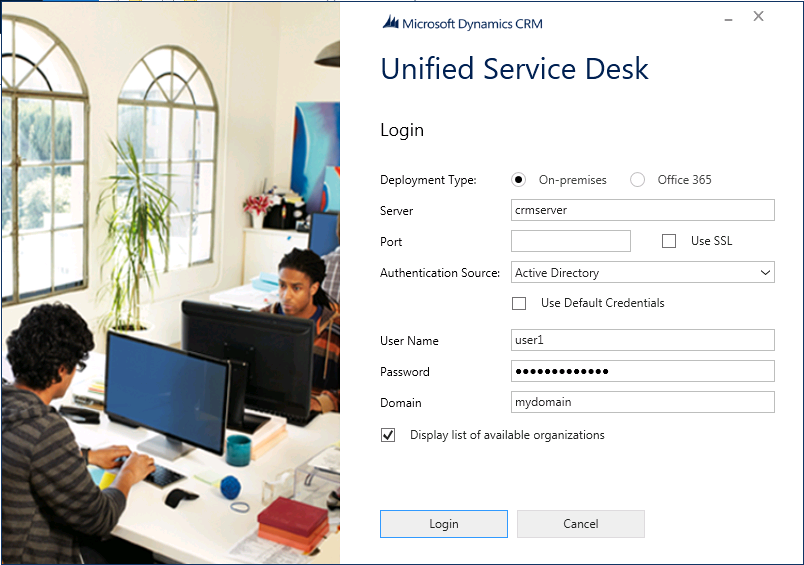
Em Dataverse, selecione Microsoft 365.
Para implantações do Dynamics 365 Customer Engagement (on-premises), selecione Local e selecione uma das Origens de Autenticação a seguir.
Active Directory. Selecione esta fonte de autenticação se você estiver se conectando ao Customer Engagement (on-premises) internamente por meio de sua rede e não se conectar ao Dataverse pela Internet.
IFD (Implantação para a Internet). Selecione esta fonte de autenticação se você estiver se conectando ao Customer Engagement (on-premises) pela Internet.
OAuth. Selecione esta fonte de autenticação se você estiver se conectando ao Customer Engagement (on-premises) usando um serviço de token de segurança (STS), que não seja o Windows Server, mas que ofereça suporte à estrutura aberta do OAuth.
Se você tiver várias organizações e quiser selecionar a organização em que o Unified Service Desk foi implantado, marque a caixa de seleção Exibir lista de organizações disponíveis e selecione Logon.
Se você tiver várias organizações, selecione a organização à qual deseja se conectar.
A tela inicial do Unified Service Desk será exibida. Esta tela mostra as informações sobre os dados de configuração que estão sendo lidos pelo cliente em segundo plano. Em seguida, aparece a janela principal solicitando que você insira suas credenciais do servidor do Dataverse. Insira suas credenciais e, em seguida, conecte-se ao aplicativo cliente do Unified Service Desk.
Sempre que você iniciar o cliente do Unified Service Desk e precisar se conectar novamente, não será necessário fornecer as informações de conexão novamente. Suas credenciais são armazenadas com segurança no Windows Credential Manager e outras informações de conexão são armazenadas no arquivo Default_USD.config file at C:\Users\<USER_NAME>\AppData\Roaming\Microsoft\Microsoft Dynamics 365 Unified Service Desk\<Version> e usadas para as próximas atividades de entrada.
Se desejar alterar suas informações de conexão para logon, selecione Alterar Credenciais na tela inicial. Você verá a caixa de diálogo de entrada inicial em que poderá inserir diferentes credenciais.
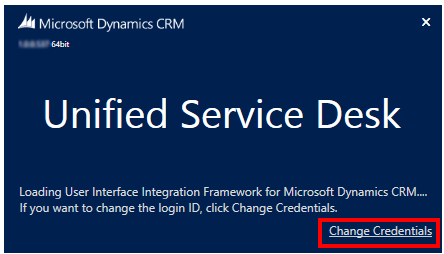
Logon Único para Unified Service Desk
O logon único (SSO) para o Unified Service Desk fornece um desempenho aperfeiçoado na inicialização e na experiência do usuário por meio da autenticação dos usuários para acessar os aplicativos baseados em modelo sem a necessidade de inserir as credenciais várias vezes. Isso elimina a necessidade de inserir novamente mesma senha, o que minimiza a possibilidade de erros de conexão e ajuda a garantir uma experiência de usuário tranquila.
No Unified Service Desk 4.1.1.1433 e posterior, o SSO é desabilitado por padrão.
Nas versões anteriores ao Unified Service Desk 4.1.1.1433, o SSO é habilitado por padrão.
Se o SSO estiver habilitado e sua organização impor o tempo limite da sessão de inatividade para os agentes, os agentes não serão desconectados automaticamente quando o tempo limite da sessão de inatividade expirar. Portanto, para impor um tempo limite de sessão de inatividade para agentes em versões anteriores do produto, certifique-se de desabilitar o recurso SSO.
Para habilitar ou desabilitar o SSO, consulte Habilitar ou desabilitar o logon único.
Nota
O recurso SSO só estará disponível para os aplicativos baseados em modelo e o Unified Service Desk.
O SSO não está disponível para Dynamics 365 Customer Engagement (on-premises).
SingleSignOnThreshold é uma opção da UII que indica o período de tempo limite em milissegundos (ms) que o Unified Service Desk aguarda antes de mostrar uma caixa de diálogo para inserir as credenciais para entrar no servidor do Dataverse. Por padrão, o valor do SingleSignOnThreshold é 5.000 ms. A opção de UII SingleSignOnThreshold funciona somente quando você configura a opção de UII SingleSignOnEnabledBrowsers e especifica um valor válido. Para saber mais, consulte Gerenciar opções no Unified Service Desk.
Para alterar o valor do limite, configure a opção de UII SingleSignOnThreshold e insira um valor no intervalo de 1.000 a 60.000 ms. Se você inserir um valor menor que 1.000 ms ou maior que 60.000 ms, o Unified Service Desk redefinirá o valor para o valor padrão de 5.000 ms.
| Valor em ms | Descrição |
|---|---|
| 5,000 | Valor padrão |
| 1.000 a 60.000 | Intervalo de valor aceito |
| > 60.000 | O valor é redefinido para 5.000 ms |
Alterar o valor de SingleSignOnThreshold
Entre no aplicativo Administrador do Unified Service Desk.
Selecione Opções.
Na página Opções ativas da UII, selecione Novo.
No campo Nome, insira SingleSignOnThreshold. Para Valor, insira o tempo em milissegundos (ms).
Selecione Salvar.
Após configurar as opções de UII, o recurso SSO é habilitado. Ao entrar no aplicativo cliente do Unified Service Desk, é necessário inserir as credenciais somente uma vez.
Habilitar ou desabilitar o SSO
Para habilitar o recurso SSO, é necessário configurar a opção de UII SingleSignOnEnabledBrowsers e defini-la como Verdadeira. Se você deixar o valor em branco, o SSO ainda ficará habilitado. Para desativar o recurso SSO, configura o valor como Falso.
Para habilitar ou desabilitar o SSO
Entre no aplicativo Administrador do Unified Service Desk.
Selecione Opções.
Na página Opções ativas da UII, selecione Novo.
No campo Nome, insira SingleSignOnEnabledBrowsers. No caso do campo Valor, insira Chrome.
Selecione Salvar.
Importante
O SSO do Chrome e do EdgeWebView2 não devem ser ativados ao mesmo tempo. Se os dois navegadores estiverem listados na opção SingleSignOnEnabledBrowsers UII, o SSO não funcionará. Certifique-se de que apenas uma das opções esteja listada para a opção UII.
Configurar informações de logon
Se necessário, os administradores podem configurar a experiência de entrada do Unified Service Desk preenchendo valores previamente (exceto o nome de usuário e a senha) na caixa de diálogo de entrada para que os usuários possam se conectar à instância do Dataverse especificada ou podem configurá-la para conectar os usuários automaticamente a uma instância local do Dataverse com base nas credenciais do Active Directory sem nem mesmo exibir a caixa de diálogo de entrada.
Nota
Não é possível adicionar ou remover os campos na caixa de diálogo de entrada do Unified Service Desk. Você só pode especificar os valores que serão exibidos nos campos, quando um usuário tentar fazer logon. No entanto, os usuários podem alterar os valores preenchidos previamente na caixa de diálogo de entrada do Unified Service Desk antes de entrar.
Para configurar informações de entrada, use o arquivo UnifiedServiceDesk.exe.config disponível no diretório de instalação do cliente (geralmente C:\Program Files\Microsoft Dynamics CRM USD\USD).
Executar o Bloco de Notas como administrador.
No Bloco de Notas, abra o arquivo UnifiedServiceDesk.exe.config file no diretório de instalação do cliente (geralmente C:\Program Files\Microsoft Dynamics CRM USD\USD).
Adicione as seguintes chaves sob o nó
<appSettings>no arquivo UnifiedServiceDesk.exe.config.<add key="CrmDeploymentType" value="<DEPLOYMENT_TYPE>" /> <add key="CrmUseSSL" value="<VALUE>" /> <add key="CrmOrg" value="<ORG_NAME>" /> <add key="CrmPort" value="<PORT_NUMBER>" /> <add key="CrmServerName" value="<CRM_SERVER_NAME>" /> <add key="UseDefaultCreds" value="<VALUE>" /> <add key="CacheCredentials" value="<VALUE>" /> <add key="CrmOnlineRegion" value="<CRM_ONLINE_REGION>" /> <add key="AuthHomeRealm" value="<VALUE>" /> <add key="AskForOrg" value="<VALUE>" /> <add key="CrmDomain" value="<DOMAIN_NAME>" />Forneça um valor adequado para cada chave. Cada chave mapeia um campo individual na caixa de diálogo de entrada. A tabela a seguir mostra os valores de chave válidos.
Key Valor CrmDeploymentTypePremouO365
Premdeve ser usado se você estiver se conectando ao Customer Engagement (on-premises);O365deve ser usado se você estiver se conectando ao Dataverse.CrmUseSSLTrueouFalse
Esta chave só é aplicável se você especificouPremna chaveCrmDeploymentType.CrmOrgEspecificar o nome da organização no Dataverse. CrmPortEspecifique o número da porta do Dataverse.
Esta chave só é aplicável se você especificouPremna chaveCrmDeploymentType.CrmServerNameEspecifique o nome do servidor do Dataverse.
Esta chave só é aplicável se você especificouPremna chaveCrmDeploymentType.UseDefaultCredsTrueouFalse
Observação: para a instalação do Customer Engagement (on-premises)(<add key="CrmDeploymentType" value="Prem" />) e a autenticação do Active Directory(<add key="AuthHomeRealm" value="Active Directory" />), defina o valor dessa chave comoTruepara conectar usuários diretamente ao servidor ou organização especificada do Dataverse sem exibir a caixa de diálogo de entrada.CacheCredentialsTrueouFalse
Observação: para forçar a exibição da caixa de diálogo de conexão sempre que o cliente do Unified Service Desk for aberto, defina o valor desta chave comoFalse. Por padrão, o cliente armazena em cache as informações mais recentes de conexão e as usa na próxima vez para estabelecer uma conexão com o servidor do Dataverse (a menos que o usuário cancele e especifique uma conexão diferente).CrmOnlineRegionNorthAmerica,EMEA,APAC,SouthAmerica,Oceania,JPN,CAN,INDouNorthAmerica2
Caso não conheça a região online, deixe o valor em branco:value=""
Esta chave só é aplicável se você especificouO365na chaveCrmDeploymentType.AuthHomeRealmActive DirectoryouInternet-facing deployment(IFD)
Esta chave só é aplicável se você especificouPremna chaveCrmDeploymentType.AskForOrgTrueouFalse
Indica se a caixa de seleção Lista de exibição das organizações disponíveis está marcada na caixa de diálogo de entrada.CrmDomainEspecifique o nome do domínio do Windows.
Esta chave só é aplicável se você especificouPremna chaveCrmDeploymentType.Salve o arquivo UnifiedServiceDesk.exe.config.
Faça o seguinte em cada computador de usuário que você deseja configurar as informações de entrada:
Copie o arquivo UnifiedServiceDesk.exe.config que acabou de ser modificado para o diretório de instalação do cliente (geralmente C:\Program Files\Microsoft Dynamics CRM USD\USD) para substituir o arquivo existente.
Remova as informações de entrada do Unified Service Desk dos perfis de usuário de roaming no computador do usuário. Se o usuário entrou no Unified Service Desk usando o computador pelo menos uma vez, os seguintes arquivos foram criados no diretório C:\Users\<USER_NAME>\AppData\Roaming\Microsoft\Microsoft Dynamics 365 Unified Service Desk: Default_USD.config e Default_USD. É necessário excluir ambos os arquivos para que as configurações do arquivo UnifiedServiceDesk.exe.config entrem em vigor.
Quando o usuário inicia o aplicativo Unified Service Desk em seu computador:
A caixa de diálogo de entrada mostra os valores especificados no arquivo UnifiedServiceDesk.exe.config, além de criar o arquivo Default_USD.config no diretório C:\Users\<USER_NAME>\AppData\Roaming\Microsoft\Microsoft Dynamics 365 Unified Service Desk para armazenar informações de conexão (exceto o nome de usuário e a senha; essas informações são armazenados no Windows Credential Manager). Em seguida, o aplicativo cliente usará o arquivo Default_USD.config para exibir as informações de entrada ou para se conectar ao Unified Service Desk automaticamente.
Para uma instalação do Customer Engagement (on-premises) com autenticação do Active Directory, se você tiver configurado a entrada automática do usuário sem a exibição da caixa de diálogo de entrada (
<add key="UseDefaultCreds" value="True" />), a caixa de diálogo de entrada não será exibida, mas o arquivo Default_USD.config file será criado no diretório C:\Users\<USER_NAME>\AppData\Roaming\Microsoft\Microsoft Dynamics 365 Unified Service Desk para armazenar as informações de conexão (exceto o nome de usuário e a senha). Em seguida, o aplicativo do cliente usará o arquivo Default_USD.config para entrar automaticamente no Unified Service Desk.
Se precisar alterar as informações padrão de entrada, você deverá repetir etapas de 1 a 6.
Observação
Para evitar problemas quando você entrar no Chrome e tiver SSO habilitado, é recomendável definir a opção UII ChromeWebViewShowOutside como TRUE. Mais informações: Gerenciar configurações ou opções globais no Unified Service Desk.
Solução de problemas de logon
O Unified Service Desk oferece suporte ao registro de erros de log que podem ocorrer ao entrar no Dataverse. Um arquivo de log, Login_ErrorLog.log, é criado em C:\Users\<USER_NAME>\AppData\Roaming\Microsoft\Microsoft Dynamics 365 Unified Service Desk\<Version> na primeira vez que você tiver problemas de entrada no aplicativo cliente. Depois disso, o arquivo de log é usado para gravar as informações sobre problemas de conexão subsequentes. Estas informações podem ser úteis para solucionar problemas relacionados à conexão no Dataverse a partir do aplicativo cliente.
Nota
O Unified Service Desk também cria outro arquivo de log, o UnifiedServiceDesk.log, no mesmo local, para registrar os erros operacionais no aplicativo cliente. O arquivo de log é criado na primeira vez em que você encontra qualquer problema no aplicativo cliente. Mais informações: Configurar log de diagnósticos no Unified Service Desk
Confira também
Gerenciar acesso no Unified Service Desk
Aprenda a usar o Unified Service Desk
Passo a passo da configuração do Unified Service Desk
Visão geral de gerenciamento e administração
Comentários
Em breve: Ao longo de 2024, eliminaremos os problemas do GitHub como o mecanismo de comentários para conteúdo e o substituiremos por um novo sistema de comentários. Para obter mais informações, consulte https://aka.ms/ContentUserFeedback.
Enviar e exibir comentários de