Atualizar o Windows Home para o Windows Education nos dispositivos de propriedade do aluno
Visão geral
Os clientes com subscrições elegíveis podem atualizar os dispositivos pertencentes aos estudantes e pertencentes à instituição do Windows Home para o Windows Education, concebidos para a sala de aula e para a aprendizagem remota.
Observação
Para serem qualificados para este processo, os clientes têm de ter uma subscrição do Windows Education que inclua o benefício de utilização do estudante e têm de ter acesso ao Centro de Serviços de Licenciamento em Volume (VLSC) ou ao Centro de Administração do Microsoft 365.
Os administradores de TI podem atualizar os dispositivos dos estudantes através de uma chave de ativação múltipla (MAK) manualmente ou através da Gestão de Dispositivos Móveis (MDM). A tabela seguinte fornece o método recomendado consoante o cenário.
| Método | Origem da chave de produto | Propriedade do dispositivo | Melhor para |
|---|---|---|---|
| MDM | VLSC | Pessoal (propriedade do estudante) | Administrador de TI iniciado através da MDM |
| Pacote de provisionamento | VLSC | Pessoal (propriedade do estudante) ou Empresarial (propriedade da instituição) | Administrador de TI iniciado no primeiro arranque |
Estes métodos aplicam-se a dispositivos com o Windows Home instalado; Os dispositivos pertencentes à instituição podem ser atualizados do Windows Professional ou Windows Pro Edu para o Windows Education ou Windows Enterprise através da Ativação da Subscrição do Windows 10/11.
Notificações do Utilizador
Os utilizadores não são notificados quando o respetivo dispositivo é atualizado para o Windows Education ao utilizar a MDM. É da responsabilidade da instituição notificar os seus utilizadores. As instituições devem notificar os seus utilizadores de que a MDM inicia uma atualização para o Windows Education e que a atualização dá à instituição capacidades adicionais, como a instalação de aplicações.
Os utilizadores de dispositivos podem desligar-se da MDM na aplicação Definições para impedir que sejam executadas mais ações no respetivo dispositivo pessoal. Para obter instruções sobre como desligar da MDM, consulte Remover o dispositivo Windows da gestão.
Porquê atualizar os dispositivos pertencentes aos estudantes do Windows Home para o Windows Education?
Algumas instituições escolares querem simplificar a inclusão de estudantes para dispositivos pertencentes aos estudantes através da MDM. Os requisitos típicos de MDM incluem a instalação de certificados, a configuração de perfis Wi-Fi e a instalação de aplicações. No Windows, a MDM utiliza Fornecedores de Serviços de Configuração (CSPs) para configurar as definições. Alguns CSPs não estão disponíveis no Windows Home, o que pode limitar as capacidades. Alguns dos CSPs não disponíveis no Windows Home que podem afetar a integração típica de estudantes são:
- EnterpriseDesktopAppManagement – que permite a implementação de aplicações Windows installer ou Win32.
- DeliveryOptimization – que permite a configuração da Otimização da Entrega.
Está disponível uma lista completa de CSPs em Referência do fornecedor de serviços de configuração. Para obter mais informações sobre como inscrever dispositivos no Microsoft Intune, veja Guia de implementação: Inscrever dispositivos Windows no Microsoft Intune.
Requisitos para utilizar uma MAK para atualizar do Windows Home para o Windows Education
- Acesso ao Centro de Serviços de Licenciamento em Volume (VLSC) ou ao Centro de Administração do Microsoft 365
- Uma subscrição elegível do Windows, como:
- Windows A3 ou
- Windows A5
- Uma instância pré-instalada e ativada do Windows 10 Home ou Windows 11 Home
Pode encontrar mais informações nos Termos do Produto Microsoft.
Como funciona o processo de atualização
Os administradores de TI com acesso ao VLSC ou ao Centro de Administração do Microsoft 365 podem encontrar a MAK para o Windows Education e acionar uma atualização utilizando a Gestão de Dispositivos Móveis ou manualmente nos dispositivos.
Aviso
A MAK é altamente sensível e deve ser sempre protegida. Apenas os funcionários autorizados devem ter acesso à chave e nunca devem ser distribuídos aos estudantes ou amplamente à sua organização em documentação ou e-mails.
Métodos recomendados para utilizar uma MAK
É fundamental que os MAKs sejam protegidos sempre que forem utilizados. Os seguintes processos fornecem a melhor proteção para que uma MAK seja aplicada a um dispositivo:
- Pacote de aprovisionamento por pessoal aprovado pela instituição
- Entrada manual por pessoal aprovado pela instituição (não distribua a chave por e-mail)
- Gestão de Dispositivos Móveis (como o Microsoft Intune) através do WindowsLicensing CSP
Importante
Se estiver a utilizar um produto de Gestão de Dispositivos Móveis diferente do Microsoft Intune, certifique-se de que a chave não está acessível pelos estudantes.
- Processos de Implementação do Sistema Operativo com ferramentas como o Microsoft Deployment Toolkit ou o Microsoft Configuration Manager
Para obter uma lista completa dos métodos para efetuar uma atualização da edição do Windows e obter mais detalhes, consulte Atualização da edição do Windows 10.
Mudar para uma versão degradado, repor, reinstalar e direitos de formatura
Depois de atualizar do Windows Home para o Windows Education , existem algumas considerações sobre o que acontece durante a mudança para uma versão anterior, reposição ou reinstalação do sistema operativo.
Mudar para uma versão
Não é possível mudar para o Windows Home a partir do Windows Education sem reinstalar o Windows.
Restaurar
Se o computador for reposto, o Windows Education será mantido.
Reinstalar
A atualização para Educação não se aplica à reinstalação do Windows. Utilize a edição original do Windows ao reinstalar o Windows. A chave de produto original ou a chave de produto incorporada em firmware é utilizada para ativar o Windows.
Para obter detalhes sobre chaves de produto e reinstalar o Windows, consulte Localizar a sua chave de produto do Windows.
Revenda
A licença permanece instalada no dispositivo se for revendida e as mesmas condições se aplicarem para mudar para uma versão anterior, repor ou reinstalar.
Processo passo a passo para os clientes atualizarem os dispositivos pertencentes aos estudantes com o Microsoft Intune
Estes passos fornecem instruções sobre como utilizar o Microsoft Intune para atualizar dispositivos do Home to Education.
Passo 1: Criar um filtro da edição Windows Home
Estes passos configuram um filtro que se aplica apenas a dispositivos com a edição Windows Home, garantindo que apenas os dispositivos com a edição Windows Home são atualizados. Para obter mais informações sobre filtros, consulte Criar filtros no Microsoft Intune.
Iniciar no centro de administração do Microsoft Intune
Selecione Filtros de administração>de inquilinos
Selecione Criar
- Especifique um nome para o filtro (por exemplo, edição Windows Home)
- Selecionar a plataforma como Windows 10 e posterior
- Selecione Seguinte
No ecrã Regras , configure as seguintes regras:
operatingSystemSKU é igual a Core (Windows 10/11 Home (101))
- OU
operatingSystemSKU é igual a CoreN (Windows 10/11 Home N (98))
- OU
operatingSystemSKU é igual a CoreSingleLanguage (Windows 10/11 Home single language (100))
Observação
Certifique-se de que selecionou OU como o operador na coluna E/Ou direita
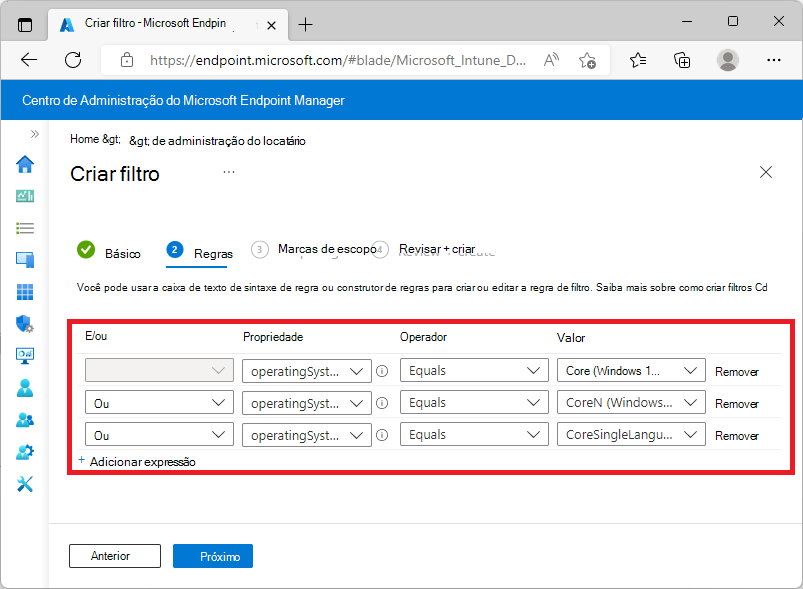
Opcionalmente, selecione etiquetas de âmbito conforme necessário
Guarde o filtro ao selecionar Criar
Passo 2: Criar uma política de atualização de edição do Windows
Estes passos criam e atribuem uma política de atualização de edição do Windows. Para obter mais informações, consulte Definições do dispositivo Windows 10/11 para atualizar edições ou ativar o modo S no Intune.
Iniciar no centro de administração do Microsoft Intune
Selecionar perfisdeConfiguração de Dispositivos>
Selecione Criar perfil
- Selecione a Plataforma como Windows 10 ou posterior
- Selecione o Tipo de perfil como Modelos
- Selecione o modelo como atualização de edição e o comutador de modo
- Selecione Criar
Especifique um nome para a política (por exemplo , atualização da edição Windows Education), selecione Seguinte
No ecrã Definições de configuração
Expandir Atualização de Edição
Alterar Edição para atualizar para o Windows 10/11 Education
Na Chave de Produto, introduza a MAK do Windows 10/11 Educação
Selecione Seguinte
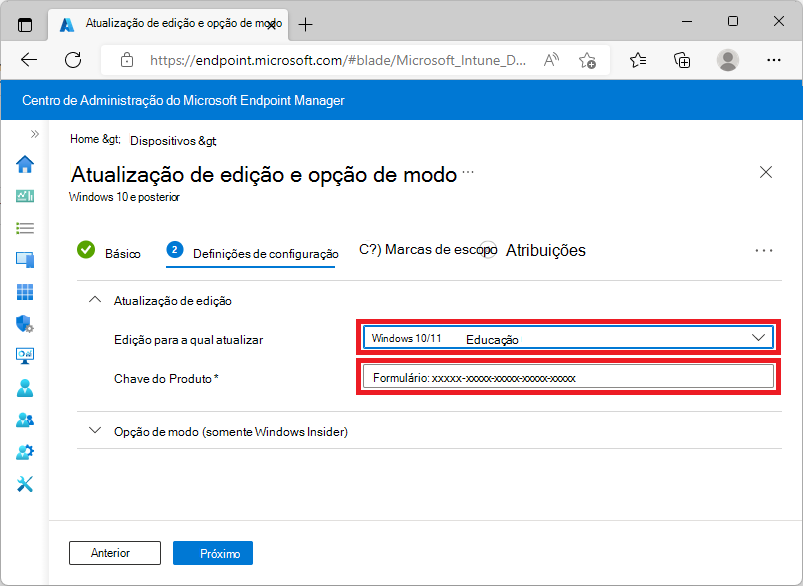
Opcionalmente, selecione as etiquetas de âmbito conforme necessário e selecione Seguinte
No ecrã de tarefas :
Selecione Adicionar todos os dispositivos
Junto a Todos os dispositivos, selecione Editar filtro
Observação
Também pode direcionar outros grupos de segurança que contêm um âmbito mais pequeno de utilizadores ou dispositivos e aplicar o filtro em vez de Todos os dispositivos.
Selecione para Incluir dispositivos filtrados na atribuição
Selecione o filtro da edição Windows Home que criou anteriormente
Selecione Selecionar para guardar a seleção do filtro
Selecione Seguinte para avançar para o ecrã seguinte
Não configure nenhuma regra de aplicabilidade e selecione seguinte
Reveja as suas definições e selecione Criar
A política de atualização de edição aplica-se a todos os dispositivos existentes e novos da edição Windows Home visados.
Passo 3: Relatório sobre a edição do dispositivo
Pode verificar as versões do Windows dos dispositivos geridos no centro de administração do Microsoft Intune.
- Iniciar no centro de administração do Microsoft Intune
- Selecione Dispositivos>Windows
- Selecione o botão Colunas
- Selecionar Família de SKUs
- Selecione Exportar
- Selecione Incluir apenas as colunas selecionadas no ficheiro exportado e selecione Sim
- Abra o ficheiro no Excel e filtre na coluna Família do SKU para identificar que dispositivos estão a executar o SKU Base
Perguntas frequentes (FAQ)
A minha chave MAK está sem ativações, como posso pedir uma nova?
Os aumentos para a quantidade de Ativação MAK podem ser pedidos ao contactar o suporte do VLSC e podem ser concedidos por exceção. Um pedido pode ser feito por contas com as permissões administrador do VLSC, Administrador de Chaves ou Visualizador de Chaves. O pedido deve incluir as seguintes informações:
- Contrato/Número de Inscrição ou ID de Licença e Autorização
- Nome do Produto (inclui versão e edição)
- Últimos cinco carateres da chave de produto
- O número de ativações de anfitrião necessárias
- Justificação Comercial ou Motivo da Implementação
O que é uma chave de ativação incorporada em firmware?
Uma chave de ativação incorporada em firmware é uma chave de produto do Windows que é instalada no firmware do seu dispositivo. A chave incorporada facilita a instalação e ativação do Windows. Para determinar se o computador tem uma chave de ativação incorporada em firmware, escreva o seguinte comando numa linha de comandos elevada do Windows PowerShell:
(Get-CimInstance -query 'select * from SoftwareLicensingService').OA3xOriginalProductKey
Se o dispositivo tiver uma chave de ativação incorporada em firmware, será apresentado na saída. Caso contrário, o dispositivo não tem uma chave de ativação incorporada de firmware. A maioria dos dispositivos fornecidos pelo OEM concebidos para executar o Windows 8 ou posterior têm uma chave incorporada em firmware.
Só é necessária uma chave incorporada de firmware para atualizar com a Ativação de Subscrição, uma atualização MAK não requer a chave incorporada de firmware.
O que é uma chave de ativação múltipla e como difere da utilização do KMS, da ativação baseada no Active Directory ou da Ativação da Subscrição?
Uma chave de ativação múltipla ativa computadores individuais ou um grupo de computadores ao ligar diretamente aos servidores através da Internet ou por telefone. KMS, ativação baseada no Active Directory e ativação de subscrição são métodos de ativação em massa que funcionam com base na proximidade da rede ou na associação ao Active Directory ou ao Microsoft Entra ID. A tabela abaixo mostra os métodos que podem ser utilizados para cada cenário.
| Cenário | Propriedade | MAK | KMS | Ativação baseada no AD | Ativação de assinatura |
|---|---|---|---|---|---|
| Associação à área de trabalho (adicionar conta escolar ou profissional) | Pessoal (ou propriedade do estudante) | ✅ | |||
| Associação ao Microsoft Entra | Organização | ✅ | ✅ | ✅ | |
| Associação híbrida do Microsoft Entra | Organização | ✅ | ✅ | ✅ | ✅ |