Tutorial: convidar usuários de colaboração B2B do Microsoft Entra em massa
Aplica-se a:  Locatários da força de trabalho
Locatários da força de trabalho  Locatários externos (saiba mais)
Locatários externos (saiba mais)
Se você usar a colaboração B2B do Microsoft Entra para trabalhar com parceiros externos, poderá convidar vários usuários convidados para a sua organização ao mesmo tempo. Neste tutorial, você aprenderá a usar o centro de administração do Microsoft Entra para enviar convites em massa para usuários externos. Especificamente, você deve seguir essas etapas:
- Use Convidar usuários em massa para preparar um arquivo de valores separados por vírgula (.csv) com as informações do usuário e as preferências do convite
- Carregar o arquivo .csv no Microsoft Entra ID
- Verifique se os usuários foram adicionados ao diretório
Pré-requisitos
- Caso não tenha uma assinatura do Microsoft Entra ID, crie uma conta gratuita antes de começar.
- É necessário ter duas ou mais contas de email de teste para enviar o convite. As contas precisam estar fora da organização. É possível usar qualquer tipo de conta, incluindo contas sociais, como endereços gmail.com ou outlook.com.
Convidar usuários convidados em massa
Dica
As etapas neste artigo podem variar ligeiramente com base no portal do qual você começa.
Entre no centro de administração do Microsoft Entra como, no mínimo, Administrador de Usuários.
Navegue até Identidade>Usuários>Todos os usuários.
Selecione Operações em massa>Convite em massa.
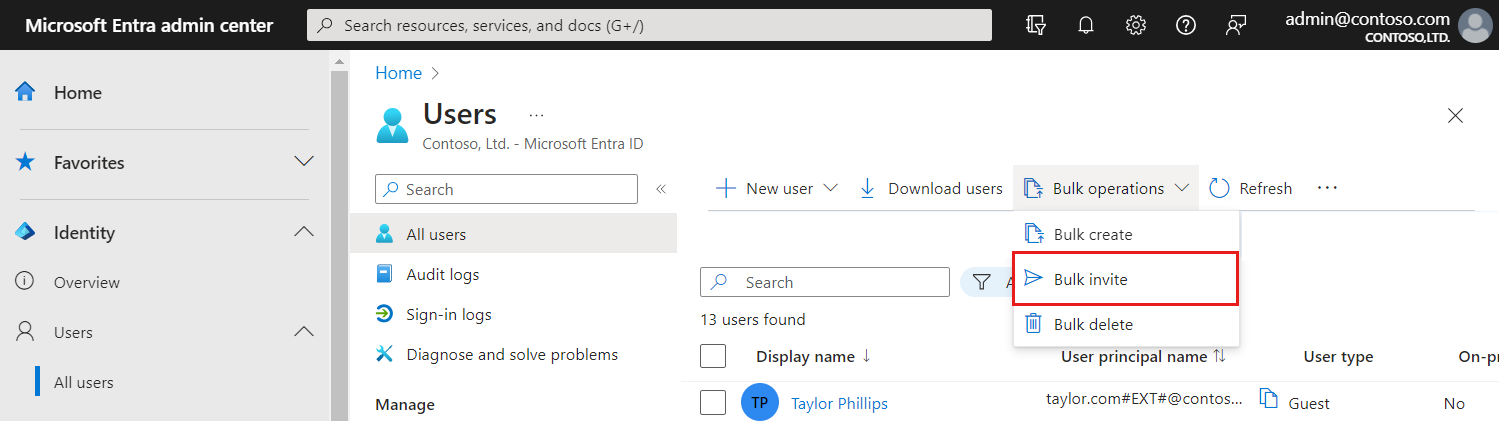
Na página Convidar usuários em massa, selecione Baixar para obter um modelo .csv válido com as propriedades do convite.
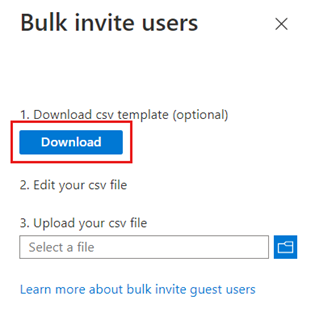
Abra o modelo .csv e adicione uma linha para cada usuário convidado. Os valores obrigatórios são:
Endereço de email para convidar — o usuário para quem você quer enviar um convite.
URL de redirecionamento – a URL para a qual o usuário convidado é encaminhado depois de aceitar o convite. Caso queira encaminhar o usuário à página Meus Aplicativos, será necessário alterar esse valor para https://myapps.microsoft.com ou https://myapplications.microsoft.com.

Observação
Não use vírgulas na Mensagem de convite personalizada, porque elas impedirão que a mensagem seja analisada com êxito.
Salve o arquivo.
Na página Convidar usuários em massa, em Carregar o arquivo CSV, procure o arquivo. Quando você selecionar o arquivo, a validação do arquivo .csv será iniciada.
Após o conteúdo do arquivo ter sido validado, a mensagem Arquivo carregado com sucesso irá aparecer. Se houver erros, você precisará corrigi-los antes de enviar o trabalho.
Quando o arquivo passar na validação, selecione Enviar para iniciar a operação em massa do Azure que adiciona os convites.
Para exibir o status do trabalho, selecione Clique aqui para exibir o status de cada operação. Se preferir, selecione Resultados da operação em massa na seção Atividade. Para obter detalhes de cada item de linha na operação em massa, escolha os valores nas colunas Nº de Êxitos, Nº de Falhas ou Total de Solicitações. Se alguma falha ocorreu, os motivos da falha são listados.
Quando o trabalho for concluído, uma notificação irá aparecer indicando que a operação em massa foi bem-sucedida.
Entender o modelo CSV
Um modelo está disponível para ajudar você a convidar usuários convidados do Microsoft Entra em massa. Baixe e preencha o modelo de upload em massa em CSV, que se parece com o seguinte exemplo:
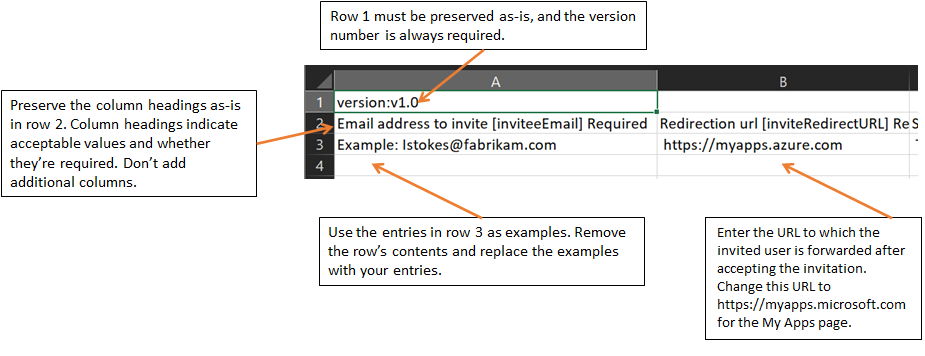
Estrutura do modelo CSV
As linhas em um modelo CSV baixado são as seguintes:
- Número de versão: A primeira linha que contém o número de versão deve ser incluída no CSV de carregamento.
- Cabeçalhos de coluna: O formato dos cabeçalhos de coluna é <Nome do item> [PropertyName]<Obrigatório ou em branco>. Por exemplo,
Email address to invite [inviteeEmail] Required. Algumas versões mais antigas do modelo podem ter pequenas variações. - Linha de exemplos: o modelo inclui uma linha de amostras de valores para cada coluna. Remova a linha de exemplos e a substitua por suas próprias entradas.
Diretrizes adicionais
- As duas primeiras linhas do modelo de carregamento não devem ser removidas nem modificadas ou o carregamento não poderá ser processado.
- As colunas necessárias são listadas primeiro.
- Não recomendamos adicionar novas colunas ao modelo. Todas as colunas extras adicionadas são ignoradas e não são processadas.
- Recomendamos que você baixe a versão mais recente do modelo CSV sempre que possível.
Verificar os usuários convidados no diretório
Verifique se os usuários convidados que você adicionou existem no diretório no centro de administração do Microsoft Entra ou usando o PowerShell.
Exibir usuários convidados no centro de administração do Microsoft Entra
- Entre no centro de administração do Microsoft Entra como, no mínimo, Administrador de Usuários.
- Navegue até Identidade>Usuários>Todos os usuários.
- Em Mostrar, selecione Somente usuários convidados e verifique se os usuários adicionados estão listados.
Exibir os usuários convidados com o PowerShell
Para ver os usuários convidados no PowerShell, você precisa do módulo Microsoft.Graph.Users do PowerShell. Em seguida, entre usando o comando Connect-MgGraph com uma conta de administrador para consentir os escopos necessários:
Connect-MgGraph -Scopes "User.Read.All"
Execute o comando a seguir:
Get-MgUser -Filter "UserType eq 'Guest'"
Os usuários convidados precisam aparecer na lista com um nome UPN no formato endereçodeemail#EXT#@domínio. Por exemplo, lstokes_fabrikam.com#EXT#@contoso.onmicrosoft.com, em que contoso.onmicrosoft.com é a organização da qual você enviou os convites.
Limpar os recursos
Quando as contas de usuário de teste não forem mais necessárias, você poderá excluí-las do diretório no portal do Azure na página Usuários marcando a caixa de seleção ao lado do usuário convidado e, em seguida, selecionando Excluir.
Se preferir, execute o seguinte comando do PowerShell para excluir uma conta de usuário:
Remove-MgUser -UserId "<UPN>"
Por exemplo: Remove-MgUser -UserId "lstokes_fabrikam.com#EXT#@contoso.onmicrosoft.com"
Próximas etapas
Comentários
Em breve: Ao longo de 2024, eliminaremos os problemas do GitHub como o mecanismo de comentários para conteúdo e o substituiremos por um novo sistema de comentários. Para obter mais informações, consulte https://aka.ms/ContentUserFeedback.
Enviar e exibir comentários de
