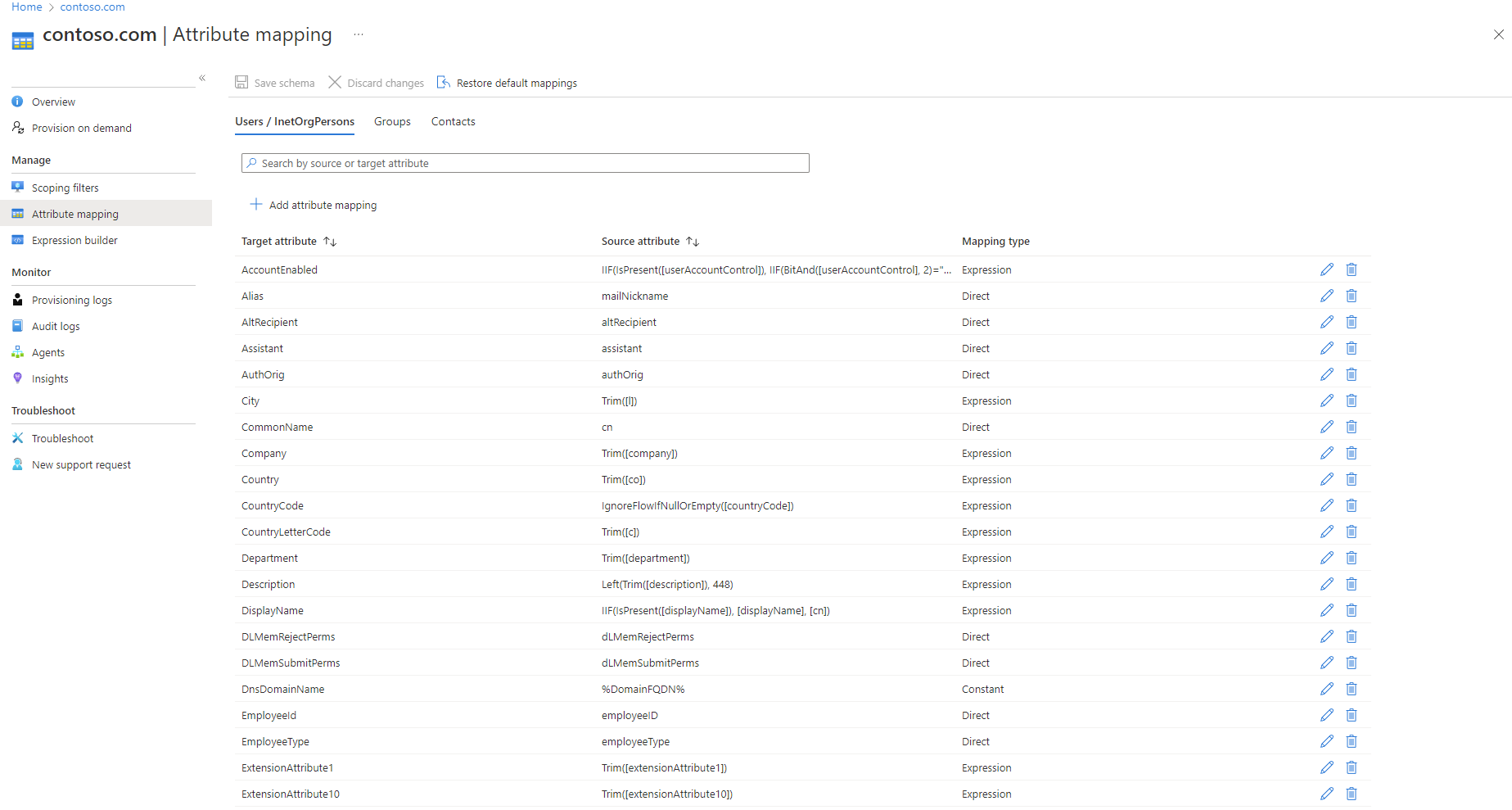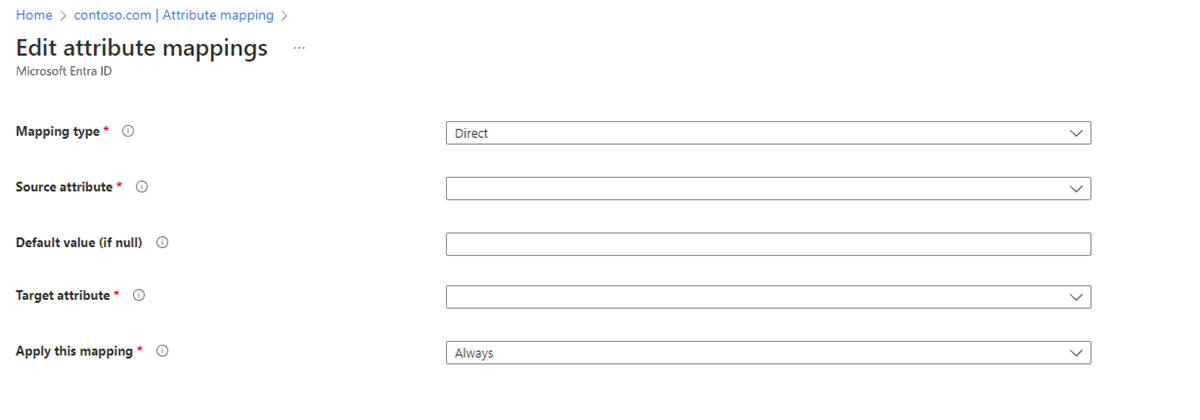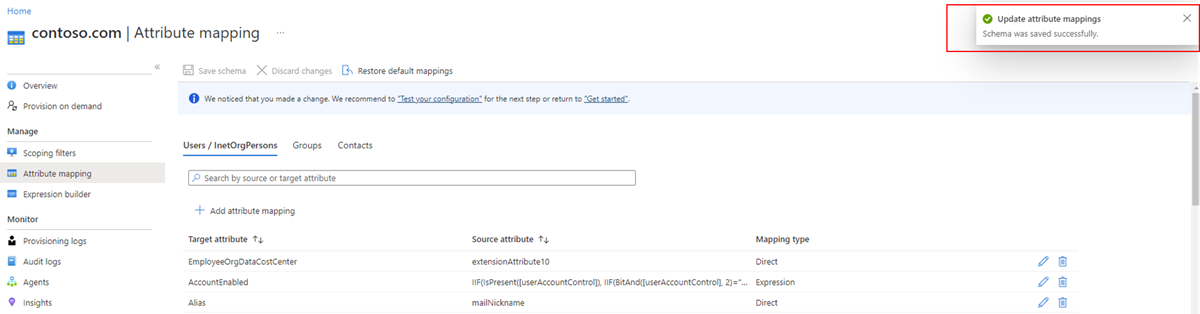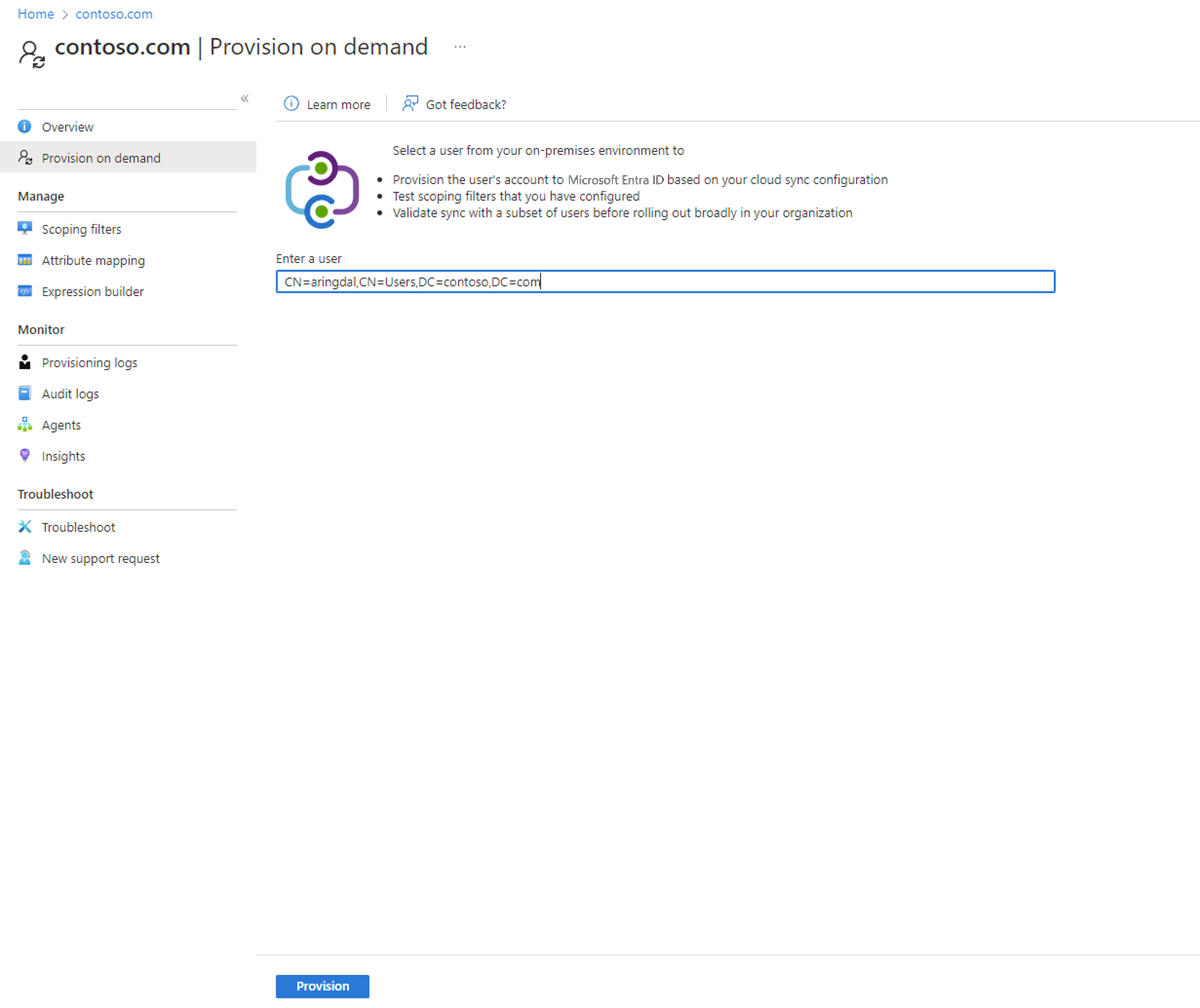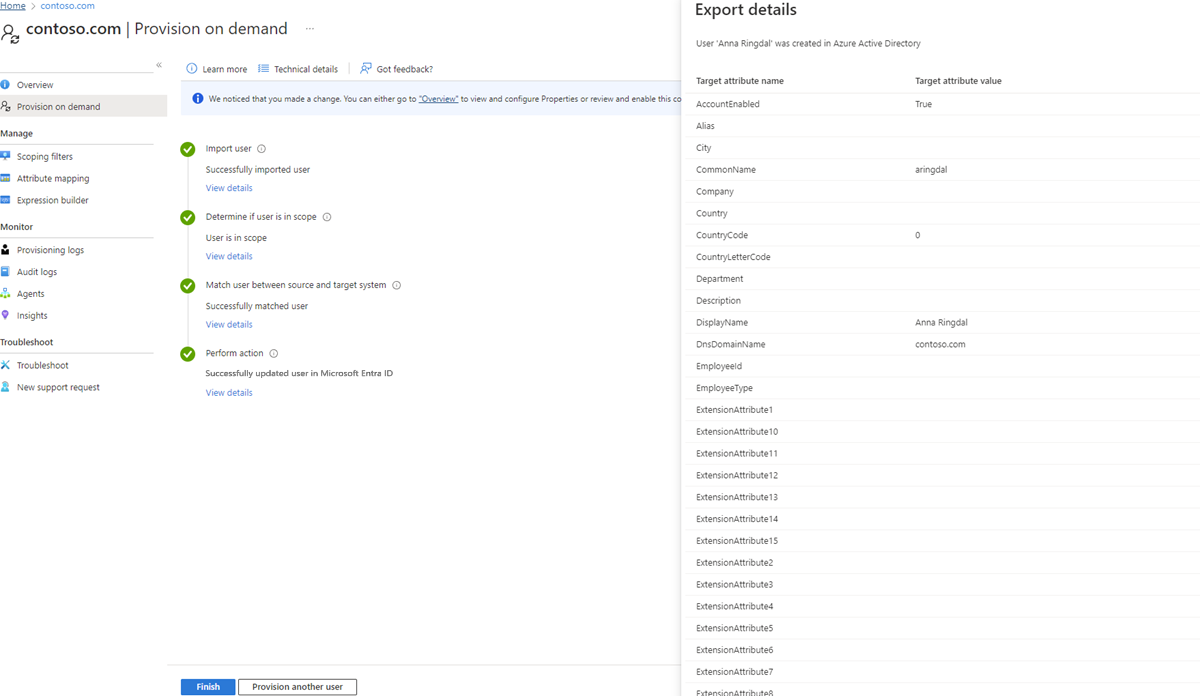Mapeamento de atributo – do Microsoft Entra ID para o Active Directory
Você pode usar o recurso de mapeamento de atributos da sincronização na nuvem para mapear atributos entre seus objetos de grupo ou de usuário locais e os objetos no Microsoft Entra ID.
O documento a seguir orientará você pelo escopo de atributo com a Sincronização na Nuvem do Microsoft Entra para provisionamento do Microsoft Entra ID para o Active Directory. Se você estiver procurando informações sobre o mapeamento de atributo do AD para o Microsoft Entra ID, consulte Mapeamento de atributo – Active Directory para o Microsoft Entra ID.
Você pode personalizar (alterar, excluir ou criar) os mapeamentos de atributo padrão de acordo com suas necessidades comerciais. Para obter uma lista dos atributos que são sincronizados, confira Atributos sincronizados para o Microsoft Entra ID.
Observação
Esse artigo descreve como usar o centro de administração do Microsoft Entra para mapear atributos. Para obter informações sobre como usar Microsoft Graph, consulte transformações.
Entender os tipos de mapeamento de atributos
Com o mapeamento de atributos, você controla como os atributos são preenchidos no Microsoft Entra ID. O Microsoft Entra ID dá suporte a quatro tipos de mapeamento:
| Tipo de Mapeamento | Descrição |
|---|---|
| Direto | O atributo de destino é preenchido com o valor de um atributo do objeto vinculado no Azure Directory. |
| Constante | O atributo de destino é preenchido com uma cadeia de caracteres especificada por você. |
| Expression | O atributo de destino é preenchido com base no resultado de uma expressão de script. Para saber mais, confira o Construtor de Expressões e Como escrever expressões para mapeamentos de atributos no Microsoft Entra ID. |
| Nenhum | O atributo de destino é deixado inalterado. No entanto, se estiver vazio, o atributo de destino será preenchido com o valor padrão que você especificar. |
Em conjunto com esses tipos básicos, os mapeamentos de atributos personalizados dão suporte ao conceito de atribuição de um valor padrão opcional. A atribuição de valor padrão assegura que o atributo de destino seja preenchido com um valor se o Microsoft Entra ID ou o objeto de destino não tiverem um valor. A configuração mais comum é deixar isso em branco.
Atualizações e mapeamentos de esquema
Ocasionalmente, a sincronização de nuvem atualizará o esquema e a lista de atributos padrão sincronizados. Esses mapeamentos de atributo padrão estarão disponíveis para novas instalações, mas não serão adicionados automaticamente às instalações existentes. Para adicionar esses mapeamentos, você pode seguir as etapas abaixo.
- Clique em Adicionar o mapeamento de atributo
- Selecione a lista suspensa Atributo de destino
- Você deve ver os novos atributos disponíveis aqui.
A lista de novos mapeamentos que foram adicionados.
| Atributo Adicionado | Tipo de Mapeamento | Adicionado com a Versão do Agente |
|---|---|---|
| preferredDatalocation | Direto | 1.1.359.0 |
| EmployeeNumber | Direto | 1.1.359.0 |
| UserType | Direto | 1.1.359.0 |
Para obter mais informações sobre como mapear UserType, consulte Mapear UserType com sincronização de nuvem.
Entender as propriedades dos mapeamentos de atributos
Além dessa propriedade de tipo, os mapeamentos de atributos também dão suporte a certos atributos. Esses atributos dependerão do tipo de mapeamento selecionado. As seções a seguir descrevem os mapeamentos de atributo com suporte para cada um dos tipos individuais. O tipo de mapeamento de atributo a seguir está disponível.
- Direto
- Constante
- Expression
Atributos de mapeamento direto
A seguir estão os atributos com suporte em um mapeamento direto:
- Atributo de origem: o atributo de usuário do sistema de origem (exemplo: Active Directory).
- Atributo de destino: o atributo do usuário no sistema de destino (por exemplo, Microsoft Entra ID).
- Valor padrão se nulo (opcional): o valor que é passado para o sistema de destino se o atributo de origem for nulo. Esse valor é provisionado somente quando um usuário é criado. Ele não será provisionado quando você estiver atualizando um usuário existente.
- Aplicar esse mapeamento:
- Sempre: aplicar esse mapeamento nas ações de atualização e de criação de usuário.
- Somente durante a criação: aplicar esse mapeamento somente a ações de criação de usuário.
Atributos de mapeamento constante
A seguir estão os atributos com suporte em um mapeamento constante:
- Valor constante: o valor que você deseja aplicar ao atributo de destino.
- Atributo de destino: o atributo do usuário no sistema de destino (por exemplo, Microsoft Entra ID).
- Aplicar esse mapeamento:
- Sempre: aplicar esse mapeamento nas ações de atualização e de criação de usuário.
- Somente durante a criação: aplicar esse mapeamento somente a ações de criação de usuário.
Atributos de mapeamento de expressão
A seguir estão os atributos com suporte em um mapeamento de expressão:
Expressão: essa é a expressão que será aplicada ao atributo de destino. Para saber mais, confira o Construtor de Expressões e Como escrever expressões para mapeamentos de atributos no Microsoft Entra ID.
Valor padrão se nulo (opcional): o valor que é passado para o sistema de destino se o atributo de origem for nulo. Esse valor é provisionado somente quando um usuário é criado. Ele não será provisionado quando você estiver atualizando um usuário existente.
Atributo de destino: o atributo do usuário no sistema de destino (por exemplo, Microsoft Entra ID).
Aplicar esse mapeamento:
- Sempre: aplicar esse mapeamento nas ações de atualização e de criação de usuário.
- Somente durante a criação: aplicar esse mapeamento somente a ações de criação de usuário.
Adicionar um mapeamento de atributo – do AD ao Microsoft Entra ID
Use as etapas a seguir para configurar o mapeamento de atributos com uma configuração do AD para o Microsoft Entra.
- Entre no Centro de administração do Microsoft Entra como, no mínimo, um administrador híbrido.
- Navegue até Identidade>Gerenciamento híbrido>Microsoft Entra Connect>Sincronização na nuvem.
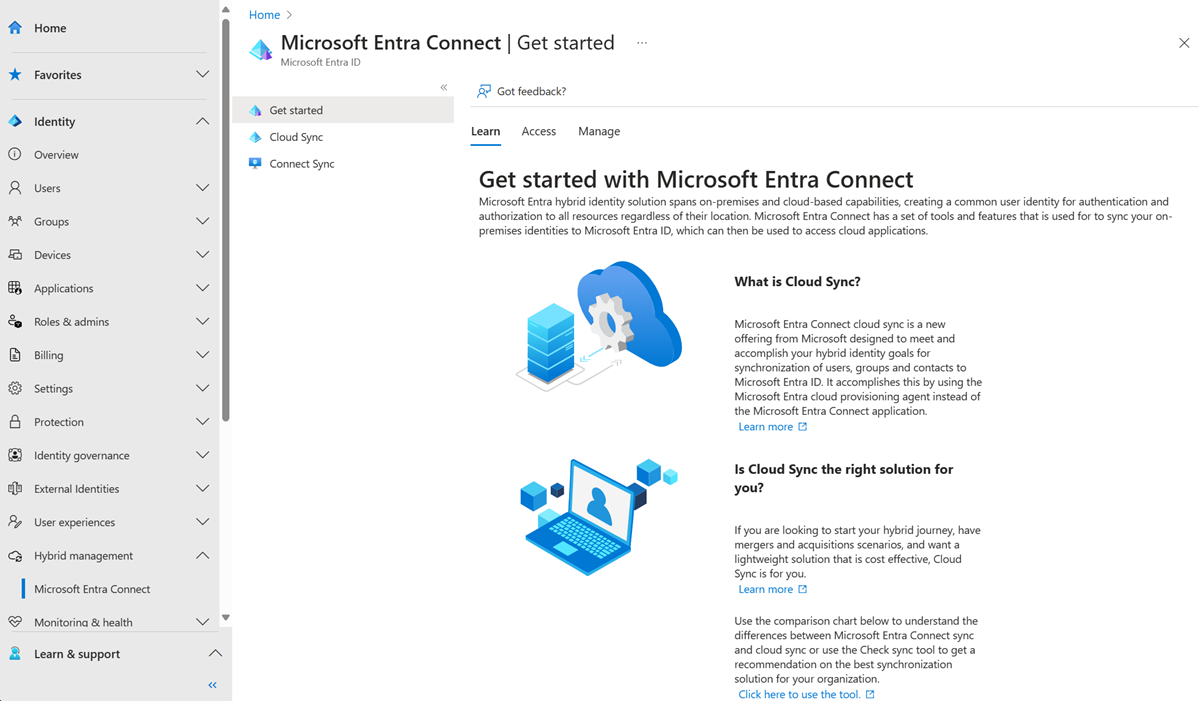
- Em Configuração, selecione sua configuração.
- À esquerda, selecione Mapeamento de atributo.
- Na parte superior, verifique se você tem o tipo de objeto correto selecionado. Ou seja, usuário, grupo ou contato.
- Clique em Adicionar o mapeamento de atributo.
Selecione o tipo de mapeamento. Pode ser um dos seguintes:
- Direto: o atributo de destino é preenchido com o valor de um atributo do objeto vinculado no Azure Directory.
- Constante: o atributo de destino é preenchido com uma cadeia de caracteres especificada por você.
- Expressão: o atributo de destino é preenchido com base no resultado de uma expressão de script.
- Nenhum: o atributo de destino é deixado inalterado.
Dependendo do que você selecionou na etapa anterior, opções diferentes estarão disponíveis para serem preenchidas.
Selecione quando aplicar esse mapeamento e, em seguida, selecione Aplicar.
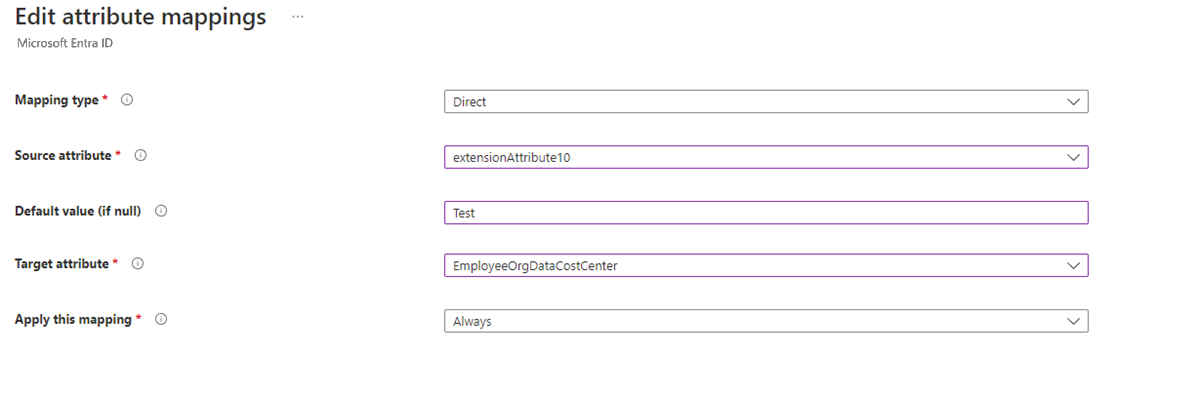
De volta à tela Mapeamentos de atributo, você deverá ver o novo mapeamento de atributo.
Selecione Salvar esquema. Você receberá notificação de que, depois de salvar o esquema, ocorrerá uma sincronização. Clique em OK.
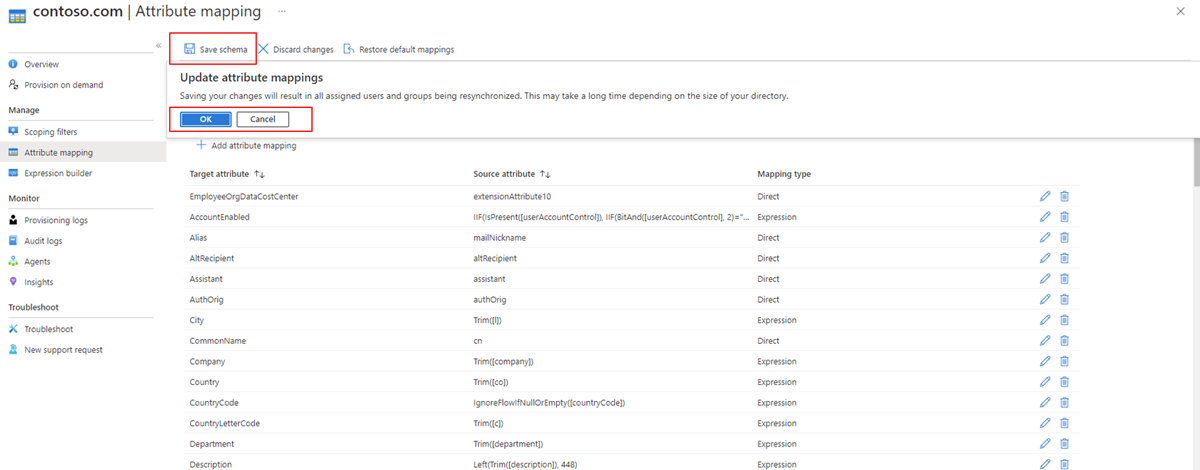
Depois que o salvamento for bem-sucedido, você verá uma notificação à direita.
Adicionar um mapeamento de atributo – do Microsoft Entra ID para o Active Directory
Use as etapas a seguir para configurar o mapeamento de atributos com uma configuração do Microsoft Entra ID para o Active Directory.
- Entre no Centro de administração do Microsoft Entra como, no mínimo, um administrador híbrido.
- Navegue até Identidade>Gerenciamento híbrido>Microsoft Entra Connect>Sincronização na nuvem.
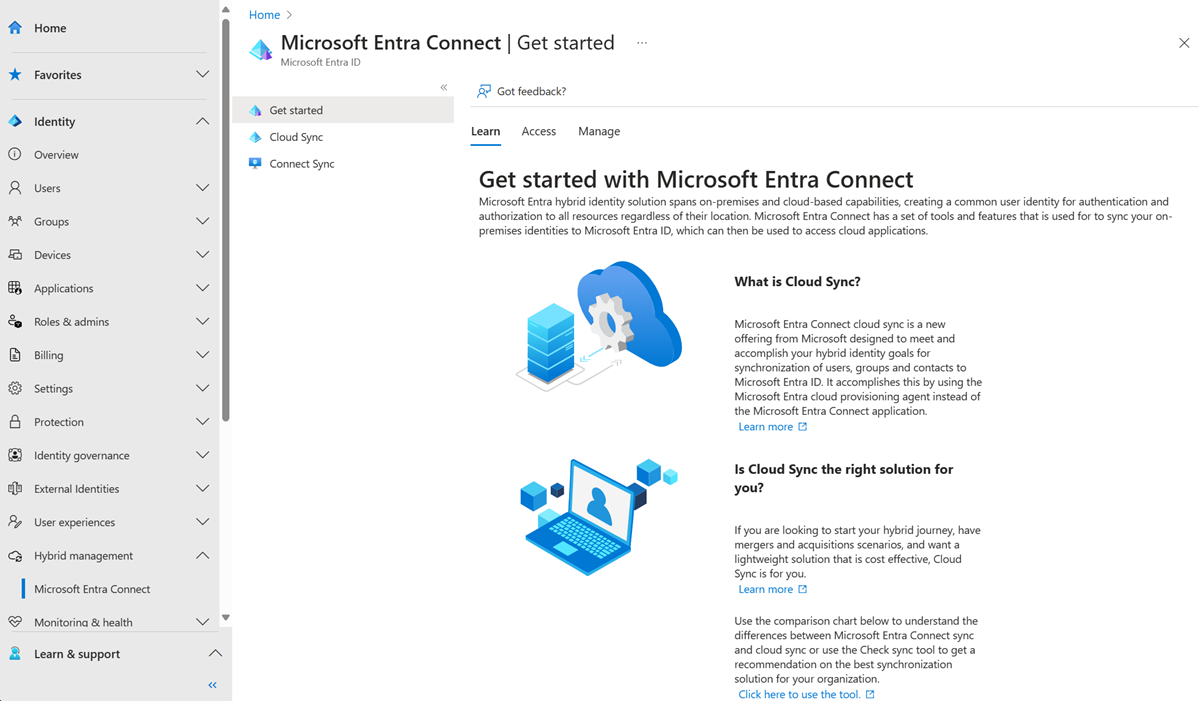
- Em Configuração, selecione sua configuração do Microsoft Entra ID para o Active Directory.
- À esquerda, selecione Mapeamento de atributo.
- Na parte superior, verifique se você tem o tipo de objeto correto selecionado. Ou seja, usuário, grupo ou contato.
- Clique em Adicionar o mapeamento de atributo.
Selecione o tipo de mapeamento. O tipo de mapeamento pode ser um dos seguintes:
- Direto: o atributo de destino é preenchido com o valor de um atributo do objeto vinculado no Azure Directory.
- Constante: o atributo de destino é preenchido com uma cadeia de caracteres especificada por você.
- Expressão: o atributo de destino é preenchido com base no resultado de uma expressão de script.
- Nenhum: o atributo de destino é deixado inalterado.
Dependendo do que você selecionou na etapa anterior, opções diferentes estarão disponíveis para serem preenchidas.
Selecione quando aplicar esse mapeamento e, em seguida, selecione Aplicar.
De volta à tela Mapeamentos de atributo, você deverá ver o novo mapeamento de atributo.
Selecione Salvar esquema. Você receberá notificação de que, depois de salvar o esquema, ocorrerá uma sincronização. Clique em OK.
Depois que o salvamento for bem-sucedido, você verá uma notificação à direita.
Testar o mapeamento de atributo
Para testar o mapeamento de atributo, você pode usar o provisionamento sob demanda:
- Entre no Centro de administração do Microsoft Entra como, no mínimo, um administrador híbrido.
- Navegue até Identidade>Gerenciamento híbrido>Microsoft Entra Connect>Sincronização na nuvem.
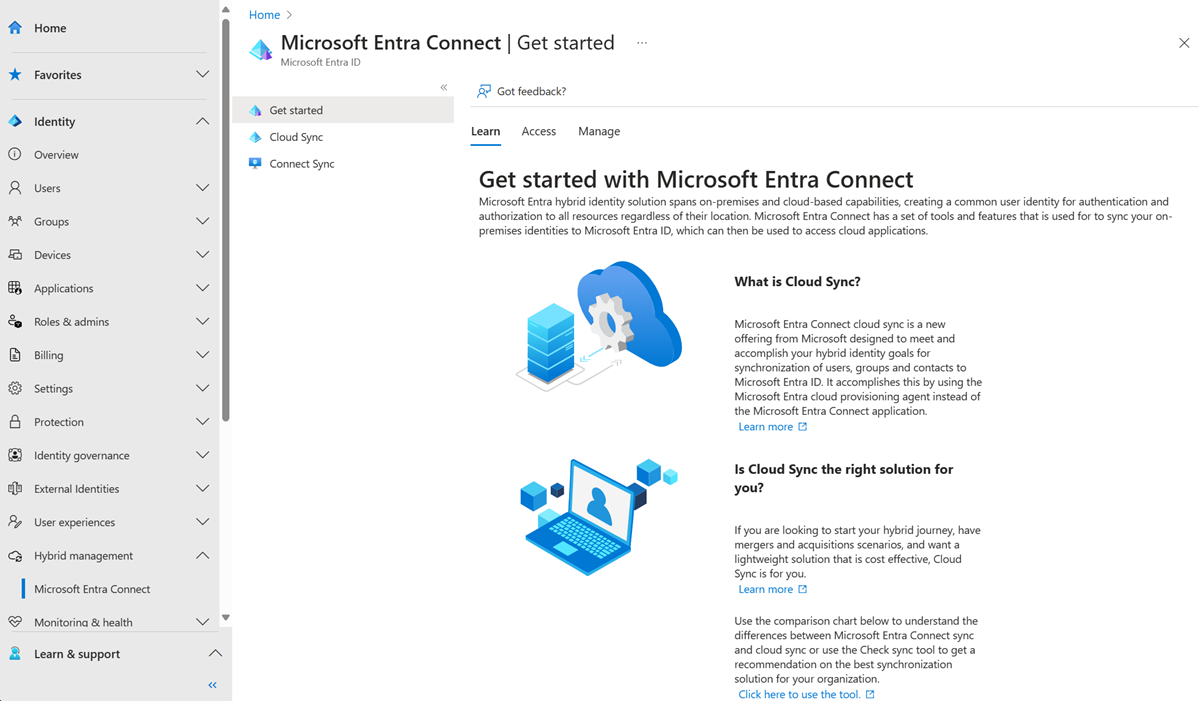
- Em Configuração, selecione sua configuração.
- À esquerda, selecione Provisionar sob demanda.
- Insira o nome diferenciado de um usuário e escolha o botão Provisionar.
- Uma tela de êxito é exibida com quatro marcas de verificação verdes. Os erros serão exibidos à esquerda.
Próximas etapas
Comentários
Em breve: Ao longo de 2024, eliminaremos os problemas do GitHub como o mecanismo de comentários para conteúdo e o substituiremos por um novo sistema de comentários. Para obter mais informações, consulte https://aka.ms/ContentUserFeedback.
Enviar e exibir comentários de