Centro de administração do Exchange no Exchange Server
O Centro de administração do Exchange (EAC) é o console de gerenciamento baseado na Web no Exchange Server otimizado para implementações do Exchange no local, online e híbridas. O EAC foi introduzido no Exchange Server 2013 e substitui o EMC (Console de Gerenciamento do Exchange) e o ECP (Painel de Controle do Exchange), que foram as duas interfaces de gerenciamento no Exchange Server 2010.
Está à procura da versão Exchange Online deste artigo? Confira Exchange admin center in Exchange Online.
Está à procura da versão autónoma do Proteção do Exchange Online (EOP) deste artigo? Veja Exchange admin center in EOP (Centro de administração do Exchange na EOP).
Acessando o EAC
O URL do EAC é controlado pelo diretório virtual dos Serviços de Informação Internet (IIS) com o nome ECP nos serviços de Acesso de Cliente (front-end) no servidor da Caixa de Correio. Sim, o diretório virtual é denominado ECP, não EAC.
URL interno: por predefinição, este valor contém o nome de domínio completamente qualificado (FQDN) do servidor Exchange no formato
https://<ServerFQDN>/ecp. Por exemplo,https://mailbox01.contoso.com/ecp. Para aceder ao EAC num browser no próprio servidor Exchange, pode utilizar o valorhttps://localhost/ecp.URL externo: por predefinição, este valor não está configurado. Antes que você possa se conectar ao EAC pela Internet, é necessário definir as seguintes configurações:
O valor da URL externa no diretório virtual do ECP. Para obter mais informações, veja Passo 4: Configurar URLs externos em Configurar o fluxo de correio e o acesso de cliente em servidores Exchange.
Um registro correspondente no seu DNS público.
Um certificado TLS que contém ou corresponde à entrada do nome do anfitrião. Provavelmente, este certificado é um certificado de nome alternativo do requerente (SAN) ou um certificado de caráter universal, porque a maioria dos serviços de cliente estão todos disponíveis no mesmo site no servidor Exchange. Para saber mais, confira Requisitos de certificado para serviços Exchange.
Depois de configurar as definições, um valor de URL externo comum para o EAC assemelhar-se-ia
https://mail.contoso.com/ecpa .Nota: os utilizadores externos que se ligam ao Outlook na Web (anteriormente conhecido como Outlook Web App) também precisam de acesso ao EAC para acederem à respetiva página Opções. Pode desativar o acesso de administrador externo ao EAC, permitindo que os utilizadores acedam à respetiva página Opções no Outlook na Web. Para saber mais, confira Desativar o acesso ao centro de administração do Exchange.
A forma mais fácil de encontrar os valores de URL interno e externo para o EAC (sem utilizardiretórios virtuaisde Servidores> no próprio EAC) é através do cmdlet Get-EcpVirtualDirectory na Shell de Gestão do Exchange. Para saber como abrir o Shell de Gerenciamento do Exchange em sua organização do Exchange local, confira Abra o Shell de Gerenciamento do Exchange.
Estes exemplos mostram como encontrar os valores de URL interna e externa para os diretórios virtuais do EAC em sua organização:
Para localizar os valores em todos os servidores Exchange na sua organização, execute o seguinte comando:
Get-EcpVirtualDirectory | Format-List Server,Name,*UrlPara localizar os valores no servidor com o nome
Mailbox01, execute o seguinte comando:Get-EcpVirtualDirectory | Format-List Name,*UrlPara localizar o valor do diretório virtual com o nome
ecp (Default Web Site)no servidor com o nomeMailbox01, execute o seguinte comando.Get-EcpVirtualDirectory -Identity "Mailbox01\ecp (Default Web Site)" | Format-List *Url
Para saber mais, confira Get-EcpVirtualDirectory.
No Exchange 2016, se estiver num ambiente de coexistência com o Exchange 2010, a localização da sua caixa de correio controla o comportamento predefinido para abrir o EAC ou o ECP:
Se a sua caixa de correio estiver localizada no servidor da Caixa de Correio do Exchange 2010, obterá o ECP do Exchange 2010 por predefinição. Pode aceder ao EAC ao adicionar a versão do Exchange ao URL (que é 15 para o Exchange 2013 e o Exchange 2016). Por exemplo, para aceder ao EAC através dos serviços de Acesso de Cliente (front-end) no servidor da Caixa de Correio com o nome
Mailbox01, utilize o seguinte URL:https://Mailbox01/ecp/?ExchClientVer=15.Se a sua caixa de correio estiver localizada num servidor de Caixa de Correio do Exchange 2016 e quiser aceder ao ECP no servidor de Acesso de Cliente do Exchange 2010 denominado CAS01, utilize o seguinte URL:
https://CAS01/ecp/?ExchClientVer=14.
Elementos da interface do usuário comuns no EAC
A seção descreve os elementos da interface de usuário que são comuns em todo o EAC.

1: Navegação entre locais
A navegação em vários locais permite-lhe alternar facilmente entre as suas implementações Exchange Online e do Exchange no local. Se não tiver uma organização Exchange Online, a ligação Office 365 direciona-o para uma página que compara planos e preços para os serviços do Microsoft 365 e Office 365.
2: Painel de recursos
O painel de funcionalidades é o primeiro nível de navegação para a maioria das tarefas que executa no EAC e está organizado pelas seguintes áreas de funcionalidade:
Destinatários: gerir caixas de correio, grupos, caixas de correio de recursos (caixas de correio de sala e equipamento), contactos, caixas de correio partilhadas e migrações e movimentações de caixas de correio. Para saber mais, confira os seguintes artigos:
Permissões: gerir funções de administrador de controlo de acesso baseado em funções (RBAC), funções de utilizador e políticas de Outlook na Web. Para obter mais informações, consulte os seguintes artigos.
Gestão de conformidade: é aqui que gere In-Place Deteção de Dados Eletrónicos, In-Place Hold, auditoria (registo de auditoria de caixa de correio e registo de auditoria de administrador), prevenção de perda de dados (DLP), políticas de retenção, etiquetas de retenção e regras de diário. Para saber mais, confira os seguintes artigos:
Organização: gerir a partilha federada, as Aplicações do Outlook e as listas de endereços. Para saber mais, confira os seguintes artigos:
Proteção: faça a gestão da proteção antimalware para a sua organização. Para obter mais informações, veja Proteção antimalware no Exchange Server.
Fluxo de correio: gerir regras de fluxo de correio (também conhecidas como regras de transporte), relatórios de entrega, domínios aceites, domínios remotos, políticas de endereços de e-mail, Conectores de receção e Conectores de envio. Para saber mais, confira os seguintes artigos:
Dispositivos móveis: faça a gestão dos dispositivos móveis que permite ligar à sua organização. Você pode gerenciar as políticas de caixa de correio de dispositivos móveis e de acesso a dispositivos móveis. Para saber mais, confira os seguintes artigos:
Pastas públicas: gerir pastas públicas e caixas de correio de pastas públicas. Para obter mais informações, confira, Pastas Públicas.
Unified Messaging: gerir os dial plans do UM e os gateways DE IP do UM. (O UM não está disponível no Exchange 2019.) Para obter mais informações, consulte os seguintes artigos:
Servidores: veja e faça a gestão de definições específicas do servidor, bases de dados, grupos de disponibilidade de bases de dados (DAGs), diretórios virtuais e certificados. Para saber mais, confira os seguintes artigos:
Híbrido: configure e configure uma organização híbrida.
3: Guias
O separador Configuração permite-lhe executar o Assistente de Configuração Híbrida ou modificar as definições da implementação híbrida existente.
4: Barra de ferramentas
Quando seleciona a maioria dos separadores, vê uma barra de ferramentas. A barra de ferramentas possui ícones que realizam ações específicas. A tabela a seguir descreve os ícones mais comuns e suas ações. Para ver a ação associada a um ícone (o título do ícone), basta passar o mouse sobre ele.
| Ícone | Nome | Ação |
|---|---|---|
|
|
Adicionar, Novo | Crie um novo objeto. Alguns destes ícones têm uma seta para baixo associada que pode selecionar para mostrar objetos adicionais que pode criar. Por exemplo, em Caixas deCorreiode Destinatários>, clicar na seta para baixo apresenta Caixa de correio do utilizador e Caixa de correio ligada como opções adicionais. |
|
|
Editar | Edite um objeto. |
|
|
Excluir | Exclua um objeto. Alguns ícones de eliminação têm uma seta para baixo que pode selecionar para mostrar opções adicionais. |

|
Pesquisar | Abra uma caixa de pesquisa para que você possa inserir texto de um objeto que deseje encontrar em uma longa lista de objetos. |
|
|
Atualizar | Atualize a exibição de lista. |
|
|
Mais opções | Veja mais ações que podem ser realizadas para os objetos dessa guia. Por exemplo, em Caixas deCorreiode Destinatários>, clicar neste ícone mostra as seguintes opções: Desativar, Adicionar/Remover colunas, Exportar dados para um ficheiro CSV, Ligar uma caixa de correio e Pesquisa avançada. |
|
|
Seta para cima e seta para baixo | Mova um objeto para cima ou para baixo na lista, quando a ordem for importante. Por exemplo, em Fluxo de correio>Email políticas de endereço selecione a seta para cima para mover a política para cima na lista, o que aumenta a prioridade da política ao especificar a política que é aplicada primeiro. Também é possível usar essas setas para navegar pela hierarquia de pasta pública e para mover as regras para cima e para baixo no modo de exibição de lista. |
|
|
Copiar | Copie esse ícone para que você possa fazer alterações nele sem alterar o objeto original. Por exemplo, em Permissões>Administração funções, selecione uma função na vista de lista e, em seguida, selecione este ícone para criar um novo grupo de funções com base num existente. |
|
|
Remover | Remover um item de uma lista. Por exemplo, na caixa de diálogo Permissões de Pasta Pública, é possível remover usuários da lista de usuários autorizados a acessarem a pasta pública selecionando o usuário e clicando neste ícone. |
5: Modo de Exibição de Lista
Guias que contêm muitos objetos os exibem em um modo de exibição de lista. O limite de visualização no modo de exibição de lista do EAC é de aproximadamente 20.000 objetos. A paginação é incluída para que você possa pular para os resultados que deseja ver. No modo de exibição da lista de Destinatários, também é possível configurar o tamanho da página e exportar os dados para um arquivo CSV.
6: Painel de detalhes
Quando você seleciona um objeto no modo de exibição de lista, são exibidas mais informações sobre esse objeto no painel de detalhes. Para alguns tipos de objeto, o painel de detalhes inclui tarefas de gerenciamento rápido. Por exemplo, se navegar paraCaixas de Correiode Destinatários> e selecionar uma caixa de correio na vista de lista, o painel de detalhes (entre outras opções) apresenta uma opção para ativar ou desativar o arquivo dessa caixa de correio.
Alguns tipos de objeto também permitem a edição em massa de múltiplos objetos no painel de detalhes. Pode selecionar vários objetos na vista de lista ao selecionar um objeto e efetuar um dos seguintes passos:
Mantenha premida a tecla Shift e selecione um objeto mais abaixo na lista.
ou
Mantenha premida a tecla CTRL à medida que seleciona cada objeto.
Se a edição em massa estiver disponível para os tipos de objeto que selecionou, verá as opções disponíveis no painel de detalhes. Por exemplo, em Caixas deCorreiode Destinatários>, quando seleciona várias caixas de correio do mesmo tipo, o título do painel de detalhes muda para Edição em Volume e pode atualizar as informações de contacto e organização, atributos personalizados, quotas de caixa de correio, definições de Outlook na Web e muito mais.
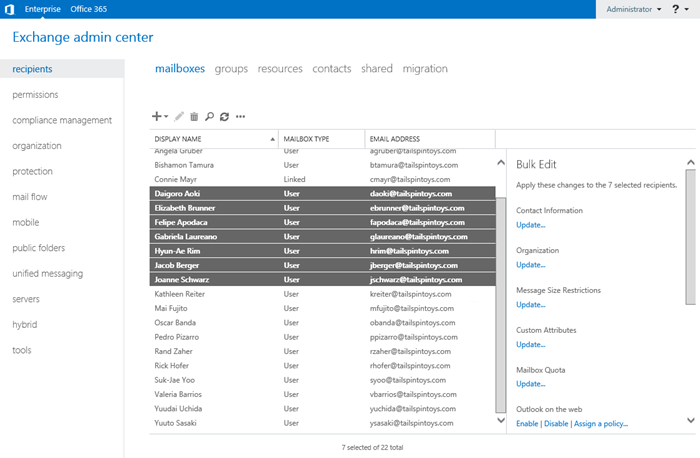
7: Notificações
O EAC inclui um visualizador de notificações que apresenta informações sobre os seguintes itens:
Certificados prestes a expirar e expirados.
O status de migrações e movimentações de caixa de correio (também conhecidas como tarefas de Serviço de Replicação de Caixa de Correio ou tarefas MRS). Também pode utilizar o visualizador de notificações para optar por receber notificações por email sobre estas tarefas.
Exportação do conteúdo da caixa de correio para arquivos .pst.
Para mostrar ou ocultar o visualizador de notificações, selecione o ícone ( ).
).
As notificações são alertas que são enviados para a caixa de correio de arbitragem denominada FederatedEmail.4c1f4d8b-8179-4148-93bf-00a95fa1e042. O EAC verifica se há alertas nessa caixa de correio a cada 30 segundos. As notificações permanecem na caixa de correio de arbitragem até serem removidas pelo componente que as enviou ou até expirarem (removidas pelo Assistente de Pastas Geridas após 30 dias).
Também pode utilizar o cmdlet Get-Notification na Shell de Gestão do Exchange para ver mais detalhes sobre notificações e o cmdlet Set-Notification para pedir e-mails de notificação para futuros alertas.
8: Bloco Eu e Ajuda
O bloco Eu permite sair do EAC e entrar como um usuário diferente clicando no menu suspenso ao lado do nome da conta.
Selecione o ícone de ajuda (![]() ) para ver o conteúdo de ajuda do separador em que se encontra atualmente. Se selecionar no menu pendente junto ao ícone de ajuda, pode efetuar as seguintes ações:
) para ver o conteúdo de ajuda do separador em que se encontra atualmente. Se selecionar no menu pendente junto ao ícone de ajuda, pode efetuar as seguintes ações:
Desativar bolha de Ajuda: a bolha ajuda apresenta ajuda contextual para campos quando cria ou edita objetos no EAC. Aqui, você pode desativar ou ativar globalmente a bolha de Ajuda para todos os campos no EAC.
Consola de desempenho: a Consola de desempenho apresenta vários contadores relacionados com o desempenho do EAC.
Copyright e Privacidade: selecione estas ligações para ler os direitos de autor e as informações de privacidade do Exchange Server.
Navegadores com suporte
A lista de browsers suportados para aceder ao EAC pode ser encontrada na matriz de suporte Exchange Server. Os browsers que não estão listados não são suportados. Tenha em atenção que os plug-ins de terceiros podem causar problemas com o EAC nos browsers suportados.