O que você precisa saber sobre como migrar suas caixas de correio IMAP para o Microsoft 365 ou Office 365
Você pode migrar o conteúdo das caixas de correio do usuário do sistema de email de origem para o Microsoft 365 ou Office 365. Use o IMAP para migrar emails quando:
- O sistema de email de origem tiver suporte para IMAP.
Se essa opção não funcionar para você, consulte Maneiras de migrar email para o Microsoft 365 ou Office 365 para outras opções.
Para Windows PowerShell etapas, consulte Usar o PowerShell para executar uma migração IMAP para o Microsoft 365 ou Office 365.
Itens a considerar
Estas são algumas limitações a serem consideradas:
Atualmente, a ferramenta de migração de dados da Microsoft não tem conhecimento das ferramentas que impõem o MRM (gerenciamento de registros de mensagens) ou políticas de arquivamento. Por isso, todas as mensagens excluídas ou movidas para o arquivo por essas políticas resultarão no processo de migração sinalizando esses itens como "ausentes". O resultado é a perda de dados percebida em vez da perda real de dados, o que torna muito mais difícil identificar a perda real de dados durante quaisquer verificações de verificação de conteúdo.
A partir de março de 2024, para evitar sinalizar esses itens como ausentes, a ferramenta de migração desabilitará automaticamente o MRM (também conhecido como ciclo de vida de email ou ELC) para migrações IMAP e Google. A ferramenta de migração também habilitará automaticamente o MRM quando a migração for Concluída ou Excluída. Você pode usar o
SkipAutomaticElcUpdatesinalizador SkipMerging para manter o ELC habilitado durante a migração, mas isso resultará na ferramenta de migração que não procura itens ausentes para evitar essa perda de dados percebida.Portanto, antes de tentar qualquer migração de dados para caixas de correio, a Microsoft recomenda manter o recurso automático de desabilitação de ELC habilitado ou desabilitar manualmente todas as políticas de MRM e arquivamento.
Você pode migrar somente itens em uma caixa de entrada de usuário ou em outras pastas de email. Este tipo de migração não migra contatos, itens de calendário ou tarefas.
Você pode migrar um máximo de 500.000 itens da caixa de correio de um usuário (os emails são migrados do mais recente para o mais antigo).
O tamanho máximo de email que você pode migrar é de 35 MB.
Se você limitou as conexões ao seu sistema de email de origem, é uma boa ideia aumentá-las para melhorar o desempenho da migração. Limites de conexão comuns incluem o total de conexões cliente/servidor, conexões por usuário e conexões de endereço IP no servidor ou no firewall.
Impacto da migração para os usuários
Para migrar o email, você precisa de acesso às caixas de correio do usuário no seu sistema de email de origem. Se você souber as senhas de usuário ou puder acessar suas caixas de correio usando as credenciais de administrador, não haverá qualquer impacto para os usuários até que você desligue o sistema de email de origem.
Se não for possível acessar as caixas de correio de usuário, você terá que redefinir as senhas. Isso permite o acesso às caixas de correio de usuário usando uma nova senha que você conhece. Se os usuários não conhecerem as novas senhas, eles não poderão acessar suas caixas de correio antigas durante ou após a migração de email. Você pode distribuir as novas senhas após a migração se quiser que os usuários acessem suas caixas de correio antigas.
Como funciona a migração de IMAP?
As principais etapas realizadas em uma migração de email por IMAP são mostradas na ilustração a seguir.
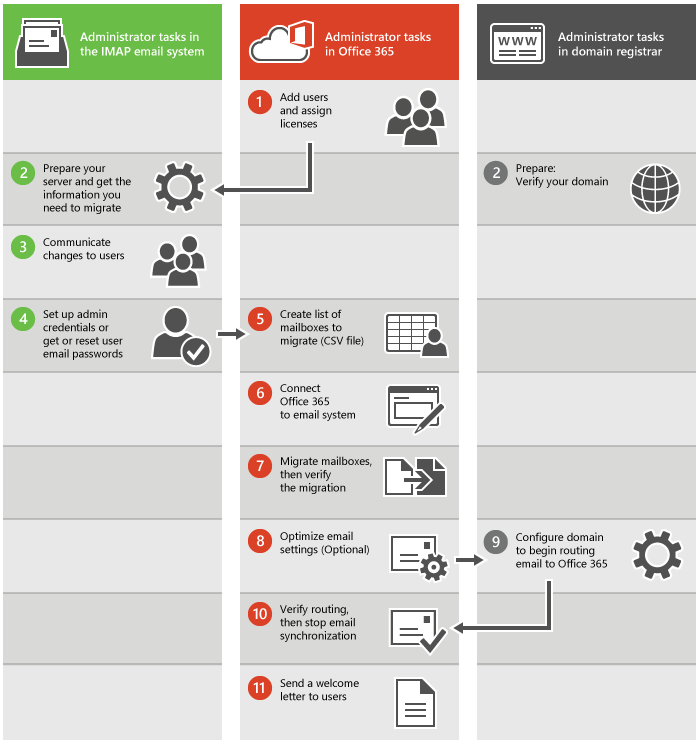
Essas etapas gerais se aplicam se você está migrando do Gmail ou de outro sistema IMAP.
Primeiro você precisa criar seus usuários no Microsoft 365 ou Office 365 e atribuir licenças a eles. As caixas de correio precisam existir no Microsoft 365 ou Office 365 para usar a migração IMAP.
Prepare o sistema de email de origem IMAP e obtenha as informações que precisa para migrar. Se você planeja migrar seu domínio para o Microsoft 365 ou Office 365, verifique se você possui seu domínio com o registrador de domínio.
Dependendo do tipo de serviço de email do qual você está migrando, talvez seja necessário configurar algumas configurações ou registrar o nome do servidor de email ou serviço a ser usado posteriormente. Você também precisa verificar o seu domínio com o seu sistema de registro de domínio, se você tiver um domínio personalizado.
Comunicar as alterações aos usuários.
Informar os usuários sobre a migração de emails e como isso os afeta é uma boa ideia. Forneça informações sobre quais tarefas precisam ser feitas antes, durante e após a migração.
Configurar credenciais de administrador ou obter ou redefinir senhas de email de usuários.
Para executar a migração, você precisa de uma conta de administrador que tenha permissões, ou o nome de usuário e a senha para cada caixa de correio.
Se você estiver usando as etapas descritas em Migrar caixas de correio do Google Apps para o Microsoft 365 ou Office 365 ou Migrar outros tipos de caixas de correio IMAP para o Microsoft 365 ou Office 365, você criará uma lista de caixas de correio para migrar (arquivo CSV). Essas instruções de migração começam no centro de administração do Exchange e você precisará criar um arquivo CSV que liste os endereços de email, nomes de usuário e senhas para as caixas de correio que você deseja migrar.
Você também pode usar a página de migrações ou instruções de instalação na visualização do centro de Administração para migrar de sistemas IMAP, como Gmail, Hotmail.com ou Outlook.com. Estas etapas são a melhor opção se você planeja migrar emails para apenas alguns usuários (menos de 50). Se você estiver migrando emails para mais usuários, é mais fácil usar um arquivo CSV para inserir todas as informações das contas.
Conecte o Microsoft 365 ou Office 365 ao sistema de email de origem.
Para migrar o email com êxito, o Microsoft 365 ou Office 365 precisa se conectar e se comunicar com o sistema de email de origem. Para fazer isso, o Microsoft 365 ou Office 365 usa um ponto de extremidade de migração, as configurações usadas para criar a conexão.
Migrar caixas de correio e verificar a migração.
Para migrar caixas de correio, você cria um lote de migração e, em seguida, inicia a migração. Após a migração ser executada em lotes, verifique se o email foi migrado com êxito.
Otimize as configurações de email (opcional).
Há algumas configurações que você pode configurar para que não demorou tanto tempo para que o email comece a aparecer em suas novas caixas de correio do Microsoft 365 ou Office 365. Consulte Dicas para otimizar as migrações IMAP.
Comece a rotear email para o Microsoft 365 ou Office 365.
Você precisa alterar um registro DNS chamado registro MX para que seu sistema de email possa iniciar o roteamento de email para o Office 365.
Verifique o roteamento e, em seguida, interrompa a sincronização de email.
Depois de verificar se todos os emails estão sendo roteados para o Microsoft 365 ou Office 365, você pode excluir o lote de migração para interromper a sincronização entre seu sistema de email de origem e o Microsoft 365 ou Office 365.
Envie uma carta de boas-vindas aos usuários.
Informe seus usuários sobre o Microsoft 365 ou Office 365 e como entrar em suas novas caixas de correio.
Pronto para começar?
Para concluir uma migração de email com êxito, é uma boa ideia estar à vontade para realizar estas tarefas:
Criar uma lista de caixas de correio para migrar para o Excel. Você adiciona os endereços de email, nomes de usuário e senhas dos usuários a este arquivo.
Você usa assistentes passo a passo no Microsoft 365 ou Office 365 para configurar e iniciar o processo de migração.
Depois que o email for migrado, você alterará o registro MX da sua organização para apontar para o Microsoft 365 ou Office 365 quando a migração for concluída. O seu registro MX é como os outros sistemas de email encontram o local do seu sistema de email. A alteração do registro MX permite que outros sistemas de email comecem a enviar email diretamente para as novas caixas de correio no Microsoft 365 ou Office 365. Para saber como atualizar seu registro MX, consulte Criar registros DNS em qualquer provedor de hospedagem DNS também.
Se você estiver confortável com o que está envolvido na migração de caixas de correio para o Microsoft 365 ou Office 365, estará pronto para começar. A primeira etapa é determinar de que sistema de email de origem você está migrando:
-
Este procedimento usa as etapas do Centro de administração do Exchange para uma migração IMAP.
Algum outro sistema de email habilitado para IMAP
Este procedimento usa as etapas do Centro de administração do Exchange para uma migração IMAP.
Use o PowerShell para executar uma migração IMAP para o Microsoft 365 ou Office 365