Eventos
Junte-se a nós na FabCon Vegas
31 de mar., 23 - 2 de abr., 23
O melhor evento liderado pela comunidade Microsoft Fabric, Power BI, SQL e AI. 31 de março a 2 de abril de 2025.
Registre-se hoje mesmoNão há mais suporte para esse navegador.
Atualize o Microsoft Edge para aproveitar os recursos, o suporte técnico e as atualizações de segurança mais recentes.
Neste tutorial, guiamos você pelo processo completo de carregamento de dados no espaço de trabalho e pelo uso de pipelines de implantação com a integração do Git para colaborar com outras pessoas no desenvolvimento, teste e publicação de dados e relatórios.
Observação
Alguns dos itens para integração do Git estão em versão prévia. Para obter mais informações, confira a lista de itens com suporte.
Para integrar o Git ao seu espaço de trabalho do Microsoft Fabric, você precisará configurar os pré-requisitos a seguir no Fabric e no Git.
Para acessar o recurso de integração do Git, você precisa de um dos itens a seguir:
Além disso, as seguintes opções de locatário devem ser habilitadas no portal do administrador:
Essas opções podem ser habilitadas pelo administrador de locatários, pelo administrador de capacidade ou pelo administrador do espaço de trabalho, dependendo das configurações da organização.
Atualmente, a integração do Git é compatível com o Azure DevOps e o GitHub. Para usar a integração do Git com seu espaço de trabalho do Fabric, você precisa do seguinte no Azure DevOps ou no GitHub:
Se você já tiver direitos de administrador em um espaço de trabalho com dados, poderá pular para a Etapa 3.
Para criar um novo espaço de trabalho e atribuir-lhe uma licença:
Na barra de navegação esquerda da experiência do Power BI, selecione Workspaces> + Novo workspace.
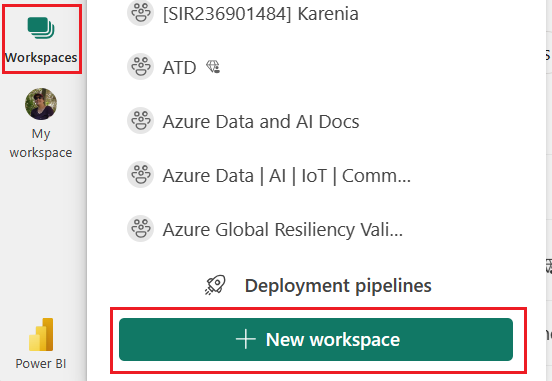
Nomeie o espaço de trabalho como FoodSalesWS.
(Opcional) Adicione uma descrição.
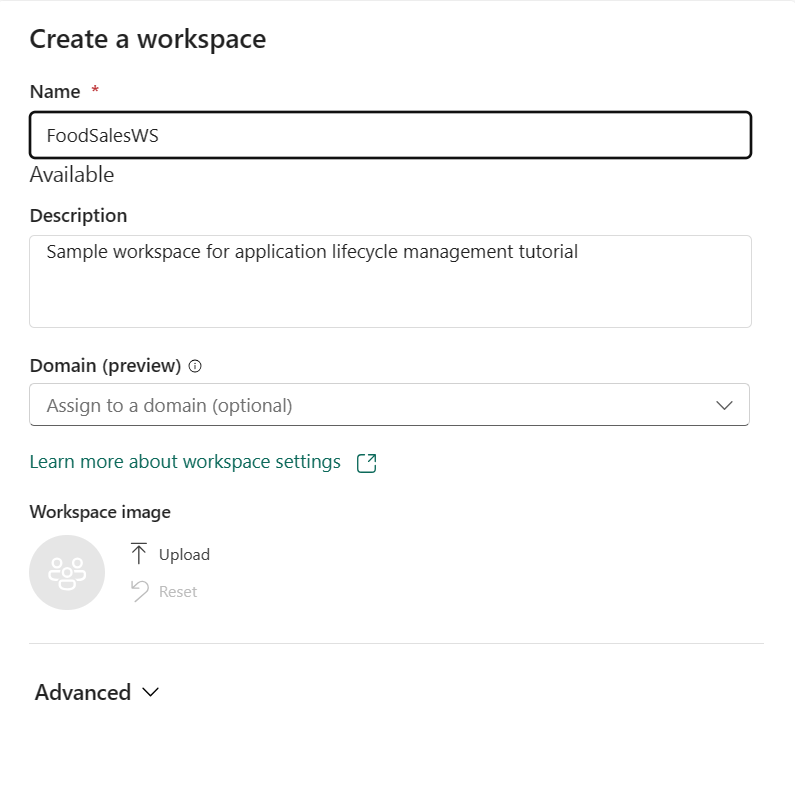
Expanda a seção Avançado para revelar o Modo de licença.
Selecione Avaliação ou Capacidade Premium.
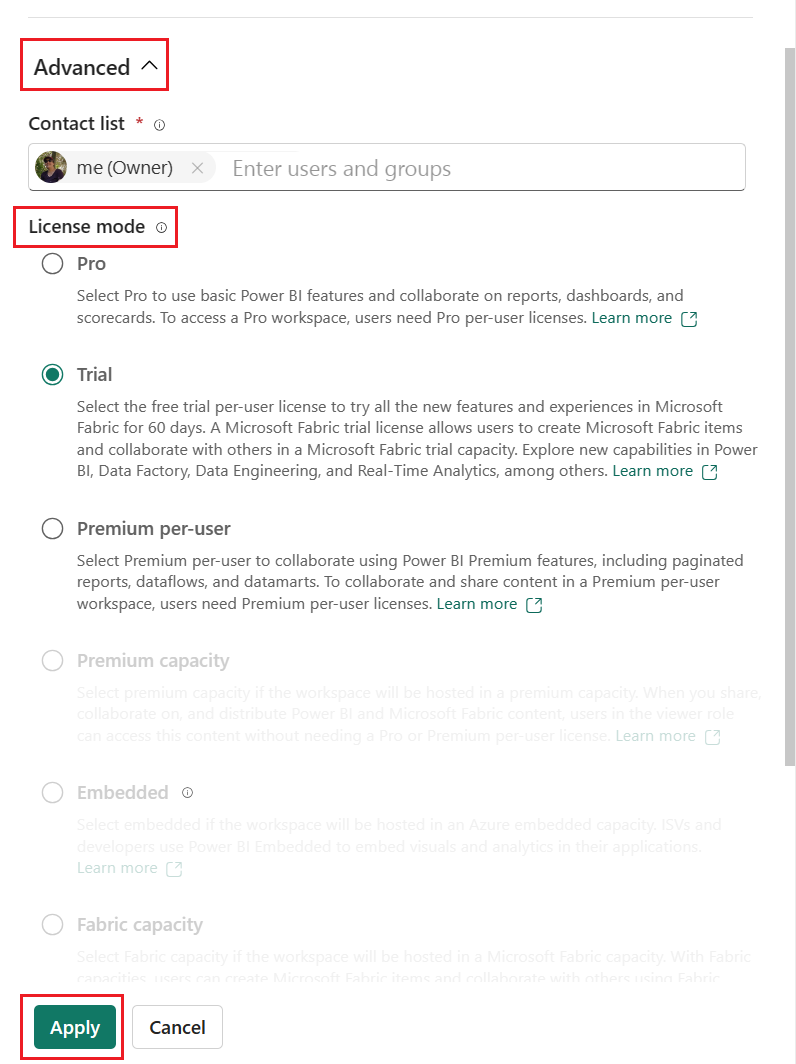
Escolha Aplicar.
Para obter mais informações sobre como criar um espaço de trabalho, consulte Criar recursos de espaço de trabalho.
Você pode carregar conteúdo do OneDrive, do SharePoint ou de um arquivo local. Neste tutorial, carregamos um arquivo .pbix .
Na barra de menus superior, selecione Carregar > Navegar.
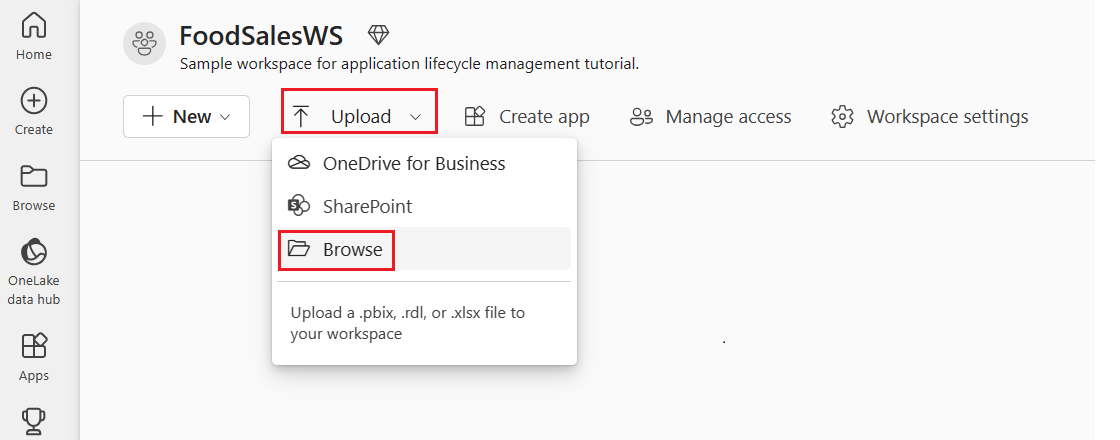
Navegue até o local do arquivo FoodSales.pbix que você baixou anteriormente ou carregue seu próprio exemplo de modelo semântico e de relatório.
Agora você tem um espaço de trabalho com conteúdo para você e sua equipe trabalharem.
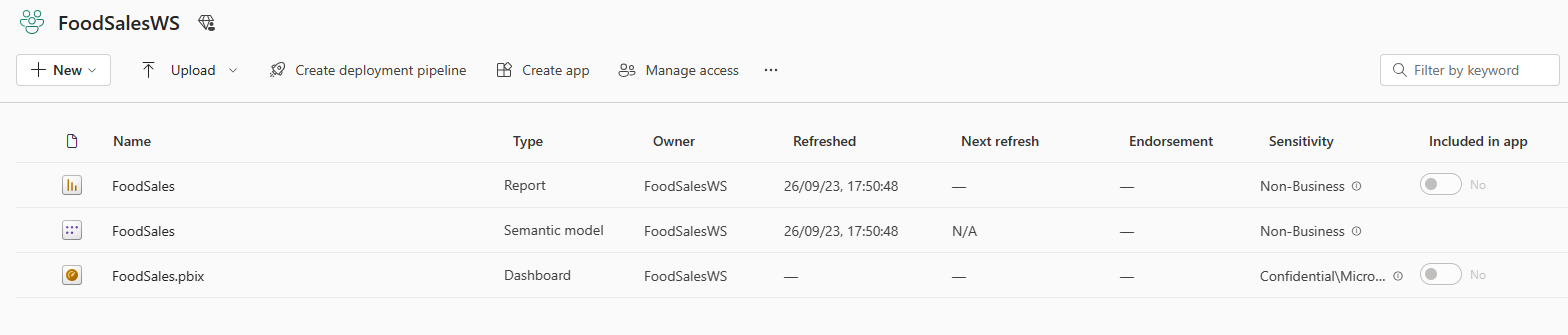
Antes de criar um pipeline de implantação, você precisa definir as credenciais. Essa etapa só precisa ser realizada uma vez para cada modelo semântico. Depois que suas credenciais forem definidas para esse modelo semântico, você não precisará defini-las novamente.
Acesse Configurações > Configurações do Power BI.
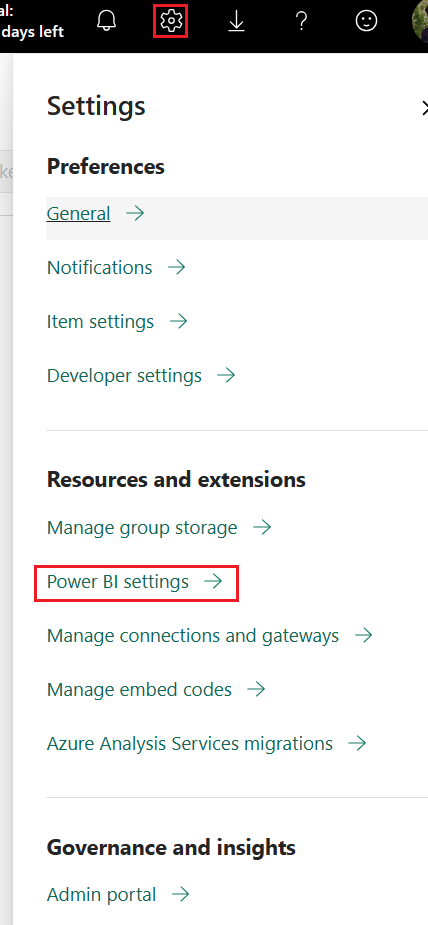
Selecione Modelos semânticos > Credenciais da fonte de dados > Editar credenciais.
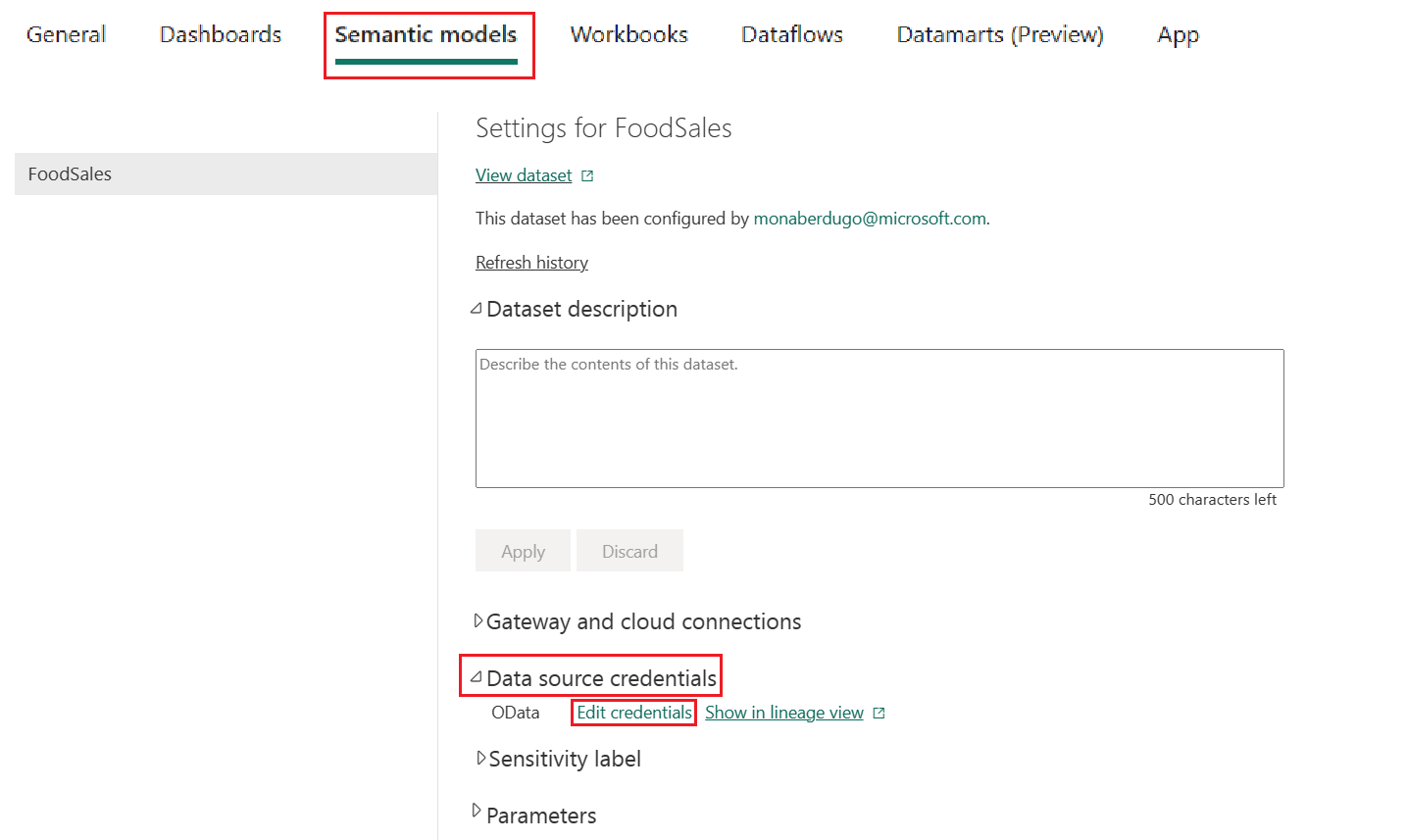
Defina o método de Autenticação como Anônimo, o Nível de privacidade como Público e desmarque a caixa Ignorar a conexão de teste .
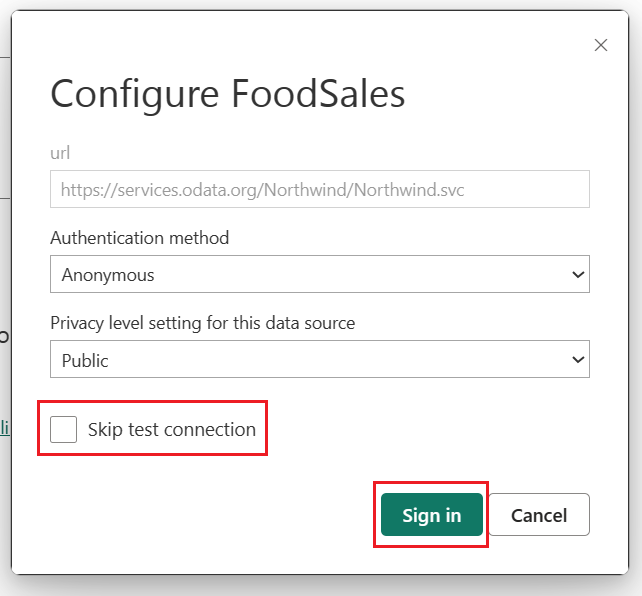
Selecione Entrar. A conexão é testada e as credenciais são definidas.
Você já pode criar um pipeline de implementação.
Esse espaço de trabalho é compartilhado com toda a equipe, e todos os membros da equipe podem editá-lo. Ao conectar esse espaço de trabalho ao git, você pode acompanhar todas as alterações e reverter de volta às versões anteriores, se for necessário. Quando todas as alterações forem mescladas nessa ramificação compartilhada, implante esse espaço de trabalho na produção usando o pipeline de implantação.
Leia mais sobre o controle de versão com o Git em Introdução à integração do Git.
Vamos conectar esse espaço de trabalho à ramificação principal do repositório do Git para que todos os membros da equipe possam editá-lo e criar pull requests. Siga estas etapas se você estiver usando um repositório do Azure DevOps. Se você estiver usando um repositório do GitHub, siga as instruções em Conectar um workspace a um repositório do GitHub.
Vá para as configurações do espaço de trabalho no canto superior direito.
Selecionar Integração do Git.
Escolha Azure DevOps. Você é conectado automaticamente à conta do Azure Repos registrada no usuário do Microsoft Entra conectado ao espaço de trabalho.
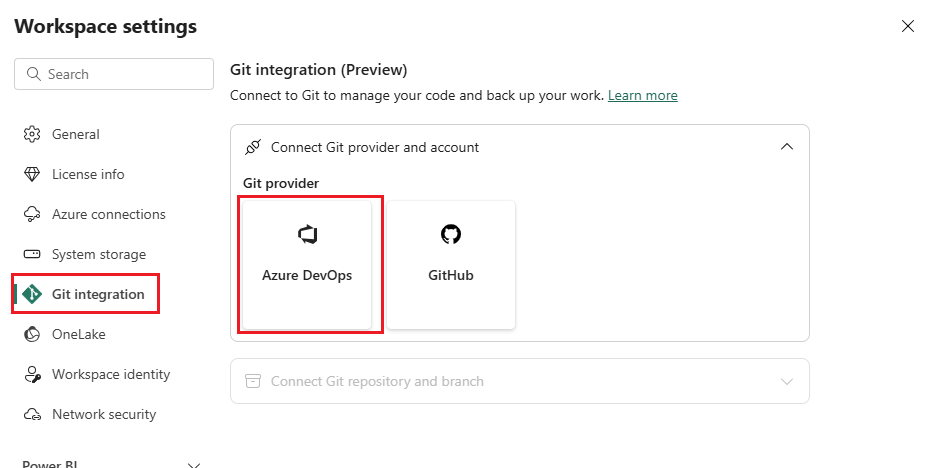
No menu suspenso, especifique os seguintes detalhes sobre a filial à qual você quer se conectar:
Selecione o branch main (ou master)
Digite o nome da pasta no repositório em que o arquivo .pbix está localizado. Essa pasta será sincronizada com o espaço de trabalho.
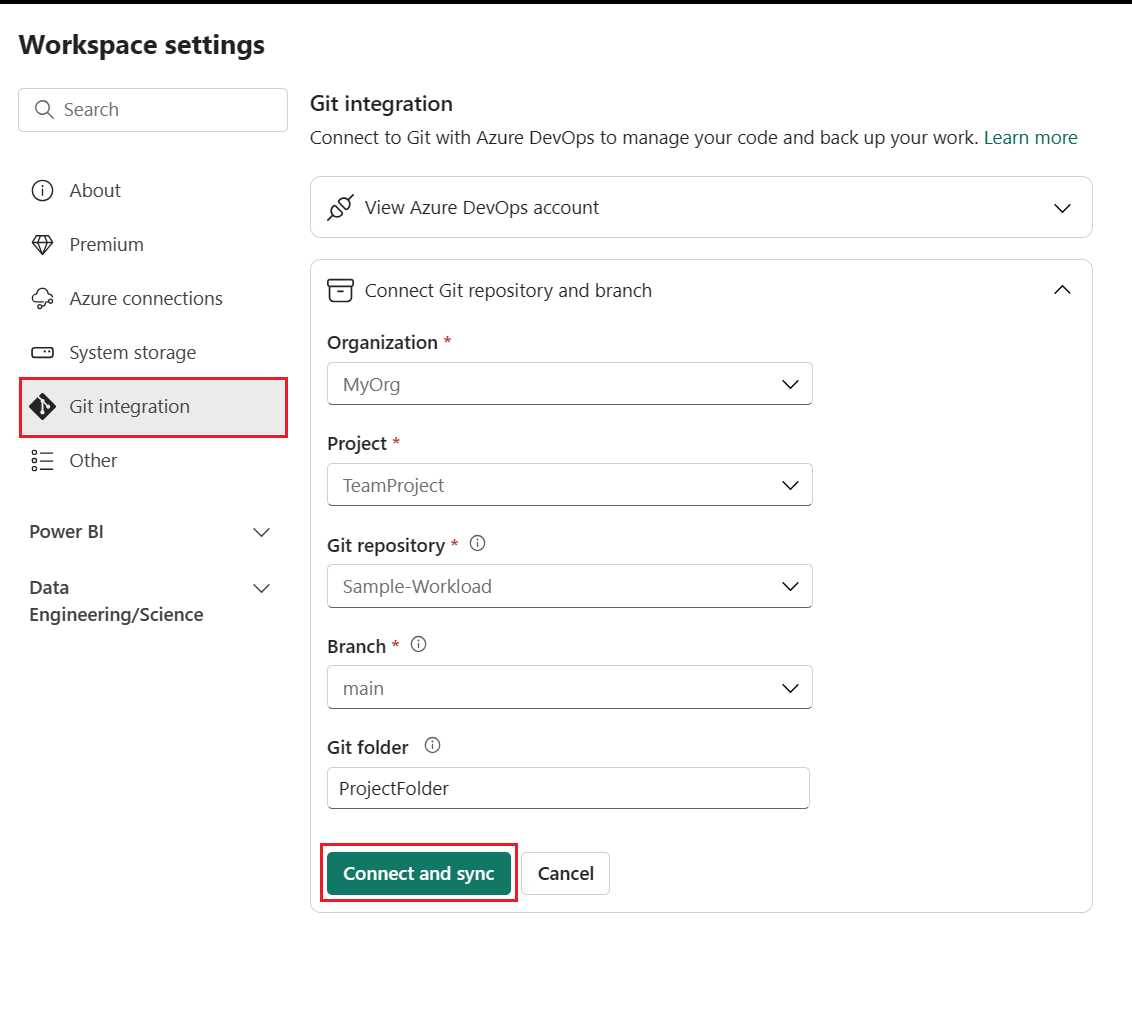
Selecione Conectar e sincronizar.
Depois de se conectar, o Workspace exibe informações sobre o controle do código-fonte que permitem exibir o branch conectado, o status de cada item no branch e a hora da última sincronização. O ícone Controle do código-fonte é mostrado 0 porque os itens no repositório do Git do espaço de trabalho são idênticos.
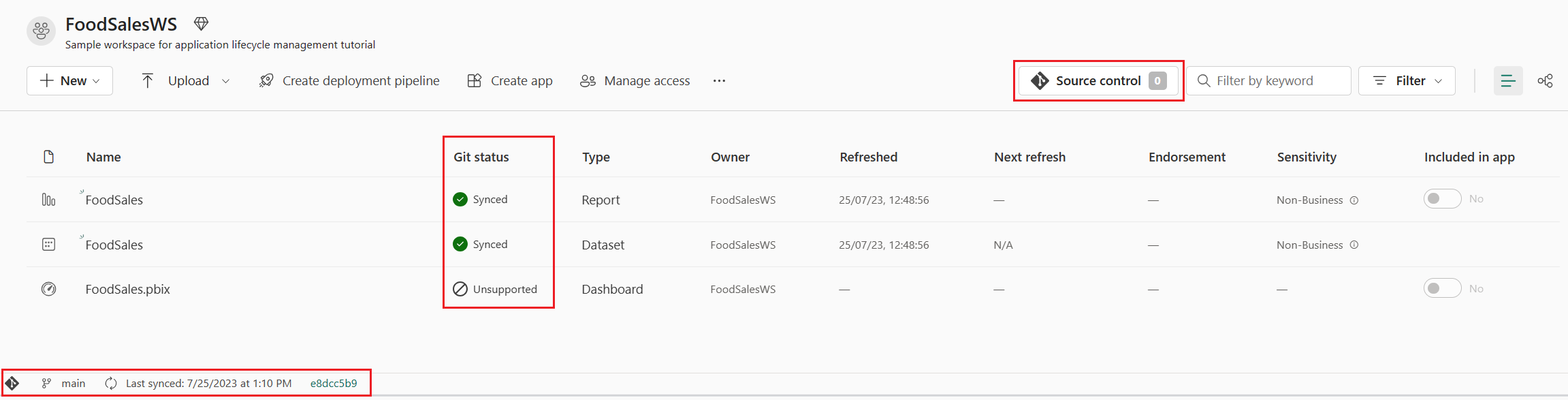
Agora, o espaço de trabalho é sincronizado com o branch principal do repositório do Git, facilitando o controle das alterações.
Para obter mais informações sobre como se conectar ao git, consulte Conectar um espaço de trabalho a um repositório do Azure.
Para compartilhar esse espaço de trabalho com outras pessoas e usá-lo para vários estágios de teste e desenvolvimento, precisamos criar um pipeline de implantação. Você pode ler sobre como os pipelines de implantação funcionam em Introdução aos pipelines de implantação. Para criar um pipeline de implantação e atribuir o espaço de trabalho ao estágio de desenvolvimento, siga estas etapas:
Na página inicial do espaço de trabalho, selecione Criar o pipeline de implementação.
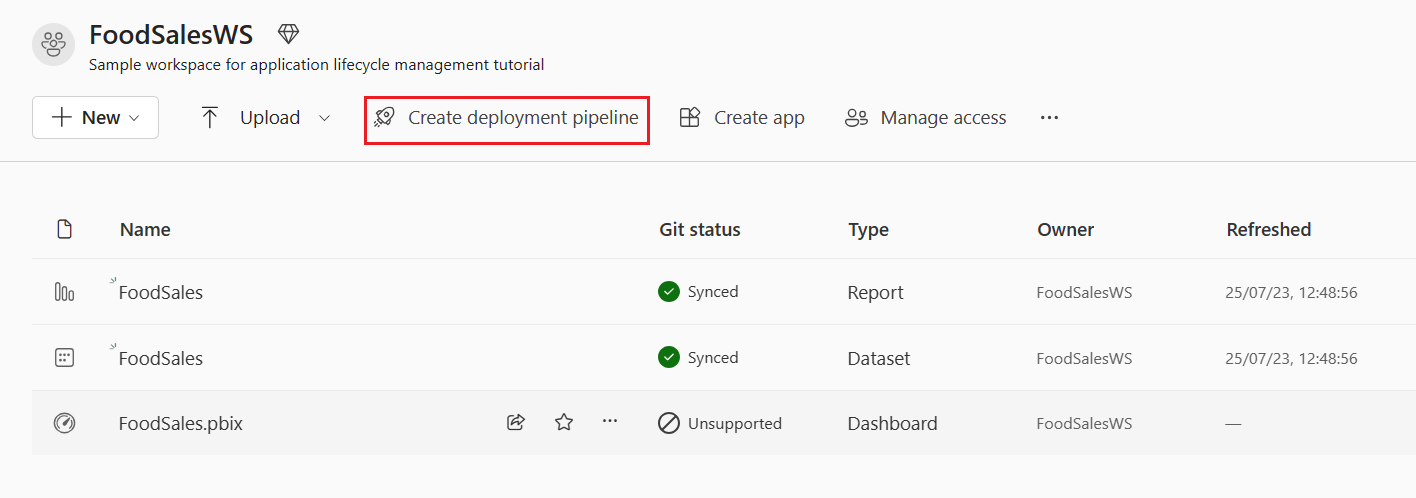
Coloque o nome FoodSalesDP no pipeline, dê uma descrição a ele (opcional) e selecione Avançar.
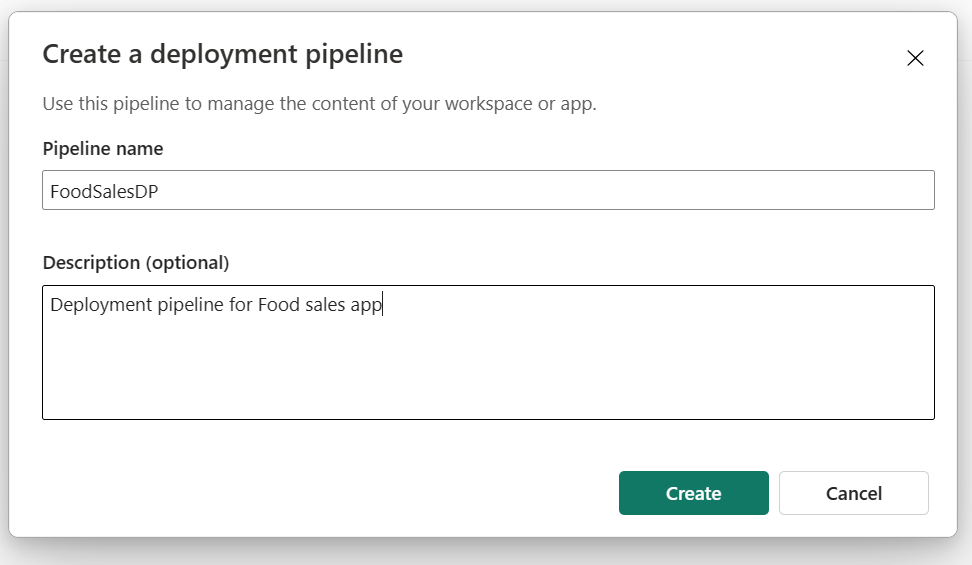
Aceite os três estágios padrão do pipeline e selecione Criar.
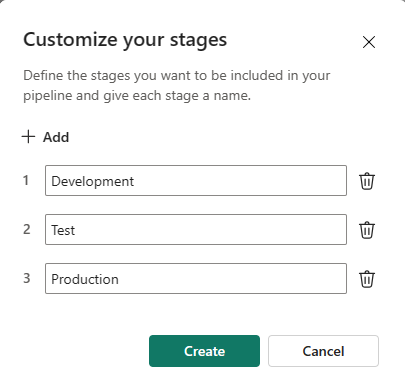
Atribua o espaço de trabalho FoodSalesWS ao estágio de Desenvolvimento.
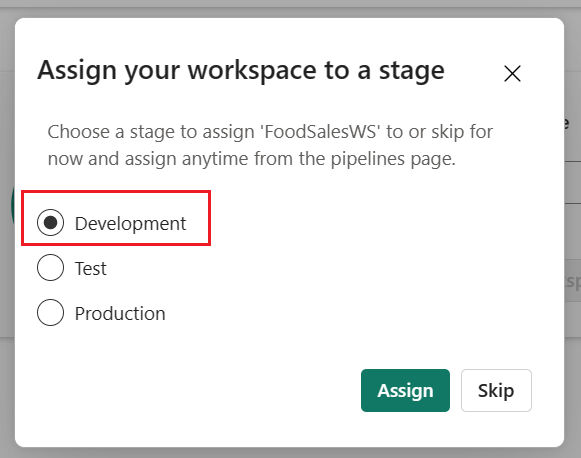
O estágio de desenvolvimento do pipeline de implantação mostra um modelo semântico, um relatório e um painel. Os outros estágios estão vazios.
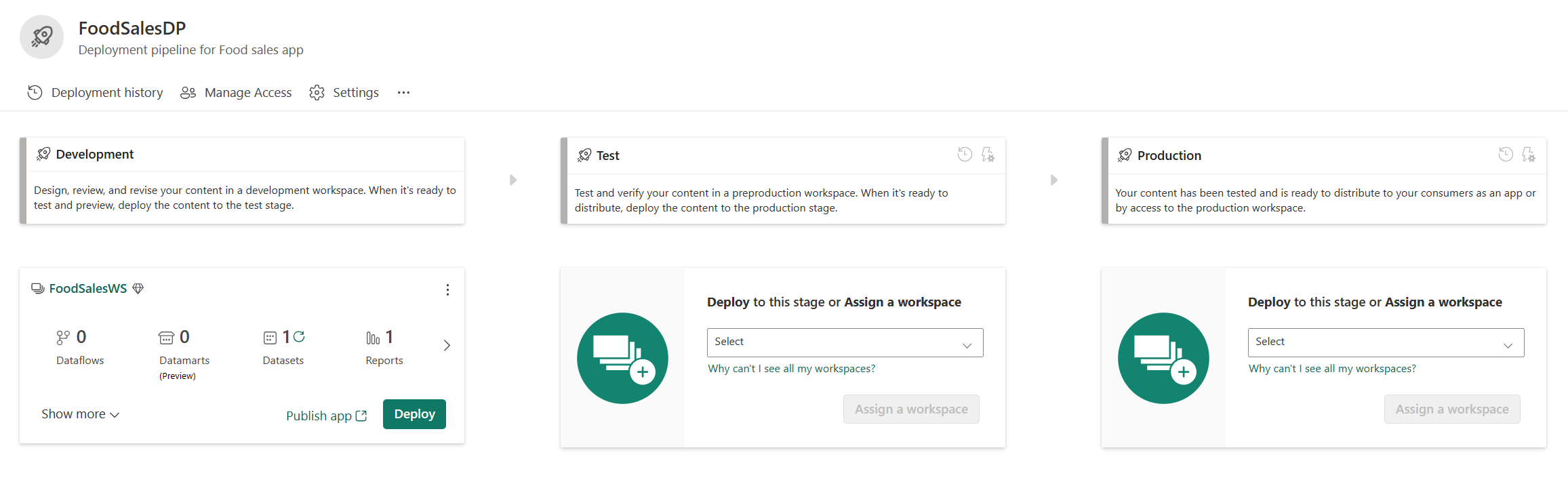
Você pode ler mais sobre como criar pipelines de implantação na Visão geral dos pipelines de implantação.
Agora, implante o conteúdo nas outros estágios do pipeline.
No estágio de desenvolvimento da exibição de conteúdo de implantação, selecione Implantar.
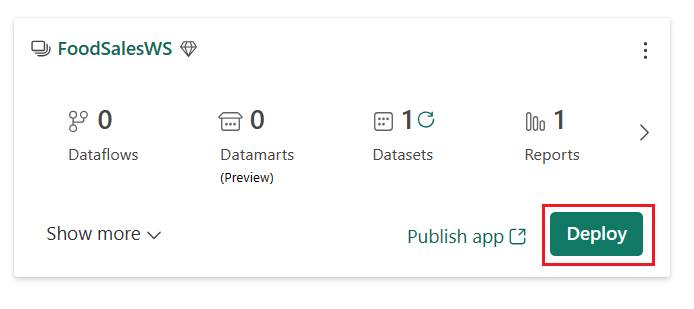
Confirme se você deseja implantar o conteúdo no estágio de teste.
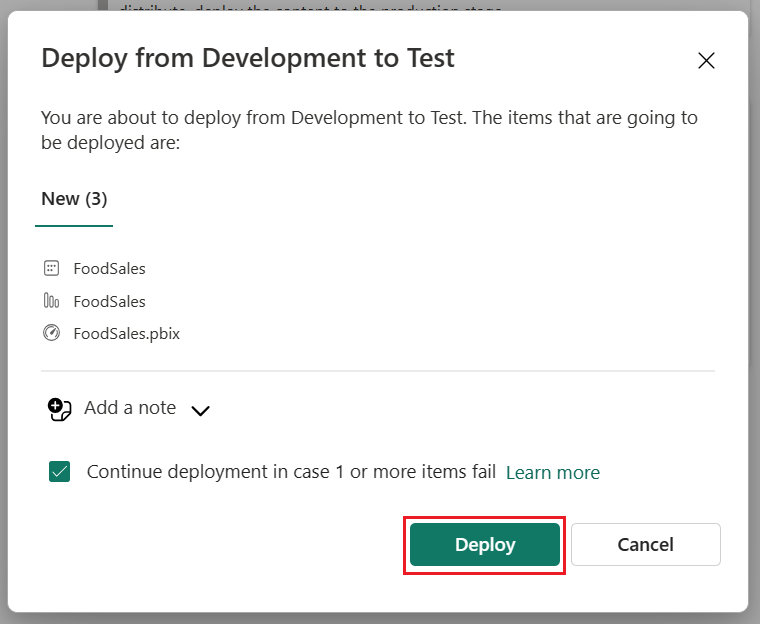
O ícone de verificação verde indica que o conteúdo de dois estágios é idêntico, pois você implantou todo o conteúdo do pipeline.
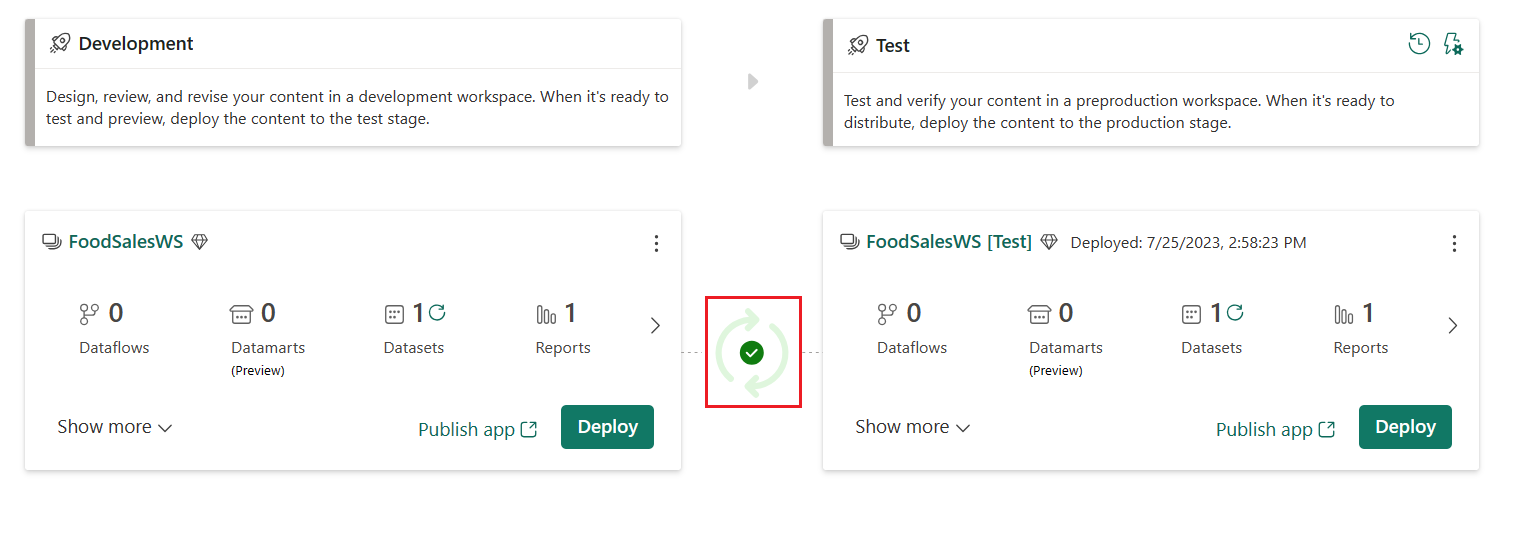
Implante o conteúdo do estágio de teste no estágio de produção.
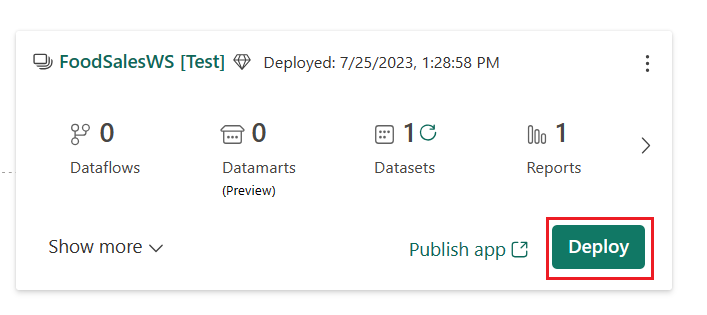
Para atualizar o modelo semântico em qualquer estágio, selecione o botão de atualização ao lado do ícone de modelos semânticos no cartão de resumo de cada estágio.
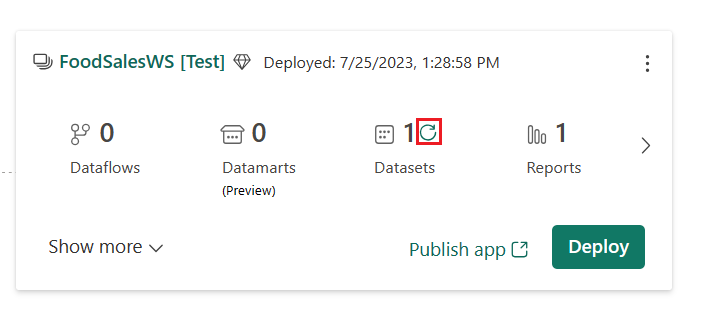
Toda a equipe compartilha o mesmo pipeline de implantação. Todos os membros da equipe podem editar o modelo semântico e o relatório no estágio de desenvolvimento. Quando a equipe estiver pronta para testar as alterações, ela implantará o conteúdo no estágio de teste. Quando a equipe estiver pronta para liberar as alterações na produção, ela implantará o conteúdo no estágio de produção.
Para obter mais informações sobre como implantar o conteúdo, consulte Implantar conteúdo.
Para evitar a edição do espaço de trabalho compartilhado e a interferência nas alterações de outros membros da equipe, cada membro da equipe deve criar o próprio espaço de trabalho isolado de modo a trabalhar até que estejam prontos para compartilhar as alterações com a equipe.
Na guia branch do menu Controle do código-fonte, selecione a seta para baixo ao lado do nome do branch atual e escolha Ramificação para novo espaço de trabalho.
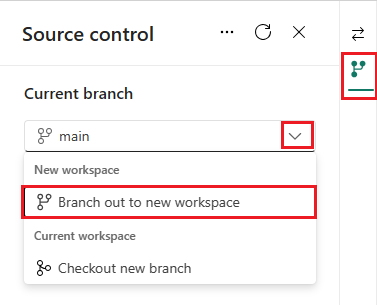
Especifique os detalhes a seguir sobre o branch e o espaço de trabalho. O novo branch é criado automaticamente com base no branch conectado ao espaço de trabalho atual.
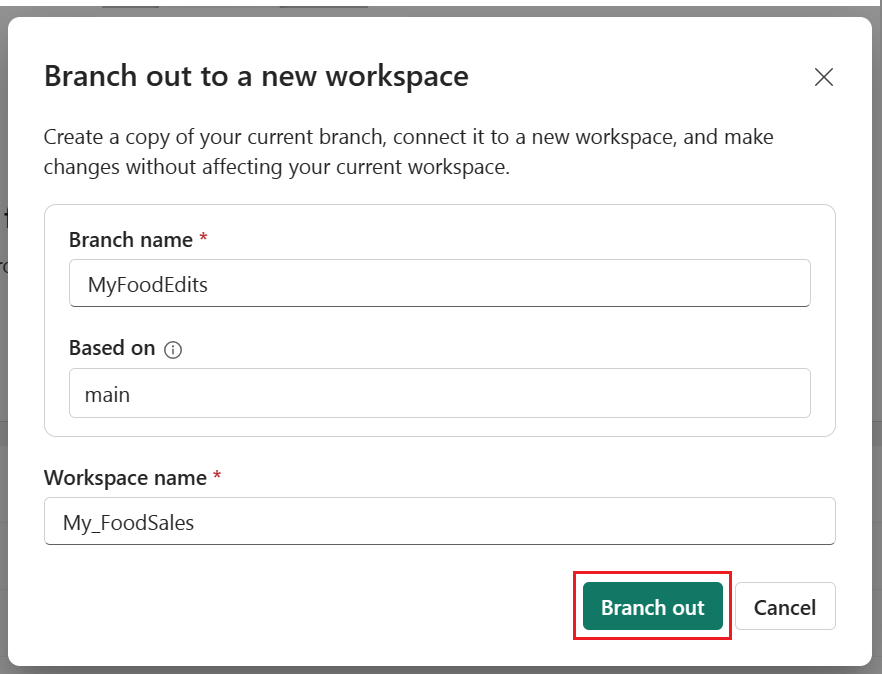
Selecione Ramificações.
Selecione Conectar e sincronizar.
O Fabric cria o espaço de trabalho e o sincroniza com o novo branch. O sistema direciona você automaticamente para o novo espaço de trabalho, mas a sincronização pode levar alguns minutos.
O novo espaço de trabalho já contém o conteúdo da pasta do repositório do Git. Observe que ele não contém o arquivo .pbix . Como os arquivos .pbix não têm suporte, esse arquivo não foi copiado no repositório do Git quando sincronizamos.
Use esse espaço de trabalho para fazer alterações no relatório e no modelo semântico até você estar pronto para compartilhá-los com sua equipe.
Depois que o espaço de trabalho ramificado for sincronizado, você poderá fazer alterações nele criando, excluindo ou editando um item. Neste tutorial, alteramos o formato de uma coluna do modelo semântico. Você pode editar o espaço de trabalho no Power BI Desktop ou modelo de dados. Neste tutorial, editamos o espaço de trabalho do modelo de dados.
No espaço de trabalho do modelo semântico, selecione as reticências do modelo semântico (três pontos) >Abrir modelo de dados.
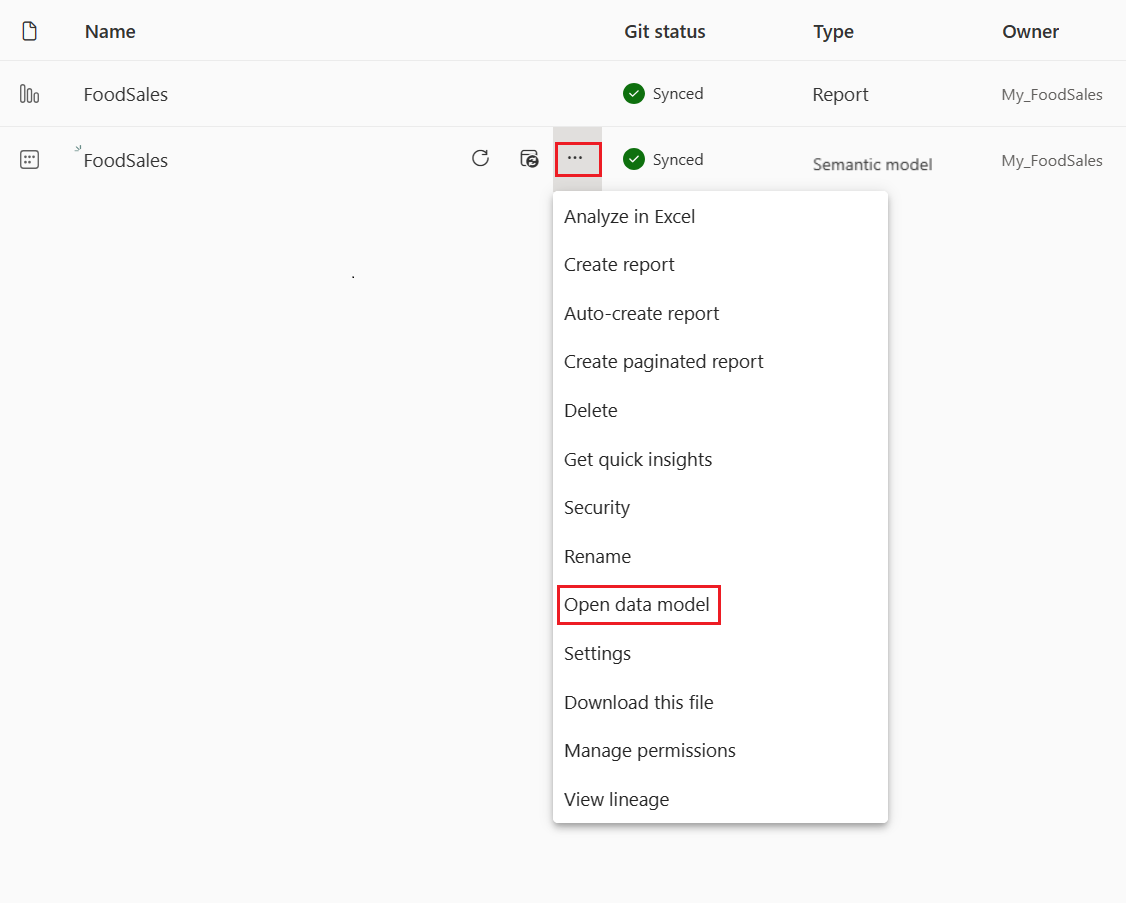
Observação
Se o Modelo de dados aberto estiver desabilitado, acesse Configurações do Workspace > Power BI > Geral e habilite Configurações do modelo de dados.
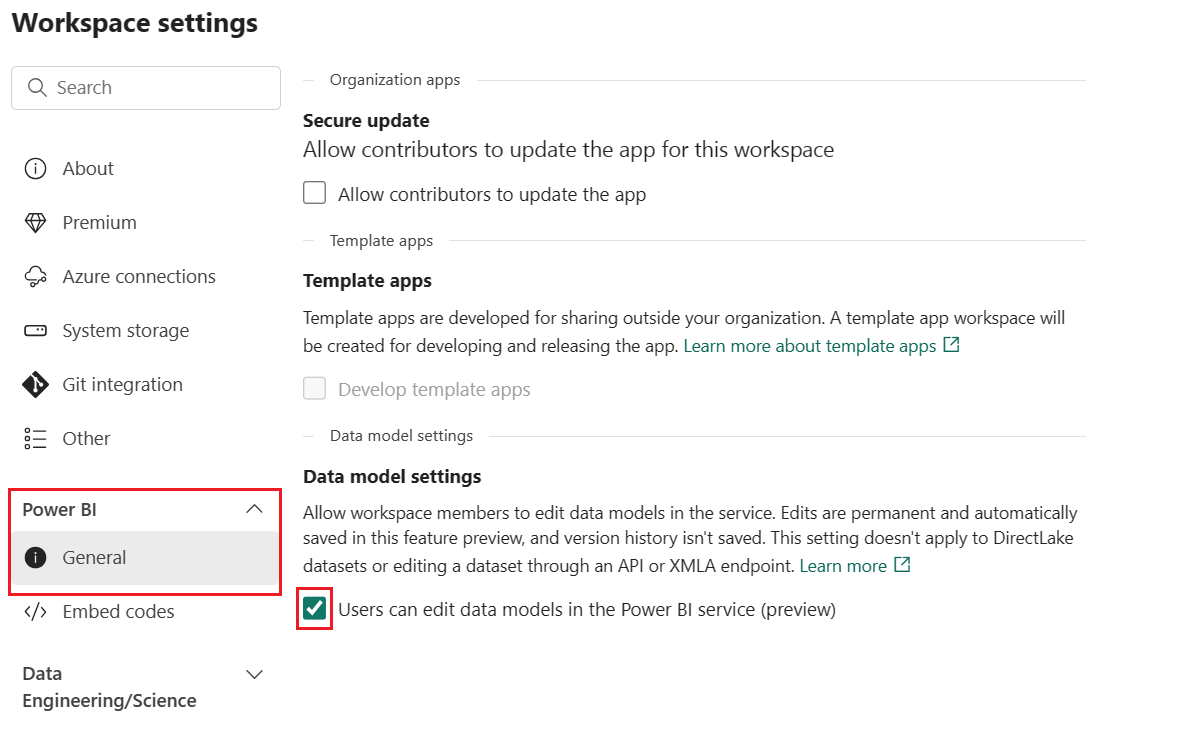
Na tabela Order_details, selecione Desconto.
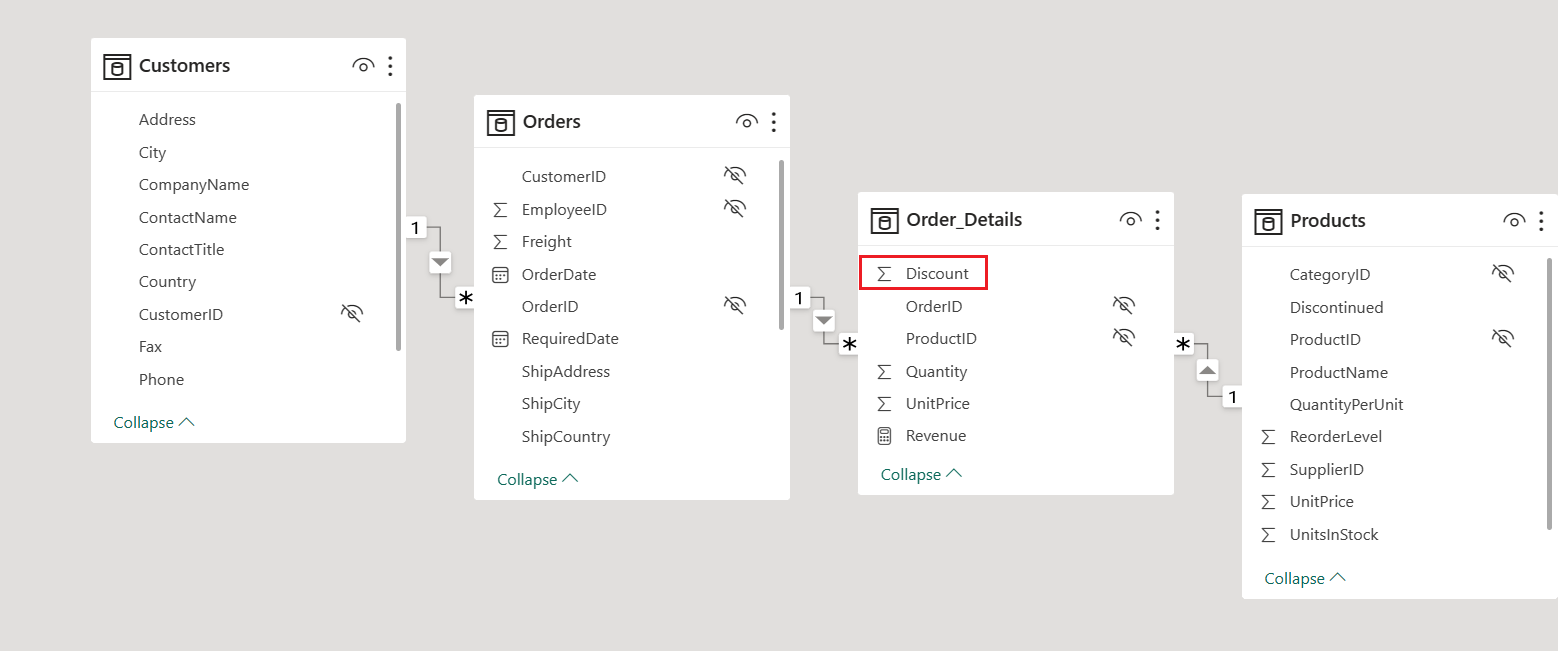
No painel Propriedades, altere o Formato de Geral para Porcentagem.
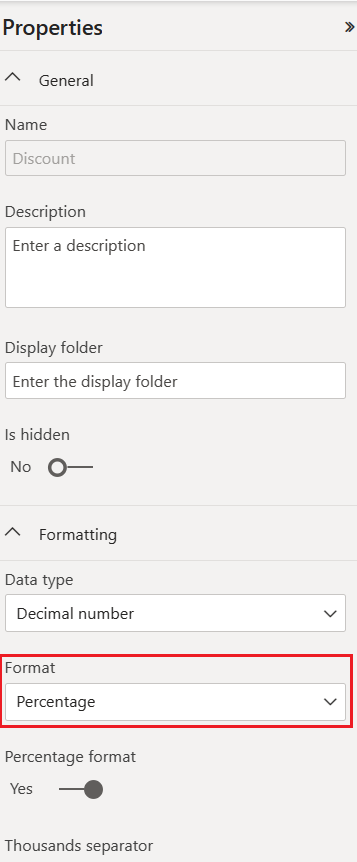
Para confirmar essa alteração do espaço de trabalho no GIT branch, volte para a página inicial do espaço de trabalho.
O ícone de controle do código-fonte agora é mostrado 1 porque um item no espaço de trabalho foi alterado, mas não foi confirmado no repositório do Git. O modelo semântico FoodSales mostra o status de Não confirmado.
![]()
Selecione o ícone de controle do código-fonte para exibir os itens alterados no repositório do Git. O modelo semântico mostra um status de Modificado.
Selecione o item a ser confirmado e adicione uma mensagem opcional.
Selecione Confirmar.
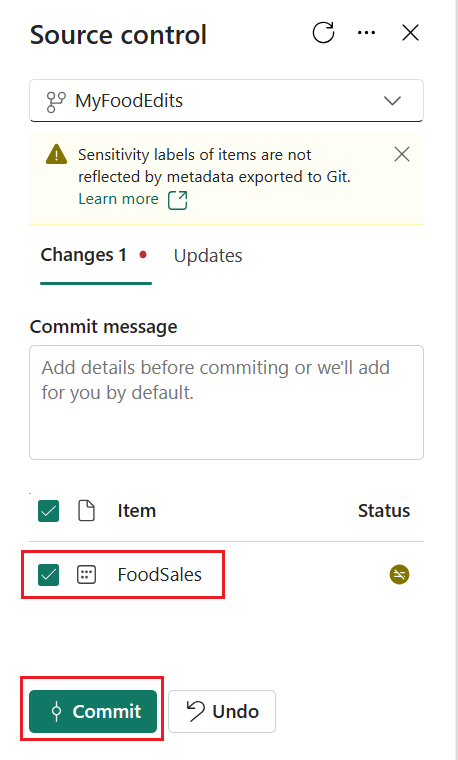
O status do Git do modelo semântico muda para Sincronizado e o espaço de trabalho e o repositório do Git estão sincronizados.
No repositório Git, crie um pull request para mesclar o branch MyFoodEdits com o branch main.
Selecione Criar uma solicitação de pull.
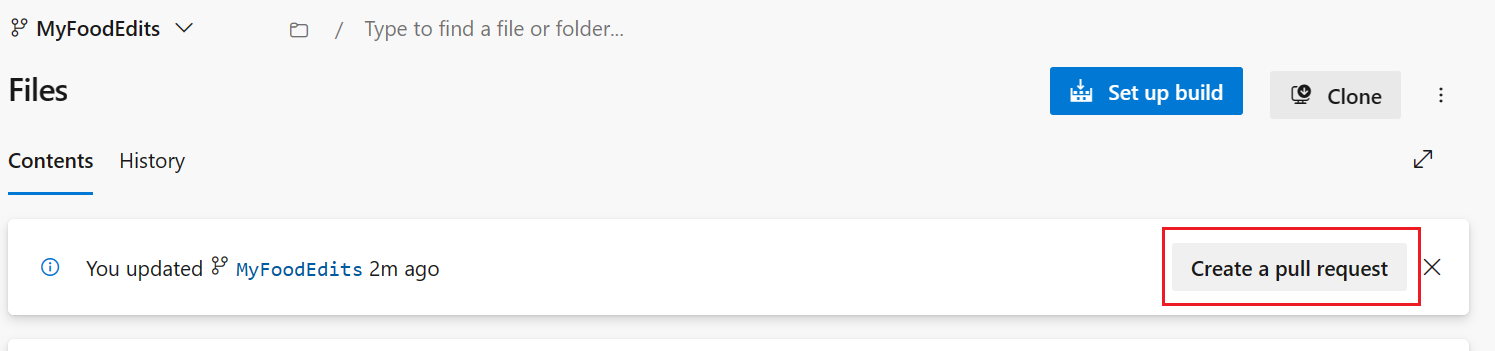
Forneça um título, descrição e qualquer outra informação desejada para a solicitação de pull. Em seguida, selecione Criar.
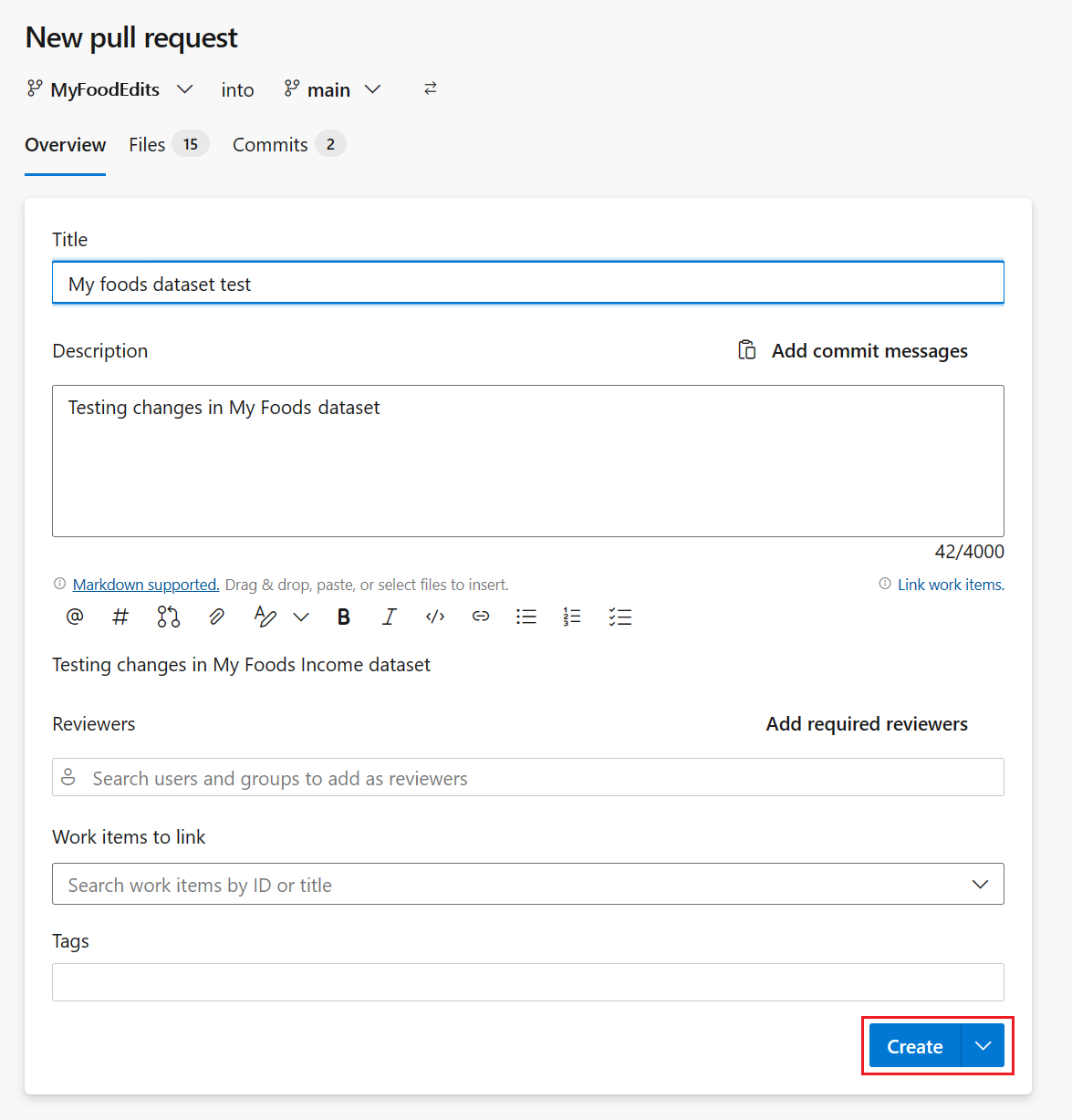
Mesclar a solicitação de pull.
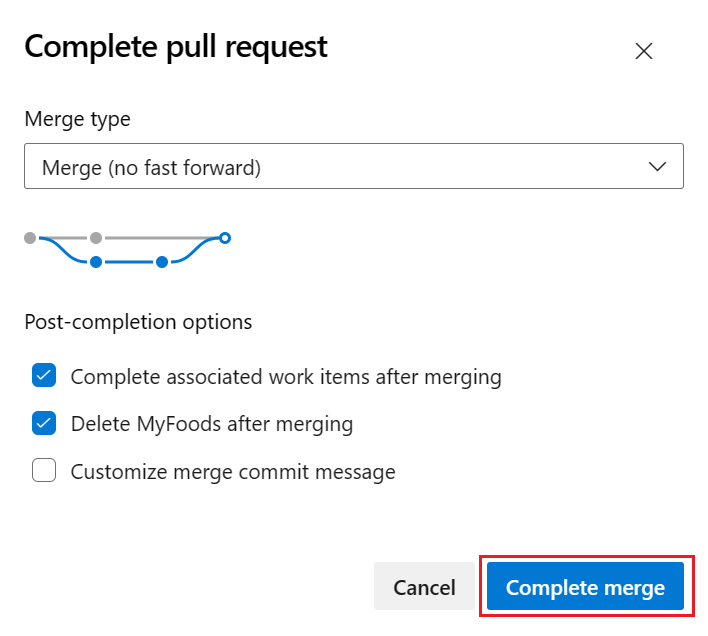
Depois que as alterações forem mescladas na ramificação principal, você poderá excluir com segurança o espaço de trabalho, se desejar. Ele não é excluído automaticamente.
Voltar ao espaço de trabalho compartilhado conectado ao estágio de desenvolvimento do pipeline de implantação (aquele que criamos na Etapa 1) e atualize a página.
O ícone de controle de origem agora mostra 1 porque um item no repositório do Git foi alterado e é diferente dos itens no espaço de trabalho FoodSales. O modelo semântico FoodSales mostra o status de Atualização necessária.
![]()
Selecione o ícone de controle do código-fonte para exibir os itens alterados no repositório do Git. O modelo semântico mostra um status de Modificado.
Selecione Atualizar tudo.
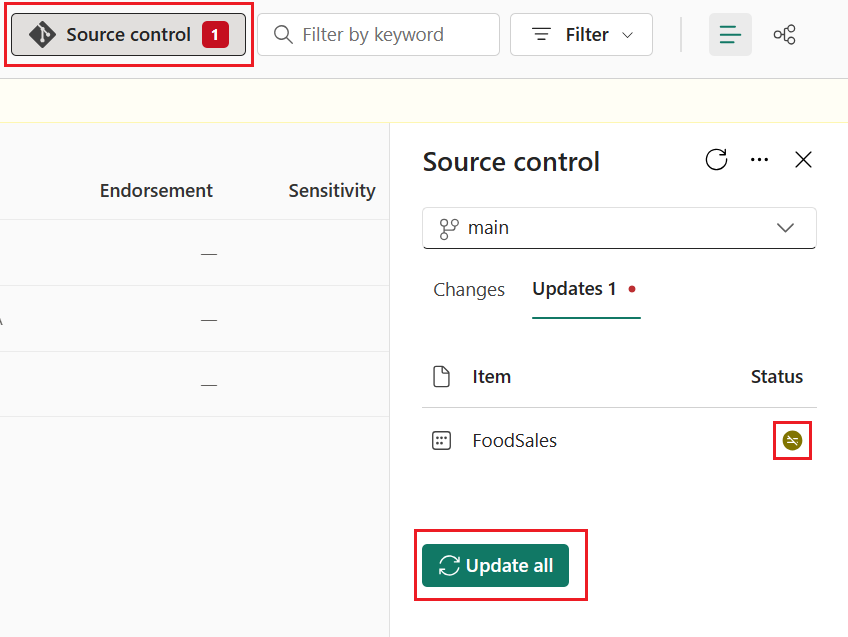
O status do Git do modelo semântico muda para Sincronizado e o espaço de trabalho é sincronizado com o GIT branch principal.
Selecione Exibir pipeline de implantação para comparar o conteúdo na fase de desenvolvimento com o conteúdo na fase de teste.
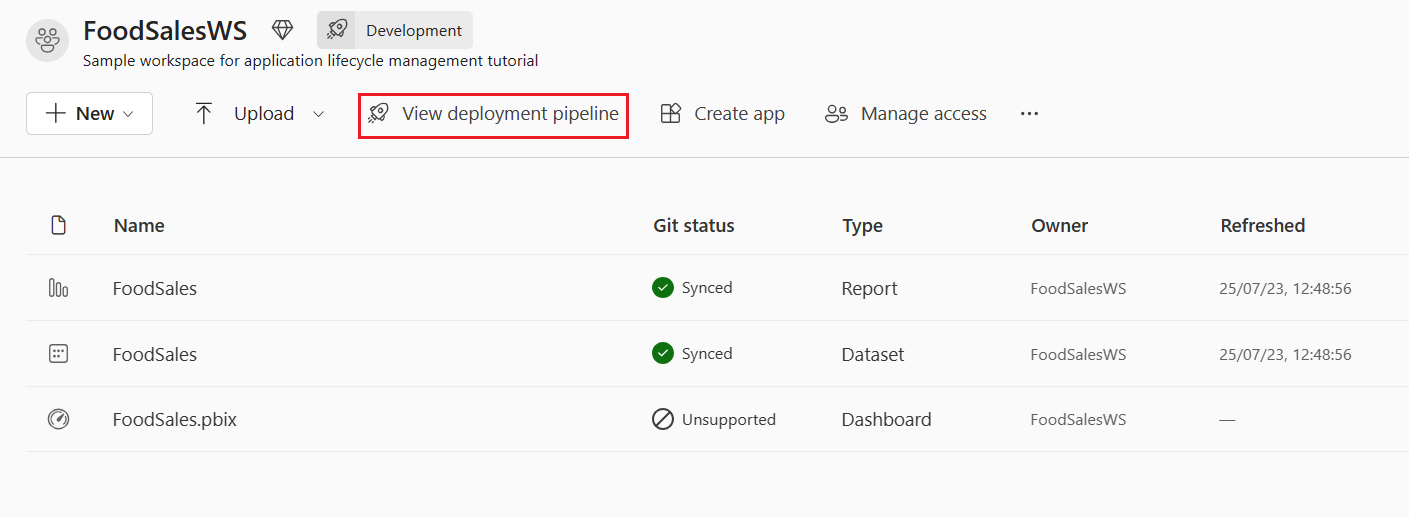
Observe o ícone laranja X entre os estágios indicando que foram feitas alterações no conteúdo em um dos estágios desde a última implantação.
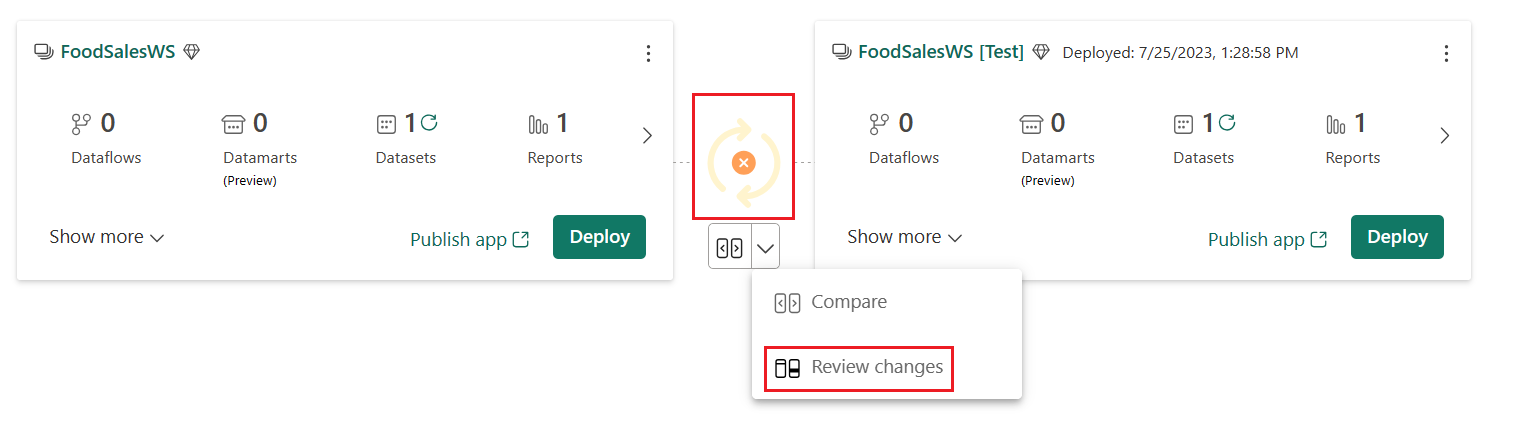
Selecione a seta para baixo >Examinar Alterações para exibir as alterações. A tela Alterar Revisão mostra a diferença entre os modelos semânticos nos dois estágios.
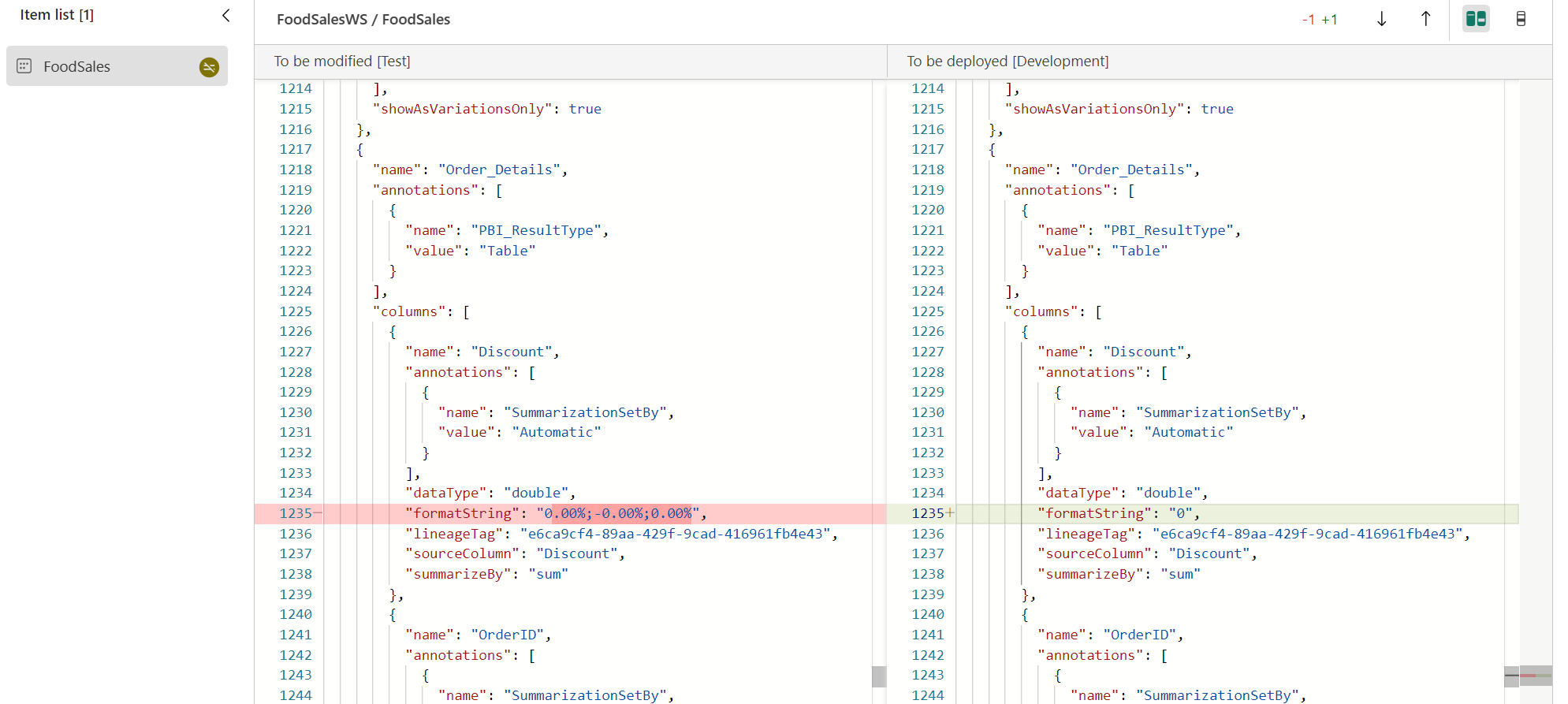
Revise as alterações e feche a janela.
Para obter mais informações sobre como comparar os estágios em um pipeline de implantação, consulte Comparar os estágios em um pipeline de implantação.
Quando você estiver satisfeito com as alterações, implante as alterações nos estágios de teste e/ou produção usando o mesmo processo usado na Etapa 5.
Neste tutorial, você aprendeu a usar pipelines de implantação com a integração do Git para gerenciar o ciclo de vida de um aplicativo, relatório ou outro conteúdo em um espaço de trabalho.
Em especial, você aprendeu a:
Eventos
Junte-se a nós na FabCon Vegas
31 de mar., 23 - 2 de abr., 23
O melhor evento liderado pela comunidade Microsoft Fabric, Power BI, SQL e AI. 31 de março a 2 de abril de 2025.
Registre-se hoje mesmo