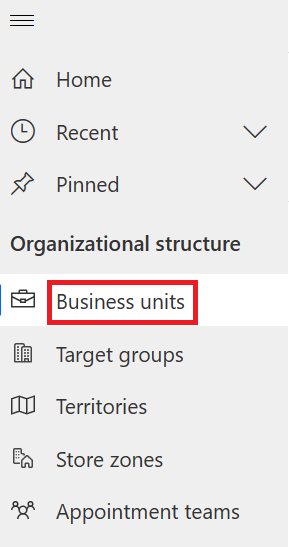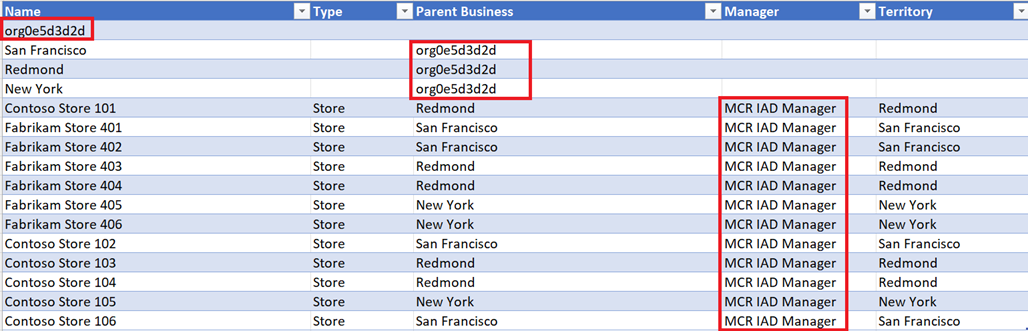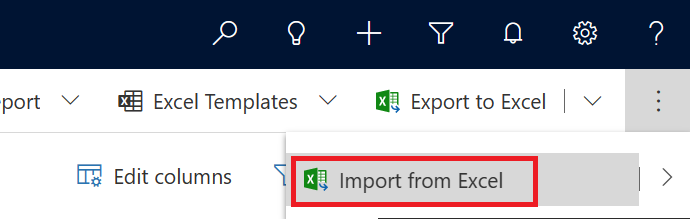Configurar o Store Operations
Depois de configurar o Store Operations, você deve configurar uma estrutura organizacional que proteja dados confidenciais e habilite a colaboração. Você pode configurar unidades de negócios, direitos de acesso e perfis de segurança de campo para controlar o acesso aos dados.
O gerenciamento de unidades de negócios, equipes e usuários para o Store Operations é feito por meio do Centro de Administração do Power Platform. As seções a seguir fornecem os detalhes sobre como configurar dados para o Store Operations.
Pré-requisitos
Você deve entrar no Administrador do Store Operations usando as credencias de Administrador do Sistema e Administrador do Teams para configurar o Store Operations.
Criar unidades de negócios
As Unidades de Negócios representam a hierarquia da organização do varejo, desde a sede até as lojas, como Sede -> Distrito -> Loja -> Departamento. O Store Operations permite que os clientes criem quaisquer níveis de hierarquia que reflitam sua estrutura organizacional. Selecione o ícone de hierarquia ao lado do nome da hierarquia para ter uma visualização hierárquica das unidades de negócios.
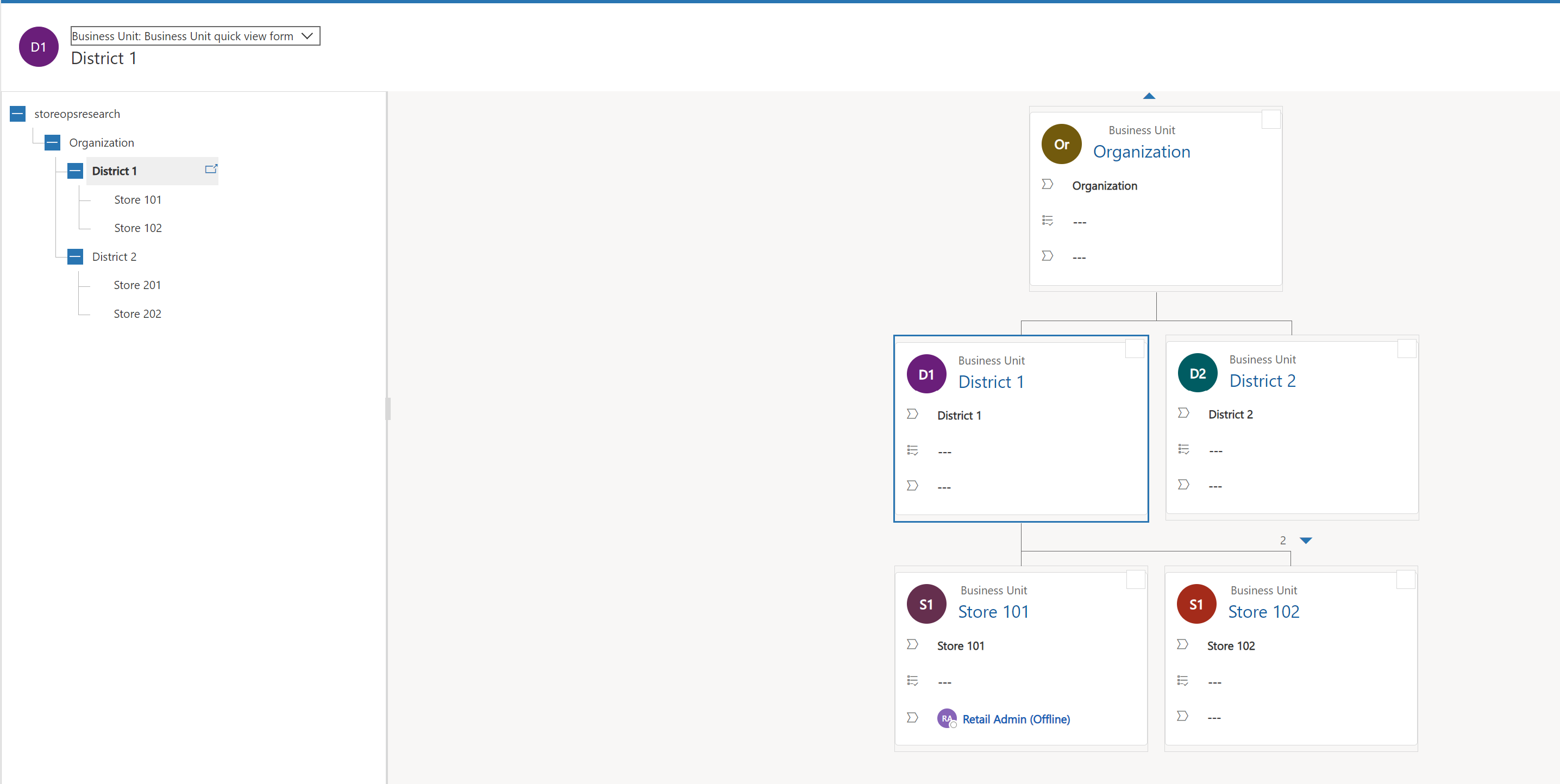
Para criar uma unidade de negócios, siga estas etapas:
No painel de navegação esquerdo, selecione Unidades de negócios.
Copie o valor padrão da unidade de negócios exibida na tela.
Abra o arquivo de exemplo Business Unit.csv. Baixe e extraia os dados de exemplo do arquivo zip Business unit.
Altere o valor de Negócio Primário das células realçadas nessa coluna para o valor da unidade de negócios padrão em seu ambiente. Esse valor é exibido quando você abre as unidades de negócios no painel de navegação esquerdo. Da mesma forma, altere o valor de Gerente nas células destacadas nessa coluna pelo valor que você está usando.
No painel de navegação esquerdo, selecione Unidades de negócios.
Selecione Editar colunas > Adicionar colunas.
Selecione Região > Gerente.
Selecione Fechar na tela Adicionar colunas e selecione Aplicar na tela Editar colunas.
Selecione Exportar para o Excel.
Abra o arquivo do Microsoft Excel baixado, copie todas as linhas do arquivo de exemplo Business Unit.csv para a nova planilha do Excel e salve o arquivo do Excel.
No formulário Unidades de negócios, selecione o menu de reticências (...) na barra de comandos superior e, em seguida, selecione Importar do Excel.
Carregue o arquivo Excel do diretório local e selecione Avançar.
A opção Permitir Duplicidades é definida como Não por padrão. Não altere essa opção.
Selecione Concluir Importação no canto inferior direito da tela.
Para acompanhar o andamento da importação, acesse o Power Apps (recomendamos que você use uma sessão de navegação anônima ou InPrivate).
Entre com suas credenciais de gerente.
Selecione o ambiente correto no meu suspenso Ambiente no canto superior direito.
Selecione o ícone de engrenagem Configurações e selecione Configurações Avançadas no canto superior direito da faixa de opções.
Selecione Configurações > Gerenciamento de Dados.
Selecione Importações. Se todos os registros forem processados com êxito, a Razão do Status indicará Concluído e o valor no campo Êxitos será igual a Total Processado.
Para obter mais informações, consulte Criar ou editar as unidades de negócios, Atribuir uma unidade de negócios a um negócio primário diferente e Segurança da hierarquia para controlar o acesso.
Especificar o fuso horário para Unidades de Negócios
Você pode estabelecer um fuso horário específico para cada unidade de negócios. Esse fuso horário designado serve como referência para o gerente da unidade de negócios e outros usuários associados à mesma unidade de negócios. Além disso, os prazos atribuídos às tarefas agora estão alinhados com o fuso horário da respectiva unidade de negócios.
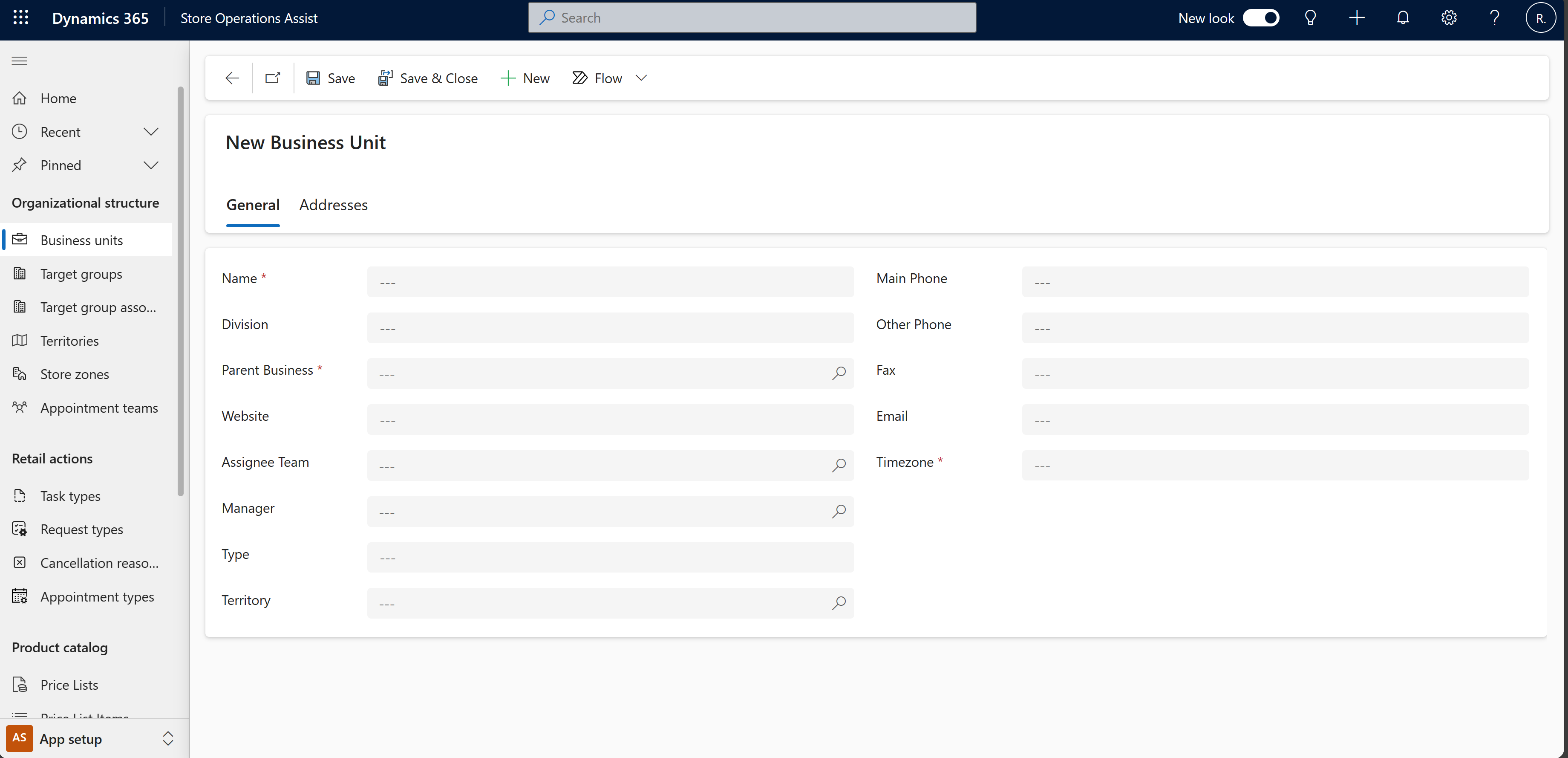
Nos casos em que um funcionário da loja seja afiliado a mais de uma unidade de negócios, o Store Operations para dispositivos móveis solicita que o funcionário selecione o fuso horário apropriado ao entrar. Depois, o fuso horário escolhido será definido para esse associado, garantindo funcionalidades precisas relacionadas ao horário no aplicativo.
Criar contas de usuário
Você pode usar o centro de administração do Microsoft 365 para criar contas de usuário para cada usuário que precise de acesso ao Store Operations. Para obter mais informações, consulte Criar uma conta de usuário
Criar equipes do Dataverse
Você pode criar equipes do Microsoft Dataverse para colaborar com outras pessoas nas unidades de negócios. Embora uma equipe pertença a uma unidade de negócios, ela pode incluir usuários de outras unidades de negócios. É possível associar um usuário a mais de uma equipe.
Para obter mais informações, consulte: gerenciamento de equipes do Microsoft Dataverse e Gerenciar equipes de grupo.
Configurar equipe do Microsoft Teams
Você pode configurar uma equipe do Microsoft Teams no Store Operations para atribuições de tarefas. O Power Platform oferece a possibilidade de sincronizar as informações da equipe e do usuário no Microsoft Entra ID e usá-las no Store Operations.
Para configurar uma equipe do Microsoft Teams no Store Operations, execute as seguintes etapas:
Selecione um ambiente e, em seguida, escolha Configurações > Usuários + permissões > Equipes.
Selecione + Criar equipe.
Especifique os campos a seguir:
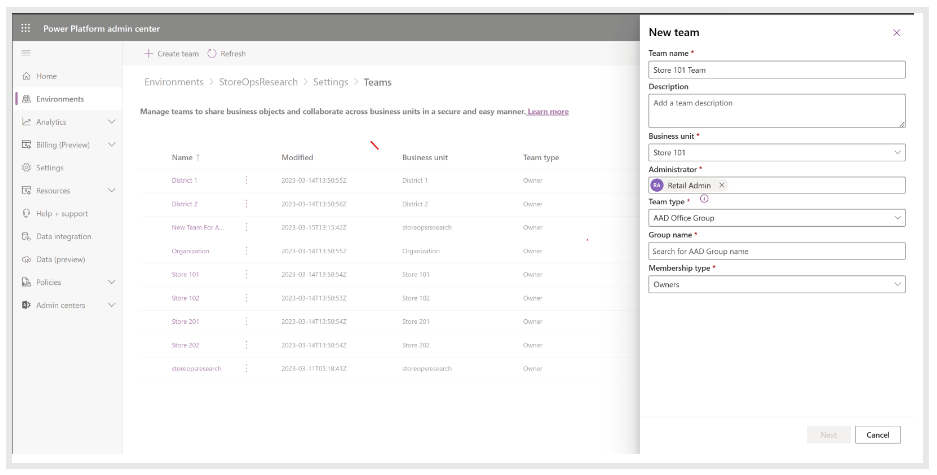
Nome do campo Detalhes Nome da equipe Insira um nome que seja exclusivo em uma unidade de negócios. Descrição Insira uma descrição da equipe. Unidade de negócios Select a unidade de negócios do Store Operations para a qual você está configurando a equipe. Administrador Pesquise o usuário administrador na organização para a equipe. Tipo de equipe Selecione o tipo de equipe na lista suspensa. Nome do grupo Pesquise e selecione a equipe que você deseja usar no Store Operations. Verifique se você já criou essa equipe no Microsoft Teams. Tipo de associação Selecione o tipo de associação na lista suspensa. Configure a nova equipe e atribua um direito de acesso à equipe.
Você configurou com êxito uma equipe existente do Microsoft Teams no aplicativo Store Operations para a atribuição de tarefas.
Importante
Quando os usuários forem sincronizados no Microsoft Entra ID, a função de usuário correta e a unidade de negócios deverão ser atribuídas manualmente aos usuários.
Dica
Como uma melhor prática, você pode modelar a hierarquia da unidade de negócios no Store Operations com base na hierarquia de segmentação da equipe no Microsoft Teams. Esse etapa sincroniza as informações da equipe e do usuário diretamente do Microsoft Teams para o Store Operations e facilita o gerenciamento de usuários. Para obter mais informações, veja Configurar sua hierarquia de destino da equipe. Para unidades de negócios adicionais criadas no Store Operations, que são diferentes da hierarquia de segmentação da equipe, o gerenciamento de usuários deve ser feito no Power Apps.
Configuração de sincronização com o Microsoft Teams
O estabelecimento de uma hierarquia operacional de linha de frente desempenha um papel crucial no aprimoramento do gerenciamento eficaz das tarefas relacionadas às operações da loja. A configuração de sincronização com o Microsoft Teams visa otimizar essa hierarquia, garantindo uma integração perfeita que facilita um melhor gerenciamento de tarefas.
Esse recurso permite que os varejistas estabeleçam uma hierarquia operacional de linha de frente perfeitamente integrada às equipes de linha de frente da organização e à estrutura de locais no centro de administração do Teams. Ele representa uma instância pioneira de integração do Microsoft Teams e um aplicativo de linha de frente do Power Apps, como o Store Operations, em um sistema unificado e coeso. Para obter mais informações, consulte Implantar sua hierarquia operacional de linha de frente.
Com esse recurso, você pode:
Atribua os direito de acesso necessários para que os funcionários da loja acessem o Store Operations.
Associar o fuso horário do funcionário da loja ao fuso horário da loja. Como resultado, as tarefas serão publicadas no fuso horário local da loja.
Atualizar o nó pai de uma loja (por exemplo, distrito) no Teams, se o nó pai for atualizado no arquivo de entrada (hierarquia de equipes).
Scripts do PowerShell podem ser usados como uma operação única para replicar a hierarquia do Teams no Dataverse (Store Operations) e para a sincronização periódica de equipes e usuários. Quando você executa esses scripts, a lógica inerente extrai detalhes do usuário e da equipe do Microsoft Entra, enquanto a hierarquia é derivada do Teams. Esse processo simplificado facilita significativamente o gerenciamento de usuários, consolidando-o em uma plataforma única: o Microsoft Teams.
Baixe os scripts dos links para executar as seguintes tarefas:
Criar unidades de negócios e equipes no Dataverse com base em um arquivo CSV de hierarquia de segmentação de equipe.
Derivar usuários de forma dinâmica no Microsoft Teams, por exemplo, loja.
Atribuir licenças
Você deve atribuir licença a contas de usuário para acessar o Store Operations
Para obter mais informações, confira atribuir licenças a um usuário
Atribuir direitos de acesso
O Store Operations fornece os seguintes direitos de acesso:
Gerente de Dados de Varejo: a responsabilidade desta função é manter os dados mestre (por exemplo, produto, cliente, ativo, lojas) atualizados. Essa função é normalmente um analista de negócios na sede regional familiarizado com o esquema de dados (tabelas e campos).
Gerente Regional de Operações de Varejo: a responsabilidade dessa função é impulsionar o envolvimento de vendas, do SAC, e dos funcionários em todo o distrito. Eles impulsionam a consistência do distrito e fornecem suporte às lojas em áreas específicas de especialização, envolvendo as equipes de liderança da loja. Eles criam e atribuem atividades estratégicas na loja, como visual merchandising e execuções de promoção, aos gerentes de loja.
Gerente de Loja de Varejo: a responsabilidade dessa função é impulsionar as vendas e serviços, aumentar o envolvimento dos funcionários e garantir a excelência operacional na loja. Eles podem entrar no Store Operations e exibir as atividades atribuídas a eles pelo gerente distrital de operações usando a opção de filtro: Atribuído a mim. Eles, por sua vez, atribuem atividades aos funcionários de Operações. Eles também podem criar e atribuir atividades de loja específicas para sua loja ou delegar tarefas urgentes aos funcionários de Operações.
Funcionário de Operações de Varejo: a responsabilidade dessa função é realizar a manutenção da loja e manter as operações fluindo e seguras. As tarefas podem envolver recolher lixo, colocar itens descartados de volta no lugar correto, realizar auditorias de produtos, contagens de ciclos, auditorias de ativos, visitas de segurança e outras. O funcionário de varejo deve garantir que as prateleiras de uma loja de varejo sejam abastecidas com produtos e displays para os clientes. Eles também devem rastrear os níveis de estoque, relatar quaisquer problemas ou faltas à gerência e retirar itens indesejados que são violações flagrantes do decoro da loja.
Assistente do Cliente de Varejo: a responsabilidade dessa função é interagir com os clientes que visitam a loja e fornecer suporte especializado. As tarefas de um funcionário do cliente abrangem ajudar os clientes com discussões sobre produtos/serviços, responder suas perguntas, agendar compromissos virtuais com especialistas, acompanhar os clientes, fazer vendas e delegar tarefas aos colegas de trabalho. Eles também devem trabalhar para manter as prateleiras das lojas totalmente abastecidas com mercadorias e displays para maior conveniência para o cliente, discutindo sobre novos produtos e promovendo relacionamentos mais sólidos.
Importante
Usuários licenciados devem receber pelo menos um direito de acesso para acessar o Store Operations. Os direitos de acesso podem ser atribuídos direta ou indiretamente como membro de uma equipe de grupo. Para obter mais informações, consulte Atribuir um direito de acesso a um usuário. Você pode editar os privilégios associados a um direito de acesso existente. Para obter mais informações, consulte: Editar um direito de acesso
Cuidado
Se você editar um direito de acesso pronto para uso, certifique-se de testar a solução com a função atualizada antes de distribuí-la aos funcionários da linha de frente.
Configurar a visibilidade de estoque
Você pode integrar o Store Operations ao seu sistema ERP existente e usar o novo recurso de visibilidade de estoque no Store Operations para obter informações sobre produtos e estoque. Esse recurso capacita os associados da loja com insights valiosos sobre produtos e estoque, aprimorando a capacidade de atender aos clientes com eficiência.
O recurso de visibilidade de estoque é habilitado conectando seu ERP com APIs personalizadas para obter dados. Ele tem dois plug-ins:
Buscar informações do produto: o plug-in Buscar informações do produto é usado para obter informações do produto, como ID do produto (product ID), nome do produto, categoria do produto, descrição do produto, imagens do produto e classificação do produto do sistema ERP existente do varejista e mostrá-las no Store Operations para dispositivos móveis.
Buscar informações de estoque: o plug-in Buscar informações de estoque é usado para obter informações de estoque, como preço do produto, contagem de estoque, localização do estoque, data de reabastecimento do sistema ERP existente e mostrá-las no Store Operations para dispositivos móveis.
A tabela fornecida lista os parâmetros de solicitação necessários para cada API personalizada:
|
API personalizada |
Parâmetros de solicitação necessários |
|---|---|
| Buscar Informações do Produto | productid variantFilters |
| Buscar Estoque de Produtos | productid storeId variantFilters |
Observação
Consulte Tutorial: Atualizar um plug-in (Microsoft Dataverse) – Power Apps | Microsoft Learn para registrar o plug-in.
Para atualizar o plug-in para as APIs personalizadas para a visibilidade de estoque, execute as seguintes etapas:
Baixe exemplos de APIs personalizadas de Clientela para referência.
Adicione seu código a esses plug-ins para integrar ao seu sistema ERP e buscar os dados.
Acesse o Power Apps Maker Portal para iniciar o processo de configuração para visibilidade de estoque.
Selecione a solução Interface do usuário do Store Operations na lista de soluções disponíveis na home page.
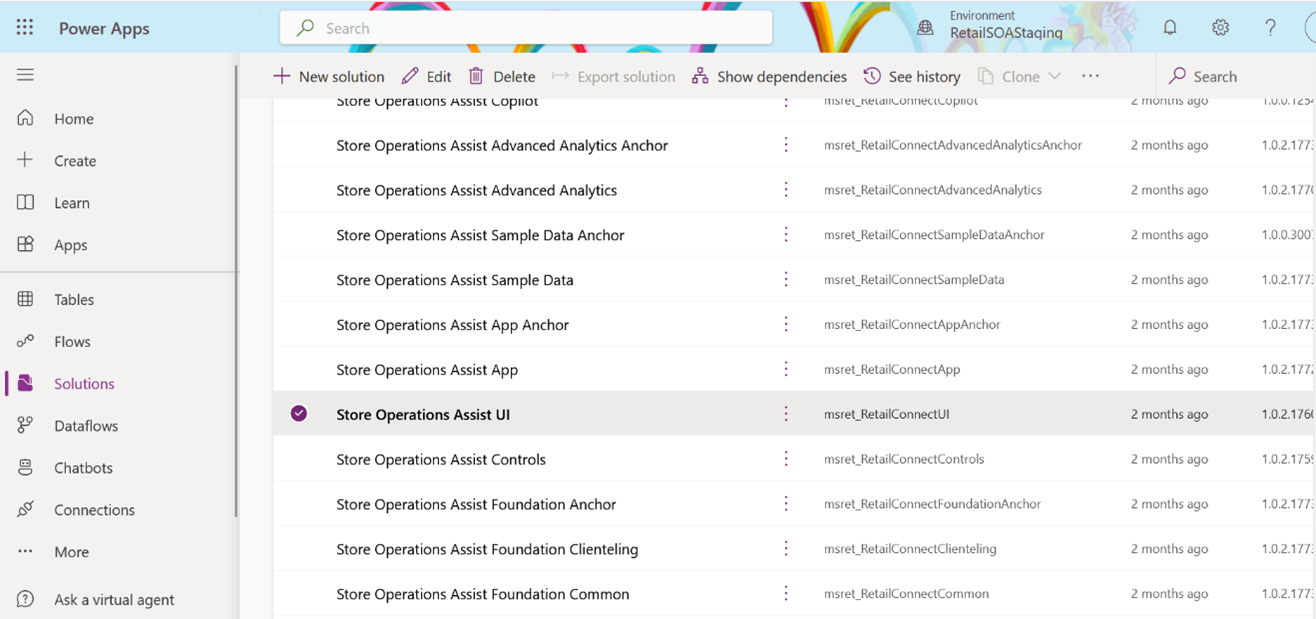
Selecione API Personalizada no painel esquerdo. Uma lista de APIs personalizadas é exibida. Você deve atualizar os plug-ins relevantes em ambas as APIs personalizadas.
Selecione Buscar Informações do Produto.
Você será redirecionado para um formulário. Role para baixo nesse formulário e atualize o campo de tipo de plug-in. Substitua o plug-in padrão pelo o que foi criado na etapa anterior. Selecione Salvar.
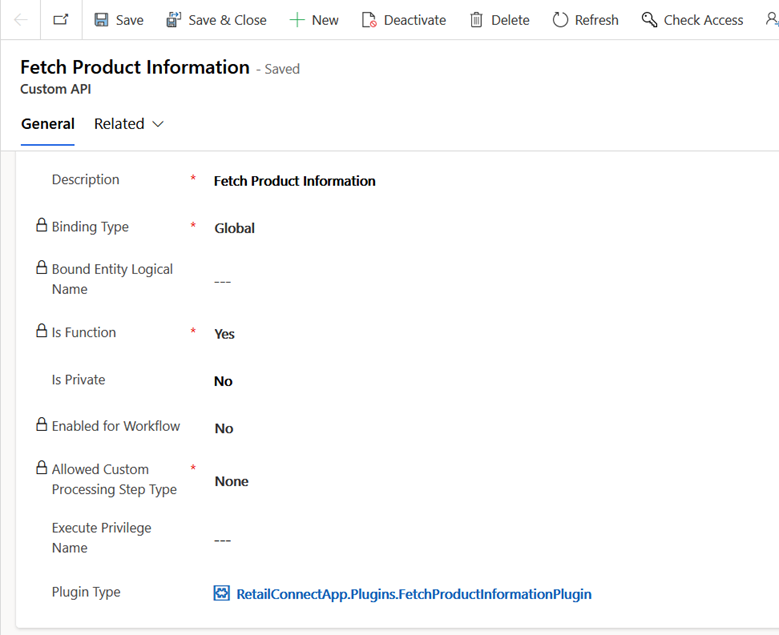
Repita as etapas para a outra API personalizada, Buscar Estoque de Produtos.
Habilitar configurações de pesquisa
Em um ambiente de teste ou sandbox, a configuração de pesquisa está desativada por padrão e você deve ativar a configuração de pesquisa de Contato. Se a configuração de pesquisa estiver desativada, o funcionário da loja não poderá pesquisar o cartão de beisebol de um cliente nem criar um cliente ou compromisso.
Para ativar a configuração de pesquisa, execute as seguintes etapas:
Entre no console de administração do Power Platform.
Navegue até os recursos de configuração do seu ambiente.
Na seção Pesquisar, ative a pesquisa do Dataverse usando a alternância Ativado (recomendado).
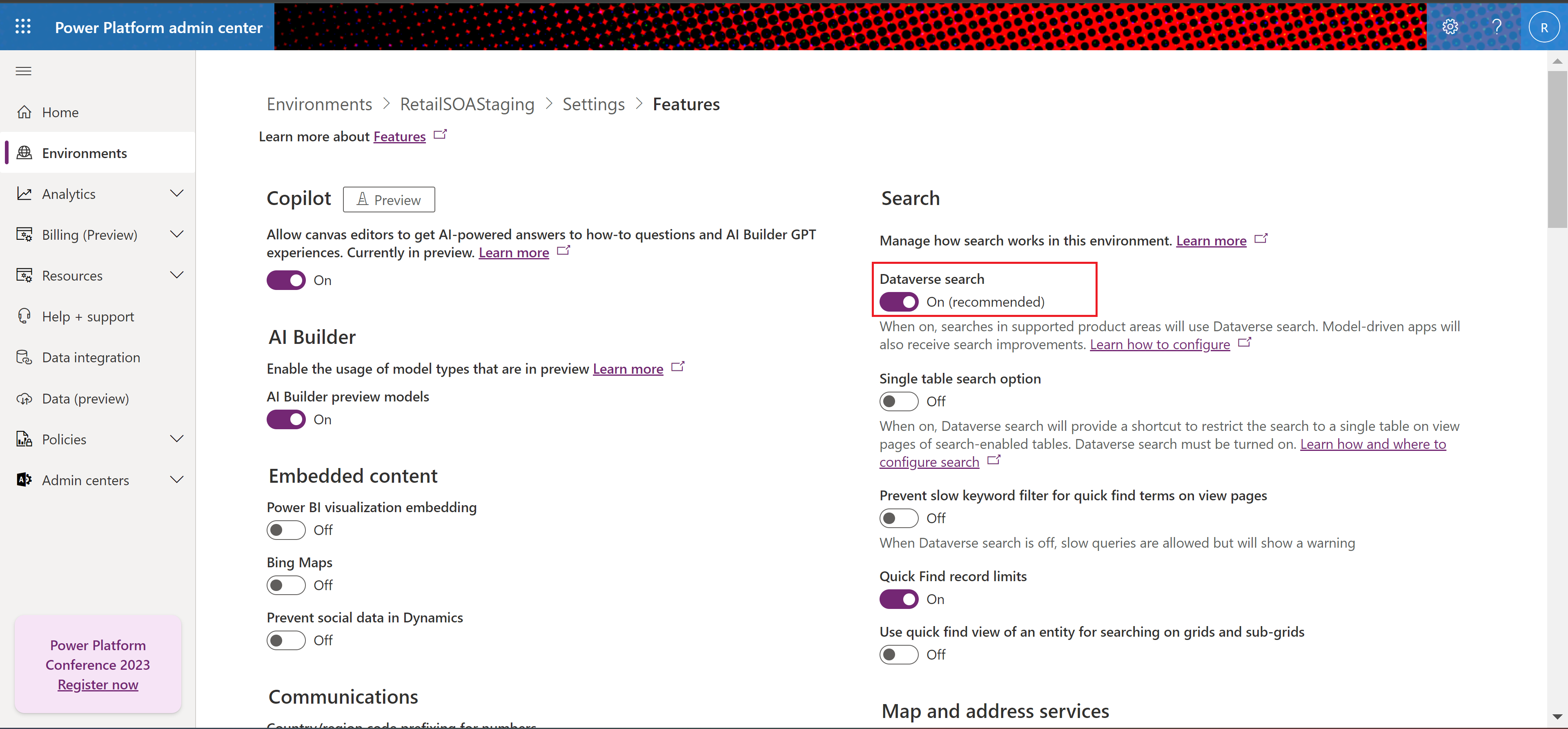
Coletar comentários dos usuários
Você pode coletar comentários de usuários finais, como funcionários da loja, sobre o grau de satisfação com a experiência do Store Operations para dispositivos móveis. Para saber mais, consulte: Classificações de aplicativos (Versão Preliminar).