Windows 10/11 e definições de dispositivo mais recentes para ser executado como um quiosque no Intune
Observação
Intune pode suportar mais definições do que as definições listadas neste artigo. Nem todas as definições estão documentadas e não serão documentadas. Para ver as definições que pode configurar, crie uma política de configuração de dispositivos e selecione Catálogo de Definições. Para obter mais informações, consulte Catálogo de Configurações.
Em dispositivos Windows 10/11, pode configurar estes dispositivos para execução no modo de quiosque de aplicação única. Em dispositivos Windows 10, pode configurar estes dispositivos para execução no modo de quiosque de várias aplicações. Para obter mais informações sobre Windows 11 suporte para quiosques de várias aplicações, aceda a Configurar um quiosque de várias aplicações em dispositivos Windows 11.
Este artigo descreve algumas das definições que pode controlar em dispositivos cliente Windows. Como parte da sua solução de gestão de dispositivos móveis (MDM), utilize estas definições para configurar os seus dispositivos cliente Windows para executarem no modo de quiosque.
Enquanto administrador Intune, pode criar e atribuir estas definições aos seus dispositivos.
Para saber mais sobre a funcionalidade de quiosque do Windows no Intune, veja Configurar definições de quiosque.
Antes de começar
Crie um perfil de configuração de dispositivos de quiosque do Windows.
Este perfil de quiosque está diretamente relacionado com o perfil de restrições de dispositivos que cria com as definições de quiosque do Microsoft Edge. Para resumir:
- Crie este perfil de quiosque para executar o dispositivo no modo de quiosque.
- Crie o perfil de restrições de dispositivos e configure funcionalidades e definições específicas permitidas no Microsoft Edge.
Certifique-se de que todos os ficheiros, scripts e atalhos estão no sistema local. Para obter mais informações, incluindo outros requisitos do Windows, consulte Personalizar e exportar o esquema Iniciar.
O perfil de quiosque é carregado para contas de utilizador padrão. O perfil de quiosque não é carregado para membros no grupo de administradores local.
Importante
Certifique-se de que atribui este perfil de quiosque aos mesmos dispositivos que o seu perfil do Microsoft Edge.
Aplicação única, quiosque de ecrã inteiro
Executa apenas uma aplicação no dispositivo, como um browser ou uma aplicação da Loja.
Selecione um modo de quiosque: selecioneAplicação única, quiosque de ecrã inteiro.
Tipo de início de sessão do utilizador: selecione o tipo de conta que executa a aplicação. Suas opções:
- Início de sessão automático (Windows 10 versão 1803 e mais recente): utilize em quiosques em ambientes destinados ao público que não exijam que o utilizador inicie sessão, semelhante a uma conta de convidado. Esta definição utiliza o CSP AssignedAccess.
- Conta de utilizador local: introduza a conta de utilizador local (no dispositivo). A conta que introduzir inicia sessão no quiosque.
Tipo de aplicação: selecione o tipo de aplicação. Suas opções:
Adicionar browser Microsoft Edge: selecione esta opção para a versão 87 e mais recente do Microsoft Edge.
Observação
Estas definições ativam o browser Microsoft Edge no dispositivo. Para configurar as definições do Microsoft Edge, utilize o Catálogo de Definições ou crie um modelo Administrativo.
-
URL do Quiosque do Edge: introduza uma página Web predefinida que é aberta quando o browser Microsoft Edge é aberto e reiniciado. Por exemplo, introduza
https://www.contoso.comouhttp://bing.com. -
Tipo de modo de quiosque do Microsoft Edge: selecione o tipo de modo de quiosque. Ambas as opções ajudam a proteger os dados dos utilizadores.
- Navegação Pública (InPrivate): executa uma versão de vários separadores limitada do Microsoft Edge. Os utilizadores podem navegar publicamente ou terminar a sessão de navegação.
- Sinalização Digital/Interativa (InPrivate): abre um URL em ecrã inteiro e mostra apenas o conteúdo nesse site. Configurar sinais digitais fornece mais informações sobre esta funcionalidade.
Para obter mais informações sobre estas opções, veja Políticas de suporte para o modo de quiosque.
- Atualizar o browser após o tempo de inatividade: introduza o tempo de inatividade quando o browser deve reiniciar, de 0 a 1440 minutos. O tempo de inatividade é a última interação do utilizador.
-
URL do Quiosque do Edge: introduza uma página Web predefinida que é aberta quando o browser Microsoft Edge é aberto e reiniciado. Por exemplo, introduza
Adicionar Versão Prévia do Microsoft Edge browser: selecione esta opção para a versão 77 e versão 45 e anterior do Microsoft Edge.
Observação
Esta definição ativa o browser Microsoft Edge no dispositivo.
- Para configurar a versão 77 e as definições mais recentes do Microsoft Edge, utilize o Catálogo de Definições ou crie um modelo Administrativo.
- Para configurar a versão 45 ou mais antiga do Microsoft Edge, crie um perfil de restrições de dispositivos e configure as definições.
Tipo de modo de quiosque do Microsoft Edge: selecione o tipo de modo de quiosque. Ambas as opções ajudam a proteger os dados dos utilizadores.
- Sinalização digital/interativa: abre um URL em ecrã inteiro e só mostra o conteúdo nesse site. Configurar sinais digitais fornece mais informações sobre esta funcionalidade.
- Navegação pública (InPrivate): executa uma versão de vários separadores limitada do Microsoft Edge. Os utilizadores podem navegar publicamente ou terminar a sessão de navegação.
Para obter mais informações sobre estas opções, consulte Implementar o modo de quiosque do Microsoft Edge.
Adicionar browser de quiosque: selecione Definições do browser de quiosque. Estas definições controlam uma aplicação de browser no quiosque. Certifique-se de que obtém a aplicação de browser Quiosque a partir da Loja, adicione-a a Intune como uma Aplicação Cliente. Em seguida, atribua a aplicação aos dispositivos de quiosque.
Insira as seguintes configurações:
URL predefinido da home page: introduza o URL predefinido apresentado quando o browser de quiosque é aberto ou quando o browser é reiniciado. Por exemplo, introduza
http://bing.comouhttp://www.contoso.com.Botão Base: mostrar ou ocultar o botão inicial do browser de quiosque. Por predefinição, o botão não é apresentado.
Botões de navegação: mostrar ou ocultar os botões para a frente e para trás. Por predefinição, os botões de navegação não são apresentados.
Botão Terminar sessão: mostrar ou ocultar o botão terminar sessão. Quando apresentado, o utilizador seleciona o botão e a aplicação pede para terminar a sessão. Quando confirmado, o browser limpa todos os dados de navegação (cookies, cache, etc.) e, em seguida, abre o URL predefinido. Por predefinição, o botão não é apresentado.
Atualizar o browser após o tempo de inatividade: introduza a quantidade de tempo de inatividade, de 1 a 1440 minutos, até que o browser do quiosque reinicie num estado novo. O tempo de inatividade é o número de minutos desde a última interação do utilizador. Por predefinição, o valor está vazio ou em branco, o que significa que não há tempo limite de inatividade.
Sites permitidos: utilize esta definição para permitir a abertura de sites específicos. Por outras palavras, utilize esta funcionalidade para restringir ou impedir sites no dispositivo. Por exemplo, pode permitir que todos os sites em
http://contoso.comabram. Por predefinição, todos os sites são permitidos.Para permitir sites específicos, carregue um ficheiro que inclua uma lista dos sites permitidos em linhas separadas. Se não adicionar um ficheiro, todos os sites são permitidos. Por predefinição, Intune permite todos os subdomínios do site. Por exemplo, introduza o
sharepoint.comdomínio. Intune permite automaticamente todos os subdomínios, comocontoso.sharepoint.com,my.sharepoint.come assim sucessivamente. Não introduza carateres universais, como o asterisco (*).O ficheiro de exemplo deve ter um aspeto semelhante à seguinte lista:
http://bing.com
https://bing.com
http://contoso.com
https://contoso.com
office.com
Observação
Windows 10/11 Os Quiosques com o Autologon ativado através do Microsoft Kiosk Browser têm de utilizar uma licença offline do Microsoft Store para Empresas. Este requisito deve-se ao facto de o Autologon utilizar uma conta de utilizador local sem credenciais Microsoft Entra. Portanto, as licenças online não podem ser avaliadas. Para obter mais informações, veja Distribuir aplicações offline.
Adicionar aplicação da Loja: selecione Adicionar uma aplicação da loja e escolha uma aplicação na lista.
Não tem nenhuma aplicação listada? Adicione alguns através dos passos em Aplicações cliente.
Especificar Janela de Manutenção para Reinícios da Aplicação: algumas aplicações requerem um reinício para concluir a instalação da aplicação ou concluir a instalação de atualizações. Exigir cria uma janela de manutenção. Se a aplicação necessitar de um reinício, será reiniciada durante esta janela.
Introduza também:
Hora de Início da Janela de Manutenção: selecione a data e hora do dia para começar a verificar se existem atualizações de aplicações que exijam o reinício. A hora de início predefinida é meia-noite ou zero minutos. Se estiver em branco, as aplicações são reiniciadas a uma hora não agendada 3 dias após a instalação de uma atualização da aplicação.
Periodicidade da Janela de Manutenção: a predefinição é diária. Selecione a frequência com que as Janelas de manutenção das atualizações de aplicações ocorrem. Para evitar reinícios de aplicações não agendadas, a recomendação é Diariamente.
Quando definido como Não configurado (padrão), o Intune não altera nem atualiza essa configuração.
ApplicationManagement/ScheduleForceRestartForUpdateFailures CSP
Quiosque de várias aplicações
Observação
Atualmente, pode utilizar Intune para configurar um quiosque de várias aplicações em dispositivos Windows 10. Para obter mais informações sobre Windows 11 suporte para quiosques de várias aplicações, aceda a Configurar um quiosque de várias aplicações em dispositivos Windows 11.
Executa várias aplicações no dispositivo. As aplicações neste modo estão disponíveis no menu Iniciar. Estas aplicações são as únicas aplicações que o utilizador pode abrir. Se uma aplicação tiver uma dependência noutra aplicação, adicione ambas as aplicações à lista de aplicações permitidas. Por exemplo, a Internet Explorer de 64 bits tem uma dependência na Internet Explorer de 32 bits. Por isso, tem de permitir C:\Program Files\internet explorer\iexplore.exe e C:\Program Files (x86)\Internet Explorer\iexplore.exe.
Selecione um modo de quiosque: selecione Quiosque de várias aplicações.
Windows 10 de destino em dispositivos do modo S:
- Sim: permite armazenar aplicações e aplicações AUMID no perfil de quiosque. Exclui as aplicações Win32.
- Não: permite aplicações da loja, aplicações Win32 e aplicações AUMID no perfil de quiosque. Este perfil de quiosque não está implementado em dispositivos de modo S.
Tipo de início de sessão do utilizador: selecione o tipo de conta que executa as suas aplicações. Suas opções:
- Início de sessão automático (Windows 10 versão 1803 e posterior): utilize em quiosques em ambientes destinados ao público que não exijam que o utilizador inicie sessão, semelhante a uma conta de convidado. Esta definição utiliza o CSP AssignedAccess.
- Conta de utilizador local: adicione a conta de utilizador local (ao dispositivo). A conta que introduzir inicia sessão no quiosque.
- Microsoft Entra utilizador ou grupo (Windows 10 versão 1803 e posterior): selecione Adicionar e escolha Microsoft Entra utilizadores ou grupos na lista. Pode selecionar vários utilizadores e grupos. Marque Selecionar para salvar suas alterações.
- Visitante do HoloLens: a conta de visitante é uma conta de convidado que não requer credenciais de utilizador ou autenticação, conforme descrito em conceitos de modo de PC partilhados.
Browser e Aplicações: adicione as aplicações a executar no dispositivo de quiosque. Lembre-se de que pode adicionar várias aplicações.
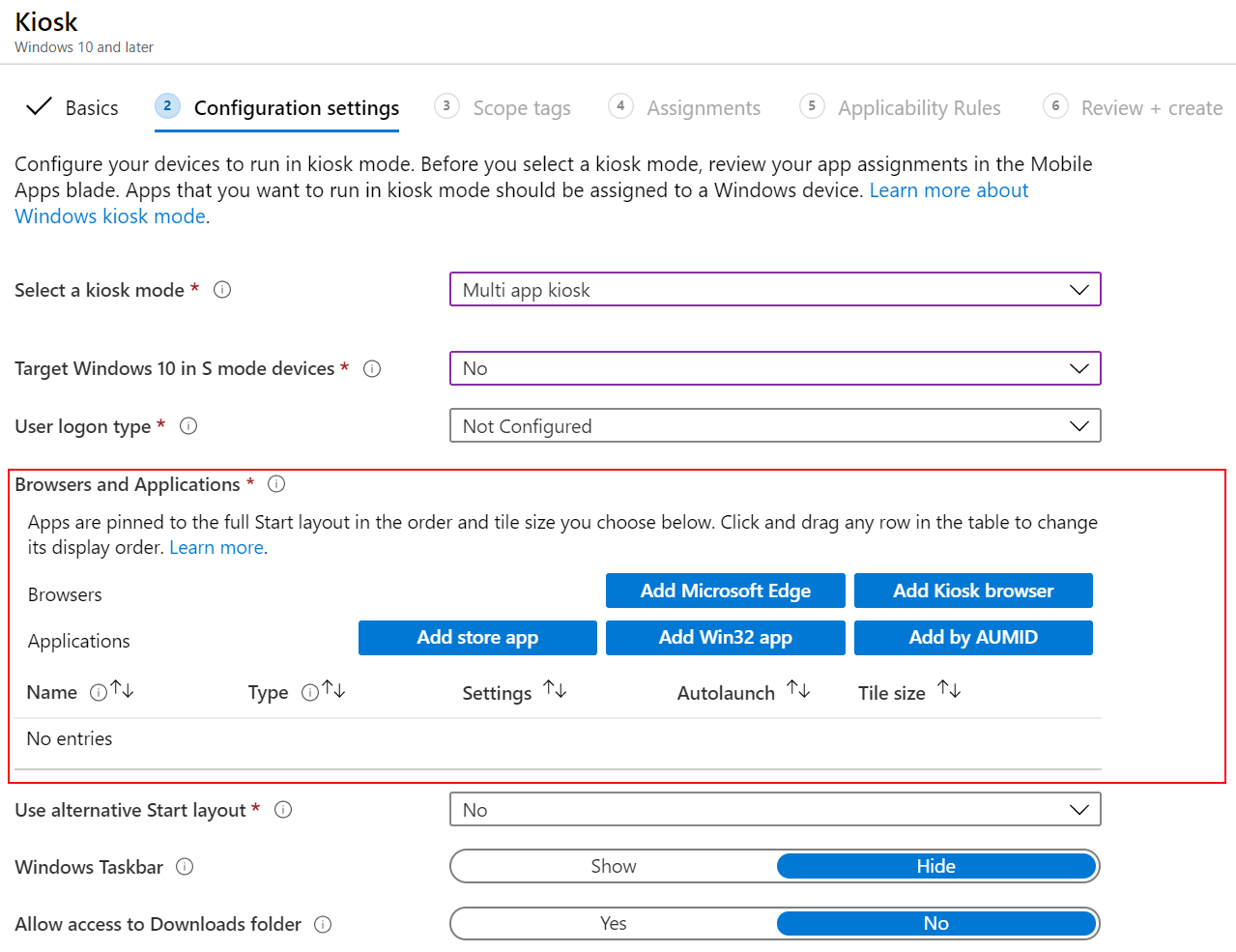
Navegadores
Adicionar Versão Prévia do Microsoft Edge: selecione esta opção para o Microsoft Edge versão 77 e versão 45 ou mais antiga. O Microsoft Edge é adicionado à grelha da aplicação e todas as aplicações podem ser executadas neste quiosque. Selecione o tipo de modo de quiosque do Microsoft Edge:
- Modo normal (versão completa do Microsoft Edge): executa uma versão completa do Microsoft Edge com todas as funcionalidades de navegação. Os dados e o estado do utilizador são guardados entre sessões.
- Navegação pública (InPrivate): executa uma versão multi-separador do Microsoft Edge InPrivate com uma experiência personalizada para quiosques que são executados em modo de ecrã inteiro.
Para obter mais informações sobre estas opções, consulte Implementar o modo de quiosque do Microsoft Edge.
Observação
Esta definição ativa o browser Microsoft Edge no dispositivo.
- Para configurar a versão 77 e as definições mais recentes do Microsoft Edge, utilize o Catálogo de Definições ou crie um modelo Administrativo.
- Para configurar a versão 45 ou mais antiga do Microsoft Edge, crie um perfil de restrições de dispositivos e configure as definições.
Adicionar browser de quiosque: estas definições controlam uma aplicação de browser no quiosque. Certifique-se de que implementa uma aplicação de browser nos dispositivos de quiosque através das Aplicações Cliente.
Insira as seguintes configurações:
URL predefinido da home page: introduza o URL predefinido apresentado quando o browser de quiosque é aberto ou quando o browser é reiniciado. Por exemplo, introduza
http://bing.comouhttp://www.contoso.com.Botão Base: mostrar ou ocultar o botão inicial do browser de quiosque. Por predefinição, o botão não é apresentado.
Botões de navegação: mostrar ou ocultar os botões para a frente e para trás. Por predefinição, os botões de navegação não são apresentados.
Botão Terminar sessão: mostrar ou ocultar o botão terminar sessão. Quando apresentado, o utilizador seleciona o botão e a aplicação pede para terminar a sessão. Quando confirmado, o browser limpa todos os dados de navegação (cookies, cache, etc.) e, em seguida, abre o URL predefinido. Por predefinição, o botão não é apresentado.
Atualizar o browser após o tempo de inatividade: introduza a quantidade de tempo de inatividade (1-1440 minutos) até que o browser do quiosque reinicie num estado novo. O tempo de inatividade é o número de minutos desde a última interação do utilizador. Por predefinição, o valor está vazio ou em branco, o que significa que não há tempo limite de inatividade.
Sites permitidos: utilize esta definição para permitir a abertura de sites específicos. Por outras palavras, utilize esta funcionalidade para restringir ou impedir sites no dispositivo. Por exemplo, pode permitir que todos os sites em
contoso.com*abram. Por predefinição, todos os sites são permitidos.Para permitir sites específicos, carregue um ficheiro .csv que inclua uma lista dos sites permitidos. Se não adicionar um ficheiro .csv, todos os sites são permitidos.
Observação
Windows 10 Quiosques com o Autologon ativado através do Microsoft Kiosk Browser têm de utilizar uma licença offline do Microsoft Store para Empresas. Este requisito deve-se ao facto de o Autologon utilizar uma conta de utilizador local sem credenciais Microsoft Entra. Portanto, as licenças online não podem ser avaliadas. Para obter mais informações, veja Distribuir aplicações offline.
Aplicativos
Adicionar aplicação da loja: adicione uma aplicação a partir do Microsoft Store para Empresas. Se não tiver aplicações listadas, pode obter aplicações e adicioná-las a Intune. Por exemplo, pode adicionar o Browser de Quiosque, o Excel, o OneNote e muito mais.
Adicionar Aplicação Win32: uma aplicação Win32 é uma aplicação de ambiente de trabalho tradicional, como o Visual Studio Code ou o Google Chrome. Insira as seguintes propriedades:
- Nome da aplicação: obrigatório. Introduza um nome para a aplicação.
-
Caminho local para o ficheiro executável da aplicação: Necessário. Introduza o caminho para o executável, como
C:\Program Files (x86)\Microsoft VS Code\Code.exeouC:\Program Files (x86)\Google\Chrome\Application\chrome.exe. - ID do modelo de utilizador da aplicação (AUMID) para a aplicação Win32: introduza o ID do modelo de utilizador da aplicação (AUMID) da aplicação Win32. Esta definição determina o esquema de início do mosaico no ambiente de trabalho. Para obter este ID, veja Get-StartApps.
Adicionar por AUMID: utilize esta opção para adicionar aplicações windows de caixa de entrada, como o Bloco de Notas ou a Calculadora. Insira as seguintes propriedades:
- Nome da aplicação: obrigatório. Introduza um nome para a aplicação.
- ID do modelo de utilizador da aplicação (AUMID): necessário. Introduza o ID do modelo de utilizador da aplicação (AUMID) da aplicação do Windows. Para obter este ID, veja Localizar o ID do Modelo de Utilizador da Aplicação de uma aplicação instalada.
AutoLaunch: opcional. Depois de adicionar as suas aplicações e browser, selecione uma aplicação ou browser para abrir automaticamente quando o utilizador iniciar sessão. Só é possível iniciar automaticamente uma única aplicação ou browser.
Tamanho do mosaico: obrigatório. Depois de adicionar as suas aplicações, selecione um tamanho de mosaico de aplicação Pequeno, Médio, Largo ou Grande.
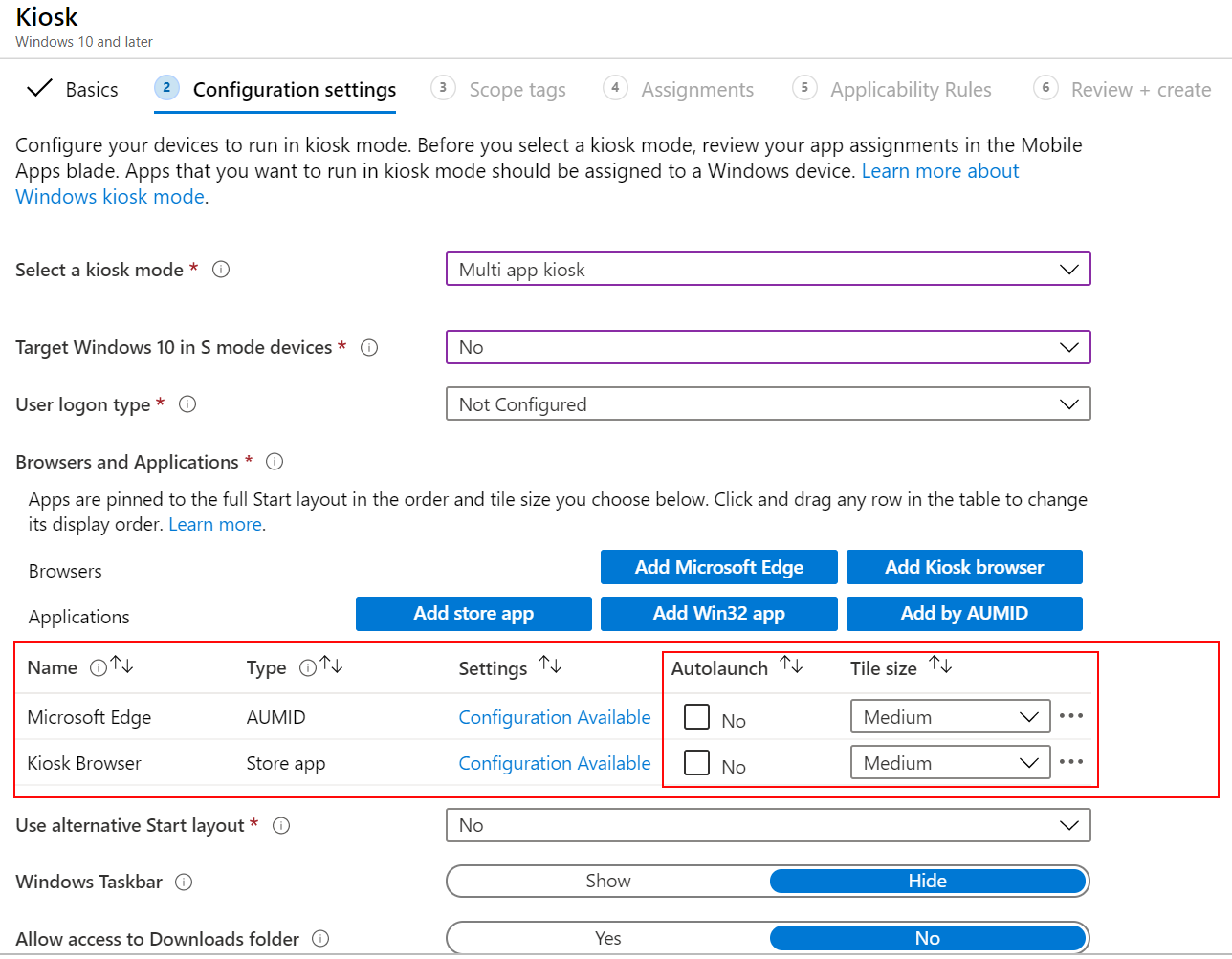
Dica
Depois de adicionar todas as aplicações, pode alterar a ordem de apresentação ao clicar e arrastar as aplicações na lista.
Utilizar esquema Iniciar alternativo: selecione Sim para introduzir um ficheiro XML que descreva como as aplicações aparecem no menu Iniciar, incluindo a ordem das aplicações. Utilize esta opção se precisar de mais personalização no menu Iniciar. Personalizar e exportar o esquema Iniciar tem algumas orientações e XML de exemplo.
Barra de Tarefas do Windows: selecione Mostrar ou ocultar a barra de tarefas. Por predefinição, a barra de tarefas não é apresentada. Os ícones, como o ícone Wi-Fi, são apresentados, mas os utilizadores finais não podem alterar as definições.
Permitir Acesso à Pasta de Transferências: selecione Sim para permitir que os utilizadores acedam à pasta Transferências no Windows Explorer. Por predefinição, o acesso à pasta Transferências está desativado. Esta funcionalidade é frequentemente utilizada para os utilizadores finais acederem a itens transferidos a partir de um browser.
Especificar Janela de Manutenção para Reinícios da Aplicação: algumas aplicações requerem um reinício para concluir a instalação da aplicação ou concluir a instalação de atualizações. Exigir cria uma janela de manutenção. Se as aplicações exigirem um reinício, serão reiniciadas durante esta janela.
Introduza também:
Hora de Início da Janela de Manutenção: selecione a data e hora do dia para começar a verificar se existem atualizações de aplicações que exijam o reinício. A hora de início predefinida é meia-noite ou zero minutos. Se estiver em branco, as aplicações são reiniciadas a uma hora não agendada 3 dias após a instalação de uma atualização da aplicação.
Periodicidade da Janela de Manutenção: a predefinição é diária. Selecione a frequência com que as Janelas de manutenção das atualizações de aplicações ocorrem. Para evitar reinícios de aplicações não agendadas, a recomendação é Diariamente.
Quando definido como Não configurado (padrão), o Intune não altera nem atualiza essa configuração.
ApplicationManagement/ScheduleForceRestartForUpdateFailures CSP
Próximas etapas
Atribuir o perfil e monitorar o status dele.
Também pode criar perfis de quiosque para dispositivos Android, Android Enterprise e Windows Holographic for Business.
Veja também configurar um quiosque de aplicação única ou configurar um quiosque de várias aplicações na documentação de orientação do Windows.