Criar uma Impressão Universal política de Microsoft Intune
Muitas organizações estão movendo sua infraestrutura de impressora para a nuvem. Impressão Universal é uma solução de impressão baseada em nuvem no Microsoft 365. Ele usa impressoras de nuvem internas, impressoras herdados internas e é executado inteiramente Microsoft Azure.
Quando Impressão Universal é implantado Impressão Universal impressoras compatíveis com Impressão Universal, ele não requer nenhuma infraestrutura local. Para uma simulação guiada, acesse a Simulação guiada de Impressão Universal.
Usando o catálogo de configurações no Intune, você pode criar uma política de impressora e implantar a política em seus usuários e dispositivos gerenciados. Em seguida, em seus dispositivos, os usuários finais selecionam a impressora em uma lista de Impressão Universal impressoras registradas para impressão.
Esse recurso aplica-se a:
- Windows 11
- Windows 10 21H2 com atualização de julho de 2022 e posterior
Este artigo mostra como criar uma política de Impressão Universal no Microsoft Intune. Para saber mais sobre o Impressão Universal e a integração, acesse O Impressão Universal e Conjunto Impressão Universal.
Dica
A ferramenta PrintProvisioning e o processo de arquivoprinters.csv são preteridos. Use as etapas deste artigo para instalar impressoras universais.
Antes de começar
Para usar esse recurso, você precisa das seguintes assinaturas:
- Impressão Universal: para obter informações mais específicas, acesse Licença Impressão Universal.
- Microsoft Intune: para obter informações mais específicas, acesse Licenciamento do Microsoft Intune.
Cada impressora deve ser registrada no serviço de Impressão Universal (UP), que usa Microsoft Entra ID. Para criar a política do Intune, você precisa da ID do dispositivo, da ID compartilhada da impressora e do nome compartilhado da impressora.
Para obter informações mais específicas, acesse O que é registro de impressora?
As contas de administrador precisam das seguintes funções/licenças:
Funções de Administrador de Impressora ou Administrador Global: Necessário para adicionar impressoras.
Para obter mais informações sobre essas funções, acesse Microsoft Entra funções internas.
Funções de Administrador do Intune ou Administrador Global: Necessário para criar e atribuir políticas do Intune.
Para obter mais informações sobre essas funções, acesse RbAC (Controle de Acesso Baseado em Função) com Microsoft Intune
Uma licença Impressão Universal atribuída.
As contas de usuário final precisam das seguintes permissões/licenças:
- Uma licença Impressão Universal atribuída
- Ter direitos de acesso ao serviço de impressora e ao Impressão Universal serviço
Se o perfil for atribuído a um Microsoft Entra grupo de usuários/usuários que não podem acessar as impressoras por causa de permissões, Intune concederá ao usuário/usuário atribuído o grupo de permissões.
Essas configurações usam o CSP UniversalPrint.
Criar a política
Esta política inclui as informações da impressora. Quando você atribui a política, as impressoras são instaladas automaticamente. Em seguida, em seus dispositivos, os usuários selecionam uma impressora que você adicionou.
SelecioneConfiguração>de Dispositivos> Create >Novo política.
Insira as seguintes propriedades:
- Plataforma: selecione Windows 10 e posteriores.
- Tipo de perfil: selecione Catálogo de configurações.
Selecionar Criar.
Em Noções básicas, insira as seguintes propriedades:
- Nome: insira um nome descritivo para o perfil. Nomeie seus perfis para que você possa identificá-los facilmente mais tarde. Por exemplo, um bom nome de perfil é Win11: Política de Impressão Universal.
- Descrição: insira uma descrição para o perfil. Essa configuração é opcional, mas recomendada.
Selecione Avançar.
Em Definições de configuração, selecione Adicionar configurações. Não selecione as configurações, selecione Provisionamento da impressora e as configurações que definir.
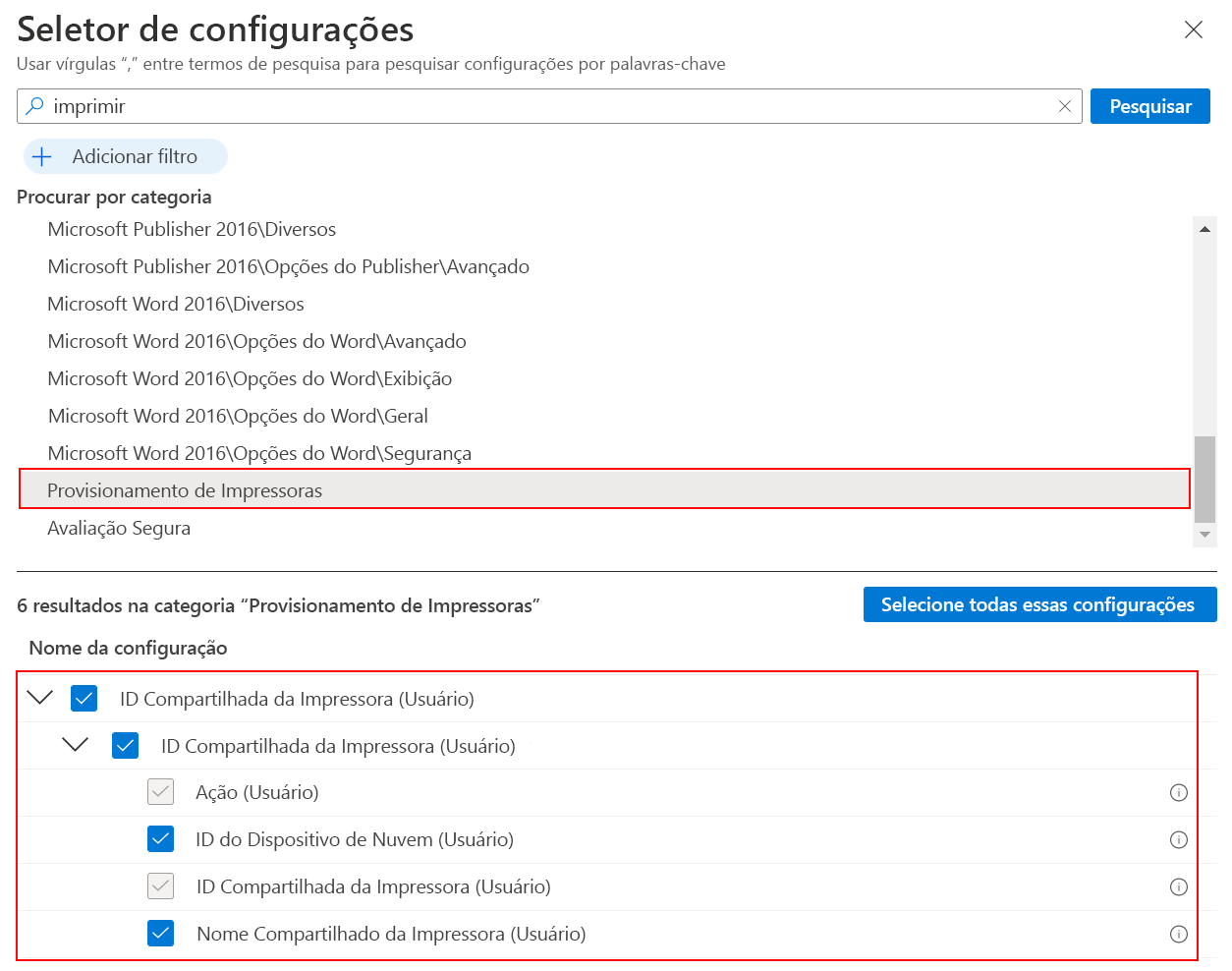
Feche o seletor de configurações.
Defina as configurações:
- Ação: selecione Instalar para instalar uma impressora. Quando os usuários receberem a política, a impressora será instalada automaticamente.
- ID do Dispositivo na Nuvem: insira a ID da impressora. Essa ID é criada quando a impressora é registrada em Microsoft Entra ID usando o serviço de Impressão Universal. Para obter a ID, use o portal de Impressão Universal.
- ID Compartilhada da impressora: insira a ID Compartilhada da impressora. Para obter a ID, use o portal de Impressão Universal.
- Nome Compartilhado do impressora: insira o Nome Compartilhado da impressora. Para obter o nome, use o portal de Impressão Universal.
Você pode adicionar mais impressoras usando o botão Adicionar:
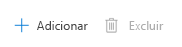
Selecione Avançar.
Em Marcas de escopo (opcional), atribua uma marca para filtrar o perfil para grupos de TI específicos. Para obter mais informações sobre marcas de escopo, consulte Usar funções RBAC e marcas de escopo para TI distribuída.
Selecione Avançar.
Em Atribuições, selecione os usuários que receberão seu perfil.
Essas contas de usuário precisam de direitos de acesso à impressora e ao Impressão Universal serviço. Se o perfil for atribuído a um Microsoft Entra grupo de usuários/usuários que não podem acessar as impressoras por causa de permissões, Intune concederá ao usuário/usuário atribuído o grupo de permissões.
Se os usuários não tiverem permissões, a seguinte mensagem será mostrada:
The selected groups may not have Universal Print permissions to selected printers. If this is the case, Intune will provide these groups with the correct permissions.Para obter mais informações sobre como atribuir perfis no Intune, acesse Atribuição de perfis de usuário e dispositivo. Para obter mais informações sobre o escopo do usuário versus o escopo do dispositivo no catálogo de configurações, acesse Use o catálogo de configurações para definir as configurações: Escopo do dispositivo versus configurações de escopo do usuário.
Selecione Avançar.
Em Examinar + criar, examine as configurações. Quando você seleciona Criar, suas alterações são salvas e o perfil é atribuído. A política também é mostrada na lista de perfis.
Falhas e relatórios
Depois de atribuir o perfil, você pode monitorar seu status. Os relatórios do Intune mostram se um perfil foi aplicado com êxito, falhou, tem conflitos e muito mais. Para obter informações mais específicas, acesse Perfis de configuração do dispositivo Microsoft Intune.
Para obter informações sobre todos os dados de relatório que você pode exibir, acesse Relatórios do Intune.
Problemas comuns
Ao implantar a política de impressora, você pode receber uma
Error 0x8007007f (ERROR_PROC_NOT_FOUND)mensagem.O
ERROR_PROC_NOT_FOUNDé um erro muito comum e geralmente está associado àsDelayLoadedAPIs ausentes ou ausentes das DLLs.Para resolve esse erro, verifique se a versão do cliente do sistema operacional Windows tem suporte. As versões com suporte estão listadas na parte superior deste artigo.
Se uma impressora for removida do serviço de Impressão Universal, nãohared ou se as permissões forem removidas, a política de Intune falhará em instalar a impressora.
Verifique se a impressora é detectável no dispositivo. Se os usuários não conseguirem descobrir ou instalar a impressora manualmente, a política de Intune também não instalará a impressora.
Verifique se o SharedID e o PrinterID foram inseridos corretamente na política de Intune.
Em alguns casos, o PrinterID e o SharedID são invertidos, o que impede que a impressora seja descoberta. Para obter mais informações sobre essas configurações, acesse Create a política (neste artigo).
O log de eventos do aplicativo pode mostrar erros relacionados à Impressão Universal.
Habilitar o rastreamento
Se os problemas comuns (neste artigo) não resolve seu problema, você poderá usar o rastreamento do Fiddler, o script Print-Collect e UPPrinterInstaller.exe para ressincronizar a instalação Intune da impressora universal. Você pode examinar esses logs em busca de possíveis problemas. Você também pode trabalhar com a equipe de suporte Intune para examinar e analisar esses logs.
Para obter mais informações e etapas específicas, acesse Guia de solução de problemas da Impressão Universal – Use PrintCollect, Fiddler e UPPrinterInstaller.
Artigos relacionados
Comentários
Em breve: Ao longo de 2024, eliminaremos os problemas do GitHub como o mecanismo de comentários para conteúdo e o substituiremos por um novo sistema de comentários. Para obter mais informações, consulte https://aka.ms/ContentUserFeedback.
Enviar e exibir comentários de