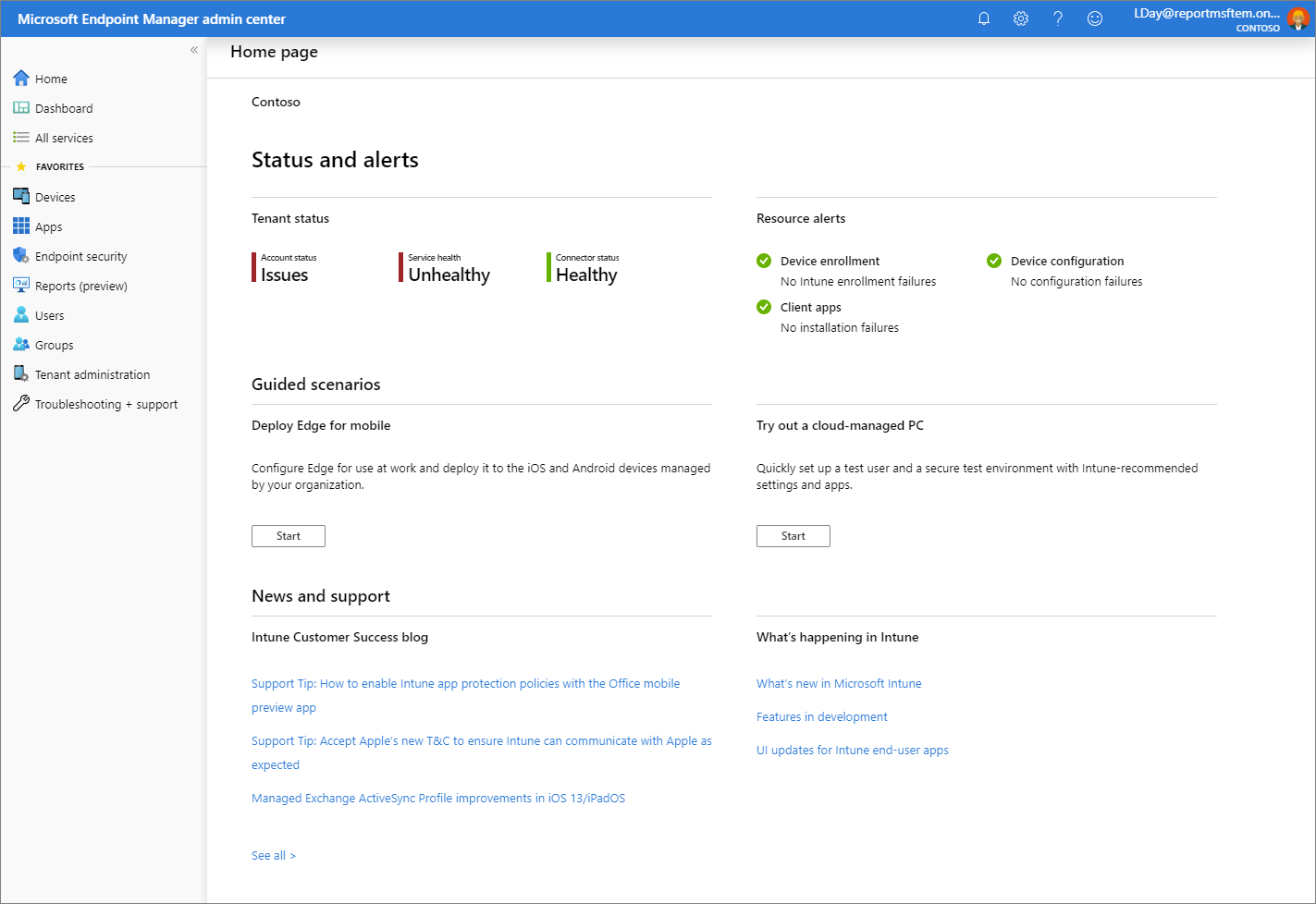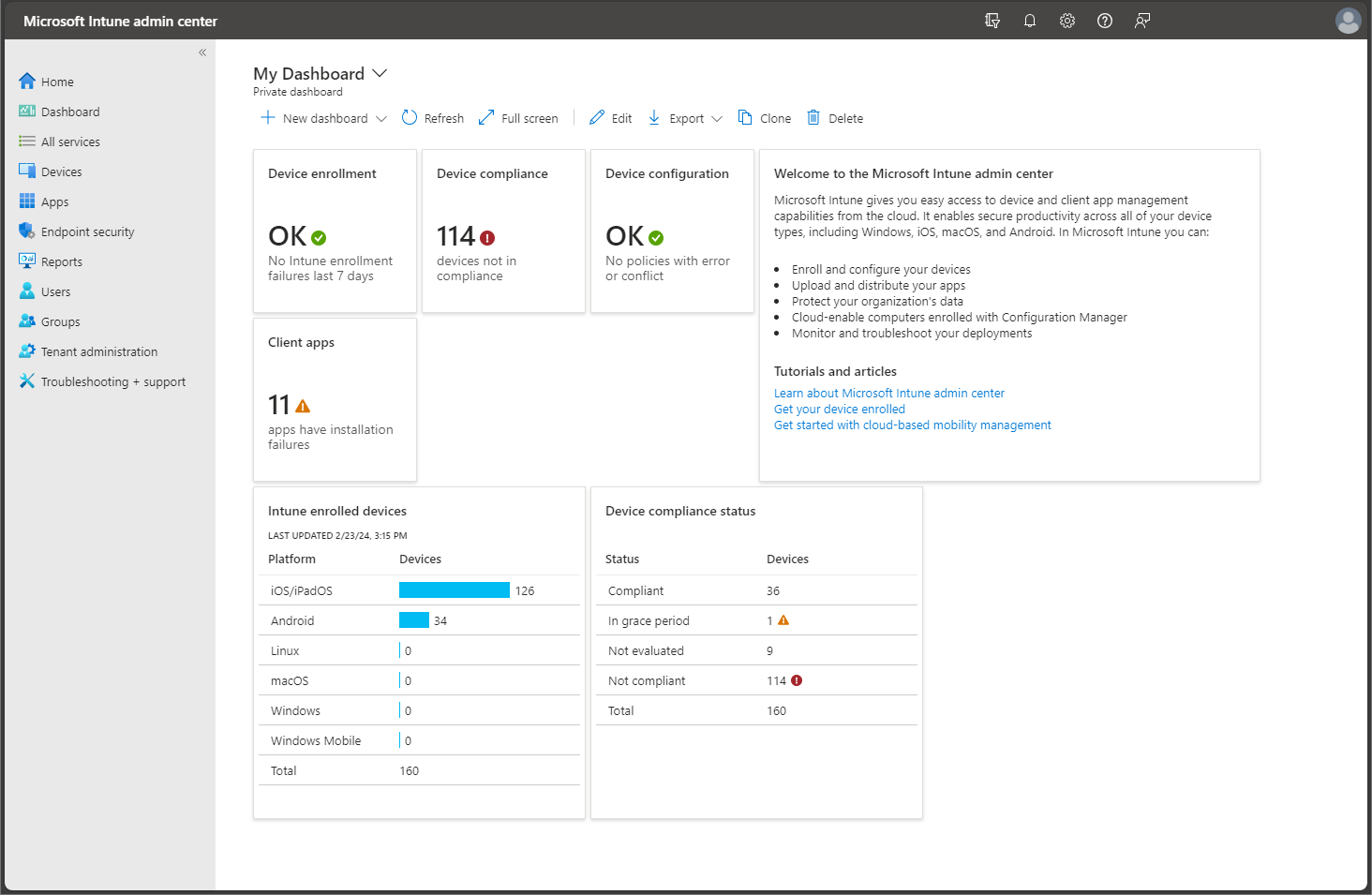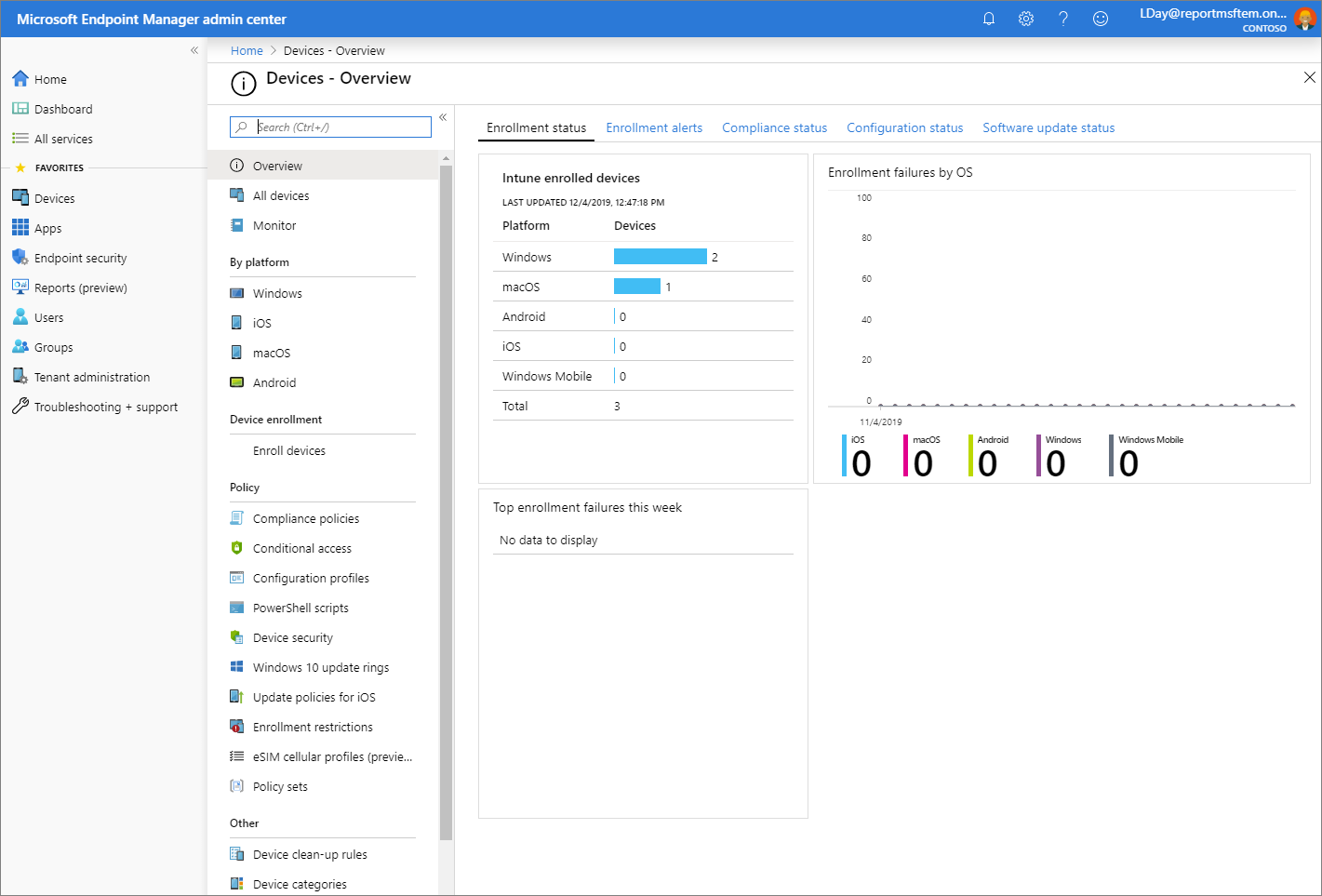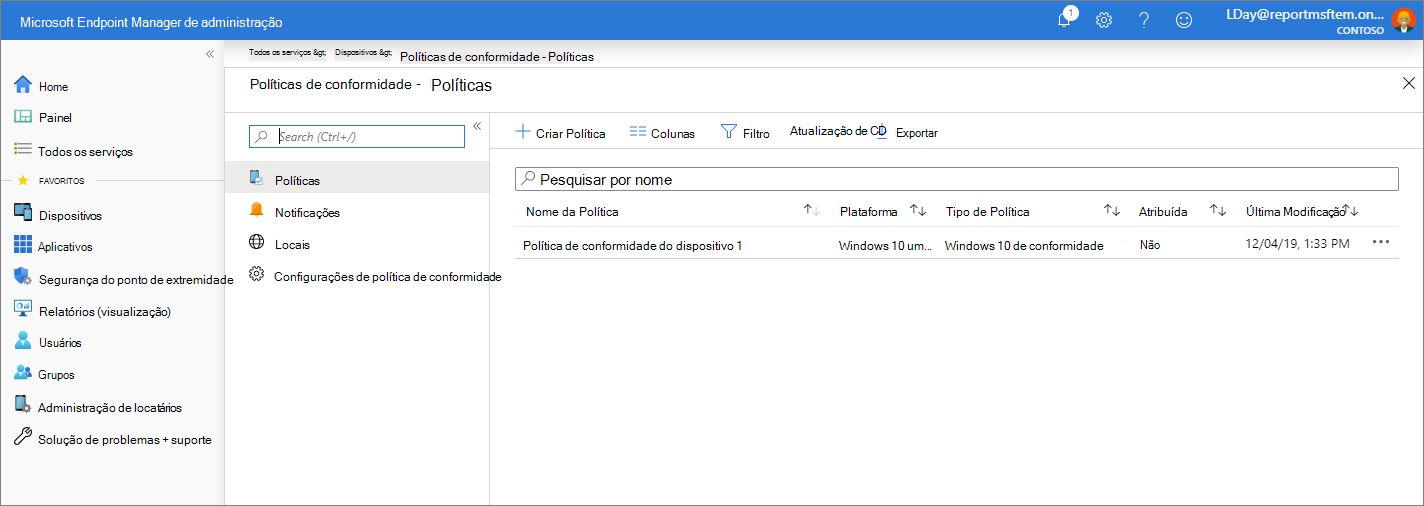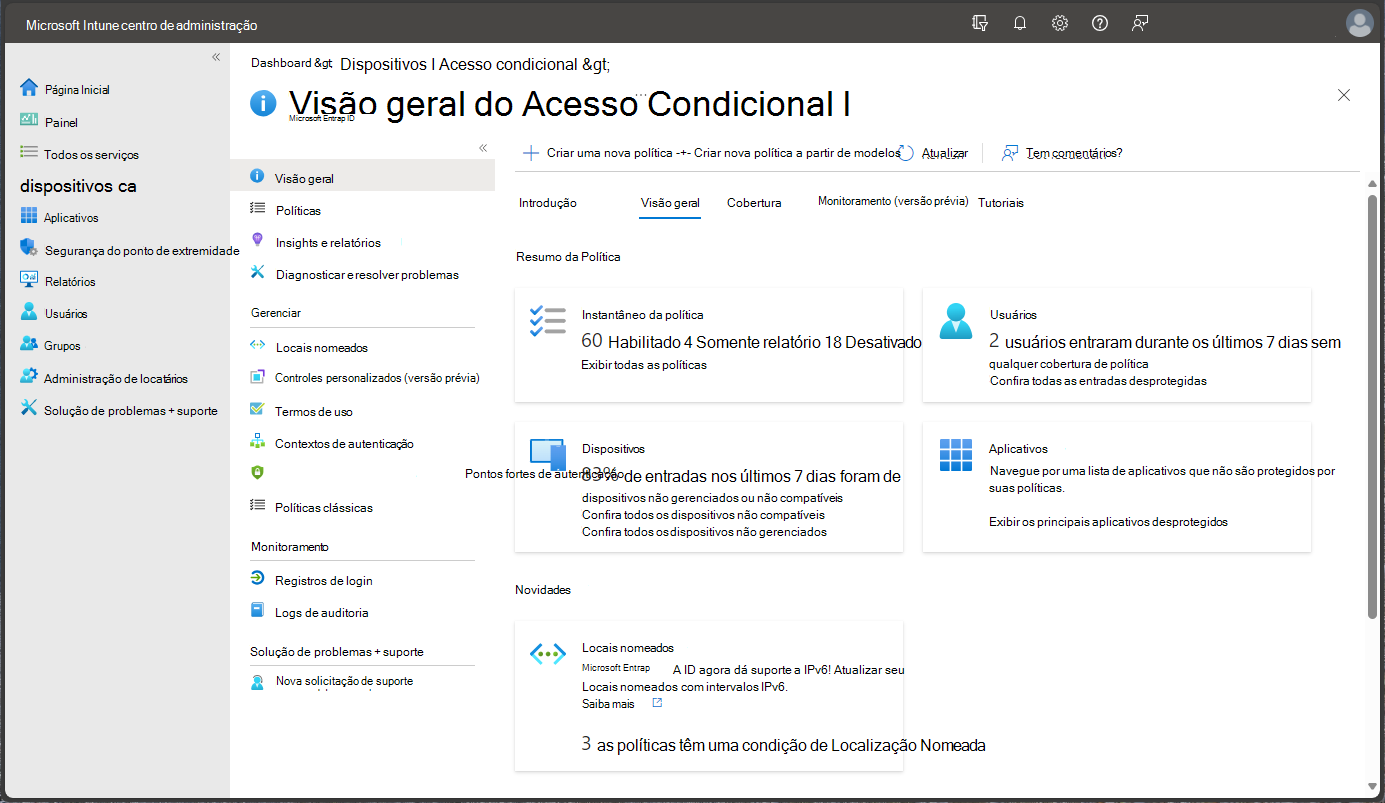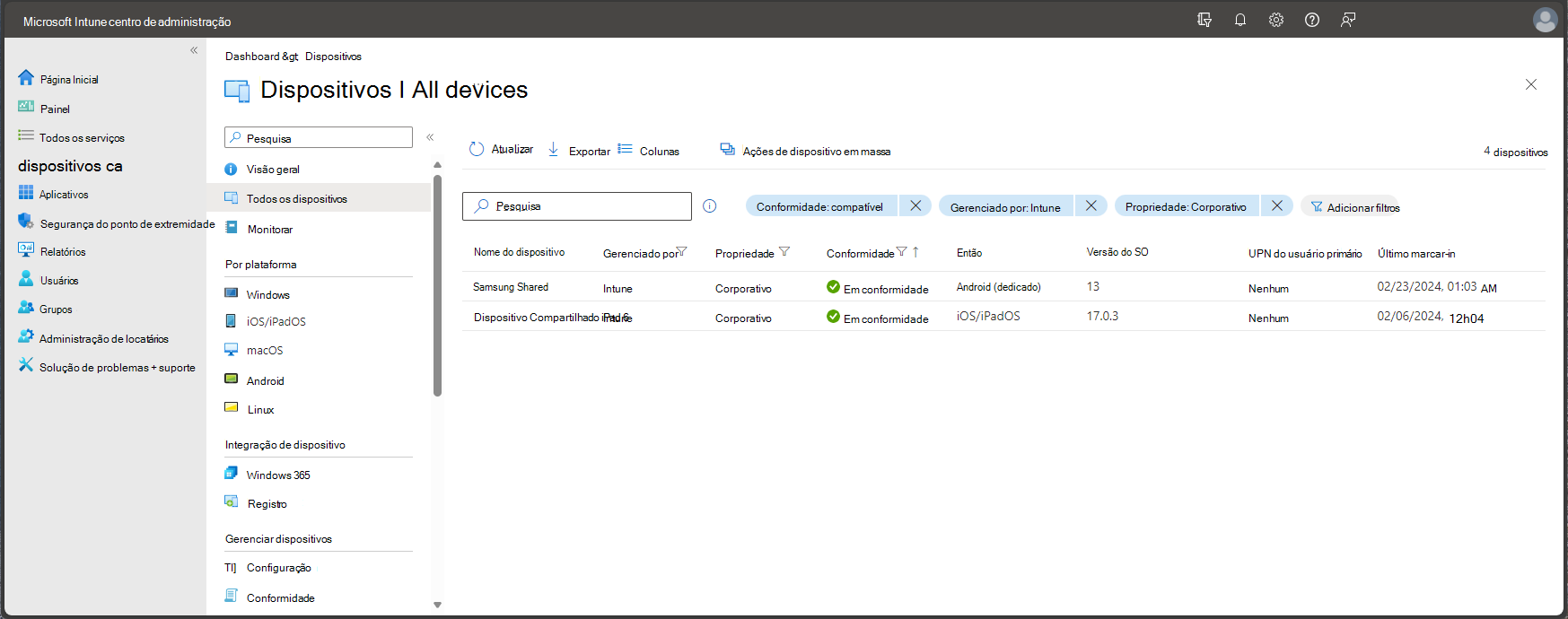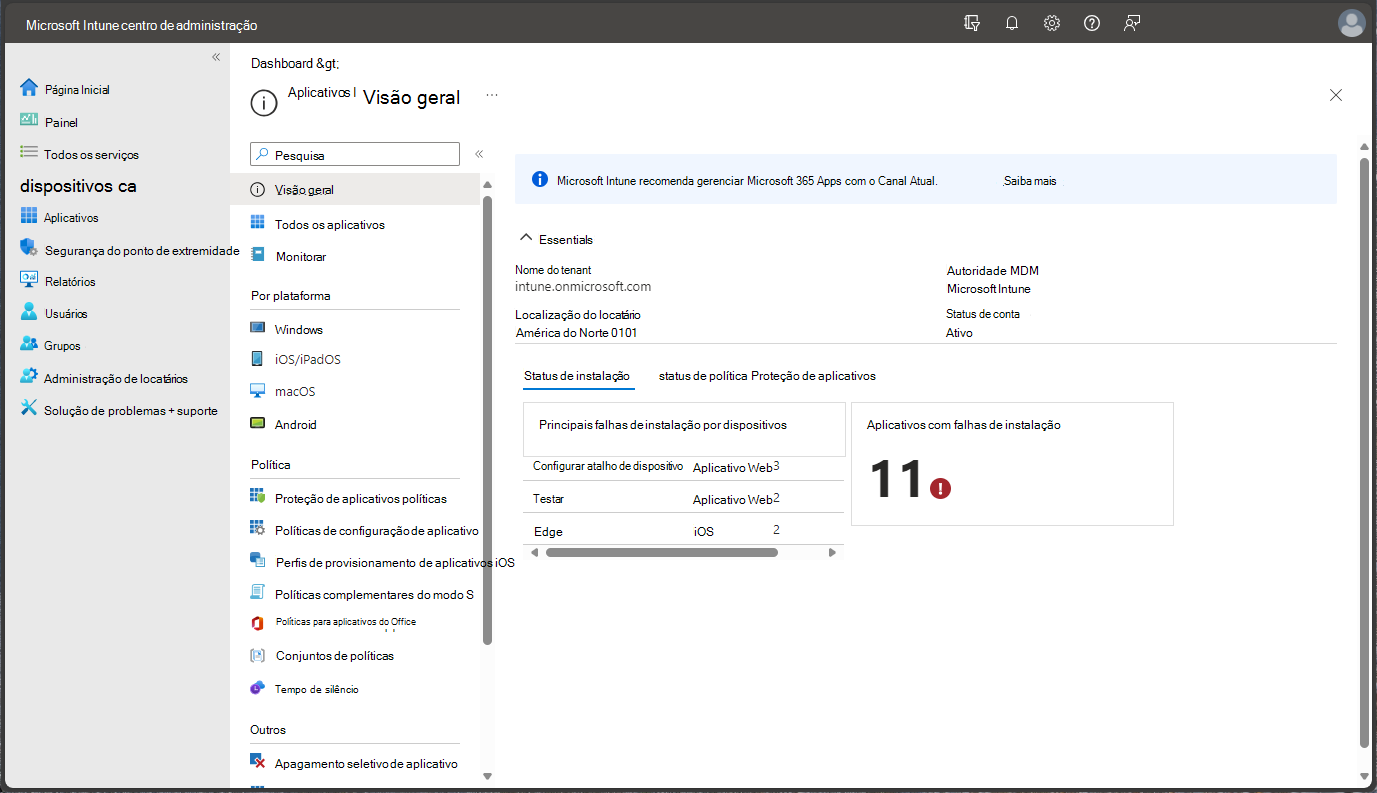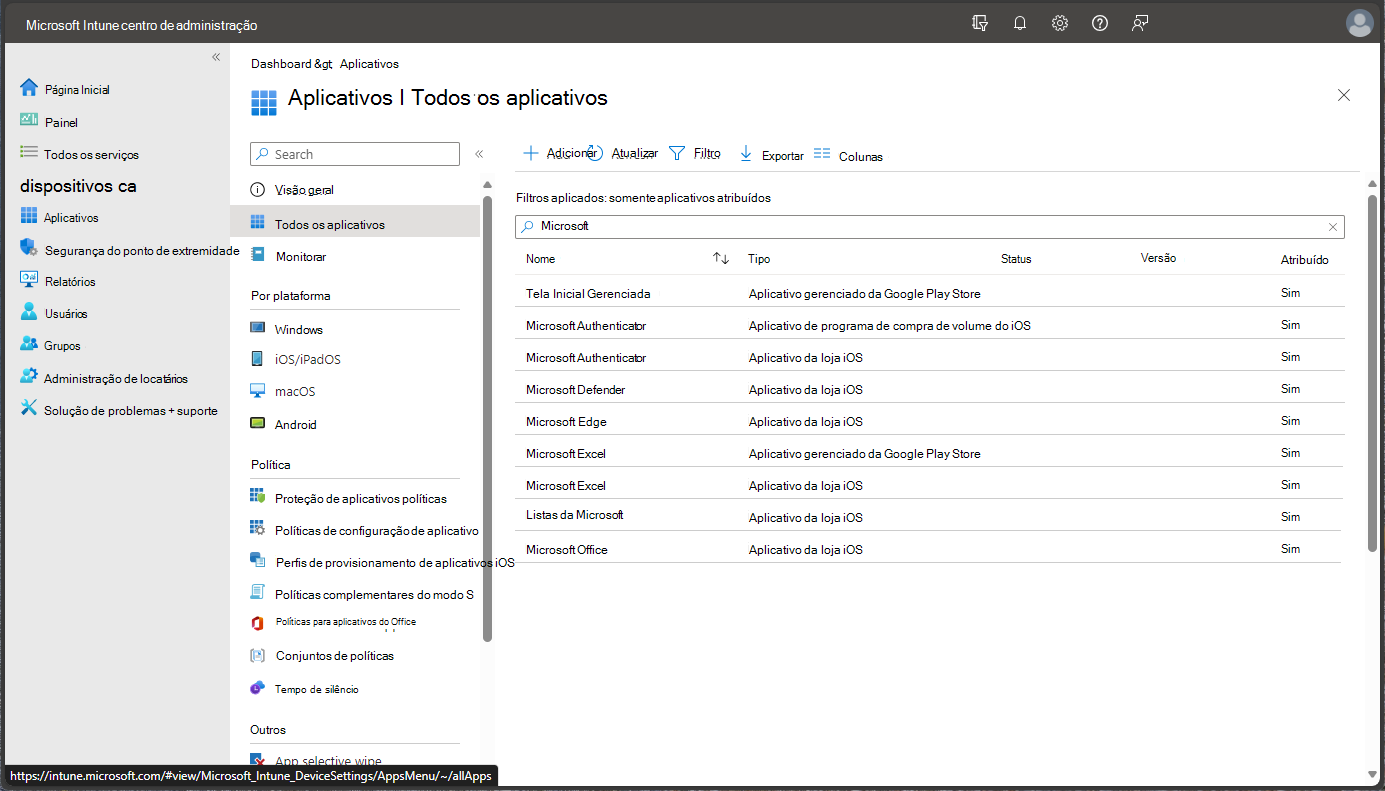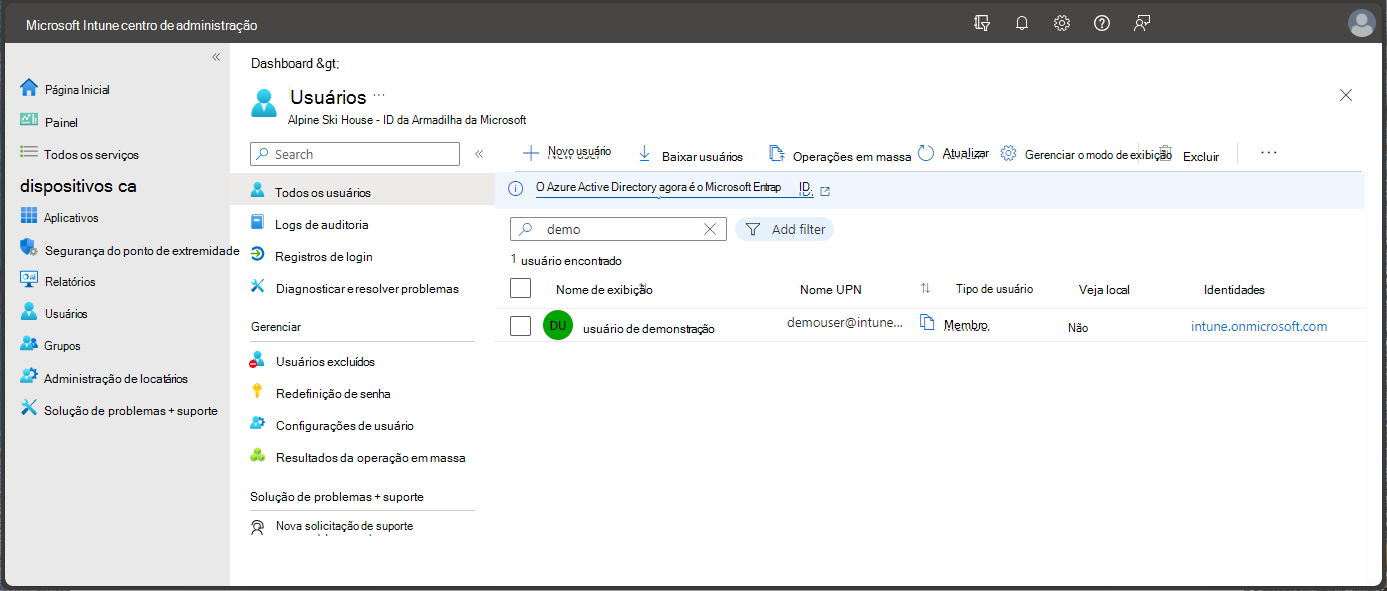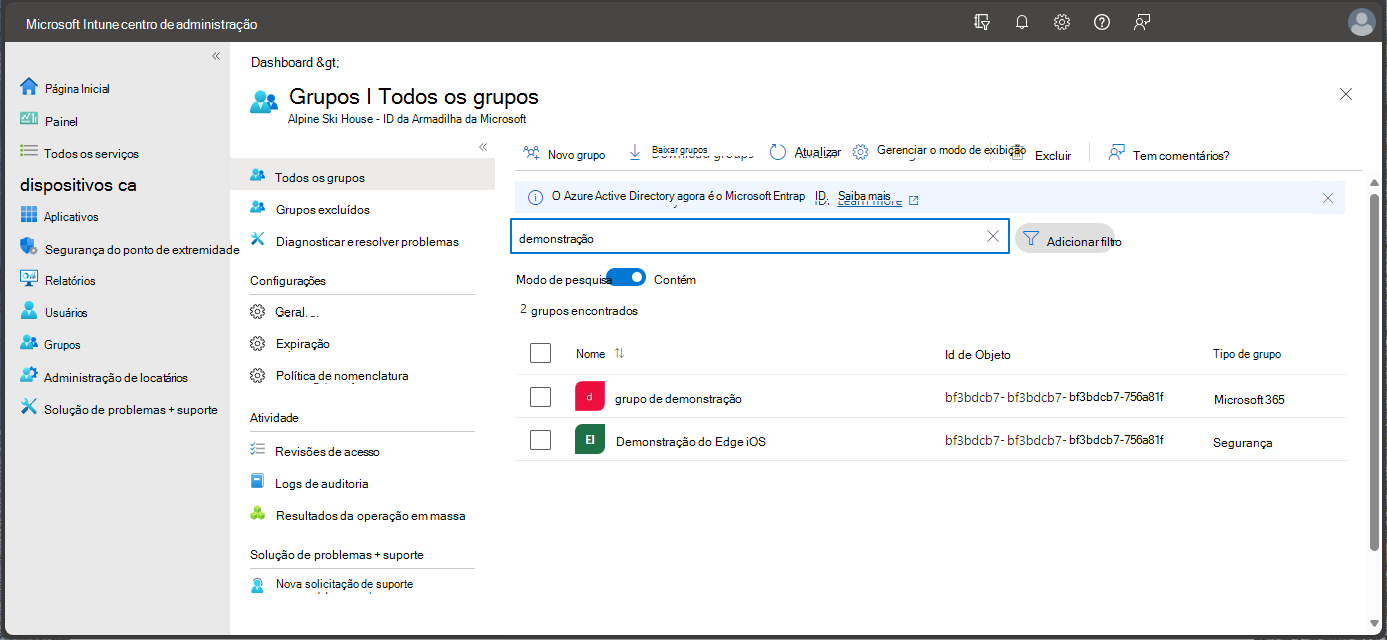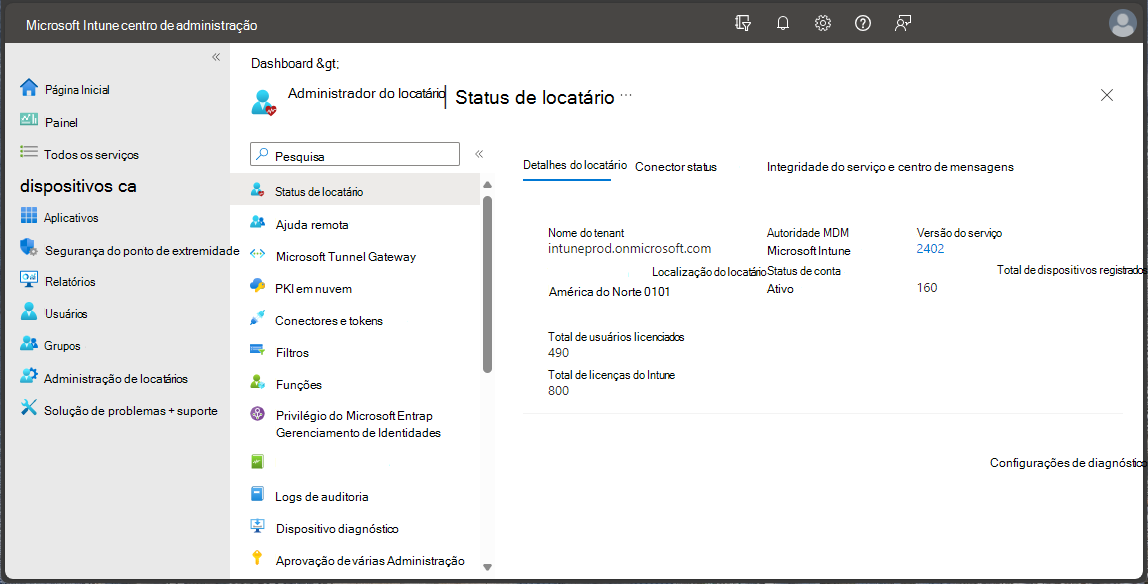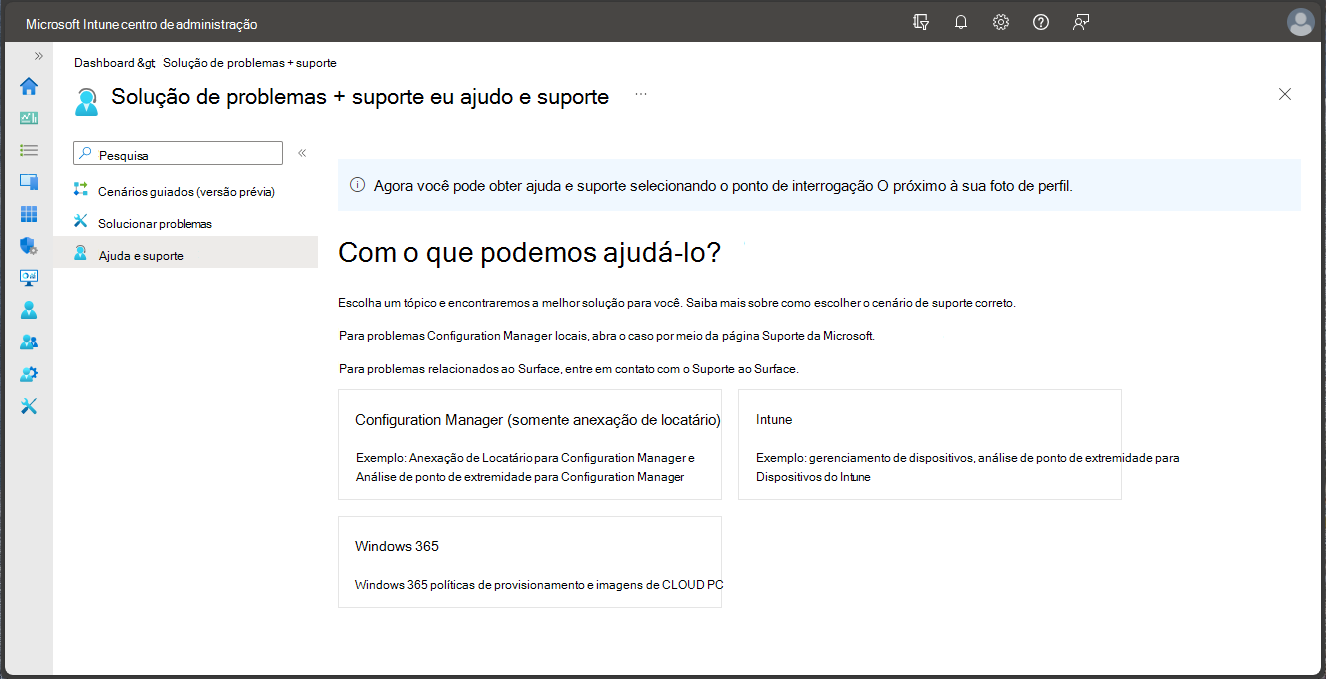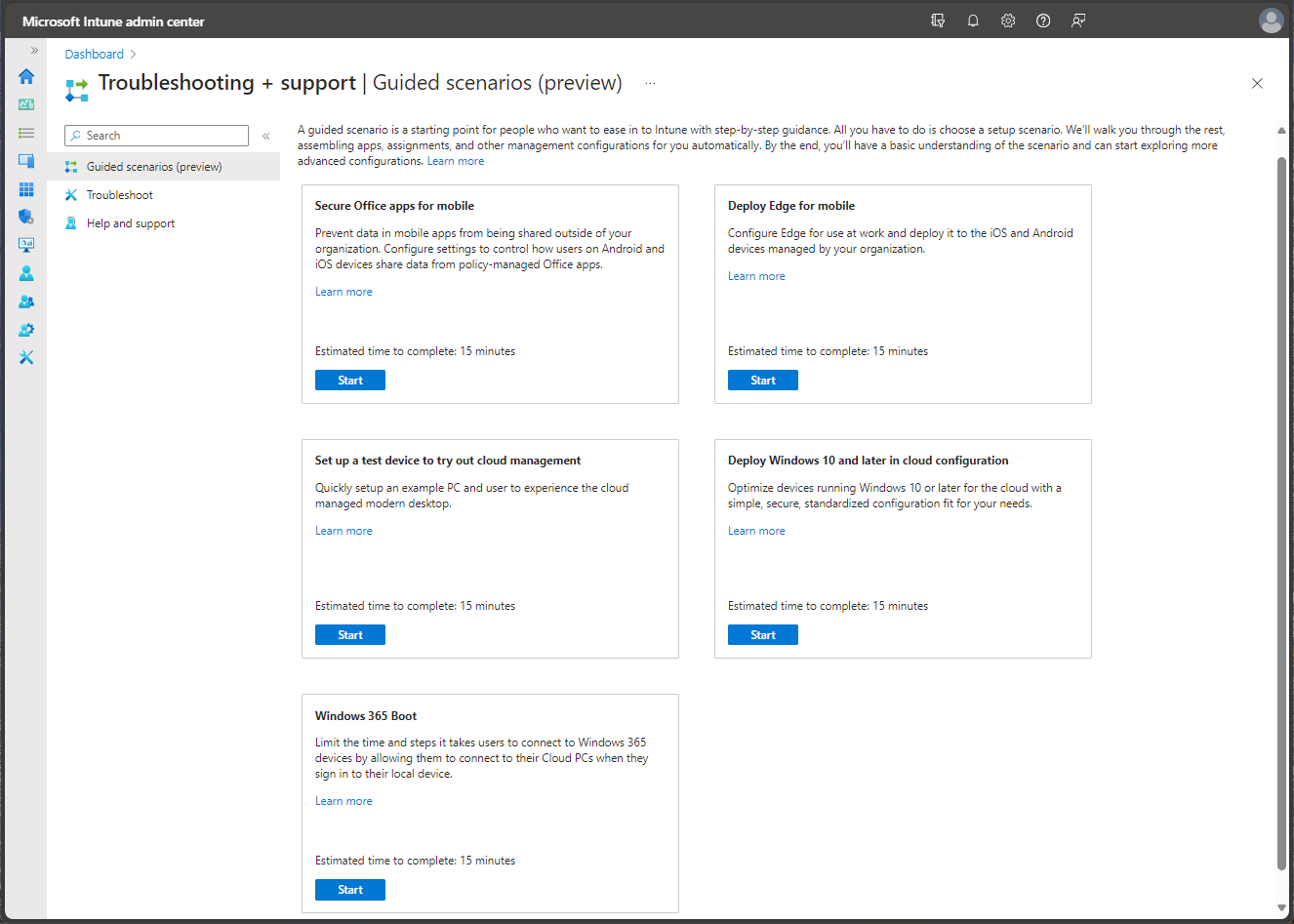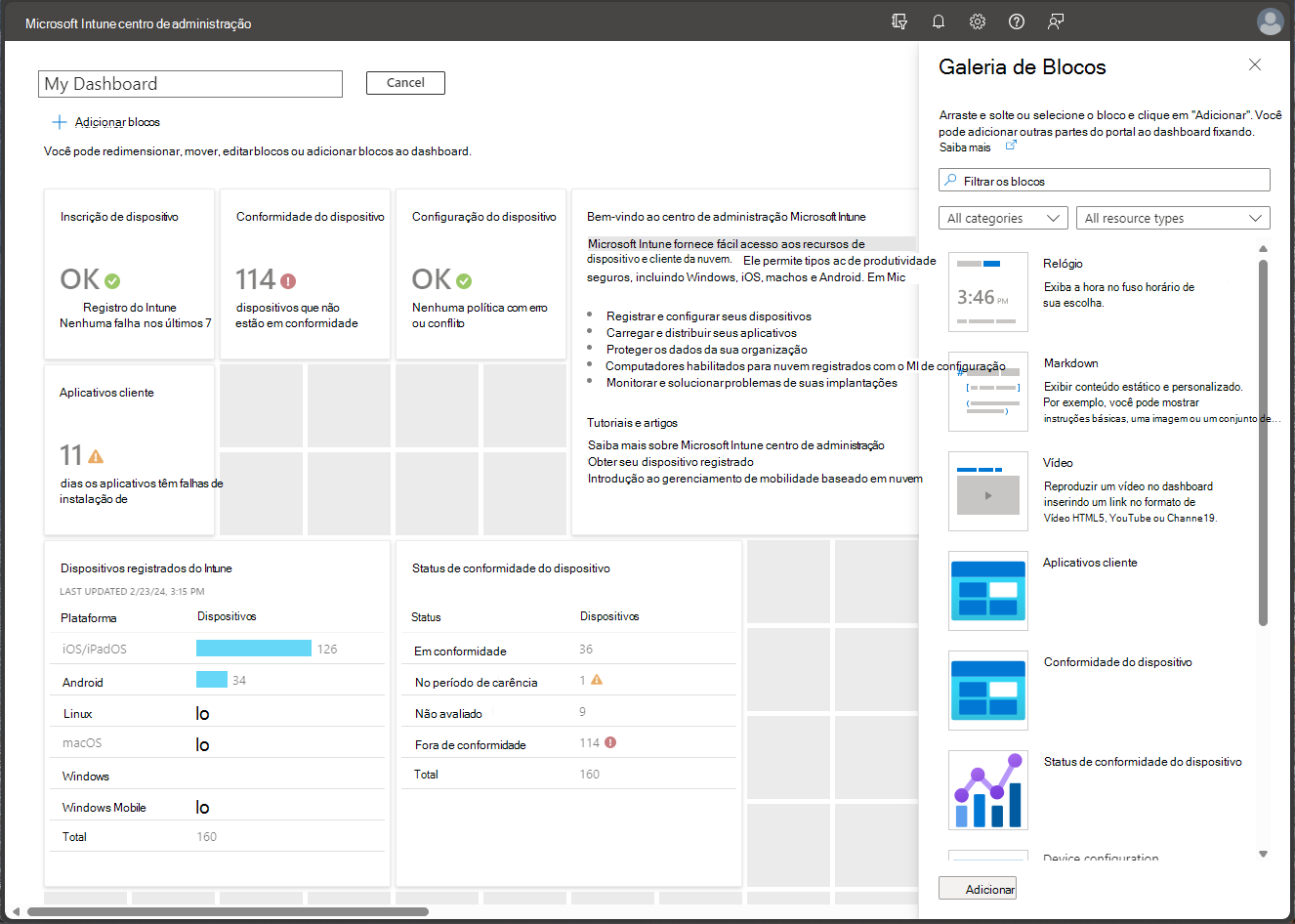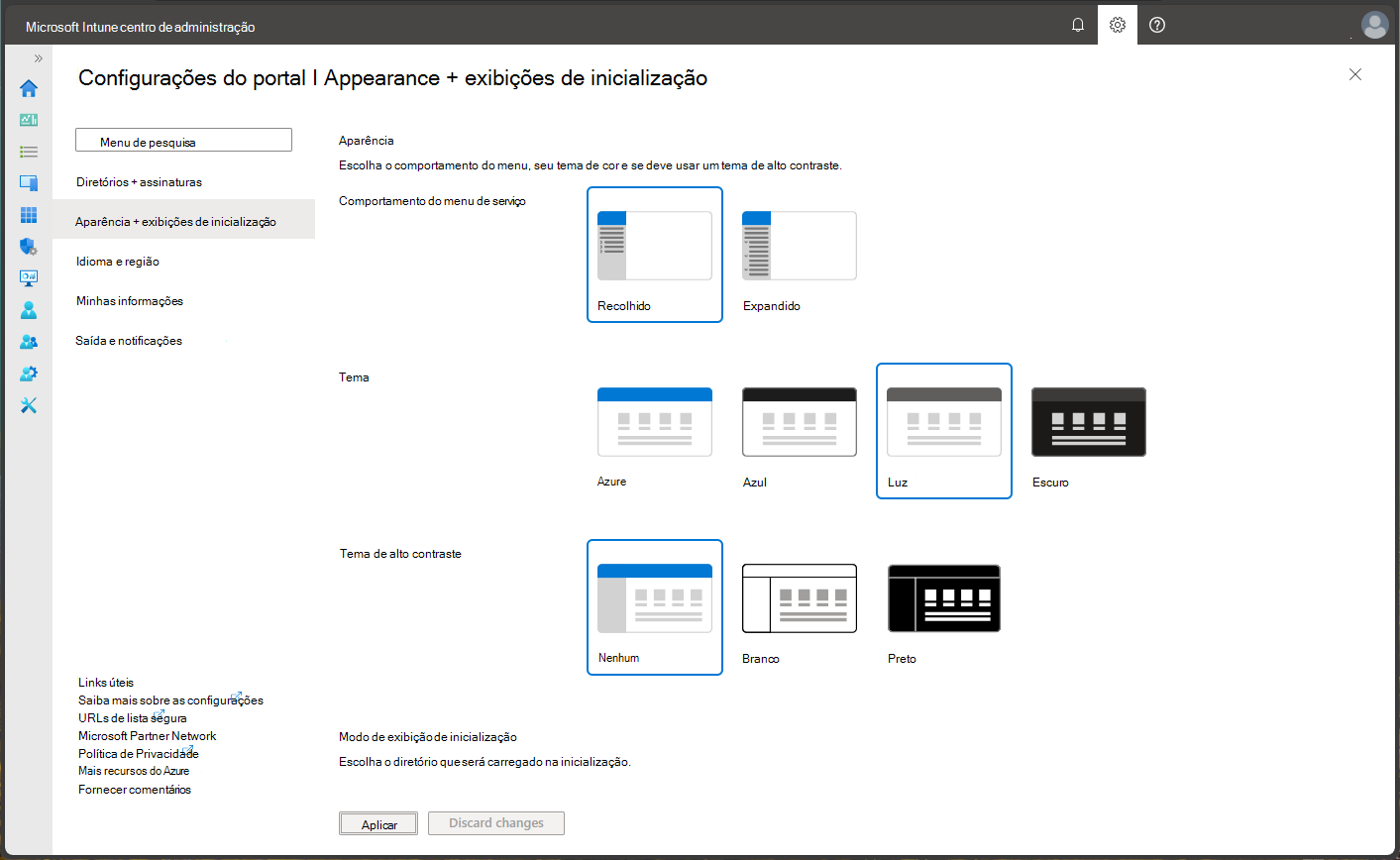Observação
O acesso a essa página exige autorização. Você pode tentar entrar ou alterar diretórios.
O acesso a essa página exige autorização. Você pode tentar alterar os diretórios.
Microsoft Intune fornece a infraestrutura de cloud, a gestão de dispositivos móveis (MDM) com base na cloud, a gestão de aplicações móveis (MAM) com base na cloud e a gestão de PC com base na cloud para a sua organização. O Intune ajuda você a garantir que os dispositivos, aplicativos e dados da sua empresa atendam aos requisitos de segurança da sua empresa. Você tem o controle para definir quais requisitos precisam ser verificados e o que acontece quando esses requisitos não são atendidos. O centro de administração do Microsoft Intune é onde pode encontrar o serviço Microsoft Intune, bem como outras definições relacionadas com a gestão de dispositivos. Entender os recursos disponíveis no Intune ajudará você a realizar várias tarefas de MDM (Mobile Gerenciamento de Dispositivos) e MAM (Gerenciamento de Aplicativo Móvel).
Observação
Microsoft Intune é uma plataforma de gestão de pontos finais única e integrada para gerir todos os seus pontos finais. O centro de administração do Microsoft Intune integra Microsoft Configuration Manager e Microsoft Intune.
Neste tutorial, você vai:
- Visitar o centro de administração do Microsoft Intune
- Personalizar a vista do centro de administração do Microsoft Intune
Caso não tenha uma assinatura do Intune, inscreva-se em uma conta de avaliação gratuita.
Pré-requisitos
Antes de configurar o Microsoft Intune, analise os requisitos a seguir:
- Sistemas operacionais e navegadores com suporte
- Pontos de extremidade de rede para o Microsoft Intune
Inscrever-se para uma avaliação gratuita do Microsoft Intune
Testar o Intune gratuitamente por 30 dias. Se você já tem uma conta corporativa ou de estudante, entre com essa conta e adicione o Intune à sua assinatura. Caso contrário, você pode inscrever-se para uma conta de avaliação gratuita para usar o Intune para sua organização.
Importante
Você não pode combinar uma conta corporativa ou de estudante existente depois de se inscrever em uma nova conta.
Apresentação Microsoft Intune no centro de administração do Microsoft Intune
Siga os passos abaixo para compreender melhor Intune no centro de administração do Microsoft Intune. Depois de concluir o tour, você terá uma melhor compreensão de algumas das principais áreas do Intune.
Abra um browser e inicie sessão no centro de administração do Microsoft Intune. Se você for novo no Intune, use sua assinatura de avaliação gratuita.
Quando abre o centro de administração do Microsoft Intune, o serviço é apresentado num painel do browser. Algumas das primeiras cargas de trabalho que você pode usar no Intune incluem Dispositivos, Aplicativos, Usuários e Grupos. Uma carga de trabalho é simplesmente uma subárvore de um serviço. Quando você selecionar a carga de trabalho, ela abrirá esse painel em uma página inteira. Outros painéis deslizam para fora do lado direito do painel quando eles são abertos e próximos para revelar o painel anterior.
Por predefinição, quando abrir o centro de administração do Microsoft Intune, verá o painel Home page. Esse painel fornece um instantâneo visual geral do status do locatário e do status de conformidade, bem como outros links úteis relacionados.
No painel de navegação, selecione Dashboard para apresentar os detalhes gerais sobre os dispositivos e aplicações do seu inquilino Intune. Se estiver a começar com um novo inquilino Intune, ainda não terá dispositivos inscritos ou aplicações adicionadas.
O Intune permite gerenciar os dispositivos e os aplicativos da sua força de trabalho, incluindo o modo como ela acessa os dados da empresa. Para usar esse serviço de MDM (gerenciamento de dispositivo móvel), os dispositivos devem ser registrados primeiro no Intune. Quando um dispositivo é registrado, é emitido um certificado MDM. Esse certificado é usado para se comunicar com o serviço do Intune.
Há vários métodos de registrar os dispositivos da sua força de trabalho no Intune. Cada método depende da propriedade do dispositivo (pessoal ou corporativo), do tipo de dispositivo (iOS/iPadOS, Windows, Android) e dos requisitos de gerenciamento (redefinições, afinidade, bloqueio). No entanto, antes de habilitar o registro de dispositivo, você deve configurar sua infraestrutura do Intune. Em particular, o registro de dispositivo requer que você Sua autoridade de MDM. Para obter mais informações sobre como preparar seu ambiente do Intune (locatário), veja Configurar o Intune. Depois que seu locatário do Intune estiver pronto, você poderá registrar dispositivos. Para obter mais informações sobre o registro de dispositivo, confira O que é o registro de dispositivo?
No painel de navegação, selecione Dispositivos para exibir detalhes sobre os dispositivos registrados em seu locatário do Intune.
Dica
Se você já usou o Intune no portal do Azure, encontrou os detalhes acima no portal do Azure entrando no Intune e selecionando Dispositivos.
O painel Dispositivos – Descrição Geral fornece detalhes do dispositivo, tais como as seguintes informações:
- Gerir dispositivos por plataforma – pode ver rapidamente o número de dispositivos geridos para cada plataforma. Selecionar uma plataforma permite-lhe ver detalhes adicionais.
- Falhas na atribuição da política de configuração – pode marcar se tem perfis com erros ou conflitos.
- Dispositivos não conformes – pode ver uma contagem de dispositivos não conformes para o seu inquilino.
- Implementação status por cadência de atualização do Windows – pode ver se existe algum dispositivo Windows com erros ou conflitos de atualização.
No painel Dispositivos – Descrição Geral, selecione Conformidade para apresentar detalhes sobre a conformidade dos dispositivos geridos por Intune. Você verá detalhes semelhantes à imagem a seguir.
Dica
Se você já usou o Intune no portal do Azure, encontrou os detalhes acima no portal do Azure entrando no Intune e selecionando Conformidade do Dispositivo.
Os requisitos de conformidade são essencialmente regras, como exigir um PIN de dispositivo ou exigir criptografia de dispositivo. Políticas de conformidade do dispositivo definem essas regras e configurações que um dispositivo deve seguir para ser considerado em conformidade. Para usar a conformidade do dispositivo, você precisa ter:
- Um Intune e uma subscrição P1 ou P2 Microsoft Entra ID
- Dispositivos executando uma plataforma compatível
- Os dispositivos precisam estar registrados no Intune
- Dispositivos que estejam registrados para um usuário ou que não estejam registrados para nenhum usuário primário.
Para obter mais informações, confira Introdução às políticas de conformidade do dispositivo no Intune.
No painel Dispositivos – Visão Geral, selecione Acesso Condicional para exibir detalhes sobre as políticas de acesso.
Dica
Se você já usou o Intune no portal do Azure, encontrou os detalhes acima no portal do Azure entrando no Intune e selecionando Acesso Condicional.
O Acesso Condicional refere-se a maneiras pelas quais você pode controlar os dispositivos e aplicativos que têm permissão para se conectar aos seus recursos de email e da empresa. Para saber mais sobre o acesso condicional baseado em dispositivo e baseado em aplicativo e encontrar cenários comuns para usar o Acesso Condicional com o Intune, consulte O que é o Acesso Condicional?
No painel de navegação, selecione Dispositivos> GerirConfiguração dedispositivos> para apresentar detalhes sobre perfis de dispositivo no Intune.
Dica
Se você já usou o Intune no portal do Azure, encontrou os detalhes acima no portal do Azure entrando no Intune e selecionando Configuração do dispositivo.
O Intune inclui configurações e recursos que você pode habilitar ou desabilitar em diferentes dispositivos em sua organização. Essas configurações e recursos são adicionados aos "perfis de configuração". Crie perfis para diferentes dispositivos e plataformas, incluindo iOS/iPadOS, Android, macOS e Windows. Em seguida, você pode usar o Intune para aplicar o perfil aos dispositivos em sua organização.
Para obter mais informações sobre a configuração do dispositivo, confira Aplicar configurações de recursos em seus dispositivos usando perfis de dispositivo no Microsoft Intune.
No painel de navegação, selecione Dispositivos>Todos os dispositivos para exibir detalhes sobre os dispositivos registrados do seu locatário do Intune. Se você estiver começando com uma nova inscrição do Intune, ainda não terá nenhum dispositivo registrado.
Esta lista de dispositivos mostra os principais detalhes sobre conformidade, versão do sistema operacional e data do último check-in.
Dica
Se você já usou o Intune no portal do Azure, encontrou os detalhes acima no portal do Azure entrando no Intune e selecionando Dispositivos>Todos os dispositivos.
No painel de navegação, selecione Aplicativos para exibir uma visão geral do status do aplicativo. Esse painel fornece o status de instalação do aplicativo com base nas seguintes guias:
Dica
Se você já usou o Intune no portal do Azure, encontrou os detalhes acima no portal do Azure entrando no Intune e selecionando Aplicativos cliente.
O painel Aplicativos – Visão Geral tem duas guias que permitem ver um resumo dos seguintes status:
- Status da instalação – veja as principais falhas de instalação por dispositivo, bem como os aplicativos com falhas de instalação.
- Status da política de proteção do aplicativo – encontre detalhes sobre os usuários atribuídos às políticas de proteção do aplicativo, bem como os usuários sinalizados.
Como Administrador de TI, você pode usar o Microsoft Intune para gerenciar os aplicativos cliente que os colaboradores da sua empresa usam. Essa funcionalidade é oferecida além do gerenciamento de dispositivos e da proteção de dados. Uma das prioridades de um administrador é garantir que os usuários finais tenham acesso aos aplicativos de que precisam para fazer seu trabalho. Além disso, convém atribuir e gerenciar aplicativos em dispositivos que não estão registrados no Intune. O Intune oferece uma variedade de recursos para ajudá-lo a obter os aplicativos necessários nos dispositivos desejados.
Observação
O painel Aplicativos – Visão Geral também fornece detalhes do status do locatário e da conta.
Para obter mais informações sobre como adicionar e atribuir aplicativos, confira Adicionar aplicativos ao Microsoft Intune e Atribuir aplicativos a grupos com Microsoft Intune.
No painel Aplicações – Descrição Geral, selecione Todas as Aplicações para ver uma lista de aplicações que foram adicionadas a Intune.
Dica
Se você já usou o Intune no portal do Azure, encontrou os detalhes acima no portal do Azure entrando no Intune e selecionando Aplicativos cliente>Aplicativos.
Você pode adicionar uma variedade de tipos de aplicativos diferentes baseados na plataforma ao Intune. Depois que um aplicativo for adicionado, você poderá atribuí-lo a grupos de usuários.
Para obter mais informações, confira Adicionar aplicativos ao Microsoft Intune.
No painel de navegação, selecione Usuários para exibir detalhes sobre os usuários que você incluiu no Intune. Estes utilizadores são membros da sua organização que têm dispositivos e aplicações associados ao seu inquilino Intune.
Dica
Se você já usou o Intune no portal do Azure, encontrou os detalhes acima no portal do Azure entrando no Intune e selecionando Usuários.
Você pode adicionar usuários diretamente ao Intune ou sincronizar usuários do seu Active Directory local. Depois de adicionados, os usuários podem registrar dispositivos e acessar recursos da empresa. Você também pode conceder permissões adicionais aos usuários para que acessem o Intune. Para obter mais informações, confira Adicionar usuários e conceder permissão administrativa ao Intune.
No painel de navegação, selecione Grupos para apresentar detalhes sobre os grupos de Microsoft Entra incluídos no Intune. Como administrador do Intune, você usa grupos para gerenciar dispositivos e usuários.
Dica
Se você já usou o Intune no portal do Azure, encontrou os detalhes acima no portal do Azure entrando no Intune e selecionando Grupos.
Você pode configurar grupos para atender às suas necessidades organizacionais. Crie grupos para organizar usuários ou dispositivos por localização geográfica, departamento ou características de hardware. Use grupos para gerenciar tarefas em grande escala. Por exemplo, você pode definir políticas para vários usuários ou implantar aplicativos em um conjunto de dispositivos. Para obter mais informações sobre grupos, confira Adicionar grupos para organizar usuários e dispositivos.
No painel de navegação, selecione Administração de locatário para exibir detalhes sobre o seu locatário do Intune.
Dica
Se você já usou o Intune no portal do Azure, encontrou os detalhes acima no portal do Azure entrando no Intune e selecionando Status do locatário.
O painel Administrador de inquilinos - status inquilino fornece separadores para Detalhes do inquilino, status do Conector e Integridade do serviço e centro de mensagens. Em caso de problemas com o seu locatário ou o próprio Intune, você encontrará detalhes disponíveis nesse painel.
Para obter mais informações, confira Status do Locatário do Intune.
No painel de navegação, selecione Resolução de problemas + resoluçãodeproblemas de suporte > para marcar status detalhes num utilizador ou dispositivos específicos.
Dica
Se você já usou o Intune no portal do Azure, encontrou os detalhes acima no portal do Azure entrando no Intune e selecionando Solução de problemas.
O painel Resolução de Problemas também fornece separadores. Pode ver as informações de resolução de problemas ao selecionar os seguintes separadores:
- Resumo
- Dispositivos
- Grupos
- Política
- Aplicativos
- política de Proteção de aplicativos
- Atualizações
- Restrições de registro
- Diagnóstico
Para obter mais informações sobre solução de problemas no Intune, confira Use o portal de solução de problemas para ajudar os usuários em sua empresa a.
No painel de navegação, selecione Solução de problemas + suporte>Ajuda e suporte para solicitar ajuda.
Dica
Se você já usou o Intune no portal do Azure, encontrou os detalhes acima no portal do Azure entrando no Intune e selecionando Ajuda e suporte.
Como administrador de TI, você pode usar a opção ajuda e suporte do para pesquisar e exibir soluções, bem como enviar um tíquete de suporte online para o Intune.
Para criar um pedido de suporte, tem de lhe ser atribuída uma função de administrador no Microsoft Entra com permissões suficientes. Para cumprir os princípios de acesso com menos privilégios, a Microsoft recomenda atribuir a função de Administrador de suporte de serviço aos administradores que criam pedidos de suporte Intune, que é a função de Microsoft Entra menos privilegiada que pode criar pedidos de suporte.
Para obter mais informações, veja Como obter suporte no Microsoft Intune.
No painel de navegação, selecione Solução de problemas + suporte>Cenários guiados exibir cenários guiados do Intune disponíveis.
Um cenário guiado é uma série personalizada de etapas centralizadas em torno de um caso de uso de ponta a ponta. Cenários comuns são baseados na função que um administrador, usuário ou dispositivo desempenha e sua organização. Essas funções normalmente exigem uma coleção de perfis, configurações, aplicativos e controles de segurança cuidadosamente orquestrados para fornecer as melhores experiência do usuário e segurança.
Se você não estiver familiarizado com todas as etapas e recursos necessários para implementar um cenário específico do Intune, cenários guiados poderão ser usados como ponto de partida.
Para obter mais informações sobre os cenários guiados, confira Visão geral dos cenários guiados.
Configurar o centro de administração do Microsoft Intune
Microsoft Intune centro de administração permite-lhe personalizar e configurar a vista do portal.
Alterar o painel
O Dashboard apresenta detalhes gerais sobre os dispositivos e as aplicações cliente no seu inquilino Intune. Os dashboards fornecem uma forma de criar uma vista focada e organizada no centro de administração do Microsoft Intune. Use os painéis como um workspace no qual você possa iniciar rapidamente tarefas para operações diárias e monitorar recursos. Crie painéis personalizados com base em projetos, tarefas ou funções de usuário, por exemplo. O centro de administração do Microsoft Intune fornece uma dashboard predefinida como ponto de partida. Você pode editar o painel padrão, criar e personalizar painéis adicionais e publicar e compartilhar painéis para disponibilizá-los para outros usuários.
Para modificar o painel atual, selecione Editar. Se você não quiser alterar seu painel padrão, também pode criar um Novo painel. A criação de um novo painel oferece um painel vazio e privado com a Galeria de Blocos, que permite adicionar ou reorganizar os blocos. Encontre blocos por categoria ou tipo de recurso. Pesquise também blocos específicos. Selecione Meu Painel para selecionar um dos painéis personalizados existentes.
Alterar as configurações do portal
As definições do portal Microsoft Intune podem ser modificadas. Na barra de cabeçalho do centro de administração do Microsoft Intune, selecione o ícone de engrenagem Definições no canto superior direito, entre as notificações e os ícones de suporte. Pode personalizar o Microsoft Intune centro de administração ao selecionar e modificar as seguintes áreas:
- Diretórios + subscrições
- Aspeto + vistas de arranque
- Idioma + região
- As minhas informações
- Terminar sessão + notificações
Próximas etapas
Para começar a executar rapidamente Microsoft Intune, percorra os Inícios Rápidos do Intune configurando primeiro uma conta gratuita do Intune.