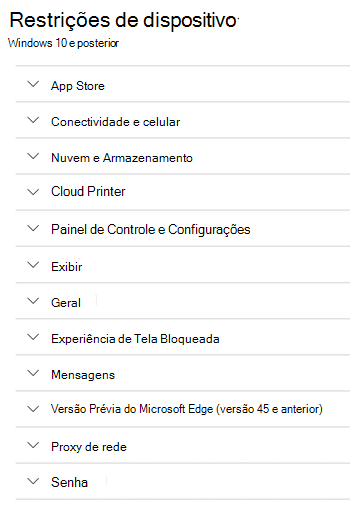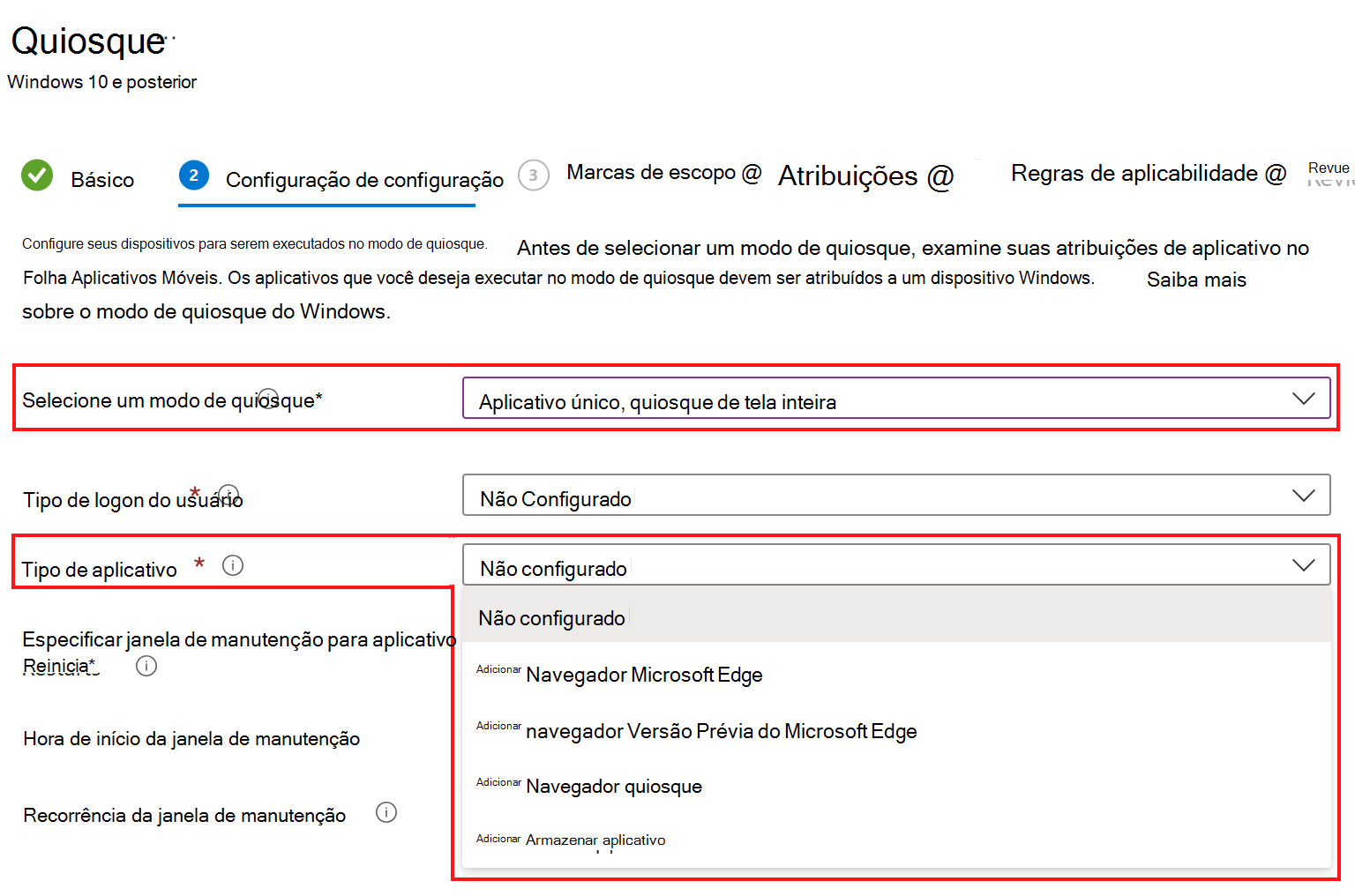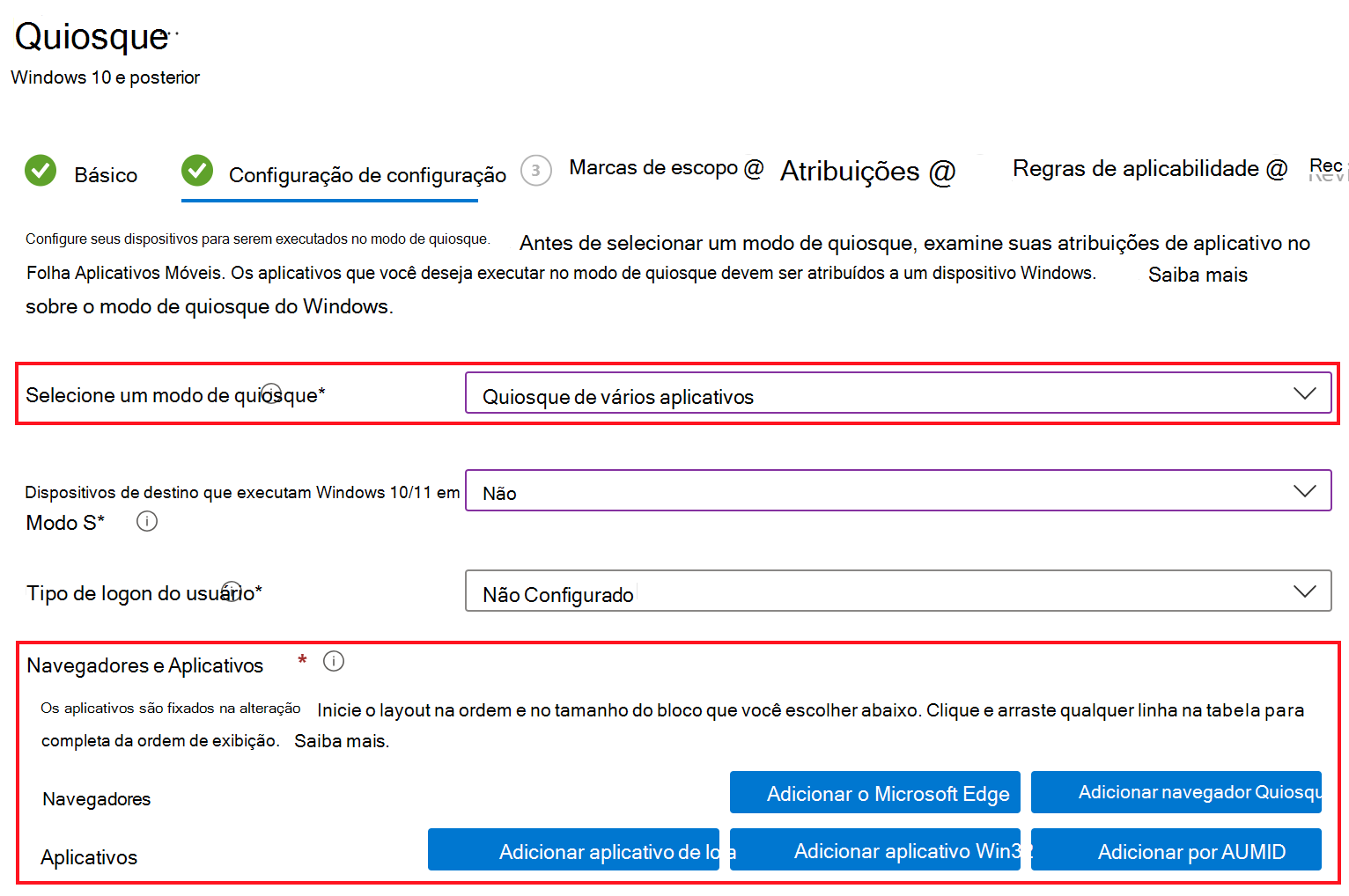Trabalhador de primeira linha para dispositivos Windows no Microsoft Intune
O Windows tem diferentes dispositivos e serviços cloud que podem ser utilizados para trabalhadores de primeira linha (FLW). Estes dispositivos são utilizados globalmente e em muitos setores & cenários, incluindo sinalização digital, tarefas de entrada, apresentações, quiosques e muito mais.
Pode utilizar dispositivos Windows físicos ou utilizar PCs com o Windows 365 Cloud.
Com o Intune, pode gerir dispositivos Windows utilizados por trabalhadores de primeira linha na sua organização. Este artigo:
- Ajuda-o a determinar a melhor opção de inscrição e a melhor experiência de gestão de dispositivos para si e para os seus utilizadores finais.
- Inclui decisões que os administradores têm de tomar, incluindo determinar como o dispositivo é utilizado e configurar a experiência do dispositivo.
Este artigo se aplica ao:
- Dispositivos Windows pertencentes à organização e inscritos no Intune
Para obter uma descrição geral sobre dispositivos FLW no Intune, aceda a Gestão de dispositivos FLW no Intune.
Utilize este artigo para começar a utilizar dispositivos FLW do Windows no Intune. Especificamente:
- Windows 365 Cloud PCs
- Passo 1 – Selecionar a opção de inscrição
- Passo 2 – Dispositivo partilhado ou dispositivo associado ao utilizador
- Passo 3 – Experiência e quiosque do dispositivo
Windows 365 Cloud PCs
Os PCs na Cloud do Windows 365 são máquinas virtuais alojadas no serviço Windows 365. São acessíveis a partir de qualquer lugar e a partir de qualquer dispositivo. Incluem uma experiência de ambiente de trabalho do Windows e estão associadas a um utilizador. Basicamente, os utilizadores finais têm o seu próprio PC na cloud.
✅ Os PCs com o Windows 365 Cloud são ideais para trabalhadores de primeira linha que precisam de uma experiência de ambiente de trabalho do Windows, mas não precisam de um dispositivo físico. Por exemplo, uma função de trabalho de call center que precisa de acesso a uma aplicação de ambiente de trabalho do Windows.
Estes dispositivos são inscritos no Intune e geridos como qualquer outro dispositivo, incluindo aplicações, definições de configuração e atualizações.
Para obter informações sobre PCs com o Windows 365 Cloud e para saber mais, aceda a:
- Descrição geral dos PCs na Cloud do Windows 365 - Enterprise
- Descrição geral dos PCs na Cloud do Windows 365 – Pequenas & médias empresas
Passo 1 – Selecionar a opção de inscrição
✅ Determine a opção de inscrição mais adequada para a sua organização.
Determinar a opção de inscrição é o primeiro passo. A inscrição determina a forma como os dispositivos são adicionados ao Intune para gerir. A opção que escolher depende das suas necessidades empresariais e dos dispositivos que tem.
Para dispositivos FLW que utilizem o Windows, pode utilizar a inscrição do Windows Autopilot ou utilizar um pacote de aprovisionamento. Esta secção centra-se nestas opções de inscrição.
O Windows Autopilot é a opção recomendada para dispositivos FLW. Pode enviar os dispositivos diretamente para a localização sem nunca tocar nos dispositivos. Com o modo de implementação automática, os utilizadores ligam o dispositivo e a inscrição é iniciada automaticamente.
✅ Se tiver o Microsoft Entra Premium e estiver a obter novos dispositivos a partir de um OEM, utilize o Windows Autopilot. Pode utilizar a versão OEM do Windows pré-instalada nos dispositivos para inscrever automaticamente os dispositivos. Os utilizadores finais só precisam de ativar o dispositivo; não é necessária qualquer outra interação do utilizador final.
Pode utilizar o Windows Autopilot em dispositivos existentes. Quando os dispositivos existentes são repostos, a inscrição do Windows Autopilot pode ser iniciada automaticamente.
❌ O Windows Autopilot requer o Microsoft Entra Premium. Se não tiver o Entra Premium, utilize um pacote de aprovisionamento. Existem outras opções de inscrição do Windows disponíveis, mas não são normalmente utilizadas para dispositivos FLW.
Para obter informações sobre o Windows Autopilot, aceda a Descrição geral do Windows Autopilot e modo de implementação automática do Windows Autopilot.
Observação
Existem outras opções de inscrição do Windows disponíveis. Este artigo centra-se nas opções de inscrição normalmente utilizadas para dispositivos FLW. Para obter informações sobre todas as opções de inscrição do Windows, aceda a Guia de inscrição: Inscrever dispositivos cliente Windows no Microsoft Intune.
Passo 2 – Dispositivo partilhado ou dispositivo associado ao utilizador
✅ Determine se os dispositivos são partilhados com muitos utilizadores ou atribuídos a um único utilizador.
Neste passo, esta decisão depende das suas necessidades empresariais e dos requisitos do utilizador final. Também afeta a forma como estes dispositivos são geridos com o Intune.
Estas funcionalidades são configuradas com perfis de configuração de dispositivos do Intune. Quando o perfil tiver as definições pretendidas, atribua o perfil aos dispositivos. O perfil pode ser implementado durante a inscrição no Intune.
Passo 3 – Experiência e quiosque do dispositivo
✅ Configure a experiência do dispositivo.
Este passo é opcional e depende do seu cenário empresarial. Se muitos utilizadores partilharem estes dispositivos, recomendamos que configure a experiência do dispositivo com as funcionalidades descritas nesta secção.
Em dispositivos Windows, pode configurar o ecrã principal e a experiência do dispositivo. Neste passo, considere o que os trabalhadores de primeira linha estão a fazer nos dispositivos e a experiência de dispositivo de que precisam para os seus trabalhos. Esta decisão afeta a forma como configura o dispositivo.
Alguns exemplos de quiosques incluem terminais self-service em aeroportos, lojas de retalho, escritórios governamentais e outros espaços públicos. Estes dispositivos permitem que os utilizadores realizem tarefas específicas, como dar entrada de voos, informações de acesso ou concluir transações.
Estas funcionalidades são configuradas com perfis de configuração de dispositivos. Quando o perfil tiver as definições pretendidas, atribua o perfil aos dispositivos. O perfil pode ser implementado durante a inscrição no Intune.
Os seguintes cenários são comuns.
Cenário 1 - Quiosque com uma aplicação ou muitas aplicações
Neste cenário, vai configurar o dispositivo como um quiosque, o que lhe permite personalizar a experiência do dispositivo.
Por exemplo, pode utilizar o dispositivo numa sala de espera para que os clientes possam ver o seu catálogo de produtos. Em alternativa, utilize o dispositivo para mostrar conteúdos visuais como um sinal digital. Para obter informações, aceda a Configurar quiosques e sinais digitais nas edições de ambiente de trabalho do Windows (abre outro site da Microsoft).
Pode afixar uma aplicação ou muitas aplicações, selecionar um padrão de fundo, definir posições de ícone e muito mais. Este cenário é frequentemente utilizado para dispositivos dedicados, como dispositivos partilhados. Pode criar um perfil de PC partilhado e configurá-lo como um quiosque com as definições de quiosque no Intune.
O que você precisa saber:
- Apenas as funcionalidades adicionadas ao quiosque estão disponíveis para os utilizadores finais. Assim, pode restringir o acesso dos utilizadores finais às definições e a outras funcionalidades do dispositivo.
- Quando afixa uma aplicação ou afixa muitas aplicações ao quiosque, apenas essas aplicações são abertas. São as únicas aplicações a que os utilizadores podem aceder. Os utilizadores estão bloqueados nessas aplicações, não podem fechar as aplicações ou fazer mais nada nos dispositivos. Este cenário é utilizado em dispositivos dedicados a uma utilização específica, como terminais de aeroportos.
Para começar, utilize as seguintes ligações:
Adicionar aplicações ao Microsoft Intune. Quando as aplicações são adicionadas, cria políticas de aplicações que implementam as aplicações nos dispositivos.
Crie um perfil de quiosque de configuração de dispositivos e configure a lista perfil de quiosque do Windows – definições.
O exemplo seguinte mostra as definições de perfil de quiosque de uma única aplicação. Certifique-se de que adiciona a aplicação ao Intune antes de configurar o perfil de quiosque.
O exemplo seguinte mostra as definições de perfil de quiosque para várias aplicações. Certifique-se de que adiciona as aplicações ao Intune antes de configurar o perfil de quiosque.
Cenário 2 – Acesso ao nível do dispositivo com muitas aplicações
Este cenário é um bom cenário para PCs na Cloud do Windows 365. Os utilizadores têm acesso às aplicações e definições no dispositivo. Pode restringir os utilizadores de diferentes funcionalidades, tais como palavras-passe simples, funcionalidades na aplicação Definições e muito mais.
Este cenário também se aplica a dispositivos físicos. Expande o limite dos cenários tradicionais de trabalho de primeira linha, incluindo também os trabalhadores do conhecimento.
Para configurar dispositivos para este cenário, implemente as aplicações nos dispositivos. Em seguida, utilize políticas de configuração de dispositivos para permitir ou bloquear funcionalidades do dispositivo.
Para começar, utilize as seguintes ligações:
Adicionar aplicações ao Microsoft Intune. Quando as aplicações são adicionadas, cria políticas de aplicações que implementam as aplicações nos dispositivos.
Crie um perfil de restrições de configuração de dispositivos que permita ou restrinja funcionalidades com o Intune. Existem centenas de definições disponíveis para configurar, incluindo mais no Catálogo de Definições.