Personalizar os relatórios na análise de uso do Microsoft 365
A análise de uso do Microsoft 365 fornece um dashboard no Power BI que oferece insights sobre como os usuários adotam e usam o Microsoft 365. O painel é apenas um ponto de partida para interagir com os dados de uso. Os relatórios podem ser personalizados para informações mais personalizadas.
Você também pode usar a área de trabalho do Power BI para personalizar ainda mais seus relatórios conectando-os a outras fontes de dados para obter informações mais detalhadas sobre sua empresa.
Personalizando relatórios no navegador
Os dois exemplos a seguir mostram como modificar um visual existente e como criar um novo visual.
Modifique um visual existente
Este exemplo mostra como modificar a guia Ativação no relatório Activation/Licensing .
No relatório ativação/licenciamento , selecione a guia Ativação .
Insira o modo de edição escolhendo o botão Editar na parte superior por meio do

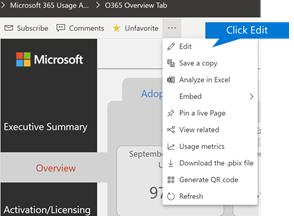
Na parte superior direita, escolha Duplicar esta página.
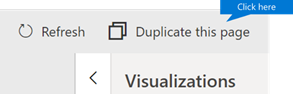
No canto inferior direito, escolha qualquer um dos gráficos de barras mostrando a contagem de usuários ativando com base no sistema operacional, como Android, iOS, Mac etc.
Na área Visualizações à direita, para remover Mac Count do visual, selecione o X ao lado dele.
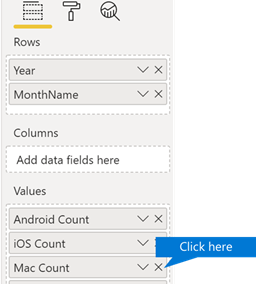
Criar um novo visual
O exemplo a seguir mostra como criar um novo visual para rastrear novos usuários Viva Engage mensalmente.
Acesse o relatório Uso do Produto usando a navegação à esquerda e selecione a guia Viva Engage.
Alterne para o modo de edição escolhendo
 e Edite.
e Edite.Na parte inferior da página, selecione o
 Para criar uma nova página.
Para criar uma nova página.Na área Visualizações à direita, escolha o gráfico de barras empilhadas (linha superior, primeiro à esquerda).
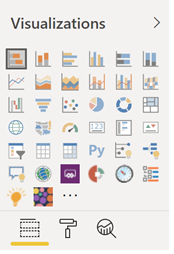
Selecione o canto inferior direito dessa visualização e arraste para torná-la maior.
Na área Campos à direita, expanda a tabela Calendário .
Arraste MonthName para a área de campos, diretamente abaixo do cabeçalho Eixo na área Visualizações.
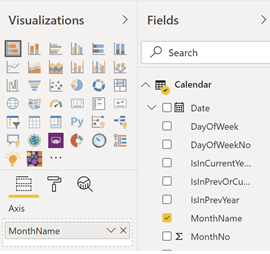
Na área Campos à direita, expanda a tabela TenantProductUsage.
Arraste FirstTimeUsers para a área de campos, diretamente abaixo do cabeçalho Valor.
Arraste Produto para a área Filtros, diretamente abaixo do cabeçalho Filtros de nível visual.
Na área Tipo de Filtro exibida, selecione a caixa marcar Viva Engage.
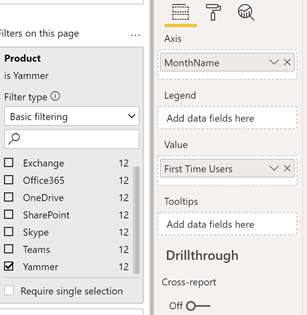
Logo abaixo da lista de visualizações, escolha o
 .
.Expanda Título e altere o valor do Texto do Título para Usuários de primeira Viva Engage por mês.
Altere o valor do Tamanho do texto para 12.
Altere o título da nova página editando o nome da página no canto inferior direito.
Salve o relatório clicando no Modo de Exibição de Leitura na parte superior e, em seguida, Salve.
Personalizar os relatórios na área de trabalho do Power BI
Para a maioria dos clientes, modificar os relatórios e os gráficos visuais na Web do Power BI será suficiente. Para alguns, porém, pode haver necessidade de juntar esses dados a outras fontes de dados para obter informações mais complexas e contextuais para seus próprios negócios, caso em que eles podem personalizar e criar relatórios adicionais usando a Área de trabalho do Power BI. Você pode baixar a Área de trabalho do Power BI gratuitamente.
Use as APIs de relatórios
Você pode começar conectando-se diretamente às APIs de relatório ODATA do Microsoft 365 que alimentam esses relatórios.
Vá para obter dados>Outro>ODATA Feed>Connect.
Na janela URL, insira "https:// reports.office.com/pbi/v1.0/< tenantid>"
NOTA: As APIs de relatório estão em versão prévia e estão sujeitas a alterações até entrarem em produção.
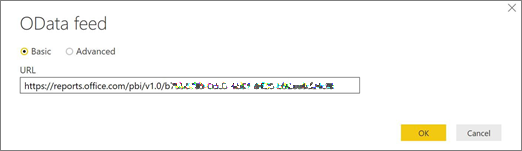
Insira suas credenciais de administrador do Microsoft 365 (organização ou escola) para se autenticar no Microsoft 365 quando solicitado.
Confira as perguntas frequentes sobre quem tem permissão para acessar os relatórios do aplicativo de modelo de adoção do Microsoft 365.
Uma vez que a conexão é autorizada, você verá a janela do Navegador que mostra os conjuntos de dados disponíveis para se conectar.
Selecione tudo e escolha Carregar.
Isso baixará os dados em sua Área de trabalho do Power BI. Salve este arquivo e então você poderá começar a criar os relatórios de que precisa.
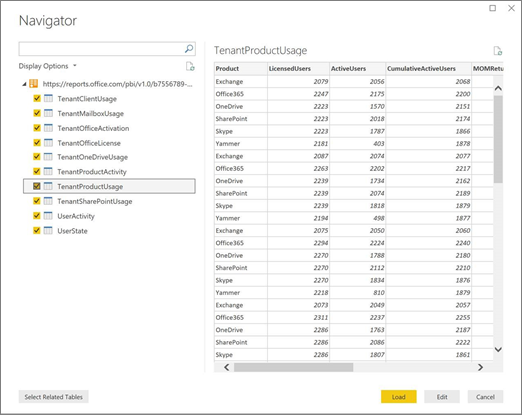
Usar o modelo de análise de uso do Microsoft 365
Você também pode usar o arquivo de modelo do Power BI que corresponde aos relatórios de análise de uso do Microsoft 365 como ponto de partida para se conectar aos dados. A vantagem de usar o arquivo .pbit é que ele possui a sequência de conexão já estabelecida. Você também pode aproveitar todas as medidas personalizadas que são criadas, em cima dos dados que o esquema base retorna e criar ainda mais.
Você pode baixar o arquivo de modelo do Power BI no Centro de Download da Microsoft. Depois de baixar o arquivo de modelo do Power BI, siga estas etapas para começar:
Abra o arquivo .pbit.
Digite o valor da ID do locatário na caixa de diálogo.
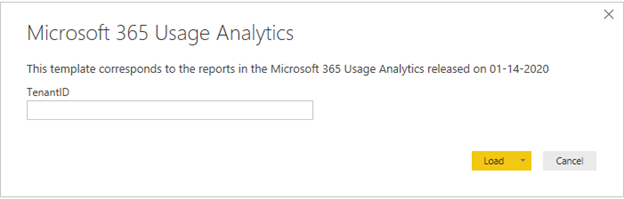
Insira suas credenciais de administrador para se autenticar no Microsoft 365 quando solicitado.
para obter mais informações sobre quem tem permissão para acessar os relatórios de análise de uso do Microsoft 365.
Uma vez autorizado, os dados serão atualizados no arquivo Power BI.
A carga de dados pode levar algum tempo, uma vez concluída, você pode salvar o arquivo como um arquivo .pbix e continuar a personalizar os relatórios ou trazer uma fonte de dados adicional para este relatório.
Siga a documentação Introdução ao Power BI para entender como criar relatórios, publicá-los no serviço do Power BI e compartilhar com sua organização. Seguir esse caminho para personalização e compartilhamento pode exigir licenças adicionais do Power BI. Confira as diretrizes de licenciamento do Power BI para obter mais detalhes.