Implementar equipas estáticas de primeira linha em escala com o PowerShell para trabalhadores de primeira linha
Visão Geral
A sua organização utiliza um grande número de equipas para impulsionar a comunicação e a colaboração entre a sua força de trabalho de primeira linha? Este artigo é para si se precisar de criar e gerir equipas em escala.
Pode utilizar o PowerShell para implementar até 500 equipas e somar até 25 utilizadores por equipa de cada vez. Também pode adicionar e remover utilizadores de equipas existentes em escala. Utilize esta solução para satisfazer as necessidades de dimensionamento da sua organização e reduzir significativamente o tempo de implementação.
Implementar o Teams em escala permite-lhe:
- Crie equipas com modelos pré-criados ou os seus próprios modelos personalizados.
- Adicione usuários às equipes como proprietários ou membros.
- Gerencie equipes em escala adicionando ou removendo usuários de equipes existentes.
- Mantenha-se notificado por email, incluindo conclusão, status e erros (se houver). Você pode optar por notificar até cinco pessoas sobre o status de cada lote de equipes implantadas. Os proprietários e membros da equipe são notificados automaticamente quando são adicionados a uma equipe.
Este artigo explica-lhe como implementar o Teams em escala.
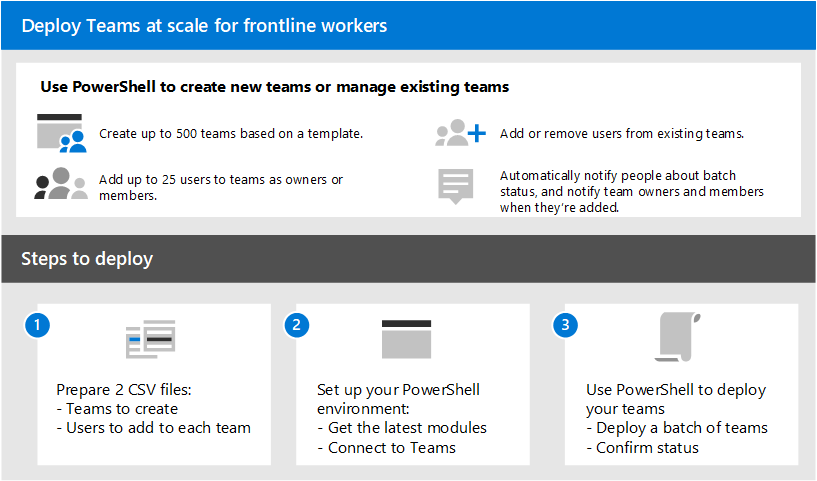
Configurar e implementar as suas equipas
Importante
Os proprietários das equipas têm de ter uma licença do Teams. Antes de utilizar estes passos para implementar as suas equipas, certifique-se de que todos os proprietários de equipas têm uma licença.
Siga estes passos para implementar até 500 equipas de cada vez.
Etapa 1: Preparar seus arquivos CSV
Crie dois ficheiros CSV para cada lote de equipas que implementar:
Um arquivo CSV que define as equipes que você está criando. Este ficheiro tem de ter uma linha de título e tem de conter estas colunas necessárias, pela seguinte ordem, começando pela primeira coluna:
Nome da coluna Descrição Nome da Equipe O nome da equipe. ID da Equipe Existente Se você estiver adicionando ou removendo usuários de uma equipe existente, especifique a ID de equipe da equipe. Visibility Se a equipe é pública (qualquer pessoa em sua organização pode ingressar) ou privada (os usuários precisam de aprovação dos proprietários da equipe para ingressar). As opções são Pública e Privada. ID do Modelo de Equipe Se estiver a criar uma equipa a partir de um modelo pré-criado ou personalizado, especifique o ID do modelo de equipa. Consulte Introdução aos modelos de equipa no centro de administração do Teams para obter uma lista de IDs e modelos de equipa pré-criados. Se você quiser usar o modelo de equipe padrão, deixe isso em branco. Um arquivo CSV que mapeia os usuários que você está adicionando a cada equipe. Este ficheiro tem de ter uma linha de título e tem de conter estas colunas necessárias, pela seguinte ordem, começando pela primeira coluna:
Nome da coluna Descrição Nome Completo do Usuário O nome de exibição do usuário. UPN ou ID do usuário O nome principal do usuário (UPN) ou a ID do usuário. Por exemplo, averyh@contoso.com. Nome da Equipe O nome da equipe. ActionType Se você está adicionando ou removendo o usuário da equipe. As opções são AddMembereRemoveMember.Proprietário ou Membro Se o usuário é um proprietário da equipe ou membro da equipe. As opções são OwnereMember.Observação
Neste ficheiro CSV, também pode atribuir vários utilizadores como proprietários de equipas a qualquer equipa, incluindo as equipas de primeira linha dinâmicas que criou no centro de administração do Teams através da experiência implementar equipas dinâmicas de primeira linha.
Exemplos
Use os exemplos a seguir para ajudá-lo a criar seus arquivos CSV. Aqui, demos o nome aos ficheiros, Teams.csv e Users.csv.
Teams.csv
| Nome da Equipe | ID da Equipe Existente | Visibilidade | ID do Modelo de Equipe |
|---|---|---|---|
| Repositório Contoso 1 | Público | com.microsoft.teams.template.retailStore | |
| Repositório Contoso 2 | Público | com.microsoft.teams.template.retailStore | |
| Repositório Contoso 3 | Público | com.microsoft.teams.template.retailStore | |
| Repositório Contoso 4 | Público | com.microsoft.teams.template.retailStore | |
| Repositório Contoso 5 | Público | com.microsoft.teams.template.ManageAProject | |
| Repositório Contoso 6 | Público | com.microsoft.teams.template.ManageAProject | |
| Repositório Contoso 7 | Público | ||
| Repositório Contoso 8 | Privado | com.microsoft.teams.template.OnboardEmployees | |
| Repositório Contoso 9 | Privado | com.microsoft.teams.template.OnboardEmployees | |
| Repositório Contoso 10 | Privado | com.microsoft.teams.template.OnboardEmployees |
Users.csv
| Nome Completo do Usuário | UPN ou ID do usuário | Nome da Equipe | ActionType | Proprietário ou Membro |
|---|---|---|---|---|
| Avery Howard | averyh@contoso.com | Repositório Contoso 1 | AddMember |
Owner |
| Casey Jensen | caseyj@contoso.com | Repositório Contoso 2 | AddMember |
Owner |
| Jessie Irwin | jessiei@contoso.com | Repositório Contoso 3 | AddMember |
Owner |
| Manjeet Bhatia | manjeetb@contoso.com | Repositório Contoso 4 | AddMember |
Owner |
| Mikaela Lee | mikaelal@contoso.com | Repositório Contoso 5 | AddMember |
Owner |
| Morgan Conners | morganc@contoso.com | Repositório Contoso 6 | AddMember |
Member |
| Oscar Ward | oscarw@contoso.com | Repositório Contoso 7 | AddMember |
Member |
| Rene Pelletier | renep@contoso.com | Repositório Contoso 8 | AddMember |
Member |
| Sydney Mattos | sydneym@contoso.com | Repositório Contoso 9 | AddMember |
Member |
| Violet Martinez | violetm@contoso.com | Repositório Contoso 10 | AddMember |
Member |
Passo 2: Configurar o seu ambiente
Siga estes passos para instalar e ligar à versão mais recente do módulo do PowerShell do Teams.
Instale o PowerShell versão 7 ou posterior. Para obter orientações passo a passo, consulte Instalando o PowerShell no Windows.
Execute o PowerShell no modo administrador.
Execute o seguinte para desinstalar qualquer módulo do PowerShell do Teams instalado anteriormente.
Uninstall-module -Name MicrosoftTeams -Force -AllversionsSe você receber uma mensagem de erro, já estará definido. Vá para a etapa seguinte.
Transfira e instale a versão mais recente do módulo do PowerShell do Teams. Tem de executar a versão 4.7.0 (pré-visualização) ou uma versão posterior.
Execute o seguinte para se conectar ao Teams.
Connect-MicrosoftTeamsQuando for solicitado, entre usando suas credenciais de administrador.
Execute o seguinte para obter uma lista dos comandos no módulo do PowerShell do Teams.
Get-Command -Module MicrosoftTeamsVerifique se
New-CsBatchTeamsDeploymenteGet-CsBatchTeamsDeploymentStatusestão listados.
Passo 3: Implementar as suas equipas
Agora que criou os seus ficheiros CSV e configurou o seu ambiente, está pronto para implementar as suas equipas.
Utilize o cmdlet New-CsBatchTeamsDeployment para submeter um lote de equipas para criar. Uma ID de orquestração é gerada para cada lote. Em seguida, pode utilizar o cmdlet Get-CsBatchTeamsDeploymentStatus para controlar o progresso e o estado de cada lote.
Execute o seguinte para implantar um lote de equipes. Neste comando, você especifica o caminho para seus arquivos CSV e os endereços de email de até cinco destinatários para notificar sobre essa implantação.
New-CsBatchTeamsDeployment -TeamsFilePath "Your CSV file path" -UsersFilePath "Your CSV file path" -UsersToNotify "Email addresses"Os destinatários receberão notificações por email sobre o status da implantação. O e-mail contém o ID de orquestração do lote que submeteu e quaisquer erros que possam ter ocorrido.
Por exemplo:
New-CsBatchTeamsDeployment -TeamsFilePath "C:\dscale\Teams.csv" -UsersFilePath "C:\dscale\Users.csv" -UsersToNotify "adminteams@contoso.com,adelev@contoso.com"Execute o seguinte para verificar o status do lote enviado.
Get-CsBatchTeamsDeploymentStatus -OrchestrationId "OrchestrationId"
Obter análises sobre a utilização das equipas de primeira linha
O relatório de utilização do Teams no centro de administração do Teams fornece-lhe uma descrição geral da atividade de utilização no Teams. Pode utilizar o relatório para ver os detalhes de utilização das suas equipas de primeira linha, incluindo utilizadores ativos, canais ativos, total de reuniões organizadas, data da última atividade e outras informações.
No painel de navegação esquerdo do centro de administração do Teams, selecione Análise & relatórios Relatórios> deutilização.
No separador Ver relatórios , em Relatório, selecione Utilização do Teams.
Em Intervalo de datas, selecione um intervalo de datas de 7 dias, 30 dias, 90 dias ou 180 dias. Em seguida, escolha Executar relatório.
No canto superior direito, selecione Exportar para atabela Exportar do Excel >como CSV.
Filtre a folha de cálculo com base nos seus IDs de equipa de primeira linha.
Observação
Os IDs da equipa de primeira linha estão listados na saída do PowerShell quando implementa as suas equipas.