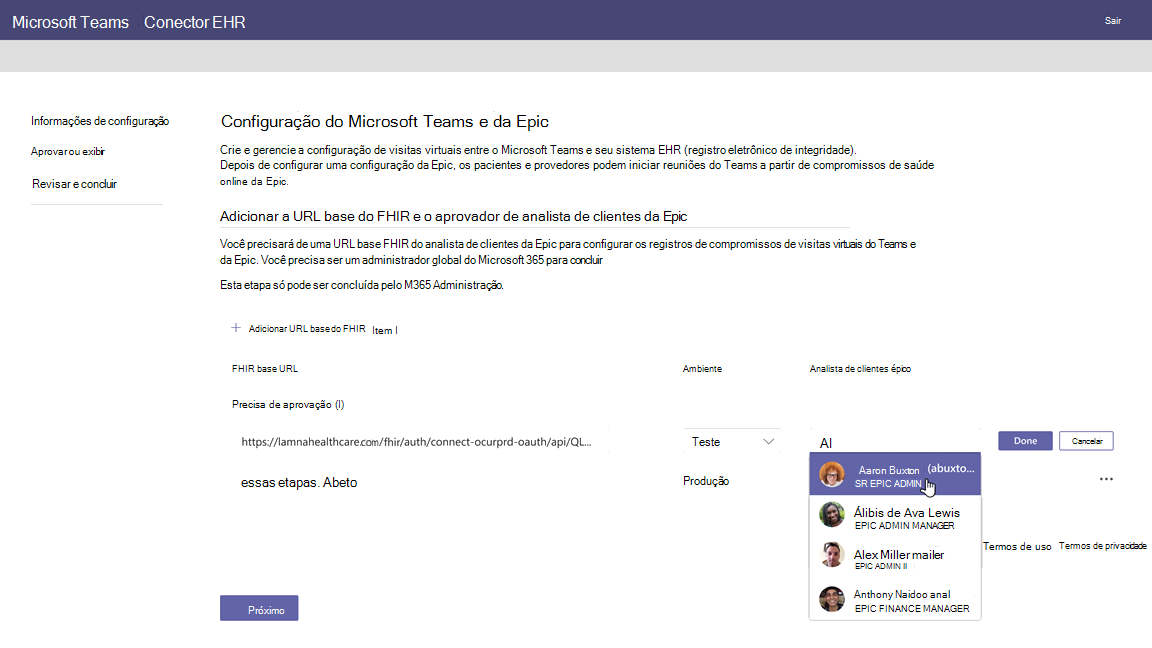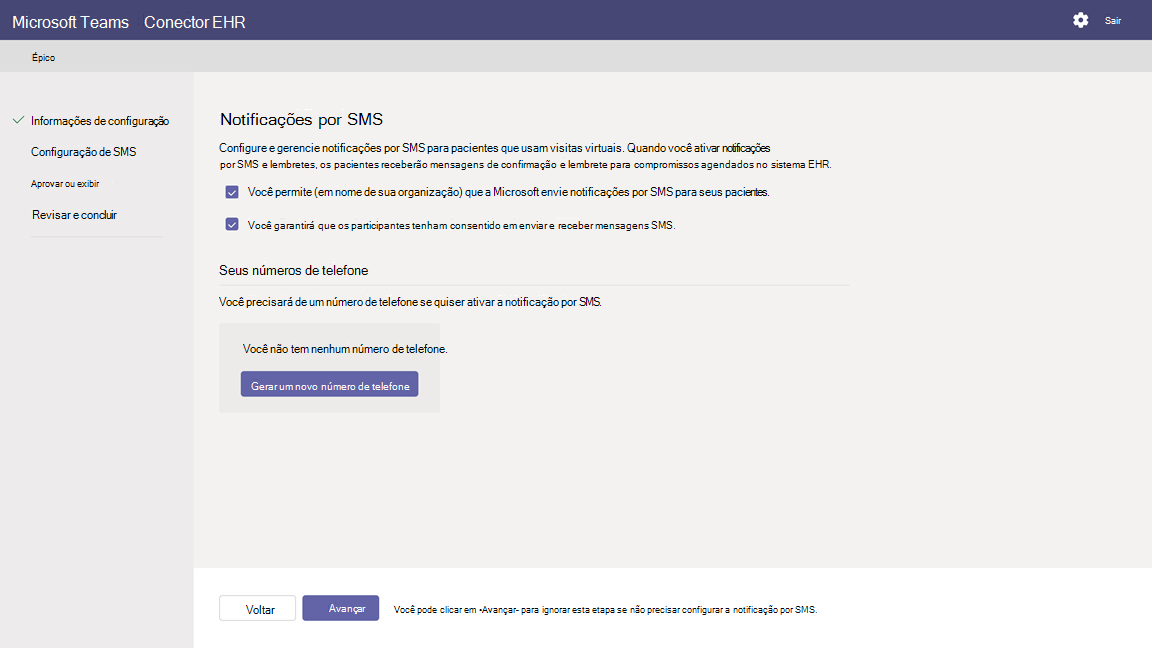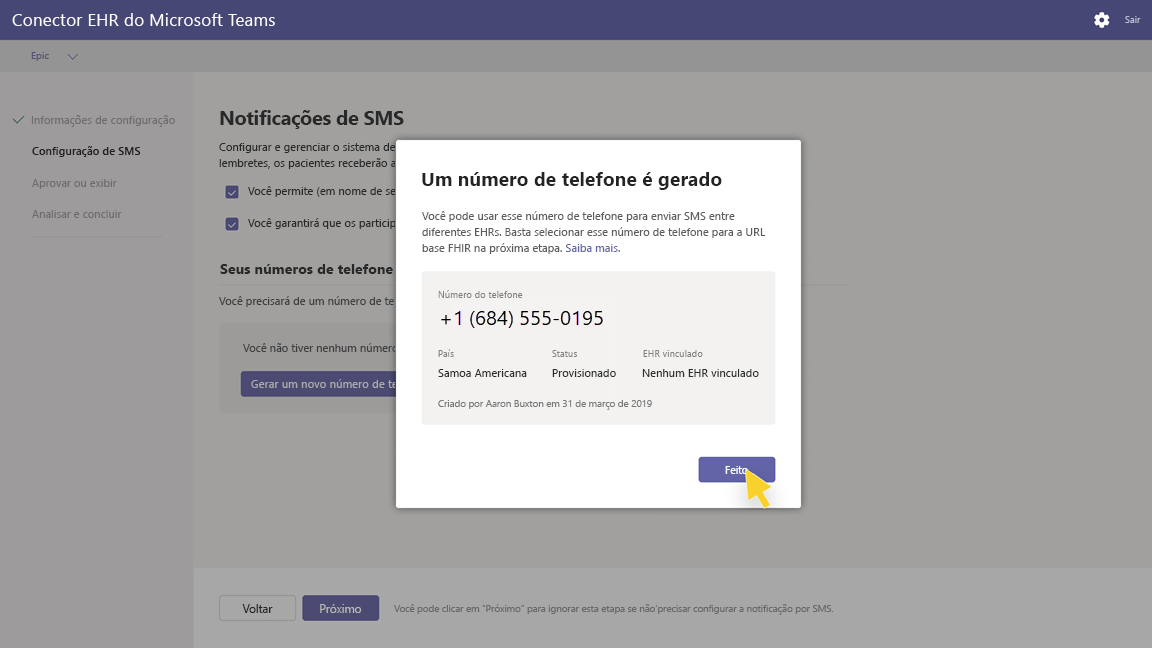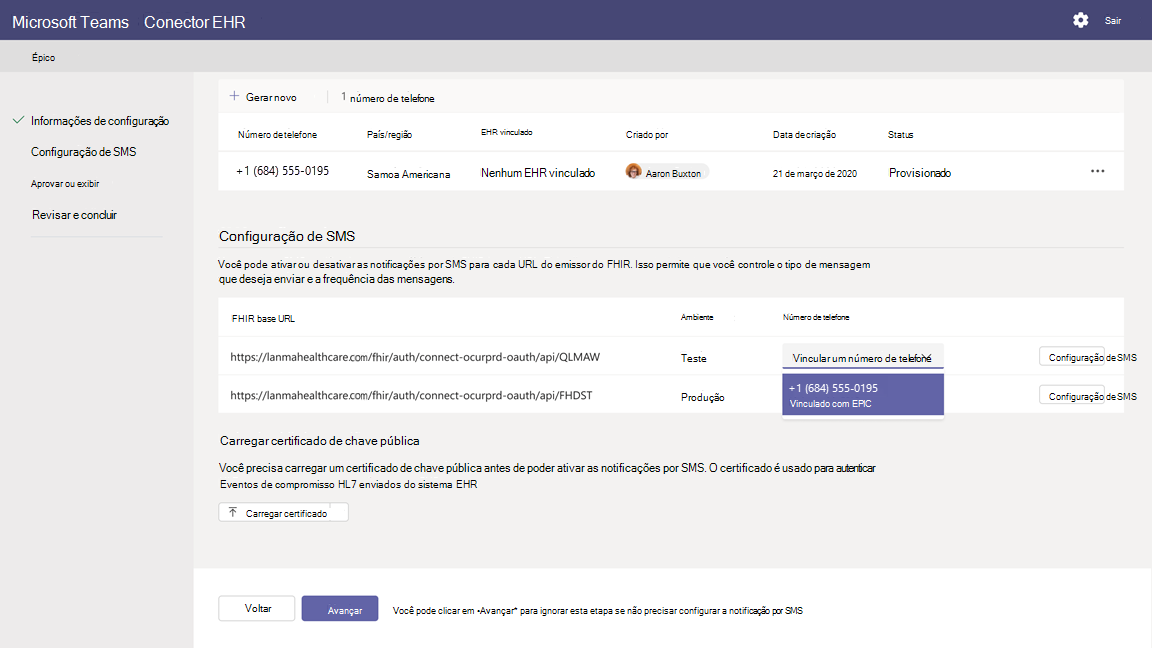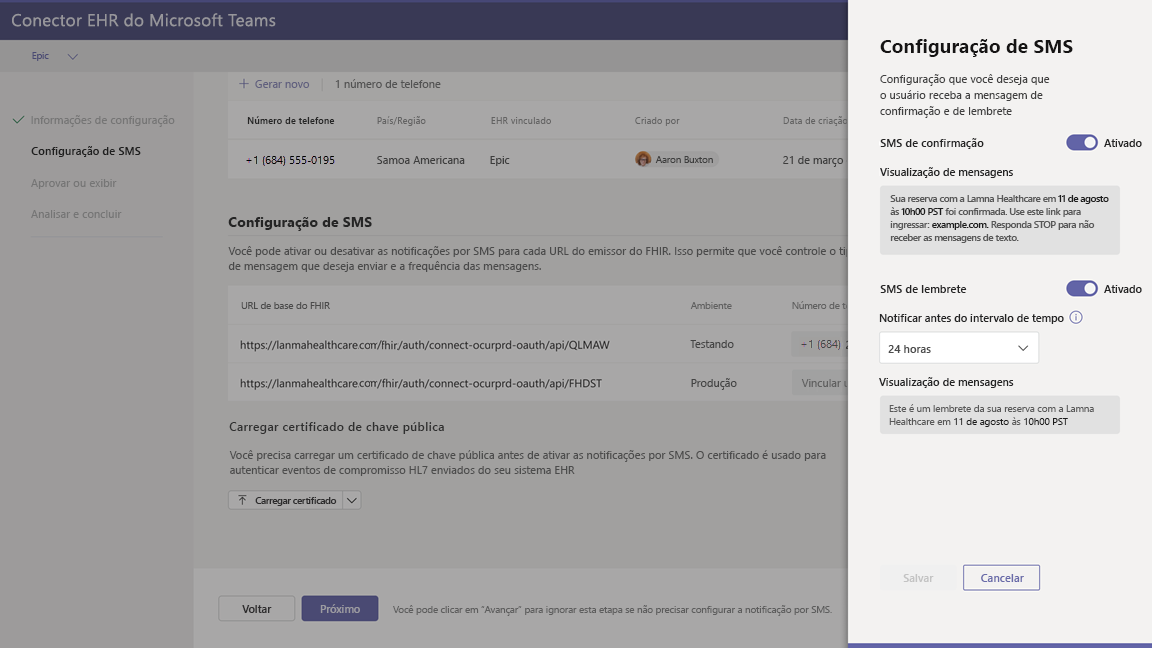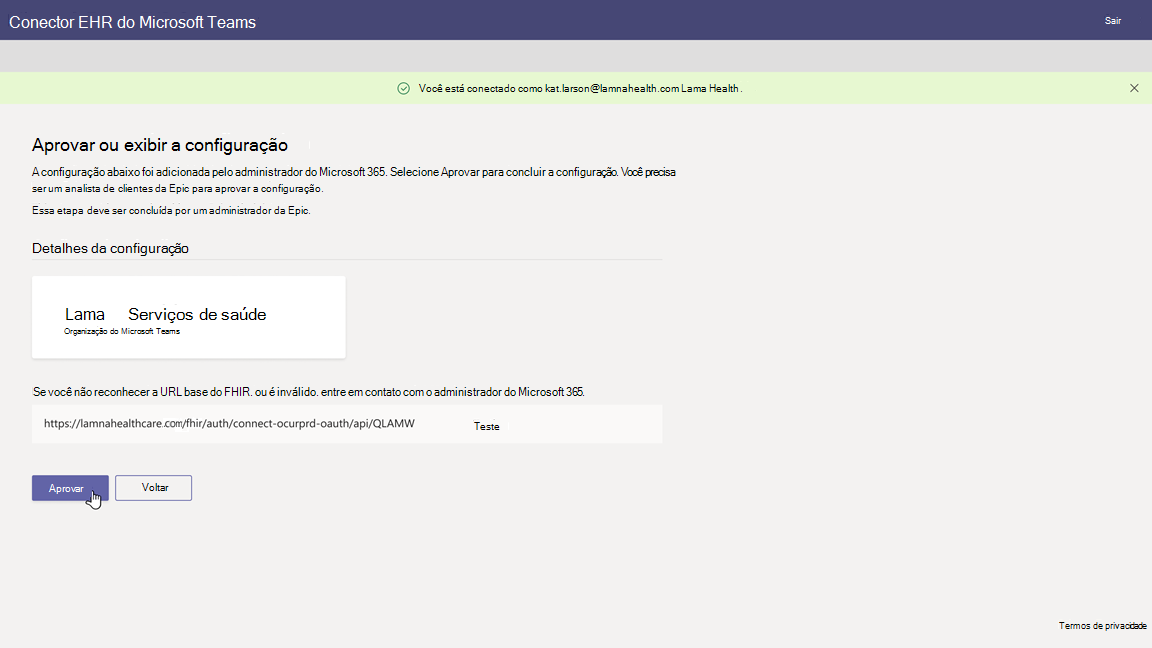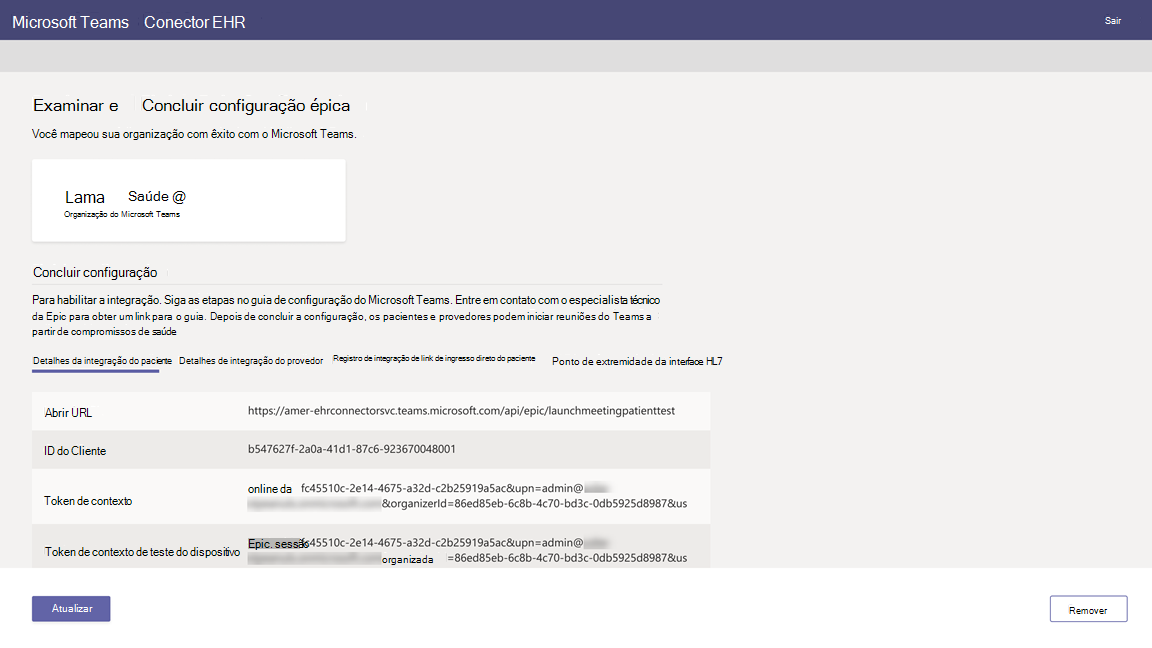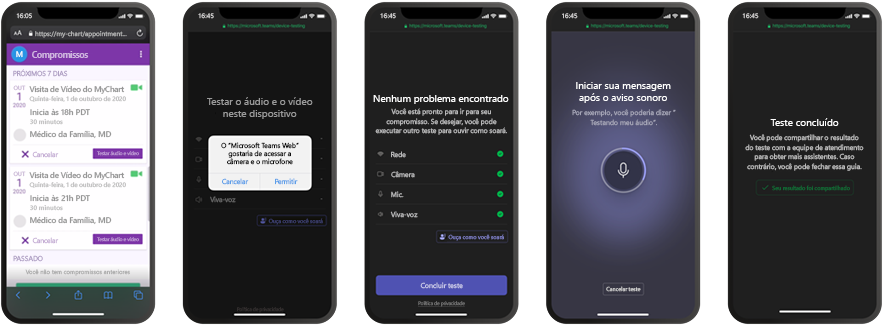Observação
O acesso a essa página exige autorização. Você pode tentar entrar ou alterar diretórios.
O acesso a essa página exige autorização. Você pode tentar alterar os diretórios.
O conector EHR (registro de integridade eletrônica) do Teams facilita para os médicos iniciar um compromisso virtual com um paciente ou se reunir com outro profissional no Teams diretamente do sistema Epic EHR. Criado na nuvem Microsoft 365, o Teams permite colaboração e comunicação simples e seguras com ferramentas de chat, vídeo, voz e saúde em um único hub que oferece suporte à conformidade com HIPAA, certificação HITECH e muito mais.
A plataforma de comunicação e colaboração do Teams facilita para os médicos eliminarem a desordem de sistemas fragmentados para que possam se focar no melhor atendimento possível. Com o conector EHR do Teams, você pode:
- Inicie o Teams Compromissos virtuais a partir do seu sistema EHR Épico com um fluxo de trabalho clínico integrado.
- Permitir que os pacientes se juntem ao Teams Compromissos virtuais a partir do portal do paciente ou através de SMS.
- Suporte a outros cenários, incluindo vários participantes, visitas a grupos e serviços de intérprete.
- Escreva metadados novamente no sistema EHR sobre o Teams Compromissos virtuais para registar quando os participantes se ligam, desligam e ativam a auditoria automática e a manutenção de registos.
- Exibir relatórios de dados de consumo e informações personalizáveis de Qualidade de Chamadas para compromissos conectados ao EHR.
Este artigo descreve como instalar e configurar o conector EHR do Teams para integração com a plataforma Epic em sua organização de serviços de saúde. Também lhe fornece uma descrição geral da experiência do Teams Compromissos virtuais do sistema EHR Épico.
Antes de começar
Antes de começar, há algumas coisas a fazer para se preparar para a integração.
Familiarize-se com o processo de integração
Examine as informações a seguir para entender o processo de integração geral.

| Solicitar acesso ao aplicativo | Habilitação do aplicativo | Configuração do conector | Configuração do Epic | Testar | |
|---|---|---|---|---|---|
| Duration | Aproximadamente 7 dias úteis | Aproximadamente 7 dias úteis | Aproximadamente 7 dias úteis | Aproximadamente 7 dias úteis | |
| Action | Você solicita acesso ao aplicativo Teams. | Criamos um certificado de chave pública e privada e os carregamos no Epic. | Conclua as etapas de configuração no portal de configuração do conector EHR. | Você trabalha com o especialista técnico do Epic para configurar registros FDI no Epic. | Conclua o teste em seu ambiente de teste. |
| Resultado | Autorizamos sua organização para teste. | O Epic sincroniza o certificado de chave pública. | Você recebe registros FDI para a configuração do Epic. | Configuração concluída. Pronto para testar. | Validação completa de fluxos e decisão de migração para produção. |
Solicitar acesso ao aplicativo Teams
Você precisará solicitar acesso ao aplicativo Teams.
- Pedido para transferir a aplicação Teams no Hub de Ligação Épico. Isso dispara uma solicitação do Epic para a equipe de conector do Microsoft EHR.
- Depois de fazer o seu pedido, envie um e-mail para TeamsForHealthcare@service.microsoft.com com o nome da sua organização, o ID do inquilino e o endereço de e-mail do seu contacto técnico da Epic.
- A equipe de conectores do Microsoft EHR responderá ao seu email com a confirmação da habilitação.
Analise o guia de integração de telessaúde do Epic e Microsoft Teams
Analise o guia de integração de telessaúde do Epic e Microsoft Teams com seu especialista técnico do Epic. Verifique se os pré-requisitos foram atendidos.
Pré-requisitos
- Uma assinatura ativa do Microsoft Cloud for Healthcare ou uma assinatura da oferta autônoma do conector EHR do Microsoft Teams (aplicada apenas durante os testes em um ambiente EHR de produção).
- Epic versão novembro de 2018 ou posterior.
- Os usuários devem ter uma licença apropriada do Microsoft 365 ou do Office 365 que inclua reuniões do Teams.
- O Teams deve estar em uso por sua organização de saúde.
- Identificou uma pessoa na sua organização que é um Administrador Global do Microsoft 365 com acesso ao centro de administração do Teams.
- Seus sistemas devem atender a todos requisitos de software e navegador para o Teams.
Importante
Conclua as etapas de pré-integração e verifique se todos os pré-requisitos foram atendidos antes de avançar com a integração.
As etapas de integração são executadas pelas seguintes pessoas em sua organização:
- Administrador Global do Microsoft 365: a pessoa main responsável pela integração. O administrador configura o conector, habilita o SMS (se necessário) e adiciona o analista de clientes do Epic que aprovará a configuração.
- Analista de clientes do Epic: uma pessoa em sua organização que tem credenciais de logon no Epic. Eles aprovam as definições de configuração inseridas pelo administrador e fornecem os registros de configuração para o Epic.
O administrador do Microsoft 365 e o analista de clientes do Epic podem ser a mesma pessoa.
Ter configurado o conector EHR do Teams
A configuração do conector requer que você:
- Inicie o portal de configuração do conector EHR
- Insira informações de configuração
- Habilite notificações por SMS (opcional)
- Aprovar ou exibir a configuração
- Verifique e conclua a configuração
Iniciar o portal de configuração do conector EHR
Para começar, o administrador do Microsoft 365 inicia o portal de configuração do conector EHR e entra usando suas credenciais do Microsoft 365.
O administrador do Microsoft 365 pode configurar uma única ou várias organizações para testar a integração. Configure a URL de teste e produção no portal de configuração. Teste a integração do ambiente de teste do Epic antes de passar para a produção.
Observação
O administrador do Microsoft 365 e o analista de clientes do Epic devem concluir as etapas de integração no portal de configuração. Para as etapas de configuração do Epic, contate o especialista técnico do Epic atribuído à sua organização.
Inserir informações de configuração
Em seguida, para configurar a integração, o seu administrador do Microsoft 365 conclui os seguintes passos:
Adiciona uma URL base do FHIR (Fast Health Interoperability Resources) do especialista técnico do Epic e especifica o ambiente. Configure quantas URLs base do FHIR forem necessárias, dependendo das necessidades da organização e dos ambientes que você deseja testar.
A URL base do FHIR é um endereço estático correspondente ao ponto de extremidade da API do FHIR do servidor. Um exemplo de URL é
https://lamnahealthcare.com/fhir/auth/connect-ocurprd-oauth/api/FHDST.Você pode configurar a integração para ambientes de teste e produção. Para a configuração inicial, configure o conector de um ambiente de teste antes de passar para a produção.
Adiciona o nome de usuário do analista de clientes do Epic que aprovará a configuração em uma etapa posterior.
Habilitar notificações por SMS (opcional)
Observação
Atualmente, as notificações por SMS só estão disponíveis no Estados Unidos. Estamos trabalhando para disponibilizar esse recurso em outras regiões em versões futuras do Teams e atualizaremos este artigo quando disponíveis.
Conclua esta etapa se sua organização quiser que a Microsoft gerencie notificações por SMS para seus pacientes. Ao habilitar notificações por SMS, seus pacientes receberão mensagens de confirmação e lembrete para compromissos agendados.
Para ativar as notificações por SMS, o seu administrador do Microsoft 365 conclui os seguintes passos:
Na página de notificações por SMS, marque as duas caixas de seleção de consentimento para:
- Permitir que a Microsoft envie notificações por SMS aos seus pacientes em nome de sua organização.
- Confirme que você garantirá que os participantes tenham consentido em enviar e receber mensagens SMS.
Em Seus números de telefone, selecione Gerar um novo número de telefone para gerar um número de telefone para sua organização. Isso inicia o processo para solicitar e gerar um novo número de telefone. Esse processo pode levar até 2 minutos para ser concluído.
Depois que o número de telefone for gerado, ele será exibido na tela. Este número é utilizado para enviar confirmações e lembretes por SMS aos seus pacientes. O número foi provisionado, mas ainda não está vinculado à URL base de FHIR. Isso é feito na próxima etapa.
Escolha Concluído e, em seguida, selecione Avançar.
Algumas operadoras telefónicas exigem agora a verificação de números de portagens não verificados. Este requisito tomou vigor a 1 de outubro de 2022. Algumas transportadoras seguem isto mais rigorosamente do que outras.
Terá de registar o número de telefone gerado neste formulário. Isto garante que nenhuma das suas mensagens SMS será bloqueada quando enviadas para números de telefone dos EUA.
Para vincular o número de telefone a uma URL base do FHIR, em Número de telefone na seção de configuração de SMS, selecione o número. Faça isso para cada URL base do FHIR para a qual você deseja habilitar notificações por SMS.
Se estiver a configurar o conector pela primeira vez, verá o URL base FHIR que foi introduzido no passo anterior. O mesmo número de telefone pode ser vinculado a várias URLs base do FHIR, o que significa que os pacientes receberão notificações por SMS do mesmo número de telefone para organizações e/ou departamentos diferentes.
Selecione Configuração de SMS ao lado de cada URL base do FHIR para configurar os tipos de notificações por SMS a serem enviados aos pacientes.
- SMS de confirmação: as notificações são enviadas aos pacientes quando um compromisso é agendado, atualizado ou cancelado no sistema EHR.
- SMS de lembrete: as notificações são enviadas aos pacientes de acordo com o intervalo de tempo especificado e a hora agendada do compromisso.
Escolha Salvar.
Selecione Carregar certificado para carregar um certificado de chave pública. Carregue um certificado .cer codificado em Base64 (somente chave pública) para cada ambiente.
É necessário um certificado de chave pública para receber informações de compromisso ao enviar notificações por SMS. O certificado é necessário para verificar se as informações de entrada são de uma fonte válida.
Quando o conector é utilizado para enviar lembretes por SMS, o número de telefone do paciente é enviado pela Epic num payload HL7v2 quando os compromissos são criados na Epic. Esses números são armazenados para cada compromisso na geografia da sua organização e são mantidos até que o compromisso ocorra. Para saber mais sobre como configurar mensagens HL7v2, confira o guia de integração de telessaúde do Epic e Microsoft Teams.
Escolha Avançar.
Observação
A qualquer momento, o administrador do Microsoft 365 pode atualizar qualquer uma das configurações de SMS. Saiba que a alteração das configurações pode resultar em uma página de interrupção do serviço de SMS. Para obter mais informações sobre como exibir relatórios de SMS, confira o relatório de compromissos virtuais do conector EHR do Teams.
Aprovar ou exibir a configuração
O analista de clientes da Epic em sua organização que foi adicionado como aprovador inicia o portal de configuração do conector EHR e entra usando suas credenciais do Microsoft 365. Após a validação bem-sucedida, o aprovador será solicitado a entrar usando suas credenciais do Epic para validar a organização do Epic.
Observação
Se o administrador do Microsoft 365 e o analista de clientes do Epic forem a mesma pessoa, você ainda precisará entrar no Epic para validar seu acesso. A entrada do Epic é usada apenas para validar sua URL de base FHIR. A Microsoft não armazenará credenciais ou acessará dados EHR com esta entrada.
Após uma entrada com êxito no Epic, o analista de clientes do Epic deve aprovar a configuração. Se a configuração não estiver correta, o administrador do Microsoft 365 poderá entrar no portal de configuração e alterar as configurações.
Analisar e concluir a configuração
Quando as informações de configuração forem aprovadas pelo administrador do Epic, você verá os registros de integração para o paciente e o profissional iniciarem. Os registros de integração incluem:
- Registros de pacientes e profissionais
- Registro de SMS direto
- Registro de configuração de SMS
- Registro de configuração de teste do dispositivo
O token de contexto para teste de dispositivo pode ser encontrado no registro de integração do paciente. O analista de clientes do Epic deve fornecer esses registros ao Epic para concluir a configuração de compromissos virtuais no Epic. Para obter mais informações, confira o guia de integração de telessaúde do Epic e Microsoft Teams.
Observação
A qualquer momento, o Microsoft 365 e o analista do clientes do Epic podem entrar no portal de configuração para ver os registros de integração e modificar a configuração da organização, se necessário.
Observação
O analista de clientes do Epic deve concluir o processo de aprovação para cada URL de base FHIR configurada pelo administrador do Microsoft 365.
Iniciar Compromissos virtuais do Teams
Depois de concluir as etapas do conector EHR e as etapas de configuração do Epic, sua organização estará pronta para dar suporte a compromissos em vídeo com o Teams.
pré-requisitos do Compromissos virtuais
Seus sistemas devem atender a todos requisitos de software e navegador do Teams.
Você concluiu a configuração de integração entre a organização do Epic e sua organização do Microsoft 365.
Experiência do profissional
Os provedores de serviços de saúde de sua organização podem ingressar em compromissos usando o Teams de seus aplicativos de provedor Epic (Hyperspace, Haiku, Canto). O botão Iniciar visita virtual está incorporado no fluxo do profissional.
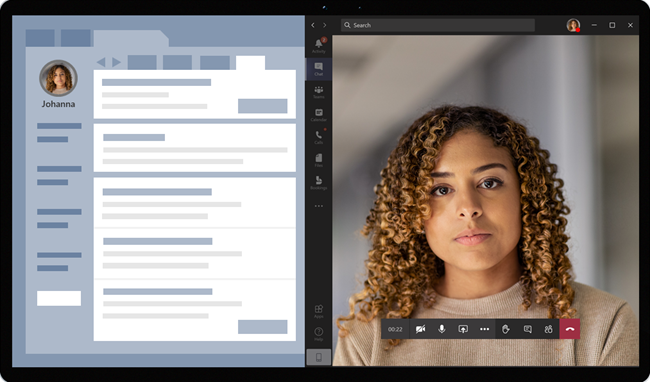
Principais recursos da experiência do profissional:
Os profissionais podem ingressar em compromissos usando navegadores com suporte ou o aplicativo Teams.
Os profissionais devem fazer uma entrada única com sua conta do Microsoft 365 ao ingressar em compromisso pela primeira vez.
Após a entrada única, o profissional será levado diretamente para o compromisso virtual no Teams. (O profissional deve estar conectado ao Teams).
Os profissionais podem ver atualizações em tempo real dos participantes que se conectam e desconectam para um determinado compromisso. Os profissionais podem ver quando o paciente está conectado a uma consulta.
Observação
Todas as informações necessárias, inseridas no chat da reunião, para fins de continuidade ou retenção de registros médicos devem ser baixadas, copiadas e anotadas pelo profissional de saúde. O chat não constitui um registro médico legal ou um conjunto de registros designado. As mensagens do chat são armazenadas com base nas configurações criadas pelo administrador do Microsoft Teams.
Experiência do paciente
O conector dá suporte a pacientes que ingressam em compromissos por meio de um link na mensagem de texto SMS, web MyChart e dispositivo móvel. No momento do compromisso, os pacientes podem iniciar o compromisso no MyChart usando o botão Iniciar visita virtual ou tocando no link na mensagem de texto SMS.
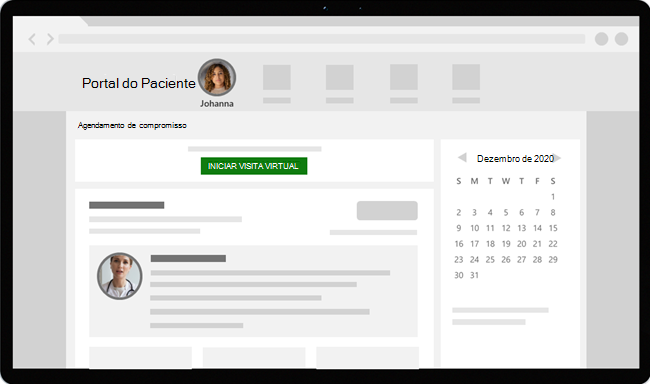
Principais recursos da experiência do paciente:
Os pacientes podem ingressar em compromissos de navegadores da Web modernos na área de trabalho e em dispositivos móveis sem precisar instalar o aplicativo Teams.
Os pacientes podem testar o hardware e a conexão do dispositivo antes de ingressar em um compromisso.
Recursos de teste de dispositivo:
- Os pacientes podem testar o alto-falante, o microfone, a câmera e a conexão.
- Os pacientes podem concluir uma chamada de teste para validar totalmente a configuração.
- Os resultados do teste de dispositivo podem ser enviados de volta para o sistema EHR.
Os pacientes podem ingressar em compromissos com um único clique e nenhuma outra conta ou entrada é necessária.
Os pacientes não são obrigados a criar uma conta Microsoft ou entrar para iniciar um compromisso.
Os pacientes são colocados em um lobby até que o profissional ingresse e os admita.
Os pacientes podem testar o vídeo e o microfone no lobby antes de ingressarem no compromisso.
Observação
Epic, MyChart, Haiku e Canto são marcas comerciais da Epic Systems Corporation.
Resolver problemas de configuração e integração do conector EHR do Teams
Se estiver a ter problemas ao configurar a integração, veja Resolver problemas de configuração e configuração do conector EHR do Teams para obter orientações sobre como resolve problemas comuns de configuração e configuração.
Obter informações sobre a utilização do Compromissos virtuais
O conector EHR Compromissos virtuais relatório no centro de administração do Teams fornece-lhe uma descrição geral da atividade de compromissos virtuais integrada no EHR na sua organização. Pode ver uma discriminação dos dados de cada compromisso que ocorreu para um determinado intervalo de datas. Os dados incluem o docente que realizou o compromisso, a duração, o número de participantes, o departamento e se o compromisso estava dentro do limite de alocação.
Privacidade e localização de dados
A integração do Teams em sistemas EHR otimiza a quantidade de dados utilizados e armazenados durante a integração e os fluxos de compromissos virtuais. A solução segue os princípios e diretrizes gerais de privacidade e gerenciamento de dados do Teams, descritos em Privacidade do Teams.
O conector EHR do Teams não armazena nem transfere dados pessoais identificáveis ou registros de saúde de pacientes ou profissionais de saúde do sistema EHR. Os únicos dados armazenados pelo conector EHR são o ID exclusivo do utilizador do EHR, que é utilizado durante a configuração da reunião do Teams.
A ID exclusiva do usuário EHR é armazenada em uma das três regiões geográficas descritas em Onde seus dados de cliente Microsoft 365 são armazenados. Todos os chats, gravações e outros dados compartilhados no Teams pelos participantes da reunião são armazenados de acordo com as políticas de armazenamento existentes. Para saber mais sobre a localização dos dados no Teams, confira Localização dos dados no Teams.