Salvar as atividades do Outlook no CRM
Como vendedor, você pode salvar todos os comunicados de entrada e saída com os clientes no sistema CRM. Assim, todos na empresa podem ver as atividades relevantes e usá-las para compilar serviços avançados que ajudam você a vender mais.
Porém, a atualização do CRM com todas as atividades em todos os canais de comunicação usados é algo entediante e demorado. Por isso, o Copilot for Sales permite salvar as interações do Outlook (emails e reuniões) no CRM com um único clique.
Observação
- Se você estiver usando o Dynamics 365 como seu CRM e tiver salvado um email no Dynamics 365, todas as respostas ao email serão salvas automaticamente no CRM se a sincronização no servidor estiver habilitada e se qualquer opção diferente de Nenhuma mensagem de email for selecionada na guia Email em Configurações de Personalização no Dynamics 365.
- Se estiver usando o Dynamics 365 como o CRM, você poderá salvar emails de rascunho e compromissos no Dynamics 365. O email não é salvo imediatamente no CRM, mas só após o envio. O compromisso é salvo imediatamente no CRM. Se você atualizar o compromisso depois de salvá-lo no CRM, as alterações serão salvas automaticamente no CRM.
- A gravação de atividades do Outlook em caixas de correio compartilhadas não é compatível.
- Se estiver usando o Salesforce como o CRM, você poderá salvar emails de rascunho e compromissos no Salesforce. As respostas para emails salvos e atualizações feitas em eventos salvos também não são salvas automaticamente.
- A gravação de reuniões recorrentes no CRM não é compatível.
- Se você tiver salvado uma atividade do Outlook (email ou compromisso) usando o Dynamics 365 App for Outlook, ele não será mostrado como salvo no Copilot for Sales. Você deve salvar a atividade do Outlook usando o Copilot for Sales. Se você salvar a atividade do Outlook novamente usando o Copilot for Sales, um registro duplicado será criado no CRM.
Salvar atividades do Outlook no cartão de destaque
Para sincronizar um email ou uma reunião do Outlook com o CRM, siga estas etapas:
Abra o email ou reunião que deseja salvar no CRM e, em seguida, abra o Copilot for Sales.
No cartão Salvar email em (CRM), selecione Salvar.
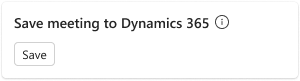
Se conectar o Copilot for Sales ao ambiente do Dynamics 365 e a sincronização no servidor não tiver sido habilitada, você deverá habilitar a sincronização no servidor da caixa de correio ao salvar uma atividade do Outlook pela primeira vez. Para obter mais informações, consulte Usar sincronização no servidor com o Copilot for Sales
Você também pode salvar uma atividade do Outlook no CRM de um cartão de registro relacionado.
Em Conectar a um registro, selecione o registro ao qual deseja conectar a atividade.
Por padrão, o Copilot for Sales exibe sugestões para contas e oportunidades relacionadas aos contatos na atividade. Algumas sugestões da plataforma AI só são fornecidas para oportunidades quando o conteúdo do email e da reunião está em inglês.
Você pode escolher um dos registros sugeridos para conexão. Você também pode usar a caixa de pesquisa para encontrar e se conectar a outro registro de qualquer tipo de registro adicionado ao Copilot for Sales pelo administrador.
Se você quiser salvar o email ou a reunião no CRM sem se conectar a um registro, selecione Salvar sem conectar. O email ou a reunião continuará associado aos contatos nos campos Para, Cc e Cco.
Observação
- Quando você procura um registro ao qual se conectar, os resultados da pesquisa exibem o nome do registro e os campos-chave selecionados pelo administrador. Para obter mais informações sobre o principais campos, consulte Selecionar campos-chave para a miniexibição.
- Você pode se conectar a todos os tipos de registro habilitados para atividades e adicionados ao Copilot for Sales pelo administrador. Para obter mais informações sobre como adicionar tipos de registro, consulte Adicionar um novo tipo de registro (ou um objeto Salesforce).
O cartão Contatos relacionados mostra os contatos na atividade, pois essa atividade é mostrada na linha do tempo deles.
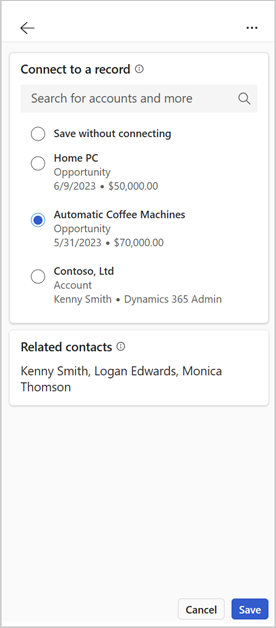
Selecione Salvar.
O email ou reunião é conectado ao registro selecionado e salvo no CRM. O cartão Conectado a mostra o registro conectado e ao tipo.
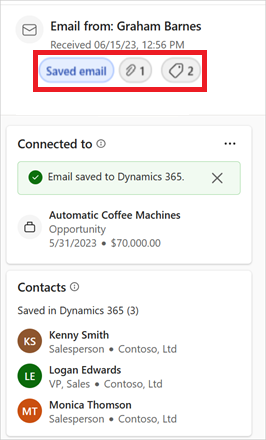
Observação
Se usar o Salesforce como o CRM e o email avançado estiver desativado, você poderá ver uma mensagem de erro ao salvar as atividades do Outlook. Para obter informações sobre como resolver o erro, consulte Email avançado desativado. Se você tiver entrado em contato com o Suporte da Microsoft para salvar as atividades do Outlook sem ativar o email avançado, a atividade será salva como um registro da tarefa no Salesforce. Se o email avançado estiver ativado, a atividade será salva como um registro da mensagem de email.
Se você salvar um email no Salesforce CRM e o número de caracteres no corpo do email do Outlook (inclusive marcação HTML) exceder o número máximo de caracteres que podem ser armazenados nos registros de email do Salesforce, o email será truncado e salvo. Uma mensagem é exibida no cartão Conectado a sobre o truncamento do email.
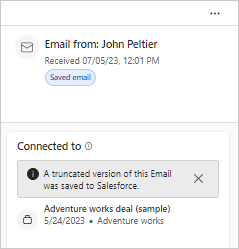
Salvar atividades do Outlook de um cartão de registro relacionado
O Copilot for Sales exibe registros relacionados aos contatos salvos no email nos respectivos cartões do tipo de registro. Você pode salvar o email no CRM nesses cartões.
Observação
Se já tiver salvo o email ou a reunião no CRM pelo cartão de destaque, você não poderá salvá-lo novamente pelo cartão de registro relacionado.
Abra o email ou reunião que deseja salvar no CRM e, em seguida, abra o Copilot for Sales.
No cartão (tipo de registro), focalize o registro no qual você deseja salvar o email ou a reunião, selecione Mais ações (...) e Salvar email no (CRM). Por exemplo, se quiser salvar o email na conta, focalize a conta, focalize a conta no cartão Contas, selecione Mais ações (...) e Salvar email em (CRM).
Você também pode selecionar um registro para abrir os detalhes e Mais ações (...) >Salvar email em (CRM).
O email ou reunião é conectado ao registro selecionado e salvo no CRM. O cartão Conectado a mostra o registro conectado e ao tipo.
Salvar atividades do Outlook por meio de ações de CRM rápidas em banners de email
Quando você lê um email de contato de contatos externos e não salvou o email no CRM, a mensagem do banner na parte superior do email permite a você salvar o email por meio das ações rápidas de CRM.
Abra ou redija um email com pelo menos um contato externo.
Na mensagem do banner, selecione Salvar este email.
No painel Copilot for Sales, em Conectar-se a um registro, selecione o registro ao qual deseja conectar a reunião.
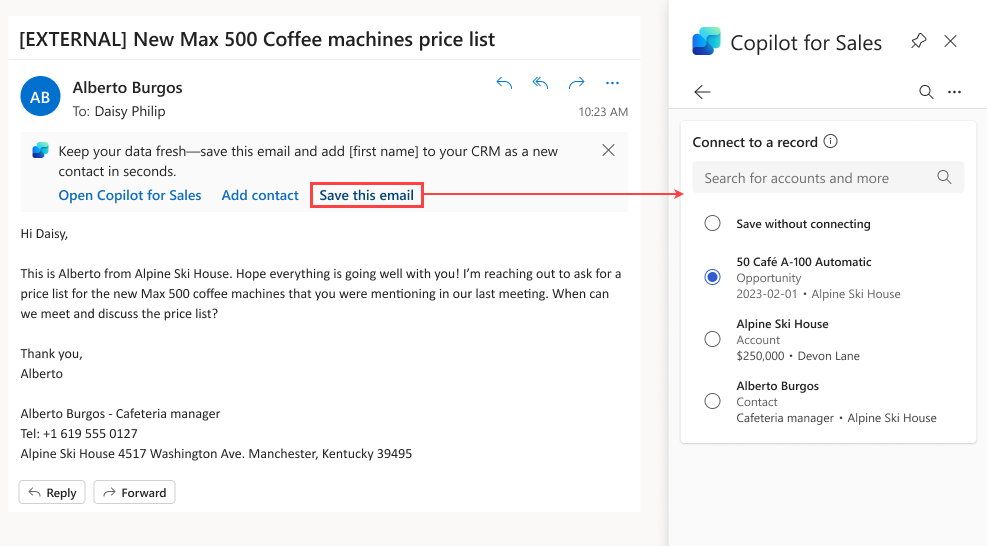
Selecione Salvar.
Atualmente, as mensagens de banner com ações de CRM rápidas estão disponíveis em até dois emails externos por dia. Se você quiser desabilitar esses banners, peça ao administrador para desabilitá-los.
Observação
Esse recurso está sendo implementado gradualmente e espera-se que esteja disponível até o final de maio de 2024 para todos os usuários
Alterar o registro conectado
Se precisar alterar o registro ao qual a atividade está conectada, selecione Mais ações (...) >Alterar o registro conectado e selecione outro registro ao qual conectar o email ou a reunião.
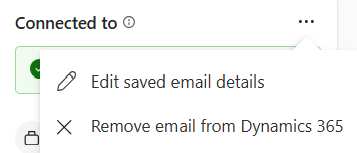
Observação
Se salvar um email no Salesforce CRM, você não poderá alterar o registro conectado.
Remover email salvo do CRM
Se conectar o Copilot for Sales ao ambiente do Dynamics 365 e habilitar a sincronização no servidor habilitada, você poderá remover reuniões e emails salvos que deixarem de ser relevantes do CRM usando o Copilot for Sales. Essa etapa ajuda você a manter o CRM limpo e atualizado.
Abra o email ou a reunião que você salvou no CRM e abra o Copilot for Sales.
Selecione a guia Dynamics 365.
No cartão Conectado a, selecione Mais ações (...) >Remover email do Dynamics 365.
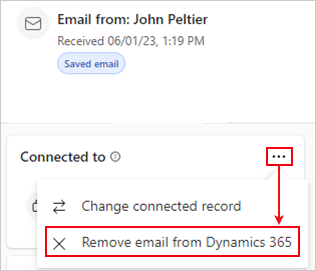
Esta etapa exclui o email do Dynamics 365, e uma mensagem de confirmação é exibida.
Comentários
Em breve: Ao longo de 2024, eliminaremos os problemas do GitHub como o mecanismo de comentários para conteúdo e o substituiremos por um novo sistema de comentários. Para obter mais informações, consulte https://aka.ms/ContentUserFeedback.
Enviar e exibir comentários de