Observação
O acesso a essa página exige autorização. Você pode tentar entrar ou alterar diretórios.
O acesso a essa página exige autorização. Você pode tentar alterar os diretórios.
Descrição geral do Planner
A aplicação Planner no Microsoft Teams reúne a simplicidade do Microsoft To Do, a colaboração de Microsoft Planner e o poder dos Project para a Web numa única experiência para ajudar os seus utilizadores a trabalhar de forma mais eficiente. Os utilizadores podem aceder a Planner como uma aplicação no lado esquerdo do Teams e como um separador num canal dentro de equipas individuais.
Nota
Antes de março de 2024, esta aplicação era denominada Tarefas por Planner e To Do.
O que precisa de saber sobre Planner
Planner está disponível como uma aplicação e como um separador num canal. A aplicação mostra todas as tarefas individuais e tarefas partilhadas de um utilizador.
Quando um utilizador abre a aplicação Planner no Teams, vê:
- O Meu Dia: inclui tarefas que devem ser concluídas hoje, juntamente com quaisquer tarefas que o utilizador opte por adicionar a esta vista.
-
As Minhas Tarefas: esta vista inclui:
- Tarefas Privadas: um local dedicado para o utilizador criar rapidamente tarefas num local predefinido.
- Atribuído a mim: mostra todas as tarefas atribuídas ao utilizador a partir de notas de reunião do Teams, Microsoft Loop, Planner e Planner premium.
- E-mails sinalizados: os e-mails sinalizados pelo utilizador no Outlook são apresentados como tarefas aqui.
- Os Meus Planos: mostra todas as listas de Tarefas do utilizador, planos básicos e planos premium.
- Novo plano: crie novos planos pessoais ou partilhados diretamente na aplicação.
Os utilizadores também podem utilizar a aplicação Planner para receber notificações sobre Planner tarefas. Para saber mais sobre a experiência do utilizador final, consulte Introdução ao Planner no Teams.
Nota
Existe uma funcionalidade limitada ao utilizar a aplicação Planner no Teams mobile. Em dispositivos móveis, os utilizadores só verão planos que são adicionados a um separador num canal dentro de uma equipa.
Para organizações que pretendem simplificar a gestão de tarefas para trabalhadores de primeira linha, Planner também inclui capacidades para distribuir e monitorizar tarefas em localizações de primeira linha. Consulte a secção Trabalhadores e gestores de primeira linha deste artigo.
Configurar Planner
Importante
As definições e políticas que configurar para Planner para a Web também serão aplicadas a Planner no Teams.
Ativar ou desativar Planner na sua organização
Planner está ativada por predefinição para todos os utilizadores do Teams na sua organização. Pode desativar ou ativar a aplicação ao nível da organização na página Gerir aplicações no centro de administração do Teams.
No painel esquerdo do centro de administração do Teams, aceda a Aplicações> do TeamsGerir aplicações.
Na lista de aplicativos, siga um destes procedimentos:
- Para desativar Planner para a sua organização, procure a aplicação Planner, selecione-a e, em seguida, selecione Bloquear.
- Para ativar Planner para a sua organização, procure a aplicação Planner, selecione-a e, em seguida, selecione Permitir.
Nota
Se não conseguir encontrar a aplicação Planner, procure "Tarefas por Planner e Tarefas". O aplicativo ainda pode estar sendo renomeado.
Ativar ou desativar Planner para utilizadores específicos na sua organização
Para permitir ou bloquear utilizadores específicos na sua organização de utilizar Planner, certifique-se de que Planner está ativado para a sua organização na página Gerir aplicações e, em seguida, crie uma política personalizada para permissões de aplicações e atribua-a a esses utilizadores. Para saber mais, veja Utilizar políticas de permissão de aplicações para controlar o acesso dos utilizadores às aplicações.
Afixar Planner ao Teams
Utilizar uma política de configuração de aplicações para afixar Planner ao Teams
As políticas de configuração de aplicações permitem-lhe personalizar o Teams para afixar aplicações mais importantes para os seus utilizadores.
Para afixar a aplicação Planner para os seus utilizadores, pode editar a política global (predefinição de toda a organização) ou criar e atribuir uma política personalizada na política de configuração de aplicações. Para saber mais, veja Utilizar políticas de configuração de aplicações para afixar e instalar automaticamente aplicações para os utilizadores.
Conforme descrito na secção Trabalhadores e gestores de primeira linha deste artigo, existe uma política de configuração de aplicações predefinida para os utilizadores a quem foi atribuída uma licença F.
Utilizar tarefas com tecnologia de aplicação para proporcionar experiências de tarefa personalizadas
A funcionalidade de tarefas com tecnologia de aplicação oferece à sua organização mais controlo sobre o que os utilizadores veem quando abrem as suas tarefas no Planner. Em vez de mostrar apenas o conjunto padrão de campos de tarefas, pode fornecer aos utilizadores uma experiência adaptada à tarefa em questão.
Essa experiência pode ser um conjunto de campos específico do fluxo de trabalho ou orientação passo a passo para orientar o utilizador através de um fluxo de trabalho do início ao fim. Para tal, integre uma aplicação do Teams com a tarefa e crie estas tarefas programaticamente.
Para saber mais, veja Gerir tarefas com tecnologia de aplicação no Planner para experiências de tarefas personalizadas.
Trabalhadores e gestores de primeira linha
Experiência de aplicação de primeira linha personalizada no Teams
A experiência personalizada da aplicação de primeira linha no Teams afixa as aplicações mais relevantes no Teams para os utilizadores que têm uma licença F atribuída. Esta funcionalidade está ativada por predefinição, proporcionando aos seus trabalhadores de primeira linha uma experiência de primeira linha adaptada para refletir as cargas de trabalho utilizadas pelos colaboradores de primeira linha.
Como parte desta experiência, algumas aplicações são afixadas à barra de aplicações ( a barra na parte lateral do cliente de ambiente de trabalho do Teams e na parte inferior dos clientes móveis do Teams ) onde os utilizadores podem aceder-lhes de forma rápida e fácil. As aplicações afixadas incluem Viva Connections dashboard, Walkie Talkie, Turnos e Planner. No entanto, Planner podem aparecer no menu ... em dispositivos móveis porque existem menos pontos de aplicação disponíveis na navegação da aplicação.
Para saber mais, incluindo como a experiência funciona com as políticas de aplicações que definiu, consulte Personalizar aplicações do Teams para os seus trabalhadores de primeira linha.
As Minhas Tarefas de um utilizador estão visíveis se o utilizador tiver licença para Exchange Online
Se não quiser que um utilizador veja As Minhas Tarefas, pode ocultá-lo. Para ocultar As Minhas Tarefas, remova a licença de Exchange Online do utilizador. É importante saber que, depois de remover uma licença do Exchange Online, o usuário não tem mais acesso à caixa de correio. Os dados da caixa de correio são retidos por 30 dias, após os quais os dados serão removidos e não podem ser recuperados, a menos que a caixa de correio seja colocada em Bloqueio In-loco ou Retenção de Litígio .
Não recomendamos a remoção de uma licença de Exchange Online para técnicos de informação, mas podem existir alguns cenários em que pode ocultar As Minhas Tarefas desta forma, como para trabalhadores de primeira linha que não dependem do e-mail.
Publicação de tarefas
Com a publicação de tarefas, a sua organização pode publicar listas de tarefas direcionadas para localizações específicas (equipas) na sua organização para definir e partilhar um plano de trabalho a ser concluído nessas localizações.
Pessoas na equipe de publicação, como lideranças corporativas ou regionais, podem criar listas de tarefas e publicá-las para equipes específicas.
Os gerentes nas equipes destinatárias podem analisar as listas de tarefas publicadas e atribuir tarefas individuais aos membros da equipe.
Os trabalhadores de primeira linha têm uma experiência móvel simples para ver tarefas atribuídas aos mesmos. Eles podem anexar fotos para mostrar seu trabalho quando apropriado e marcar suas tarefas como concluídas.
Editores e gerentes podem visualizar relatórios para ver a atribuição e o status de conclusão de tarefas em cada nível, incluindo por local (equipe), lista de tarefas e tarefa individual.
Os utilizadores criam, gerem e publicam listas de tarefas ao selecionar o menu pendente As Minhas Tarefas & Planos na aplicação Planner e, em seguida, selecionar Publicar. Este menu só é apresentado a um utilizador se a sua organização configurar uma hierarquia de filtragem de equipae o utilizador fizer parte de uma equipa incluída na hierarquia. A hierarquia determina se o usuário pode publicar ou receber listas de tarefas e visualizar relatórios de listas recebidas.
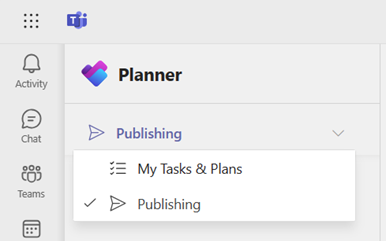
Veja este breve vídeo de publicação de tarefas com um cenário de exemplo.
Configure a hierarquia de segmentação de sua equipe
Para habilitar a publicação de tarefas em sua organização, você deve primeiro configurar o esquema de segmentação de sua equipe em um arquivo .CSV. O esquema define como todas as equipas na sua hierarquia estão relacionadas entre si e também define os atributos que podem ser utilizados para filtrar e selecionar equipas. Depois de criar o esquema, carregue-o no Teams para aplicá-lo à sua organização. Os membros da equipe de publicação, como o Gerente de Comunicações de Varejo no cenário de exemplo, podem filtrar as equipes por hierarquia, atributos ou uma combinação de ambos para selecionar as equipes relevantes que devem receber as listas de tarefas e, em seguida, publicar as listas de tarefas para essas equipes.
Para obter as etapas sobre como configurar a hierarquia de segmentação de sua equipe, consulte Configurar a hierarquia de segmentação de sua equipe.
Acerca dos serviços
A aplicação Planner no Teams depende de vários serviços subjacentes. Os tipos de tarefas que os utilizadores estão a criar e editar afetam as capacidades disponíveis para extensibilidade, conformidade e governação.
Tarefas privadas e respetivos anexos
Estes são armazenados no Microsoft Exchange.
Para obter suporte de Deteção de Dados Eletrónicos para estes tipos de tarefas, consulte Conteúdo armazenado em caixas de correio Exchange Online para Deteção de Dados Eletrónicos e Rever o armazenamento de dados e a conformidade no Microsoft To Do.
Para obter suporte do Power Automate, consulte Utilizar o Microsoft To Do com o Power Automate.
Planos básicos e tarefas nos mesmos
Estas tarefas e planos são armazenados no Azure e geridos pelo serviço Planner. Os comentários no Planner são armazenados no Exchange como tópicos de e-mail. Veja Microsoft Planner para administradores para saber mais sobre o serviço Planner.
Para obter suporte de Deteção de Dados Eletrónicos para estes tipos de tarefas, consulte Conteúdo armazenado em caixas de correio Exchange Online para Deteção de Dados Eletrónicos.
Os anexos sobre estes tipos de tarefas são armazenados na localização do SharePoint do grupo. Para obter suporte para a Deteção de Dados Eletrónicos destes anexos, veja Descrição geral da pesquisa de Conteúdos.
Planner tarefas podem ser geridas com o Microsoft Graph e o conector do Power Automate. Para saber mais sobre estas ferramentas, aceda a:
Planos Premium e as tarefas nos mesmos
Os planos e tarefas Premium são armazenados no Dataverse e geridos através do serviço Project para a Web. Quando uma tarefa é atribuída a um utilizador, também é armazenada na mesma localização do Azure que os planos básicos. Os anexos são armazenados na localização do SharePoint do grupo.
Para saber mais, veja Project para a Web guia de introdução para administradores.
Para saber mais sobre como gerir o Power Platform, veja a documentação do administrador do Power Platform.
O suporte para programação está disponível através da nossa API de agendamento. Para saber mais, veja Utilizar APIs de agendamento de projetos para realizar operações com entidades de Agendamento.
Licenciamento
Os utilizadores com uma licença do Microsoft 365 têm direito à aplicação Planner. Os utilizadores com uma licença premium Planner, como Planner Plano 1, Project Plano 3 ou Project Plano 5, podem utilizar as capacidades premium no Planner. Os utilizadores com uma licença do Microsoft 365 podem continuar a colaborar em planos premium, mas não poderão utilizar as funcionalidades premium sem uma licença premium.
Veja a descrição do serviço Project para a Web para saber mais sobre as capacidades disponíveis no Microsoft 365 e Planner subscrições premium.
Fornecer comentários ou relatar problemas
Para nos enviar comentários ou comunicar um problema, selecione Mais no canto superior direito, selecione Feedback e, em seguida, introduza o seu feedback ou detalhes sobre o problema que está a ter.


