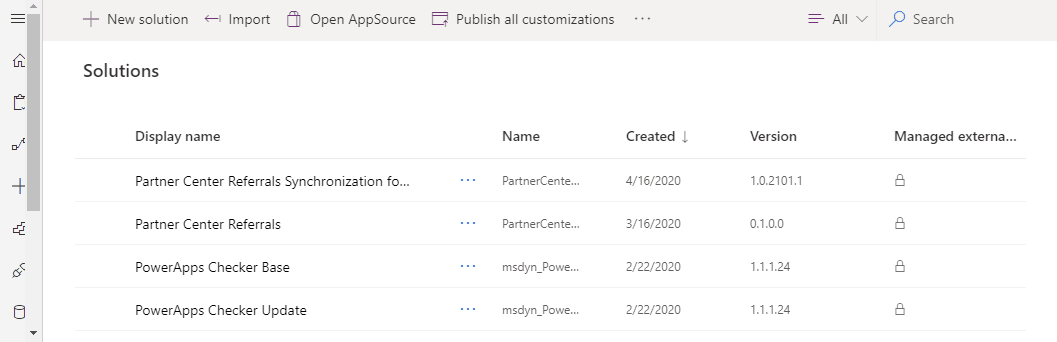Visão geral do Conector de venda conjunta para o CRM Dynamics 365
Funções apropriadas: Administrador de referências | Administrador do sistema ou engenheiro de personalização do sistema no sistema CRM
Os conectores de venda conjunta do Partner Center permitem que seus vendedores pratiquem a venda conjunta com a Microsoft de dentro de seus sistemas CRM (gerenciamento de relacionamento com o cliente).
Os sistemas CRM não precisam ser treinados para usar o Partner Center para gerenciar acordos de venda conjunta.
Os conectores de venda conjunta do Partner Center são baseados no Power Automate e usam APIs do Partner Center.
Você poder usar os conectores de venda conjunta para criar uma nova indicação de venda conjunta para:
- Envolver um vendedor da Microsoft
- Aceitar ou recusar indicações
- Receber indicações do vendedor da Microsoft
- Modificar dados de acordos, como valor do acordo e data de fechamento
Você também pode receber atualizações dos vendedores da Microsoft sobre esses acordos de venda conjunta.
Você pode gerenciar todas as suas indicações no CRM escolhido e não no Partner Center.
Pré-requisitos da instalação
Antes de instalar a solução, verifique se você atende aos seguintes pré-requisitos.
| Artigos | Detalhes | Links |
|---|---|---|
| Microsoft AI Cloud Partner Program | Você precisa de uma PartnerID válida (anteriormente ID do MPN). | Ingressar no Partner Network |
| Pronto para venda conjunta | Sua solução de IP/Serviços deve estar pronta para a venda conjunta. | Venda com a Microsoft |
| Conta do Partner Center | O PartnerID (anteriormente ID do MPN) associado ao locatário do Partner Center deve ser o mesmo que o PartnerID associado à sua solução de venda conjunta. Verifique se você pode ver suas referências de venda conjunta no Partner Center antes de implantar os conectores. | Gerenciar sua conta |
| Funções de usuário da Central de parceiros | O funcionário que instala e usa os conectores deve ser um administrador de referências. | Atribuir permissões e funções de usuários |
| CRM Dynamics 365 | A função de usuário do CRM é Administrador do sistema ou Personalizador do sistema. | Atribuir funções no Dynamics 365 |
| Conta de fluxo do Power Automate | Crie um novo ambiente de produção com um banco de dados para teste, preparo e produção. Se você tiver um ambiente de produção existente com um banco de dados, ele poderá ser reutilizado. O usuário que instala a solução do conector deve ter uma licença do Power Automate e acesso a esse ambiente. Você pode monitorar o progresso e obter mais informações no Power Automate se a instalação falhar — selecione Ver histórico em Soluções. | Criar ou gerenciar ambiente |
Instalar a sincronização de indicações do Partner Center para o Dynamics 365 (solução do Power Automate)
Para instalar a sincronização de referências do Partner Center para o Dynamics 365 (solução Power Automate), use as seguintes etapas:
Vá para Power Automate e selecione Ambientes no canto superior direito para ver as instâncias de CRM disponíveis.
Selecione o CRM apropriado a partir da lista suspensa.
Selecione Soluções à esquerda.
Selecione o link Abrir AppSource no menu superior.
Pesquise Conectores de indicações do Partner Center para o Dynamics 365 na tela pop-up.
Selecione o botão Obter agora e, em seguida, selecione Continuar.
Uma página é exibida onde você pode selecionar o ambiente CRM (Dynamics 365) para instalar o aplicativo. Concorde com os termos e condições.
Você pode monitorar o progresso e, se a instalação falhar, poderá obter mais detalhes em Power Automate selecionando Ver histórico em Soluções.
Quando a instalação estiver concluída, volte para o Power Automate e selecione Soluções à esquerda.
A Sincronização de indicações do Partner Center para o Dynamics 365 está disponível na lista Soluções.
Selecione Sincronização de indicações do Partner Center para o Dynamics 365.
Os seguintes fluxos e entidades do Power Automate estão disponíveis.
Testar antes de entrar no ar
Antes de instalar, configurar e personalizar a solução Power Automate no ambiente de produção, teste-a em uma instância do CRM de preparo.
Para testar o ambiente, use as seguintes etapas:
- Instale a solução Power Automate em uma instância de CRM de ambiente de preparo.
- Configure e personalize a solução Power Automate em um ambiente de preparo.
- Teste a solução em uma instância de CRM de preparo.
- Após um teste bem-sucedido, importe como uma solução gerenciada para a instância de produção.
Configurar a solução
Para configurar a solução, use as seguintes etapas:
Depois que tiver instalado a solução em sua instância do CRM, volte para o Power Automate.
Na lista suspensa Ambientes no canto superior direito, selecione a instância do CRM em que você instalou a solução Power Automate.
Crie conexões que associem as três contas de usuário:
- Usuário do Partner Center com credenciais do administrador de indicações
- Partner Center Events
- Administrador do CRM com os fluxos do Power Automate na solução
a. Selecione Conexões à esquerda e, em seguida, a solução Indicações do Partner Center na lista.
b. Crie uma conexão selecionando Criar uma conexão.
c. Pesquise Indicações do Partner Center (versão prévia) na barra de pesquisa no canto superior direito.
d. Crie uma conexão para o usuário do Partner Center com a função de credenciais do Administrador de indicações.
e. Em seguida, crie uma conexão para os Eventos do Partner Center para o usuário do Partner Center com as credenciais do Administrador de indicações.
f. Crie uma conexão para o Common Data Service (ambiente atual) para o usuário administrador do CRM.
Depois de ter adicionado todas as Conexões, você deverá ver as seguintes conexões em seu ambiente.
Editar as conexões
Para editar as conexões, use as seguintes etapas:
Volte à página Soluções e selecione Solução Padrão. Selecione Indicação de Conexão (versão prévia) clicando em Todos.
Edite cada uma das conexões individualmente selecionando o ícone de reticências ("..."). Adicione as conexões relevantes.
Retorne à página Soluções, selecione Sincronização de indicações do Partner Center para o Dynamics 365 e ative o fluxo selecionando o ícone de reticências ao lado de cada fluxo na sequência a seguir.
Se você encontrar problemas ao ativar o fluxo, consulte Etapas de personalização e Etapas de solução de problemas.
Ative os fluxos na seguinte sequência:
a. Registro do Webhook do Partner Center (Versão prévia do Insider)
b. [Personalizar] Criar ou obter detalhes do fluxo do Dynamics 365
c. Criar Indicação de venda conjunta – Dynamics 365 para o Partner Center (Insider Preview)
d. Partner Center para o Dynamics 365 – Auxiliar (Insider Preview)
e. Atualizações de indicação da venda conjunta da Microsoft no Partner Center para o Dynamics 365 (Insider Preview)
f. Partner Center para o Dynamics 365 (Insider Preview)
g. Dynamics 365 para o Partner Center (Insider Preview)
.h Oportunidade do Dynamics 365 para o Partner Center (Insider Preview)
i. Soluções da Microsoft para Dynamics 365 para o Partner Center (Insider Preview)
Usar APIs de webhook para registrar eventos de alteração de recurso
Você pode usar as APIs de Webhook do Partner Center para se registrar em eventos de alteração de recurso. Esses eventos de alteração são enviados para sua URL como postagens HTTP.
Para usar APIs de webhook para se registrar em eventos de alteração de recursos, use as seguintes etapas:
Selecione Partner Center para o Dynamics 365 (Insider Preview).
Selecione o ícone Editar e, em seguida, selecione Quando uma solicitação HTTP é recebida.
Selecione o ícone Copiar para copiar a URL do HTTP POST fornecida.
Selecione o fluxo do Power Automate do Registro de Webhook do Partner Center (Versão prévia do Insider), depois selecione Executar.
Verifique se a janela Executar fluxo é aberta no painel direito e selecione Continuar.
Insira os seguintes detalhes:
- Ponto de extremidade do gatilho de http: essa URL foi copiada de uma etapa anterior.
- Eventos a registrar: selecione todos os eventos disponíveis (referral-created, referral-updated, related-referral-created e related-referral-updated).
- Substituir os pontos de extremidade de gatilho existentes se estiver presente?: Sim. Apenas uma URL pode ser registrada para um determinado evento de webhook.
Selecione Executar fluxo e, depois, Concluído.
Agora, o webhook pode escutar, criar e atualizar eventos.
Personalizar etapas de sincronização
Os sistemas de CRM são altamente personalizados, portanto, você pode personalizar a solução do Power Automate com base na configuração do CRM.
Siga o guia de mapeamento de campo e, se necessário, faça as alterações apropriadas em [Personalizar] Criar ou Obter Detalhes das variáveis de fluxo ou ambiente do Dynamics 365.
Não atualize nenhum outro fluxo na solução do Power Automate porque isso pode afetar atualizações futuras da solução.
As seguintes personalizações estão disponíveis:
Exiba uma marca de seleção no nome da oportunidade:
- Por padrão, uma marca de seleção é exibida ao lado de um nome de oportunidade para indicar que a sincronização entre o Partner Center e o Dynamics 365 CRM está ocorrendo com êxito.
- Da mesma forma, uma marca de cruz será exibida se a sincronização falhar.
Para evitar a adição de uma marca de seleção ou cruz no nome da oportunidade, defina o valor atual da variável de ambiente Exibir marca de seleção na variável de ambiente nome da oportunidade como Não.
Valor do negócio: por padrão, o valor do negócio do Partner Center é sincronizado de e para
estimatedvalueo CRM. Se você tiver um campo diferente no CRM a partir do qual o valor do acordo deve ser sincronizado:Atualize o nome do campo Valor do acordo na variável de ambiente do Dynamics 365 com o nome de campo do CRM. Lembre-se de fornecer o nome do campo, não seu nome de exibição.
Se você estiver usando qualquer campo calculado para o valor do negócio, certifique-se de que o valor não seja 0 ou vazio ao atualizar a oportunidade do CRM.
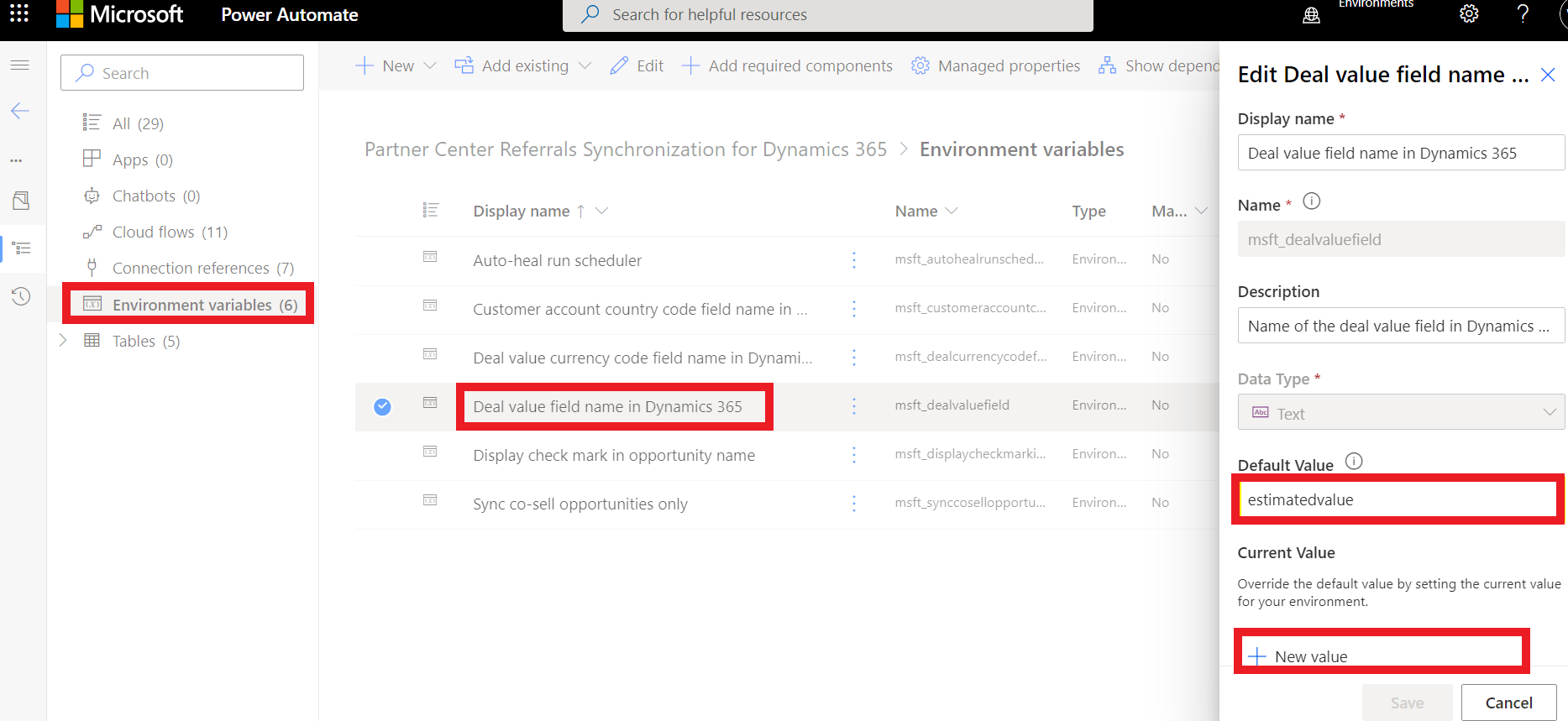
Edite [Personalizar] Criar ou Obter Detalhes do fluxo do Dynamics 365 e vá para Criar ou atualizar oportunidade no CRM e atualize as ações Criar uma nova oportunidade e Atualizar as ações de oportunidade existentes para atribuir o valor DealValue ao campo correto no CRM. Além disso, remova a atribuição DealValue do campo Receita Estimada.
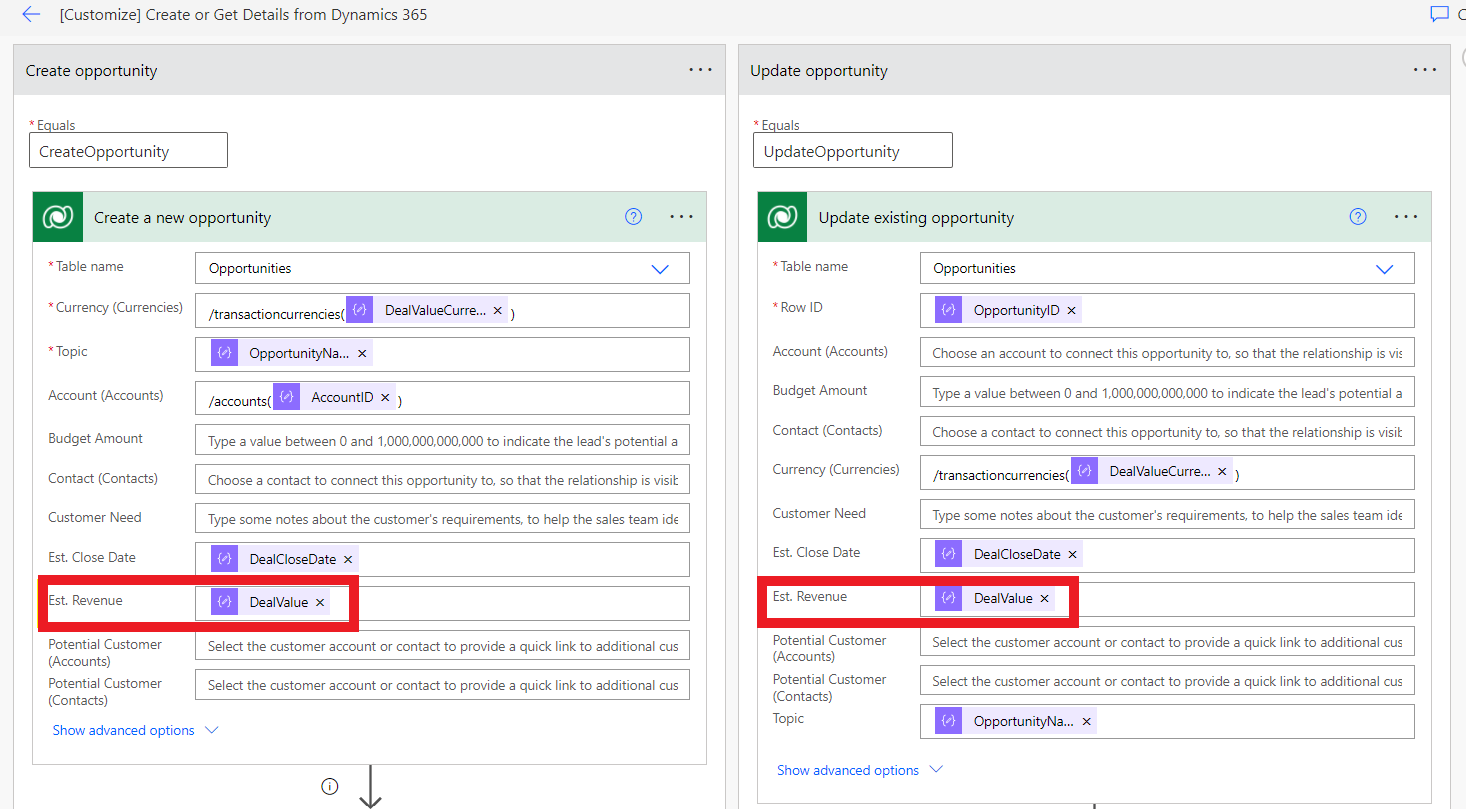
Código do país da conta do cliente: você deve fornecer um código de país de duas letras (ISO 3166) ao criar uma nova indicação. Por padrão, o código do país é sincronizado de e para o campo address1_country da conta no CRM. Se, no CRM, você tiver um campo diferente do código do país a partir do qual sincronizar:
Para um campo de código de país não pesquisado na conta que contém um código de duas letras, atualize o nome do campo Código do País da Conta do Cliente na variável de ambiente do Dynamics 365 com o nome do campo do CRM. Lembre-se de fornecer o nome do campo, não seu nome de exibição. Edite [Personalizar] Criar ou Obter Detalhes do fluxo do Dynamics 365 e vá para a ação Criar ou obter conta do cliente na ação do CRM para atribuir um valor Country ao campo correto no CRM. Além disso, remova a atribuição do valor País do campo Endereço 1: País/Região.
Para um campo de código de país baseado em pesquisa na conta, adicione um novo campo personalizado na conta. Preencha-o automaticamente com um código de país ISO 3166 de duas letras com base no valor selecionado no campo baseado em pesquisa e vice-versa. Siga as etapas anteriores para que o campo de código do país não pesquisado sincronize um novo campo personalizado do CRM a partir de e para o Partner Center.
Campos de oportunidade: se houver campos obrigatórios em Oportunidade que precisam ser preenchidos, edite [Personalizar] Criar ou Obter Detalhes do fluxo do Dynamics 365 e acesse Criar ou atualizar oportunidade no CRM e atualize Criar uma nova ação de oportunidade para atribuir valores aos campos obrigatórios com base nos requisitos de negócios.
Campos de lead: se houver campos obrigatórios em Lead que precisam ser preenchidos, edite [Personalizar] Criar ou Obter Detalhes do fluxo do Dynamics 365 e acesse Criar ou atualizar lead no CRM e atualize Criar uma nova ação de lead para atribuir valores aos campos obrigatórios com base nos requisitos de negócios.
Conta do cliente: quando uma nova indicação é sincronizada do Partner Center para o CRM, a solução Power Automate procura uma conta existente no CRM usando o nome da empresa do cliente e o código postal. Se não encontrar uma, uma nova conta do cliente será criada no CRM. Para atualizar os critérios de pesquisa e os detalhes de criação da nova conta, edite [Personalizar] Criar ou Obter Detalhes do fluxo do Dynamics 365 e acesse Criar ou obter a conta do cliente no CRM e Criar a ação da conta do cliente.
Atualizar variável de ambiente
Para atualizar um valor de variável de ambiente, use as seguintes etapas:
Vá até a página Soluções e selecione Solução Padrão. Selecione Variável de Ambiente selecionando Todos.
Selecione a variável de ambiente para o valor que precisa ser atualizado e selecione Editar usando o ícone de reticências.
Atualize o Valor Atual (não atualize o Valor Padrão) usando a opção Novo valor e fornecendo o valor. O valor deve corresponder ao tipo de dado da variável. Por exemplo, o tipo de dados Sim ou Não aceitará o valor Sim ou Não.
Sincronização de indicação de venda conjunta bidirecional de ponta a ponta
Depois de instalar, configurar e personalizar a solução do Power Automate, você pode testar a sincronização de indicações de venda conjunta entre o Dynamics 365 e o Partner Center.
Pré-requisitos
Para sincronizar as indicações entre o Partner Center e o CRM Dynamics 365, a solução Power Automate demarca claramente os campos de indicação específicos da Microsoft. Essa identificação fornece às equipes do vendedor a capacidade de decidir quais indicações eles desejam compartilhar com a Microsoft para a venda conjunta.
Um conjunto de campos e objetos personalizados são adicionados como parte da instalação da solução. Um usuário administrador do CRM deve criar uma seção do CRM separada com os campos personalizados da oportunidade.
Os seguintes campos personalizados devem fazer parte da seção do CRM:
Sincronizar com o Partner Center: caso deseje sincronizar a oportunidade com o Partner Center. Por padrão, o valor desse campo é Não e precisa ser definido explicitamente como Sim pelo vendedor para compartilhar uma oportunidade com a Microsoft. Novas referências compartilhadas do Partner Center para o CRM têm esse valor de campo definido como Sim.
Identificador de indicação: um campo identificador somente leitura para indicação do Partner Center.
Link de indicação: um link somente leitura para a indicação no Partner Center.
Como a Microsoft pode ajudar?: ajuda requerida da Microsoft para a indicação. Para criar uma indicação de venda conjunta, selecione a ajuda apropriada requerida da Microsoft. Um contato do cliente deve estar associado à oportunidade de criar uma indicação de venda conjunta. Para criar uma indicação de não venda conjunta, não selecione este campo. Uma indicação de não venda conjunta pode ser convertida em uma indicação de venda conjunta a qualquer momento ao selecionar a opção de ajuda apropriada.
Visibilidade da indicação do Partner Center da Microsoft: selecione a visibilidade da indicação do Partner Center. Ao torná-la visível para os vendedores da Microsoft, uma indicação de não venda conjunta pode ser convertida para venda conjunta. Quando a ajuda da Microsoft é requerida, por padrão, a indicação fica visível para os vendedores da Microsoft. Depois que esse campo for marcado como visível, essa ação não poderá ser revertida.
Identificador do CRM da Microsoft: quando uma indicação de venda conjunta é criada e aceita pela Microsoft, esse campo será preenchido com o identificador do CRM da Microsoft.
Produtos: Obsoleto: não use este campo ou adicione-o à seção CRM. Ele está disponível apenas para compatibilidade com as versões anteriores. Em vez disso, use as soluções do Partner Center.
Auditoria: uma trilha de auditoria somente leitura para a sincronização com indicações do Partner Center.
Soluções do Microsoft Partner Center: um objeto personalizado para associar soluções prontas de venda conjunta ou soluções da Microsoft à oportunidade. Uma ou mais soluções podem ser adicionadas ou removidas da oportunidade. É obrigatório adicionar pelo menos uma solução pronta para venda conjunta ou da Microsoft à oportunidade antes de compartilhá-la com a Microsoft. Para associar esse objeto à oportunidade, atualize o formulário de oportunidade no CRM.
Selecione a guia apropriada no formulário Oportunidade e adicione uma subgrade, conforme mostrado aqui.
Depois de adicionar soluções da Microsoft, você pode preencher previamente os detalhes da solução pronta para venda conjunta para que seus vendedores não precisem adicioná-los. Para adicionar um novo detalhe da solução, acesse o objeto Detalhes da Solução da Microsoft no CRM e selecione Adicionar Registro para adicionar uma entrada ou usar Carregar no Excel para adicionar várias entradas.
Cenários
Sincronização da indicação quando ela for criada ou atualizada no CRM e sincronizada no Partner Center
Entre no ambiente do Dynamics 365 CRM como um usuário que tenha visibilidade na seção Oportunidade do CRM.
Verifique se a seção Microsoft Partner Center está presente ao criar uma nova oportunidade no ambiente do Dynamics 365.
Para sincronizar essa oportunidade com o Partner Center, lembre-se de definir os seguintes campos no modo de exibição de cartão:
Como a Microsoft pode ajudar?: para criar uma indicação de venda conjunta, selecione uma opção de ajuda apropriada.
Contato do cliente: para criar uma indicação de venda conjunta, adicione um contato do cliente à oportunidade.
Sincronizar com o Partner Center: Sim.
Soluções da Microsoft: para compartilhar uma indicação com a Microsoft, adicione uma solução pronta para venda conjunta válida ou da Microsoft à oportunidade.
Depois que a oportunidade for criada no Dynamics 365 com a opção Sincronizar com o Partner Center definida como Sim, aguarde 10 minutos. Em seguida, entre no Partner Center. Suas indicações serão sincronizadas com o Dynamics 365 e o Identificador de indicação. O link de referência será preenchido. Se houver uma falha, o campo Auditoria será preenchido com informações de erro.
Da mesma forma, para uma oportunidade onde a opção Sincronizar com o Partner Center foi definida como Sim, se você atualizar a oportunidade no CRM Dynamics 365, as alterações serão sincronizadas em sua conta do Partner Center.
As oportunidades sincronizadas com êxito com o Partner Center serão identificadas com o ícone ✔no Dynamics 365.
Sincronização de indicação quando a indicação é criada ou atualizada no Partner Center e sincronizada no ambiente do Dynamics 365
- Entre no Partner Center e selecione Referências.
- Crie uma nova indicação de venda conjunta do Partner Center selecionando a opção Novo negócio.
- Entre no ambiente do CRM Dynamics 365.
- Acesse Abrir Oportunidades. A indicação criada no Partner Center agora é sincronizada no CRM Dynamics 365.
- Ao selecionar uma indicação sincronizada, os detalhes da exibição do cartão serão preenchidos.