Criar um aplicativo para exibir uma forma em realidade misturada
Você pode usar o controle Exibir forma em MR em seu aplicativo para permitir que os usuários vejam se um cubo simples pode caber em um espaço especificado. Eles podem fazer isso para ver como um determinado objeto que você fornece caberia no espaço deles. Se você tiver um modelo 3D ou uma imagem frontal para o objeto e gostaria de fazer o teste de ajuste, considere usar Exibir em MR.
O controle cria um botão no seu aplicativo. Quando os usuários do aplicativo selecionam o botão, ele sobrepõe um cubo no feed da câmera ao vivo do dispositivo. Você configura as dimensões do cubo ao editar o controle no Power Apps.
Assista a este vídeo para saber como criar aplicativos móveis com o controle Exibir forma em MR:
Neste artigo, criaremos uma tela em um aplicativo que permitirá aos usuários criar um formato de cubo personalizado inserindo a unidade a ser usada (centímetros, pés, polegadas ou metros) e definindo a altura, largura e profundidade do cubo.
Pré-requisitos
Veja pré-requisitos para dispositivos compatíveis com realidade misturada.
Adicionar controles a dimensões e unidades do cubo
Adicione cabeçalho e rótulos para definir as dimensões e unidades do cubo para a tela do aplicativo.
Rótulo de cabeçalho
Com um aplicativo aberto para edição no Power Apps Studio, adicione um rótulo de texto à tela. Posicione-o no canto superior esquerdo da tela e modifique as seguintes propriedades na guia Propriedades:
| Propriedade | Valor |
|---|---|
| Texto | "Place A Cube" |
| Tamanho da fonte | 24 |
| Espessura da fonte | FontWeight.Semibold |
| Alinhamento do texto | Align.Center |
| Largura | Parent.Width |
Em seguida, na guia Avançado, modifique as seguintes propriedades:
| Propriedade | Valor |
|---|---|
| Color | RGBA(255, 255, 255, 1) |
| Preenchimento | RGBA(56, 96, 178, 1) |
Essa mudança fornecerá um cabeçalho para a tela.
Rótulos e controles para especificar as propriedades do cubo
Adicione quatro rótulos de texto à tela. Esses rótulos serão usados para identificar os controles que adicionaremos mais tarde. Para cada rótulo, modifique a propriedade Text para um dos seguintes:
Unit TypeWidthHeightDepth
Defina a propriedade Largura desses rótulos em 160 e posicione-os de forma que sejam empilhados verticalmente na ordem descrita acima, próximos ao topo da tela e à esquerda.
Adicione um controle suspenso e três controles de entrada de texto. A lista suspensa será usada para selecionar um tipo de unidade para as dimensões do cubo e os três controles de entrada de texto serão usados para inserir a largura, altura e profundidade do cubo.
Selecione a lista suspensa e renomeie-a para drpUnitType e altere as seguintes propriedades:
Propriedade Valor Itens ["Centimeters", "Feet", "Inches", "Meters"]Padrão "Feet"Largura 280Posicione o controle à direita do rótulo Tipo de Unidade.
Adicione três controles Entrada de texto e renomeie-os para txtShapeHeight, txtShapeWidth e txtShapeDepth. Altere as seguintes propriedades para todos os três controles:
Propriedade Valor Padrão 2Formato TextFormat.NumberLargura 144Posicione o controle Entrada de texto chamado txtShapeWidth à direita do rótulo Largura. Da mesma forma, posicione os controles chamados txtShapeHeight e txtShapeDepth à direita dos rótulos Altura e Profundidade, respectivamente.
Em seguida, você adicionará o controle Exibir forma em MR e o configurará para usar os controles que foram criados para fornecer dimensões dinâmicas ao cubo MR que ele irá gerar.
Inserir o controle Exibir forma em MR
Insira o controle em seu aplicativo.
Abra a guia Inserir.
Expanda Realidade Misturada.
Selecione o controle Exibir forma em MR para colocá-lo no centro da tela do aplicativo, ou arraste-o e solte-o para posicioná-lo em qualquer lugar da tela.
Depois de adicionar o controle, posicione-o próximos à parte inferior da tela e altere as seguintes propriedades:
Propriedade Valor Texto "Place a cube"ShapeWidth txtShapeWidth.TextShapeHeight txtShapeHeight.TextShapeDepth txtShapeDepth.TextUnits drpUnitType.Selected.ValueWidth 280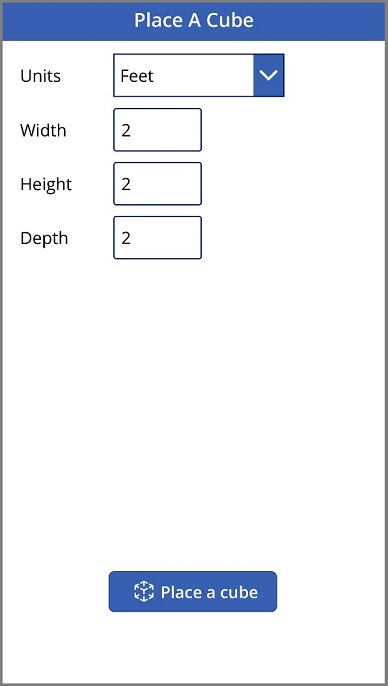
Testar o aplicativo
Agora que todos os controles foram adicionados, salve e publique o aplicativo. Com um dispositivo compatível com a realidade misturada, abra o aplicativo e pressione o botão Posicionar um cubo. Isso abrirá a experiência Exibir Forma no MR, permitindo ao usuário definir uma área a ser medida.
Siga as instruções na tela para calibrar o dispositivo movendo-o lentamente para a esquerda e para a direita enquanto aponta a câmera para uma superfície a ser medida. Assim que a calibração for concluída, você verá uma matriz de pontos na superfície e um círculo próximo ao centro da tela. Este círculo mostra onde o cubo poderá ser colocado inicialmente. Depois de posicionado, o cubo poderá ser movido ou girado usando controles de toque.
Para mover o cubo, pressione-o e deslize-o para onde gostaria que fosse colocado. Para girar o cubo, pressione um dedo na tela e deslize o outro dedo para a direita ou para a esquerda.
Use o botão Voltar no canto superior esquerdo para retornar à tela do aplicativo e alterar uma ou mais configurações de largura, altura, profundidade ou tipo de unidade. Selecione o botão Posicionar um cubo e posicione o novo cubo.
Confira também
Observação
Você pode nos falar mais sobre suas preferências de idioma para documentação? Faça uma pesquisa rápida. (Observe que esta pesquisa está em inglês)
A pesquisa levará cerca de sete minutos. Nenhum dado pessoal é coletado (política de privacidade).